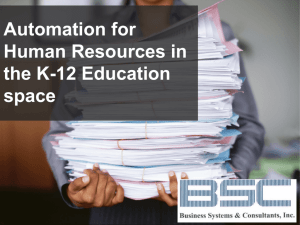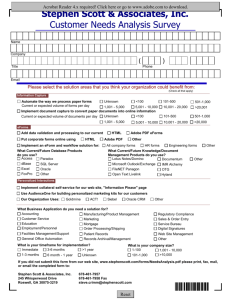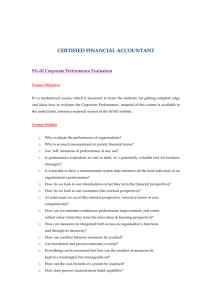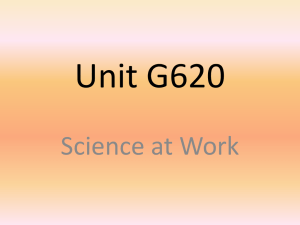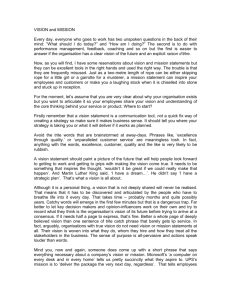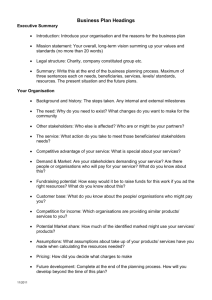Annex 1 - Specific advice & instructions for your application eForm
advertisement
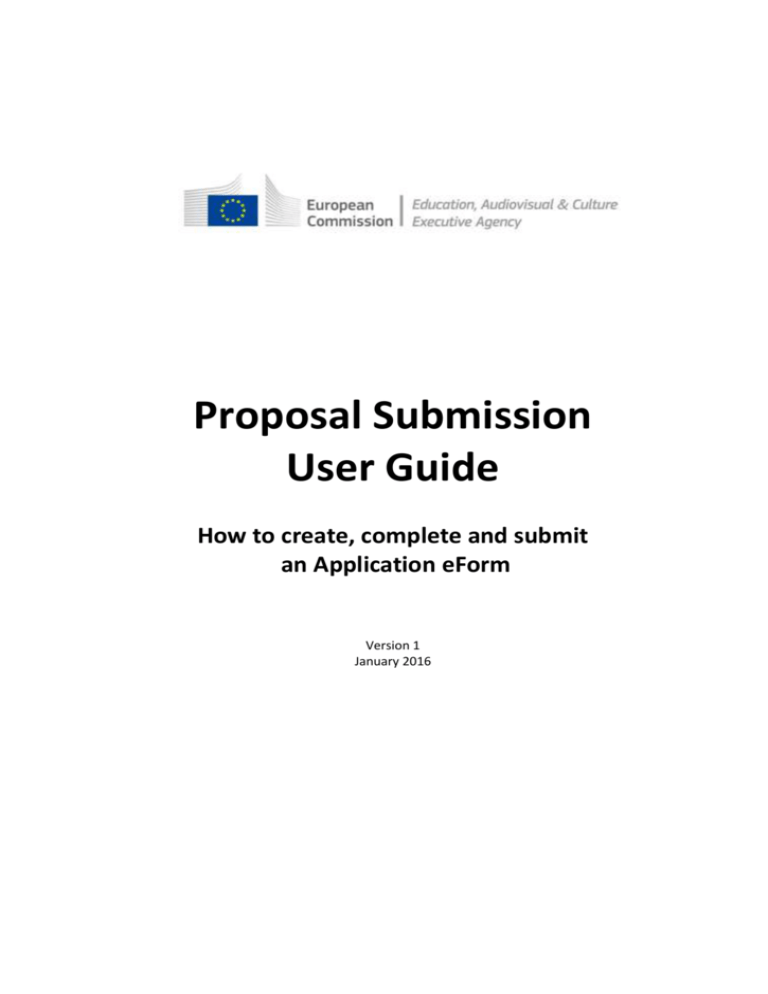
Proposal Submission User Guide How to create, complete and submit an Application eForm Version 1 January 2016 Proposal submission User Guide TABLE OF CONTENTS Technical requirements ...................................................................................3 Overview of the process ..................................................................................5 A. Creation of a new application eForm...........................................................6 STEP 1: REGISTER ORGANISATIONS ......................................................................................................... 7 Application eForm homepage ............................................................................................................ 7 STEP 2: SELECT THE PROGRAMME, FUNDING OPPORTUNITY AND FORM LANGUAGE .......................... 8 STEP 3: SELECT THE PARTICIPATING ORGANISATIONS .......................................................................... 11 Adding organisations ........................................................................................................................ 11 Removing organisations ................................................................................................................... 12 Organisation list complete................................................................................................................ 13 STEP 4: CREATE AND SAVE THE APPLICATION EFORM .......................................................................... 14 Save the application eForm .............................................................................................................. 14 List of partner organisations is not valid .......................................................................................... 15 Your saved form - protected fields ................................................................................................... 16 STEP 5: COMPLETE THE APPLICATION EFORM ...................................................................................... 17 Generic guidance .............................................................................................................................. 17 Attachments ..................................................................................................................................... 22 STEP 6: VALIDATION AND SUBMISSION ................................................................................................ 24 Validation of your eForm .................................................................................................................. 24 Submission of your eForm ................................................................................................................ 26 Printing your eForm .......................................................................................................................... 29 B. Revise list of participating organisations & update existing application eForm............................................................................................................30 When to use the 'revise-and-update' function ................................................................................ 31 What happens to my existing eForm and its content?..................................................................... 31 STEP 1: REGISTER ORGANISATIONS ....................................................................................................... 32 Application eForm homepage .......................................................................................................... 32 STEP 2: UPLOAD EXISTING APPLICATION EFORM.................................................................................. 33 Confirm correct eForm has been uploaded...................................................................................... 33 STEP 3: REVISE LIST OF PARTICIPATING ORGANISATIONS..................................................................... 34 Changes to the details of existing participating organisations ......................................................... 34 STEP 4: CREATE AND SAVE REVISED APPLICATION EFORM ................................................................... 35 Save the revised application form .................................................................................................... 35 STEP 5: COMPLETE REVISED APPLICATION EFORM ............................................................................... 36 STEP 6: VALIDATION AND SUBMISSION ................................................................................................ 36 Technical assistance ......................................................................................37 Annex 1 - Specific advice & instructions for your application eForm ..............39 Version 1 Page 2 of 39 Proposal submission User Guide Technical requirements The application eForm is an interactive PDF form that requires Adobe Reader software to be installed on your computer for you to be able to complete and submit it. The creation, download and submission of the form are ‘online’ activities but completion of the form and its validation are ‘offline’ activities. Adobe Reader The minimum version i.e. lowest version of Adobe Reader that you must have installed on your computer is version 9. You may also use a higher version than this e.g. 9.1, X, XI etc. If you have a lower version than 9, you will not be able to complete and submit the eForm. Follow the link below to be directed to Adobe's website to download the software free of charge or to upgrade your existing copy of the software. If you do not have administrator rights on your computer this activity may require the intervention of your IT department. You will need to specify your operating system before the download can commence. http://get.adobe.com/reader/otherversions/ If you are using Adobe Acrobat (Standard) or Adobe Acrobat Professional, the version must likewise be 9 or higher. The screenshots in this User Guide are based on version 9 of Adobe Reader. You can check the system requirements for Adobe Reader – i.e. the minimum required specification of your computer – through the following link: http://www.adobe.com/uk/products/reader/systemreqs/ Risk of corruption from other PDF readers Some non-Adobe PDF readers have been known to corrupt eForm files, rendering them unusable and/or unsubmittable. Only therefore use Adobe Reader or one of the Adobe Acrobat products. Internet Connection & Browser software You will require an internet connection and standard browser software to retrieve and submit the online application form. Security settings in some versions of Adobe Reader and Adobe Acrobat If you are using a version of Adobe Reader or Adobe Acrobat that incorporates Enhanced Security, it is very likely that the enhanced security settings will block the submission of your eForm. The involved versions of Adobe Reader and Adobe Acrobat are: 9.3 or any higher version 9 than this (including any sub-versions e.g. 9.3.1, 9.4.2 etc); any version X (including any sub-versions e.g. 10.0.1); any version or sub-version higher than version X e.g. version XI. The disabling of the Enhanced Security is performed from the following Adobe Reader menu path: Edit > Preferences > Security (Enhanced) Version 1 Page 3 of 39 Proposal submission User Guide Uncheck the box Enable Enhanced Security and click OK. Once the submission has been performed you can re-enable the Enhanced Security. For more detailed instructions (including screenshots), please refer to the relevant 'Known Issue' on the EACEA eForm homepage: http://eacea.ec.europa.eu/eforms/index_en.php#issues Here you will also find instructions on how to leave Enhanced Security enabled but identify your eForm as a trusted item so that its submission is not blocked. Account with the European Commission - ECAS Access to the systems involved in creating an application eForm is validated by ECAS, the European Commission's Authentication Service. Applicants must therefore have an ECAS account. If you do not yet have an ECAS account, please visit the ECAS registration website where you can create your account including an ECAS login username and password. The website is reached through the following link: https://webgate.ec.europa.eu/cas/eim/external/register.cgi Test your connection The Test your connection button appears in the footer of every page of the eForm. Click on this button to verify whether your computer settings and internet connection and settings permit a successful connection to EACEA's submission server to be made. This is not to perform the submission itself but merely to test your submission capability. When successful, you will see the message 'The connection test succeeded' appear in the footer of your form. If it fails, you will see the message 'The connection test failed' appear in the footer. In the latter scenario, you should consult the 'Known issues' section of the eForm homepage where you will find advice on settings etc. When you perform the connection test, you may see a security warning message pop up: If you encounter the warning message, click on Allow to carry out the test. In some cases, a second security warning may pop up. If so, click on Allow to proceed with the test. Please note! A successful connection test only remains valid if the environment and settings in which it was performed remain the same! If you move your form to a different computer, switch to a different browser or internet service provider, or change your internet, browser or PDF software settings you must perform the connection test again. Advice for Macintosh Users The eForm can only be opened and completed using Adobe Reader or one of the Adobe Acrobat products. It is not possible to open and work with the eForm using the Mac Preview viewer. Please therefore ensure that if your default viewer is set as Mac Preview, you nonetheless open the eForm with one of the Adobe products mentioned above. This advice applies to both the download of the form – if you try to open it before downloading – and to the opening of the form for its general completion and submission. For more detailed advice, please visit the ‘Known Issues’ section of the EACEA eForm homepage: http://eacea.ec.europa.eu/eforms/index_en.php#issues Version 1 Page 4 of 39 Proposal submission User Guide Overview of the process The application process requires electronic submission of proposals, via the internet. The steps in the application process can be seen in the schematic diagrams below. The first schematic diagram – diagram A – shows the steps that are involved when creating a brand new application eForm. The second schematic diagram – diagram B – shows the steps that are involved when there is a requirement to revise the list of participating organisations. (An 'existing' application eForm is one that you previously created, saved and potentially started completing but have not yet submitted.) A. Creation of a new application eForm 1.Register organisations 2.Select programmme, funding & language 3.Select participating organisations 4.Create & save eForm 5.Complete the eForm 6.Validation & submission B. Revise list of participating organisations and update existing application eForm 1.Register organisations Version 1 2.Upload existing eForm 3.Revise list of participating organisations 4.Create & save revised eForm 5.Complete the revised eForm 6.Validation & submission Page 5 of 39 Proposal submission User Guide A. Creation of a new application eForm Version 1 Page 6 of 39 Proposal submission User Guide STEP 1: REGISTER ORGANISATIONS The first step in submitting a proposal is performed in the EAC/EACEA Participant Portal. Before an applicant can create an application eForm, they must ensure that all the organisations that will participate in the application have been registered in the EAC/EACEA Participant Portal. Each organisation that is registered in the Participant Portal is allocated a unique Participant Identification Code (PIC). The PIC is a 9 digit number that helps the European Commission and Agencies identify a participant. It is used in all grant-related interactions between the participants and the Commission. If an organisation does not have a PIC number it cannot participate in an application. You will need an ECAS account in order to register your oganisation in the Participant Portal. If you do not have an ECAS account, you can find a link to the ECAS registration website in the 'Technical requirements' section of this user guide. The home page of the Participant Portal also includes a link to the ECAS registration website (click on the link 'Are you a new user?'). To enter the Participant Portal, click on the following link: Enter the Participant Portal If your organisation has already participated in a 7th Framework Programme (Research) proposal, it is likely that the organisation has already received a PIC number. You can search for existing PIC numbers in the Participant Portal via the 'My Organisation' option. The registration of your organisation in the Participant Portal will not take more than 10 minutes. Documents related to the organisation can also be uploaded in the portal. Please read carefully the call documents and information in order to know which supporting documents have to be uploaded in the portal. Please note: not only can a person register their own organisation, they may also register another organisation "on behalf of" that organisation. This can be helpful in case of large partnerships. However, because of the potential for conflicts and confusion, the "on behalf of" registration should be used only when strictly necessary. Once you have carried out Step 1, navigate to EACEA's Application eForm Homepage. Application eForm homepage The following link takes you to the Application eForm homepage on the EACEA website: Application eForm homepage Pay careful attention to the important points that are listed on the homepage. Once you have considered and, where necessary, addressed these points, you can proceed to the creation of your application eForm by clicking on the Create new application for funding button: Version 1 Page 7 of 39 Proposal submission User Guide STEP 2: SELECT THE PROGRAMME, FUNDING OPPORTUNITY AND FORM LANGUAGE The next step is to select the programme, funding opportunity and form language version. A series of three numbered instructions will appear on screen. Instruction 1 Select the programme you are interested in and click Search: A table of funding opportunities for your selected programme is displayed: Set the number of results per page Filter results Navigate multiple pages of results If you make a mistake, simply select a different programme and click again on Search. You may filter the table of results using the filter-as-you-type facility. It checks all columns of the table for the presence of your filter text e.g.: Version 1 Page 8 of 39 Proposal submission User Guide Instruction 2 Select your funding opportunity (action/strand) by clicking anywhere in its row: Your selected funding opportunity will now appear at the top of the screen and will also be highlighted in the results table: A selection menu for the form language version has also been added to the page. If you select the wrong funding opportunity, simply select a different funding opportunity from the table and it will appear at the top of the page, replacing your previous selection. If you wish to change to a different programme, use the Previous step button to return to the previous screen. Instruction 3 Use the dropdown menu to select the language version of the application form you require: Please be aware that for some funding opportunities the eForm may only be available in a limited number of languages. Version 1 Page 9 of 39 Proposal submission User Guide Once you have chosen your language version, a Next step button automatically appears: The Next step button will not appear until you have selected your funding opportunity AND selected the language version! Click on the Next step button to move to the next page and proceed with step three, selecting the list of participating organisations. Version 1 Page 10 of 39 Proposal submission User Guide STEP 3: SELECT THE PARTICIPATING ORGANISATIONS In Step 1, you obtained the PIC numbers of the organisations participating in your application. You must now use those PIC numbers to build the list of participating organisations. The Applicant Organisation is also selected during this step. Adding organisations For each organisation participating in your application, enter in turn their PIC number and click on the Add to list button: As you add your organisations, they are listed in an on-screen table: Enter a PIC number and click Add to list Select the Applicant Organisation Directions for applications with ONLY ONE PARTICIPATING ORGANISATION If there is only one organisation participating in your application, click on the Next step button to proceed to the next page where you can confirm your various selections. In this scenario, the organisation you added will automatically be defined as the Applicant Organisation. Directions for applications with TWO OR MORE PARTICIPATING ORGANISATIONS When you add a second organisation, a new selection menu automatically appears above the partner list table. This is the menu for choosing the Applicant Organisation: This new menu should be used to specify which organisation in the list will perform the role of Applicant Organisation. If the Applicant Organisation already appears in your list you may select it now using the menu. Or you may continue adding all your organisations and then use the menu to select the Applicant Organisation from the full list. Version 1 Page 11 of 39 Proposal submission User Guide The organisation that you select to be the Applicant Organisation is highlighted in pink: Whichever organisation you select as the Applicant Organisation, it will appear first in the eForm that you will eventually create. The Applicant Organisation is always the first one in the eForm. Important! Once you have created your application form, it is not possible to switch the role of Applicant Organisation to a different organisation. If, after creating your form, the responsibility for performing the role of Applicant Organisation passes to another organisation you will have to abandon the application form you had created and create a brand new application form. Coordinator selection Selection of the Coordinating organisation, where relevant, is wholly managed within the application form itself. There is no requirement during the creation of the list of participating organisations to specify which organisation will perform the role of Coordinator / Coordinating organisation. Removing organisations To remove an organisation from the list, check the corresponding checkbox at the end of the organisation row concerned… …and then click on the Remove checked organisation(s) button. Check multiple rows for multiple organisation deletion. To remove all rows in one go, check the checkbox on top of the column… …and then click on the Remove checked organisation(s) button. Version 1 Page 12 of 39 Proposal submission User Guide Organisation list complete When you selected the Applicant Organisation, the Next step button was added to the bottom of the page. When you have finished building your organisation list, click on the Next Step button to proceed to the next page where you will have the opportunity to confirm your selections and create your application form: Version 1 Page 13 of 39 Proposal submission User Guide STEP 4: CREATE AND SAVE THE APPLICATION EFORM This page summarises the selections that you made in the previous steps: If all the details are complete and correct, click on the Create application eForm button. If any details are incorrect or missing click on the Previous step button to make the necessary changes. When you click on the Create application eForm button, a popup message appears: Carefully read the message content and then click OK to continue or click Cancel to return to the details confirmation page. Save the application eForm When faced with the option to open or save the form, SAVE it to your local computer or network drive. It is recommended that you use the Save As option, so that you can precisely select the location where the file is saved. It is not possible to open and fill in the application form within the browser. You must first save the form to your local computer or network drive. Once it has been saved, you can begin filling it in (using Adobe Reader or one of the Adobe Acrobat products). If you do not save your application form, you risk losing all the information you entered so far (PICs etc.) and having to start again. Version 1 Page 14 of 39 Proposal submission User Guide List of partner organisations is not valid If, when you open your eform, the list of partner organisations is displayed and is accompanied by the message that your list of partner organisations is not valid, you must carefully review the items that are indicated as being ‘Not valid’. The following screenshot provides some examples of partner list items that are not valid: If you encounter this message, depending on the error(s), it may or may not be possible for you to use the eForm you just created. Please consult the following table for details of how to proceed. Rule not respected / Not valid item Action to take Fill in the missing role for each organisation concerned. “The role of each participating organisation should be introduced.” (This pertains to the field ‘Role in the application’) If the filling in of the roles triggers further, different validation errors, please consult the next row in this table for advice. If the filling in of the roles does not trigger further validation errors AND if this had been the only validation error originally displayed, you may continue with the completion and submission of your eForm. You will not be able to continue using the eForm in its current state as it is not possible to validate or submit it. Proceed as follows: (i) Check the eligibility rules that are in force for the funding opportunity you are applying under. Are you compliant with the rules? Any other item or items listed as being not valid. (ii) If one or more errors relate to organisation data that has been recorded in the EAC/EACEA Participant Portal, return to the Portal to make corrections to your organisation data (see also the next section of this guide ‘Your saved form - protected fields’) . (iii) Once you have addressed points (i) and (ii), you may resume the creation of your eForm. You have two options: Version 1 Continue with the eForm you created but update it so that it no longer contains any items that are not valid. To do this you must use the button Revise list of participating organisations and update existing application for funding. See section B of this User Guide for details of how to do this. Abandon the eForm you created and start the creation process again using the Create new application eForm button. Page 15 of 39 Proposal submission User Guide Your saved form - protected fields The funding opportunity details that you selected will appear in the form as protected i.e. unmodifiable fields. This is indicated by grey diagonal lines that provide the background to the fields: Likewise, the organisation information you incorporated will appear as protected fields. For example: If the organisation information that appears in the protected fields is incorrect or is out-of-date, the data cannot be modified directly in the eForm but must be modified in the Participant Portal. After the modifications have been carried out in the Participant Portal, they must also be incorporated into your eForm (if it has not already been submitted). In order to incorporate the modifications into your eForm, please follow the steps described in part B of this guide, 'Revise list of participating organisations and update existing application eForm'. Be aware that there can be a delay of several days before modifications made in the Participant Portal are validated by the Commission and become available for incorporation into your eForm! See part B for more details. Type of organisation If the eForm you are using includes a ‘Type of organisation’ field, please take into account the following advice. Although the ‘Type of organisation’ field is a field that you have already filled in for your organisation when you registered it in the Participant Portal, it is presented in the eForm as an unprotected field that must be selected within the eForm. This is because the list of organisation types available in the eForm is tailored to the funding opportunity you are applying under. Please therefore complete the type of organisation field as you would any other mandatory eForm field and do not try to set its value via the Participant Portal. Version 1 Page 16 of 39 Proposal submission User Guide STEP 5: COMPLETE THE APPLICATION EFORM Generic guidance This section provides generic guidance on how to work with and complete an application eForm. Navigation panel Activate the Highlight Fields facility Activate Page Thumbnails (see below) VERY USEFUL! Attach facility DO NOT USE! The eForm has its own attach facility Toolbar From the Tools menu you can customise your toolbar e.g. you can add the Save button if it is not already displayed. There are also various display and navigation options that you can add. Toolbar Customise toolbar selection menu (partial view) Version 1 Page 17 of 39 Proposal submission User Guide Here are some of the commonly used display and navigation options: Show one whole page at a time Move to previous page Move to next page Zoom In (reduce image size) Zoom Out (enlarge image size) Fit form to width of window and scroll across page boundaries Page Thumbnails If you activate the Page Thumbnails option, a new panel is opened up on the left-hand side of the screen. It contains miniature previews (‘thumbnails’) of each page: Red frame indicating your location Use the thumbnails to jump to different pages of the form. A frame outlined in red indicates where you are in the document. Right click on the panel to access options to enlarge or reduce the thumbnails. Zoom in / Zoom out To rapidly zoom in or out, press CTRL on your keyboard and move the scroll wheel on your mouse: Scroll up Scroll down Version 1 to zoom out, increasing the size of the image to zoom in, decreasing the size of the image Page 18 of 39 Proposal submission User Guide Entering content The eForm is an interactive PDF form that contains form fields that are either selected from a restricted list or filled in using free text: click inside a text field to enter data; click to select options from e.g. dropdown lists, checkboxes, pop-up calendars and radio buttons; press Tab to move forward one field or Shift+Tab to move backward one field; point and click with the mouse to select a specific field. Mandatory, optional and protected fields Field Type Characteristics Mandatory Field label is accompanied by an asterisk * Optional Protected (unmodifiable) Examples Field label has no asterisk Field contains diagonal grey lines. These fields are either incorporated into the eForm when it is created or they are calculated / filled automatically by the form itself. Tooltip for long descriptions Where a description overflows the menu box, hover your cursor over the menu item to display the full description in a tooltip: Version 1 Page 19 of 39 Proposal submission User Guide How to highlight mandatory fields Click on the purple button in the navigation panel and this will activate the Document message bar which incorporates the Highlight Fields feature. Click on the Highlight Fields button and all mandatory and optional fields will gain highlighting that makes them easier to identify (and easier to differentiate from one another). Mandatory fields – red border and a light blue background Optional fields – light blue background (and a black border when you hover the cursor over them). Highlighted fields Unhighlighted fields Please note: if any mandatory field remains incomplete the eForm will not validate successfully and it will not be possible to submit your form. Where a numerical field is mandatory but you have no value to enter, please make sure you enter a zero to indicate your null value. Once you have activated the highlighting you can click the purple button Document message bar (and maximise the display of your form). again to remove the Saving your form To save your form, click on the Save button on the toolbar or select Save from the File menu or press CTRL and S. Please ensure that you save your form on a regular basis. If you encounter a problem in your local computing environment and your form or your computer crashes, the Adobe Reader auto-recovery function will only restore your form to the point of the most recent save. Version 1 Page 20 of 39 Proposal submission User Guide Using the Add and Delete buttons (eForm tables) Some fields or groups / blocks of fields are required to be completed more than once allowing you to build up a 'table' of information e.g. a list of political objectives or priorities. Whenever you need to insert a new 'blank' field or add rows to a table, you will do this by using the Add buttons. These buttons are coloured green. Click on them to add the desired new field or table row. Click here to delete a row Click here to add a new row Once you have added a field or row, the delete facility – an orange-coloured button containing an 'x' – appears so that you can delete the field, block of fields or table row concerned (and its contents!). Please note: some tables are optional but contain fields that are mandatory once a row has been added. Formatting If you enter formatted content into the form e.g. through copy-and-paste from other document sources, the eForm will strip off the formatting and plain text only will be pasted into the form. Please do not copy bullet points into your form. The formatting of some bullet points can trigger the requirement to download add-ons to your Adobe Reader software (so that it can handle those bullet points). Character limits The free text fields in the eForm have character limits that restrict the amount of text you can enter. These limits include both characters AND spaces. If you try to enter more characters than the limit allows the form will simply restrict the text to the predefined limit. Many word processing packages have a 'count' tool that may help you respect the limits. See also Annex 1 of this user guide for details of the character limits for fields where the limits are not cited directly on the eForm. SPECIFIC eForm advice and instructions linked to your selected funding opportunity The advice throughout this user guide is generic in nature i.e. it applies to all application eForms regardless of the programme concerned and regardless of the funding opportunity concerned. However, as eForms have different designs and can contain different functionality, some eForms require additional SPECIFIC guidance and instructions that are only relevant to their design and content. If your eForm requires any such specific instructions, these will be included in Annex 1 of this user guide. Please therefore ensure that you consult Annex 1 and take into account any guidance or instructions that you find there. Version 1 Page 21 of 39 Proposal submission User Guide Attachments Most application eForms include buttons for the attachment of mandatory annexes. These document annexes are a formal part of the grant application and must be attached to your eForm. The attachment section is located towards the end of the eForm and the following screenshot provides an example of how it may look: As the screenshot above is merely an example, your own eForm may include different document attachments from the ones displayed above. To carry out the attach operation, click on the relevant Attach a document button and a window will pop up enabling you to browse, locate and select the file you wish to attach: Click on the ‘Open’ button to attach the selected file to your application. Once a file has been successfully attached, the filename is displayed and the Attach a document button is replaced by a Delete this document button and a View this document button: Attachment size limitation There is a limit to the total (combined) size of your attachments. This is 10MB. If you receive a message advising you that the total size of documents exceeds the maximum allowed, please reduce the size of the image-based documents e.g. by reducing their resolution. Version 1 Page 22 of 39 Proposal submission User Guide Viewing attached documents You may encounter the following information message when trying to view non-PDF documents that you have attached: If so, you can change your settings – to allow such documents to be opened – via the following Adobe Reader menu path: Edit > Preferences > Trust Manager Check the box Allow opening of non-PDF file attachments with external applications and then click OK to confirm the setting change: Revise list of participating organisations and update existing application form Should you at any time be required to follow the procedure described in Part B of this guide, you will be obliged to re-perform any attach operation you had already carried out. Please therefore ensure that you keep copies of all your attachment files. Version 1 Page 23 of 39 Proposal submission User Guide STEP 6: VALIDATION AND SUBMISSION Validation of your eForm The Validate Form button appears at the bottom right of every page of the form. It is recommended that you do not validate your form until you have finished completing it as validation slightly alters the look of the form. When you are ready, click on the button and various checks will be automatically performed to ascertain whether your form is ready for submission. For example, the validation will verify that all mandatory fields have been completed, that all budget table rules have been respected and that all the mandatory attachments are present. If there are any errors present, the total number of them will be listed on the last page of your form. If there are any budget or attachment errors these will be itemised separately in the same list: The errors themselves will be highlighted in pink, as illustrated in the example screenshot that follows: Please note this screenshot is just an example – not all forms will include a summary of the project or a field C.7. Version 1 Page 24 of 39 Proposal submission User Guide When you validate, an additional button – the Go to next error button – appears next to the Validate form button. Use this button to jump from error to error in your form. The function starts with the error nearest the top of the form i.e. nearest to Page 1 and, as you click the button, it descends the form moving to the next error with each click. Please note the following: When you fix the errors that are highlighted, the Errors list is not dynamically updated. It is only updated i.e. refreshed when you perform another validation. The Go to next error function works best when you fix errors one by one, following the topto-bottom sequence used by the Go to next error button. If you fix errors out of sequence e.g. fix an error further down the form, the Go to next error function will still follow the original sequence of errors reported by the validation. If you have fixed errors out of sequence, you are recommended to perform a fresh validation so that the errors you have fixed are removed from the sequence (and you would then start again from the error nearest the top of the form). If you prefer, you can simply do a visual search for the pink errors in your form. If you do this, it is recommended that you first turn off the highlighting for mandatory fields. You may also find the thumbnail view a useful aid to quickly detecting the pink highlighted fields. Whichever method you use, fix the errors that are present and validate your form again. If all errors have been resolved you will see the following pop-up message: Until your form validates successfully the Submit this form button is disabled and it will not be possible to submit your form. The Submit this form button turns from grey to green when validation has been carried out successfully. Version 1 Page 25 of 39 Proposal submission User Guide Submission of your eForm On the final page of the form is the Submit this form button. Once your form has been successfully validated the button is enabled (as confirmed by its green colour). Before proceeding with the submission, please ensure you have successfully tested your submission capability using the Test your connection button. The button's operation, and what to do if the test fails, are described in the Technical requirements section of this user guide. Please note: the submission process includes the locking of the data and attachments in your form. You may therefore wish to take a backup copy of your form before you begin the submission process. When you are ready, click on the Submit this form button to begin the submission. The following message will appear: If for any reason you do not want to continue, you may click No and carry out the submission at a later time. The submission process will end. Once you click Yes your form will be locked and it will no longer be possible to modify its content or change the attachments. Should you encounter any error messages during the submission of your form, please refer in the first place to the ‘Known Issues’ section of the eForm home page: http://eacea.ec.europa.eu/eforms/index_en.php#issues The mandatory save BEFORE submission If you click Yes, the next step of the submission process is a mandatory save. The following message appears: When you click OK, the form triggers a Save As operation. You will see the classic Save As window as appears in the screenshot which follows. (Please note: this screenshot is simply an example of the Save As window. The window that you see, will reflect the filename and directory name that you have been using.) Version 1 Page 26 of 39 Proposal submission User Guide Example screenshot You must now perform the Save As by clicking on the Save button. Very Important! You must NOT change the filename of your eForm. You must keep the same filename that the file had when you began the submission operation! Click Yes when you are asked if you want to replace the existing file: Submission Depending upon your security settings, the following pop-up window may now appear: If the window appears, click on the Allow button in order to proceed with the submission. Version 1 Page 27 of 39 Proposal submission User Guide When the submission is complete you will see a pop-up message similar to the one that follows: Click ‘OK’. The mandatory save AFTER submission When you click OK, the form triggers another Save As operation. This is so that you cannot mistakenly close the form without saving (and so lose the submission number). Once again you will see the classic Save As window appear: Example screenshot You must now perform the Save As by clicking on the Save button. Very Important! You must NOT change the filename of your eForm. You must keep the same filename that the file had when you began the submission operation! Version 1 Page 28 of 39 Proposal submission User Guide Click Yes when you are asked if you want to replace the existing file: When you click Yes, the submission number is automatically added to the Submission number box, as seen in the following example: It is also inserted into the footer of your form. The form has also been saved and this save included the submission number. Your submitted form is now ‘locked’. That is to say, it has been converted to a read-only document: changes cannot be made to it and it cannot be re-submitted. As part of the submission process, an email message acknowledging receipt of your eForm is automatically sent to the email address you entered for the contact person. Printing your eForm The eForm can be printed using Adobe Reader’s standard menu-driven print function. The Print button is found on the tool bar, or the Print menu can be selected from the File menu. Version 1 Page 29 of 39 Proposal submission User Guide B. Revise list of participating organisations & update existing application eForm Version 1 Page 30 of 39 Proposal submission User Guide Throughout this section of the guide, the function 'Revise list of participating organisations and update existing application eForm' is abbreviated to the phrase 'revise-and-update'. When to use the 'revise-and-update' function The following table explains when you need to use this function and when you don't. Please note that this revision can only be performed if your eForm has not already been submitted. Type of change One or more participating organisations has withdrawn from the application * One or more additional organisations will participate in the application The protected details of any participating organisation (including the Applicant Organisation) have changed Change of the Applicant Organisation Revise and update eForm? Action to take Simply delete the organisation(s) from the eForm using the delete organisation button. No Yes Check that your organisation profile still meets any eligibility criteria that apply to your selected funding opportunity! The organisation(s) must first be registered in the EACEA Participant Portal. Then use the revise-andupdate function to incorporate them. Update the details of the organisation(s) in the EACEA Participant Portal and then use the revise-and-update function to incorporate the changes. Yes No NB there may be a delay before the changes made in the Portal have been validated and become available for incorporation in your eForm. See below for more details. It is not possible to change or delete the Applicant Organisation within the eForm. Abandon your existing eForm and create a new one. * If you ONLY have organisations to delete, this can be performed directly in the eForm using the delete organisation button. However, if you have organisations to delete combined with a requirement to add organisations and/or modify organisations whose protected details have changed, you should use the revise-and-update function to perform all the changes, including the organisation deletions. What happens to my existing eForm and its content? When you use the revise-and-update function, you upload your existing eForm and any content that you had entered – text, menu selections, checkbox selections etc – is automatically integrated into the updated version of the eForm that is created. However, any document attachments you had attached to your eForm are NOT retained and are NOT integrated into the updated version of the form. Therefore, once you have completed the revise-and-update function and saved your updated form, you will need to re-perform the attach operations. Please note that content relating to organisations that you remove from your form will be automatically deleted and will not be integrated into the updated version of the form. Version 1 Page 31 of 39 Proposal submission User Guide STEP 1: REGISTER ORGANISATIONS New participating organisations If you have any new participating organisations to add to your application, ensure that they have been registered and PICs allocated to them in the EAC/EACEA Participant Portal. Changes to the protected details of existing participating organisations If there are any existing participating organisations for which the protected details have changed, visit the Participant Portal to register the changes. However, please note the following potential constraint on the validity/availability of the proposed changes: If the participating organisation for which changes are being made already has a European Commission grant awarded to it, the proposed changes must be validated by the Commission. During this validation step – which may take several days – the proposed organisation changes are NOT available for incorporation into a revised eForm. If the participating organisation in question does not already have a European Commission grant awarded to it, changes made in the Participant Portal are immediately available for incorporation in a revised eForm. To enter the Participant Portal, click on the following link: Enter the Participant Portal Once you have carried out this first step and, where necessary, respected any data validation leadtimes, navigate to the Application eForm Homepage. Application eForm homepage As with the creation of your application eForm, the place to go to revise and update your form is the Application eForm homepage: Application eForm homepage Once again, pay careful attention to the important points that are listed on the page. Once you have considered and, where necessary, addressed these points, you can proceed with the revision of your eForm by clicking on the following button: Version 1 Page 32 of 39 Proposal submission User Guide STEP 2: UPLOAD EXISTING APPLICATION EFORM The first page you come to requires you to upload your existing application eForm: (i) Click on Browse to locate your eForm pdf file (ii) Click on Open to select the file (iii) Click on Upload Confirm correct eForm has been uploaded The key details of your uploaded eForm are presented on-screen: If the correct eForm has been uploaded, click on the Next step button to continue. Alternatively, click on the Previous step button to upload a different eForm. Version 1 Page 33 of 39 Proposal submission User Guide STEP 3: REVISE LIST OF PARTICIPATING ORGANISATIONS The page that appears allows you to add new organisations and remove existing ones. The functions work in the same way as described earlier in this guide, with the important exception that it is not possible to remove or change the Applicant Organisation (which is the first-listed organisation). Changes to the details of existing participating organisations If you have one or more organisations for which the organisation details have been changed in the EAC/EACEA Participant Portal (e.g. fields that are protected in the eForm), there is no action for you to take on this page. Those changes will be automatically included in the updated version of the eForm that you will shortly create. Once you have finished making your additions / removals, click on the Next step button. Version 1 Page 34 of 39 Proposal submission User Guide STEP 4: CREATE AND SAVE REVISED APPLICATION EFORM Your revised organisation details are displayed: If there have been changes to the protected organisation details for any organisation, it is not possible through this page to see and verify those changes. Only additions and removals can be seen on this page. If the details are correct, click on the button Create revised application eForm. Alternatively, if you still have changes to make, click on the Previous step button. When you click on the Create revised application form button, a popup message appears: When you are ready, click OK to continue or Cancel to return to the details confirmation page. Save the revised application form When faced with the option to open or save the updated form, SAVE it to your local computer or network drive. It is recommended that you use the Save As option, so that you can precisely select the location where the file is saved. If you do not save your revised and updated eForm, you risk losing it and having to start the revise and update activity again. Version 1 Page 35 of 39 Proposal submission User Guide STEP 5: COMPLETE REVISED APPLICATION EFORM Please refer to Step 5 in section A of this guide. STEP 6: VALIDATION AND SUBMISSION Please refer to Step 6 in section A of this guide. Version 1 Page 36 of 39 Proposal submission User Guide Technical assistance If you encounter technical issues that are not addressed in this guide you may contact the EACEA Helpdesk to request assistance. The contact details and hours of operation are as follows: EACEA Helpdesk Availability 08:30 to 17:30, Monday to Thursday 08:30 to 17:00, Fridays Tel: +32 229 90705 Email: eacea-helpdesk@ec.europa.eu Excluding public holidays and European Commission holidays All times are Brussels time When contacting the Helpdesk, please have the following information to hand or include it in your email message: Your telephone number and your email address; The programme and funding opportunity you are applying under; The following details for the computer that you are using to complete and submit your application: o The version of Adobe Reader (or Adobe Acrobat) that is installed; o The internet browser and version you are using; o The operating system and version installed on the computer; Details of any error messages / error codes that you encountered; Screenshots of the problem (if contacting the Helpdesk by email). This is an example of an error code: Version 1 Page 37 of 39 Proposal submission User Guide Non-technical assistance The EACEA Heldpesk staff are only authorised and trained to help applicants who are encountering technical problems. If you have questions relating to non-technical issues e.g. if you have a question about the eligibility rules governing the organisation profile, please contact the programme team responsible for the funding opportunity you are applying under. The mailbox address for the programme team will generally be published on the EACEA website on the funding opportunities webpage of the programme concerned. The following table provides some further examples of technical and non-technical questions. Technical Questions (handled by the EACEA Helpdesk) Non-technical Questions (handled by the programme team) I can’t save the eForm I created. What is required to be entered for the field Status? A dropdown list isn’t working. Why isn’t country A in the dropdown list? I can’t attach my budget form (or other annexe/attachment). I need help with completing my budget form. I can’t delete a table row that I have entered. Why is this field mandatory? My form freezes/crashes. Our project has more than one coordinator. What should I do? My form is working slowly. What documents are required for the application package and where do I send it? My form won’t validate. I need more characters for my answer! My form won’t submit. Where are the templates for the attachments and additional documents? I think there is a bug in the form. What should I enter in the form for my project start and end dates? Version 1 Page 38 of 39 Proposal submission User Guide Annex 1 - Specific advice & instructions for your application eForm Application eForm: Erasmus+, Cooperation and Innovation for Good Practices (KA2), 2016. Knowledge Alliances for Higher Education. Sector Skills Alliances in Vocational Education and Training. Character limits This table provides the character limits for all text fields where the limit has not been cited directly on the eForm itself. The limit includes spaces between words. Numeric fields are not included in the table. Part First Page A Version 1 Field Character Limit Project title 200 Project acronym Street name and number 7 57 Postcode 12 Town Cedex 60 60 PO Box 60 Telephone 1/Telephone 2/Fax Title 60 25 Family name 62 First name Department/Faculty 62 40 Role in the organisation Email address 32 100 Page 39 of 39