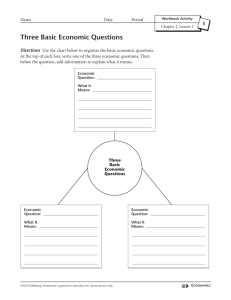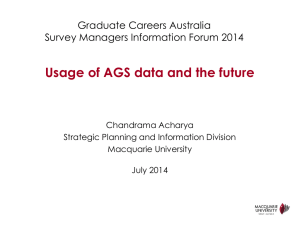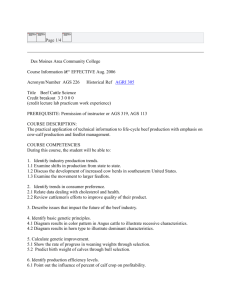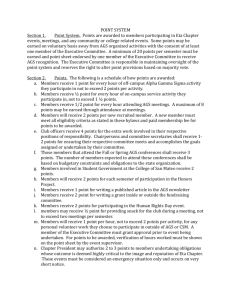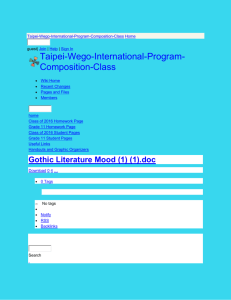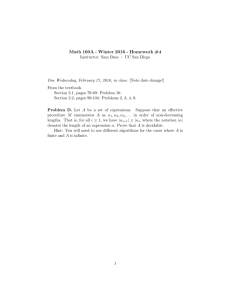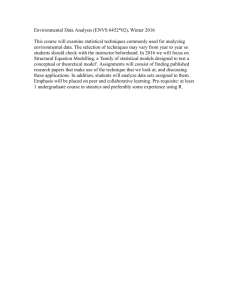Computer Book - informationliteracywactc
advertisement

How to Use a Computer: Basic Internet 1 LCC Library Services In the Learning Commons Define Task Identify Options Select Sources Analyze Content How to Use a Computer Basic Internet Instruction 3/15/2016/ags Evaluate Present Findings How to Use a Computer: Basic Internet 2 What is the Internet? • The Internet is a network of computers from all over the world. Businesses, governments and people share information on the Internet. The Internet has new information every day. To read information on the Internet you need a program such as Internet Explorer or Netscape. In this workbook, we will use Internet Explorer. • There is usually a lot of information on a web page. You don’t need to read all the information. Look for the big words or color words – these are usually the important words. • Companies buy advertising space on web sites. Most web sites have a lot of advertisements. It is easy to click the wrong place and go to another web site. Be careful where you click. • The Internet can be very slow. Sometimes it takes too long to connect with a web site. If this happens, go to the next activity. Don’t wait more than a few minutes. • Web sites change often and some disappear. If this happens with the web sites in this workbook, just go to the next activity. Safety on the Internet • You must be careful when you are connected to the Internet. There is a lot of good information on the Internet, but there is also some bad information. If you go to a web site that you don’t like, leave that web site and go to a better one. • Be very careful about giving personal information on the Internet. The Internet is usually not private. • Be very careful about giving your credit card numbers on the Internet. • There are no shopping or banking web sites in this workbook. People must be very careful when doing shopping and banking on the Internet. 3/15/2016/ags How to Use a Computer: Basic Internet 3 Vocabulary Cursor – the arrow or bar that shows where you are on the screen or web page. Download – to get a program or files from the Internet and put them in your computer. E-mail address – an E-mail address has a person’s name or nick name followed by @ and then the Internet company’s name. For example, this is an E-mail address: Library.reference@lcc.ctc.edu Icon: a link which you see as a picture. Internet – an international network of computers. Internet address – an address that you need to type to get to a web site. All Internet addresses start with ‘http://’. Many Internet addresses have ‘www’ as the first letters, but some don’t. For example, this is an Internet address: http://lowercolumbia.edu. Link – a word or a picture in a web site that takes you to another web site when you click it. Offline – you are using your computer but are not connected to the Internet. Online – you are connected to the Internet by telephone line or cable line. Web page – one page of a web site. Web site – a business, government or person’s page on the Internet where you can put information for people to read. 3/15/2016/ags How to Use a Computer: Basic Internet 3/15/2016/ags 4 How to Use a Computer: Basic Internet 3/15/2016/ags 5 How to Use a Computer: Basic Internet Getting Started The Mouse How do I click? 1. Put your hand on top of the mouse. Hold onto the mouse with your thumb and two smallest fingers. 2. Put your first finger on the left mouse button. 3. Quickly push your finger down and up on the left mouse button. How do I double-click? 1. Put your hand on top of the mouse. Hold onto the mouse with your thumb and two smallest fingers. 2. Put your first finger on the left mouse button. 3. Quickly put your finger down and up on the left mouse button two times, just about as fast as you would say – “Click. Click.” Tips for using the internet: The pointer for your mouse changes shape when it does some activities. Normally, it looks like this: I When it is pointing to something, it looks like this: When you need to wait, it looks like an hourglass. 3/15/2016/ags 6 How to Use a Computer: Basic Internet When you can click and get more information, it looks like a hand. 3/15/2016/ags 7 How to Use a Computer: Basic Internet Microsoft Explorer and the Internet How do I open Microsoft Explorer? On the computer desktop, find the icon for your browser. Double click the icon. This will bring you to a web page where you can type a computer address or search for information. 3/15/2016/ags 8 How to Use a Computer: Basic Internet 9 What is a computer address? The computer address is the set of words and letters that stands for a web site. It is sometimes called a “URL”. For example, this is a computer address: lowercolumbia.edu/Common/learning-commons/ It is important to type an address correctly. It doesn’t work and is frustrating if you type the address wrong. How do I say an computer addresses? You see you say @ at . dot _ underscore URL the name of the computer address : colon / slash The address above is said: “lowercolumbia dot E D U slash common slash learning dash commons slash” . 3/15/2016/ags How to Use a Computer: Basic Internet 3/15/2016/ags 10 How to Use a Computer: Basic Internet 11 I have an internet address. How do I get there? In the top, there is a blank bar, next to the . We call it the “address bar”. Click in the bar. Type the address you have. Press Enter (on your keyboard). The computer will take you to the address you typed. Practice this! In your address bar, type www.lowercolumbia.edu. Press Enter . Wait. This is LCC’s web site. Move your mouse around the page. If it turns into a hand, it means you can click on that place and go to another web page. Try it – click on a “link”. 3/15/2016/ags How to Use a Computer: Basic Internet Click 3/15/2016/ags from the top left corner to take you back to the previous page. 12 How to Use a Computer: Basic Internet 13 Drop Down Menu: Some web pages will give you a list of places to click. We call these “drop down menus”. (sometimes they go up, not down). This is an example: Now: Go back to www.lowercolumbia.edu. Move your mouse to the place that says “quick find”. Click on the triangle that points down. The Library is one of the places on the drop down menu. Choose the library. To go back and forth from the library to LCC’s Home Page, use the “back arrow”. 3/15/2016/ags How to Use a Computer: Basic Internet 3/15/2016/ags 14 How to Use a Computer: Basic Internet 15 Scroll up or scroll down. This is a web site for Lower Columbia College Library Services. The web page is too long to see all at once. Many web pages are too long to see all at once. When a page is too long, you can “scroll down” to see the information not displayed on your computer screen. This is a scroll bar. The scroll bar is on the right side of your screen. To scroll down, click the “down” arrow. (put your mouse over the down arrow and hold the right button down). To scroll up, click the “up” arrow. 3/15/2016/ags that is How to Use a Computer: Basic Internet 3/15/2016/ags 16 How to Use a Computer: Basic Internet Now you are ready to work on the internet. Try this: Look for a newspaper from another country. Go to www.onlinenewspapers.com. Choose an area of the world where you have lived. Select the drop down menu for this area. Choose a country. You will see the names of newspapers for this country. Click the name of a newspaper. Read the newspaper. Try this: Use an English Language Learning site. Go to www.eslcafe.com Read the list under “stuff for students” Choose a place there to find information you can learn. 3/15/2016/ags 17 How to Use a Computer: Basic Internet 18 LCC Library Services In the Learning Commons Define Task Identify Options Select Sources Analyze Content Evaluate Present Findings Using computers at Lower Columbia College. You will need to log on to use a computer at LCC. You do this by putting in your email username and password in the boxes that come up as soon as you click on the computer screen. After the computer accepts your username and password, you get a “desktop” screen. It looks like this: To start typing a paper or document, you choose a “Microsoft office” icon. To get to the internet, you choose an “internet explorer” icon. Click on the icon you need. 3/15/2016/ags How to Use a Computer: Basic Internet The page you will get for making a document or writing a paper looks like this: 3/15/2016/ags 19 How to Use a Computer: Basic Internet 20 Saving a Document When you have started writing something in Microsoft Office, you may want to look at it later, or write more on it later. To do this, you will “save” the paper you were working on. We call this “saving your document”. Click on the circle in the upper left corner of your computer screen. You will get a “drop down” list of items that looks like this: You will be saving your document, but you need to decide how and where you want to save it. So, click on “save as”. Then you will get a menu that looks like this: First, you decide how to save it. Usually, you will save it as a word document (that is the top choice). Click on “save as”. Then click on “Word Document”. 3/15/2016/ags How to Use a Computer: Basic Internet 21 Saving on the Student Server You could choose to save your work in your “My documents” folder. Or, you could choose to save it on a USB drive, which you carry around with you, and can plug into a computer on campus or off campus. If you want to save it on the LCC student server, you can save it in “my documents”. That way you will be able to find it again in “my documents” another time when you log onto an LCC computer. When the “save in” box comes up, click on the drop down menu until you find “my documents”. Give your document a name. Then click “save”. Saving on a USB drive If you want to save it on your have to give your document a 3/15/2016/ags USB drive, you will still name. But this time, when How to Use a Computer: Basic Internet you click “save in”, select “removable disk (E:)”. That stands for the “E” drive, which is the place you plug your USB drive into the computer. 3/15/2016/ags 22 How to Use a Computer: Basic Internet Finding your documents again. The next trick is to find the item you have saved on the computer. To do this, you can go to “My documents” on the desktop. If you saved it on the LCC server, it will be right there. 3/15/2016/ags 23 How to Use a Computer: Basic Internet 24 If you saved it on your USB drive, you can look for it in “my computer” , instead of “my documents”. Then, you double click the drive you saved it to – the “E” drive . Now, you find the name of the document you were writing, on that “E” drive. Select the document, double click on it, and you will open it. Then you can continue working on your document, from right where you started. 3/15/2016/ags How to Use a Computer: Basic Internet 25 Important: save your work! Click “save” frequently, and always save your work before you leave the computer. That way, the work you have done will always be in its best form. 3/15/2016/ags How to Use a Computer: Basic Internet 26 How to use your LCC email: Go to the LCC home page. Use the “quick find” to get to “email”. When you are at the “email” page, enter your username and password. To “open” (or read) an email, click on the title of the email. To “open” an attachment, find the attachment and double click on it. 3/15/2016/ags How to Use a Computer: Basic Internet 27 To delete an email, select an item and click the big “x”. To make a new email to someone, click on “new”. When the email box opens up, type the address of the person you want to send to. Say what the message is about. Write your message in the big box. Sign your message. Click “send” to send the email. 3/15/2016/ags How to Use a Computer: Basic Internet 28 If you want to attach something to an email: Start your new email. Address it, say what it is about, and write a short message. Click the paperclip that says “attach”. When you click the “browse” button, you will have to find the document you have saved. It will probably be in “my documents”. Once you find it, click on it to “open” it, and then “attach” it to your email. 3/15/2016/ags How to Use a Computer: Basic Internet Now, when you click “send” the email letter will go to the person you want it to go to, and the other document you wrote will be attached. 3/15/2016/ags 29 How to Use a Computer: Basic Internet 30 Acknowledgments This Computer Guide was prepared by Lower Columbia College, Longview, Washington for use with ESL classes in basic computer instruction. Some of this material was adapted from the ESL Computer Book copyright Immigrant Settlement and Integration Services [2007]. Developed by Kathy Burnett - Halifax Immigrant Learning Centre Edited by Gerry Mills, Executive Director - Halifax Immigrant Learning Centre Halifax Immigrant Learning Centre 7105 Chebucto Road Suite 201 Halifax, Nova Scotia B3L 4W8 3/15/2016/ags