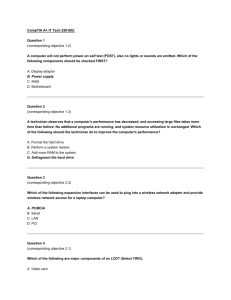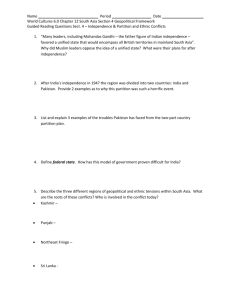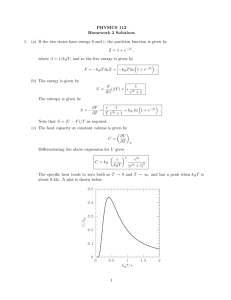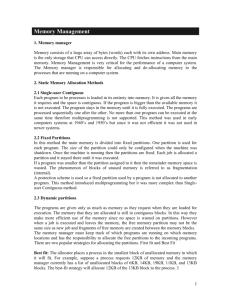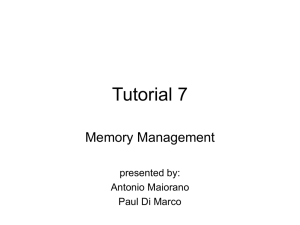Understanding Disk Partitions
advertisement

Understanding Disk Partitions 42 out of 57 rated this helpful - Rate this topic Published: October 22, 2009 Updated: June 28, 2011 Applies To: Windows 7, Windows Server 2008 R2 Note This content applies to Windows 7. For Windows 8 content, see Windows Deployment with the Windows ADK. During an attended or unattended installation, you can divide your hard drive (for example, hard disk drive or solid-state drive) into distinct sections called partitions. In This Topic Partition Structures Partition Rules System Partitions Microsoft Reserved Partition (MSR) Windows Partition Requirements Recovery Tools Changing the Disk Configurations During Windows Setup Recommended Disk-Partition Configurations Partition Structures The partition types must match the firmware of the computer. You can install Windows® 7 and Windows Server® 2008 R2 on hard disks that are based on any of the following types of firmware: Basic Input/Output System (BIOS). Uses the Master Boot Record (MBR) partition structure. Extensible Firmware Interface (EFI) Class 1. Uses the GUID Partition Table (GPT) partition structure. 1 Unified Extensible Firmware Interface (UEFI) Class 2: Uses the GPT partition structure. Also includes a compatibility support module (CSM) that enables you to use BIOS functions, including the MBR partition structure. This module may be enabled or disabled in the firmware. Unified Extensible Firmware Interface (UEFI) Class 3: Uses the GPT partition structure. To determine your system type, consult your hardware manufacturer. Partition Rules The partition structure is different on BIOS-based and UEFI-based computers. BIOS-Based Computers When you deploy Windows® to a BIOS-based computer, you must format hard drives by using an MBR file system. Disks that use the GUID partition table (GPT) structure are not supported on BIOS-based computers. An MBR-based drive must meet the following conditions: Each disk can have up to four standard partitions. Typically, these standard partitions are designated as primary partitions. You can use primary partitions to store files. For information about creating additional partitions beyond this limit, see BIOS: To use more than four partitions later in this section. The computer must boot to the active partition. You can designate only one primary partition as active. On Windows® 8 and Windows Server® 2012 configurations, the active partition is typically a separate partition that is called a system partition. Each partition can have a maximum of 2 terabytes (TB) of space. Software tools to extend the visible partition space beyond 2 TB are not supported on BIOS because they can interfere 2 with application compatibility and recovery software solutions. The following diagram shows the default Windows 7 and Windows Server 2008 R2 partition structure: BIOS: To use more than four partitions 1. Designate one of the four standard partitions as an extended partition. An extended partition is a special partition that can be divided into additional partitions called logical partitions. You can divide the extended partition into as many logical partitions as can fit on your disk. An extended partition cannot store files; it can store only logical partitions. 2. Add logical partitions to the drive. Logical partitions can store data. The following diagram illustrates an example of a disk partition structure that includes primary, extended, and logical partitions: UEFI-Based Computers 3 When you deploy Windows® to an EFI-based or UEFI-based computer, you must format the hard disk drive or other persistent storage device that includes the Windows partition by using a GUID partition table (GPT) file system. Additional drives might use either the GPT or the master boot record (MBR) file format. A GPT-based drive might include the following partitions: An EFI System Partition (ESP) Each bootable drive must contain an ESP. The computer boots to this partition. For Advanced Format Generation One (4-KBper-sector) drives, the minimum size of this partition is 260 MB. For earlier 512-byte-per-sector drives, the minimum size of this partition is 100MB. A Microsoft® Reserved Partition (MSR) We recommend that you add an MSR to each drive for disk management. The MSR is a reserved partition that does not receive a partition ID. It cannot store user data. The size of an MSR partition is 128 MB. Up to 128 primary partitions You can use primary partitions to store files and utilities. Each bootable drive must contain an operating system, such as Windows. Each partition can have a maximum of 18 exabytes (EB) of space. The following diagram shows the default Windows 7 and Windows Server 2008 R2 GPT-based partition structure: 4 For more information about UEFI disks and hard disk partitions, see The Windows and GPT FAQ. The computer will boot to the Extensible Firmware Interface System Partition (EFI System Partition, or ESP). System Partitions You can use system partitions to: Manage and load other partitions. If there are multiple operating systems, for example, Windows 7 and Windows Vista®, the computer displays a list of operating systems. The user can then select which operating system to use. Use security tools, such as Windows® BitLocker® Drive Encryption. Use recovery tools, such as Windows Recovery Environment (Windows RE). In Windows 7 and Windows Server 2008 R2, system partitions do not appear in the list of available drives, although they can appear in tools such as Computer Management. System Partition Requirements Basic system partition requirements are: Must have at least 100 megabytes (MB) of hard drive space. Must have enough free space to create shadow copies of the partition. o If the partition is less than 500 MB, it must have at least 50 MB of free space. o If the partition is 500 MB or larger, it must have at least 320 MB of free space. o If the partition is larger than 1 gigabyte (GB), we recommend that it should have at least 1 GB free. Note Aside from the Windows RE tools, we recommend that you place no other files on the system volume, and that you discourage end users from storing files on this partition, to avoid filling up this space. 5 Must not be an encrypted partition. Must be configured as the active partition. BIOS/MBR: May be formatted as either FAT32 or NTFS. UEFI/GPT: Must be formatted as FAT32 . Note To discourage users from accidentally modifying or deleting the partition: Identify the partition as a utility partition. Utility partitions do not receive a drive letter. To identify the partition as a utility partition, set the unattended setting, Microsoft-WindowsSetup\DiskConfiguration\Disk\ModifyPartitions\ModifyPartition\TypeID to 0x27 on BIOS-based systems, or de94bba4-06d1-4d40-a16a-bfd50179d6ac for UEFI-based systems. Add a label to the partition. This helps users identify the partition when viewing the disk with tools such as Computer Management. Additional requirements for BitLocker BitLocker increases protection for your computer by running Windows in a separate, encrypted data partition. When BitLocker is installed, the following are additional requirements for the system partition: The partition must be separate from the Windows partition. For more information, see Understanding BitLocker Drive Encryption. Additional requirements for Windows RE Windows RE can help users recover from critical system failure. You can install Windows RE tools in the system partition, in the Windows partition or in a separate recovery partition. When Windows RE tools are installed on the system partition, the following are additional requirements for the combined partition: The partition must be physically located in front of all user partitions. 6 Must have an additional 200 MB of hard drive space for Windows RE tools. Example: System + Windows RE tools = 300 MB Must not be used to store user files. When Windows RE tools are installed on a separate partition, the following are additional requirements for the Windows RE partition: Must have enough free space to create shadow copies of the partition. o If the partition is less than 500 MB, it must have at least 50 MB of free space. o If the partition is 500 MB or larger, it must have at least 320 MB of free space. o If the partition is larger than 1 GB, we recommend that it should have at least 1 GB free. o Must not be used to store user files. For more information, see Understanding Windows Recovery. For information about deploying Windows RE, see Deploy a System Recovery Image. Additional requirements for Advanced Format Generation One (4-KB-per-sector) drives The minimum size of the system partition on an Advanced Format Generation One drive is 260 MB. Microsoft Reserved Partition (MSR) The MSR is used on UEFI/GPT systems, to support software components that formerly used hidden sectors. The MSR partition must: Have 128 MB of hard drive space. Be located before the Windows operatingsystem partitions. For more information about MSR partitions, see Windows and GPT FAQ 7 Windows Partition Requirements The Windows partition must: Have at least 15 gigabytes (GB) of hard drive space, including 700 MB of free space during Windows Setup. Recovery Tools To help end users recover from critical system failures, you can include system-recovery tools on your system. In the case of a system failure, you can configure the computer to fail over to the recovery tools, to help end users repair or reinstall Windows. The requirements for a recovery partition will vary, depending on the recovery environment you intend to implement. Note Consider installing recovery tools in either the system partition or a separate partition, to enable end users to repair or reinstall Windows without deleting the recovery tools. To discourage users from accidentally modifying or deleting the partition: Identify the partition as a utility partition. Utility partitions do not receive a drive letter. To identify the partition as a utility partition, set the unattended setting, Microsoft-WindowsSetup\DiskConfiguration\Disk\ModifyPartitions\ModifyPartition\TypeID to 0x27 on BIOS-based systems, or de94bba4-06d1-4d40-a16a-bfd50179d6ac for UEFI-based systems. Add a label to the partition. This helps users identify the partition when viewing the disk with tools such as Computer Management. Changing the Disk Configurations During Windows Setup You can change the default disk configurations by using any of the following options: Use Windows System Image Manager (Windows SIM) to configure settings. For more information on creating hard disk partitions, see Create BIOS-based Hard-Disk Partitions by Using Windows SIM and Create UEFI-based Hard-Disk Partitions by Using Windows SIM. From Windows PE, or another environment, use the Diskpart command to create and modify 8 partitions. For more information on Diskpart, see Apply Images by Using ImageX. During an attended installation, click Advanced while the Disk Configuration user-interface page is displayed, and follow the on-screen instructions to set up partitions. Recommended Disk-Partition Configurations The following table includes links to topics that include recommended disk-partition configurations. Recommended BIOS-Based Disk-Partition Configurations BIOS-based systems Recommended UEFI-Based Disk-Partition Configurations UEFI-based systems See Also Concepts Understanding BitLocker Drive Encryption Deploy a System Recovery Image 9