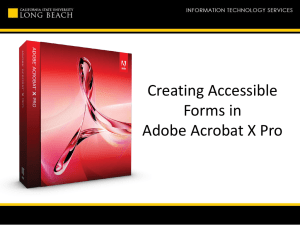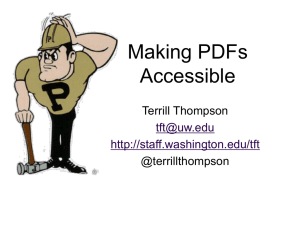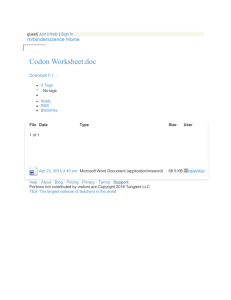Accessible PDF's
advertisement

Accessible PDF’s Adobe, Acrobat, PDF • Adobe is a company; they are the creators of Acrobat. • Acrobat is a tool for creating, editing and viewing PDF files. • PDF is a format or type of document. It stands for Portable Document Format. The PDF format was created by Adobe. • The terms Adobe, Acrobat, and PDF are related in the same way as Microsoft, Word, and doc. Accessibility Features in Acrobat and Reader • Accessibility features in Acrobat and Reader fall into two broad categories: features to make the reading of PDF documents more accessible and features to create accessible PDF documents. To create accessible PDF documents, you must use Acrobat, not Reader. Accessible PDFs have the following characteristics . Searchable text • A document that consists of scanned images of text is inherently inaccessible because the content of the document is images, not searchable text. • Assistive software cannot read or extract the words, users cannot select or edit the text, and you cannot manipulate the PDF for accessibility. You must convert the scanned images of text to searchable text using optical character recognition (OCR) before you can use other accessibility features with the document. Alternative text descriptions • Document features such as images and interactive form fields can’t be read by a screen reader unless they have associated alternative text. • Though web links are read by screen readers, you can provide more meaningful descriptions as alternative text. Alternative text and tool tips can aid many users, including those with learning disabilities. More • Fonts that allow characters to be extracted to text • The fonts in an accessible PDF must contain enough information for Acrobat to correctly extract all of the characters to text for purposes other than displaying text on the screen. • Acrobat extracts characters to Unicode text when you read a PDF with a screen reader or the Read Out Loud tool, or when you save as text for a braille printer. This extraction fails if Acrobat cannot determine how to map the font to Unicode characters. Reading order and document structure tags • To read a document’s text and present it in a way that makes sense to the user, a screen reader or other text-to-speech tool requires that the document be structured. Document structure tags in a PDF define the reading order and identify headings, paragraphs, sections, tables, and other page elements. Interactive form fields • Some PDFs contain forms that a person is to fill out using a computer. To be accessible, form fields must be interactive—meaning that a user must be able to enter values into the form fields. Navigational aids • Navigational aids in a PDF—such as links, bookmarks, headings, a table of contents, and a preset tab order for form fields— assist all users in using the document without having to read through the entire document, word by word. Bookmarks are especially useful and can be created from document headings. Document language • Specifying the document language in a PDF enables some screen readers to switch to the appropriate language. Security that doesn’t interfere with assistive software • Some authors of PDFs restrict users from printing, copying, extracting, adding comments to, or editing text. • The text of an accessible PDF must be available to a screen reader. You can use Acrobat to ensure that security settings don’t interfere with a screen reader’s ability to convert the on-screen text to speech. Related Information • Check and correct reading order • Workflow for creating accessible PDF forms • Add alternative text and supplementary information to tags • Set the document language • Prevent security settings from interfering with screen readers • Check accessibility with Full Check PDF Tags • When people talk about "accessible" PDF files, they usually are referring to "tagged" PDF files, even though there is more to an accessible PDF than tags. • PDF tags provide a hidden structured, textual representation of the PDF content that is presented to screen readers. • They exist for accessibility purposes only and have no visible effect on the PDF file. HTML and PDF Tags • HTML tags and PDF tags often use similar tag names (e.g., both have tags named h1) and organization structures, but they really are quite different. • If you are comfortable with HTML, you will probably have an easier time creating and editing tagged PDF files. About tags, accessibility, reading order, and reflow • PDF tags are similar in many ways to XML tags. PDF tags indicate document structure: which text is a heading, which content makes up a section, which text is a bookmark, and so on. • A logical structure tree of tags represents the organizational structure of the document. • Thus tags can indicate the precise reading order and improve navigation—particularly for longer, more complex documents—without changing the appearance of the PDF. Tags Continued • For people who are unable to see or interpret the visual appearance of a document, assistive software can determine how to present and interpret the content of the document by using the logical structure tree. • Most assistive software depends on document structure tags to determine the appropriate reading order of text and to convey the meaning of images and other content in an alternative format, such as sound. Untagged Documents • In an untagged document, there is no such structure information, and Acrobat must infer a structure based on the Reading Order preference setting, which often results in page items being read in the wrong order or not at all. Reflow • Reflowing a document for viewing on the small screen of a mobile device relies on these same document structure tags. Does the Document Contain Tags? • Often, Acrobat tags PDFs when you create them. • To determine whether a PDF contains tags, choose File > Properties, and look at the Tagged PDF value in the Advanced pane of the Description tab. • The logical structure tree appears on the Tags tab and shows document content as page elements nested at various levels. • Checking the accessibility of PDFs • • • • About accessibility checkers Check accessibility with Quick Check Check accessibility with Full Check View Full Check results About accessibility checkers • You can still use any of several methods provided by Acrobat for checking the accessibility of a PDF. • Use Quick Check to check for document structure tags, searchable text, and appropriate security settings for accessibility. This method is often the best way to check for accessibility before attempting to use a PDF. • Use Full Check to perform a more thorough check for many characteristics of accessible PDFs, such as the use of fonts that can be mapped reliably to Unicode text. Reflow • Use Reflow view to quickly check reading order. • Use Read Out Loud to experience the document as it will be experienced by readers who use this text-to-speech conversion tool. • Save the document as accessible text and then read the saved text file in a word-processing application to experience the document as it will be experienced by readers who use a braille printer. • Use the TouchUp Reading Order tool, Tags tab, and Content tab to examine the structure, reading order, and contents of a PDF in detail. Note • The accessibility checker tools (Quick Check and Full Check) can help to identify areas of documents that may be in conflict with Adobe's interpretations of the accessibility guidelines referenced in the application and its documentation. • However, these tools don’t check documents against all accessibility criteria, including those in such referenced guidelines, and Adobe doesn’t warrant that documents comply with any specific guidelines or regulations Check accessibility with Quick Check • Use Quick Check to examine a PDF to see if it has searchable text, document structure tags, and appropriate security settings to make it accessible. • Press Shift+Ctrl+6 (Windows) or Shift+Command+6 (Mac OS). • If the document is unstructured, a message may appear, suggesting that you change reading order preferences. Check accessibility with Full Check • Use Full Check to check a PDF for many of the characteristics of accessible PDFs. • You can choose which kinds of accessibility problems to look for and how you want to view the results. • Choose Advanced > Accessibility > Full Check. • Select options for how you want to view the results, the page range to check, and which types of accessibility problems to check for. More • Click Start Checking. Note: A full accessibility check can be time-consuming. You can stop the process by pressing the Esc key. • Consider choosing a smaller page range.You can choose to view the results of a full accessibility check as an HTML file or as comments that are placed throughout the document where the accessibility problems are detected. • Because the Full Check feature is unable to distinguish between essential and nonessential content types, it may report issues that don’t affect readability. It’s a good idea to review all issues to determine which ones require correction. • View Full Check results • If you choose Create Accessibility Report in the Accessibility Full Check dialog box, you can specify a folder where you want the report to be saved. When the full check is complete, the accessibility report appears in the navigation pane and is also saved in the folder indicated. The name of the report file is the same as that of the source PDF, except that .pdf is replaced by PDF.html. • Choose Advanced > Accessibility > Open Accessibility Report. • Select the HTML file, and then click OK. The report appears in the navigation pane. • Links in the accessibility report take you to the location of inaccessible elements in the document pane or to procedures that briefly explain how to fix accessibility problems. Note • Note: If you want to reopen the accessibility report with the associated PDF, don’t move or rename either file after running the full check. The HTML file refers to the PDF file with a relative path. • Create Accessibility Report – Creates an HTML report of accessibility issues, which is opened in the navigation pane and saved in the location indicated by the Folder field. – • Include Repair Hints In Accessibility Report – – • Create Comments In Document – – – • Adds comments to the document that indicate accessibility problems. Delete all accessibility comments from the PDF after you repair the accessibility issues. Page Range – – • Adds suggestions for fixing accessibility problems to HTML report or comments. The range of pages to check. Name – – The set of accessibility criteria to check. For the Section 508 and W3C guidelines, the options area includes a Browse button that links to the website for the respective guidelines. Select Adobe PDF to choose from options for the Adobe PDF accessibility standard: Alternative Descriptions Are Provided • • – Checks for tagged figures that are missing alternative text. Text Language Is Specified • • Checks for paragraphs that don’t have a language specified for them. Setting the language for an entire document in the Document Properties dialog box corrects all errors related to this option. Features for accessible reading of PDFs • Preferences and commands to optimize output for assistive software and devices, such as saving as accessible text for a braille printer • Preferences and commands to make navigation of PDFs more accessible, such as automatic scrolling and opening PDFs to the last page read • Accessibility Setup Assistant for easy setting of most preferences related to accessibility • Keyboard alternatives to mouse actions • Reflow capability to temporarily present the text of a PDF in a single easy-to-read column • Read Out Loud text-to-speech conversion • Support for screen readers and screen magnifiers Features for creating accessible PDFs • Creation of tagged PDFs from authoring applications • Conversion of untagged PDFs to tagged PDFs • Security setting that allows screen readers to access text while preventing users from copying, printing, editing, and extracting text • Ability to add text to scanned pages to improve accessibility More features • Tools for editing reading order and document structure (Acrobat Professional only) • Tools for creating accessible PDF forms (Acrobat Professional only) • Though Acrobat Standard provides some functionality for making existing PDFs accessible, you must use Acrobat Professional to perform certain tasks—such as editing reading order or editing document structure tags—that may be necessary to make some PDF documents and forms accessible. Setting accessibility preferences • Acrobat provides several preferences that help make the reading of PDFs more accessible for visually impaired and motion-impaired users, including preferences that control how PDFs appear on the screen and are read by a screen reader. • Most preferences related to accessibility are available through the Accessibility Setup Assistant, which provides on-screen instructions for setting these preferences. Some preferences that affect accessibility aren’t available through the Accessibility Setup Assistant; these include preferences in the Reading, Forms, and Multimedia categories. You can set all preferences in the Preferences dialog box. Names for Preferences • The names shown for some preferences in the Accessibility Setup Assistant are different from the names for the same preferences shown in the Preferences dialog box. Acrobat Help uses the names shown in the Preferences dialog box. • For more information about accessibility features in Acrobat and PDF, visit the accessibility page of the Adobe website. Navigate and control the application with the keyboard • You can navigate by using the keyboard instead of the mouse. Several keyboard access features are available on Mac OS; see the documentation for your operating system for details. On Windows, some of the keyboard shortcuts used to navigate in Acrobat may differ from those used in other Windows applications. • When you open Acrobat within a web browser, keyboard commands are mapped to the web browser first. Consequently, some keyboard shortcuts may not be available for Acrobat or may be available only after you shift the focus to the PDF. • For information on accessibility features for navigating Acrobat and PDF documents with the keyboard, visit the accessibility page of the Adobe website. Scroll automatically • The automatic scrolling feature makes it easier to scan through long PDFs, especially reflowed documents. You can scroll through pages without using keystrokes or mouse actions. • Choose View > Automatically Scroll. • Do any of the following: – To change the scrolling speed to a specific speed, press a number key (9 for fastest, 0 for slowest). – To increase or decrease the scrolling speed, press the Up Arrow or Down Arrow key, depending on the direction of scrolling. – To reverse the direction of scrolling, press the hyphen or minus sign key. – To jump to the next or previous page, press the Left Arrow or Right Arrow key. • To stop automatic scrolling, press Esc or choose View > Automatically Scroll again. Save as accessible text for a braille printer • Note: This document uses the term ‘braille printer’ to refer to any device that is used to convert accessible text to a form that can be used by a person with blindness or low vision. • You can save a PDF as accessible text to print on a braille printer. Accessible text can be imported and printed out as formatted grade 1 or 2 braille documents by using a braille translation application. See the documentation included with the braille translator for more information. • A text version of a PDF contains no images or multimedia objects, although the text version of an accessible PDF contains alternative text descriptions for such objects. • Choose File > Save As. • Choose Text (Accessible) from the Save As Type (Windows) or Format (Mac OS) menu. Reflow a PDF • You can reflow a PDF to temporarily present it as a single column that is the width of the document pane. This reflow view can make the document easier to read on the small screen of a mobile device or on a standard monitor at a large magnification, without the need to scroll horizontally to read each line of text. • You cannot save, edit, or print a document while it is in Reflow view. • In most cases, only readable text appears in the reflow view. Text that doesn’t reflow includes forms, comments, digital signature fields, and page artifacts, such as page numbers, headers, and footers. Pages that contain both readable text and form or digital signature fields don’t reflow. Vertical text reflows horizontally. Reflowing an Untagged Document • Acrobat temporarily tags an untagged document before reflowing it. As an author, you can optimize your PDFs for reflow by tagging them yourself. Tagging ensures that text blocks reflow and that content follows the appropriate sequences, so readers can follow a story that spans different pages and columns without other stories interrupting the flow. • A quick way to check the reading order of a document is to view it in Reflow view. • If the tagged PDF doesn’t reflow the way you want, the content order or reading order of the PDF file may contain inconsistencies, or the tagging process itself may be the cause. You can use the Content tab or TouchUp Reading Order tool to resolve reflow problems. • If the problem is simply that words don’t hyphenate the way you expect them to, then you can insert special characters to resolve the problem. • Reading a PDF with a screen reader • Acrobat supports assistive software and devices—such as screen readers and screen magnifiers—that enable visually impaired users to interact with computer applications. When assistive software and devices are in use, Acrobat may add temporary tags to open PDFs to improve their readability. Use the Accessibility Setup Assistant to improve how Acrobat interacts with the types of assistive software and devices that you use. When using a screen reader, you can change your reading settings for the current document by pressing Shift+Ctrl+5 (Windows) or Shift+Command+5 (Mac OS). • See the documentation for your assistive software or device, or contact the vendor for more information about system requirements, compatibility requirements, and instructions for using this software or device with Acrobat. Read a PDF with Read Out Loud • The Read Out Loud feature reads aloud the text in a PDF, including the text in comments and alternative text descriptions for images and fillable fields. In tagged PDFs, content is read in the order in which it appears in the document’s logical structure tree. In untagged documents, the reading order is inferred, unless a reading order has been specified in the Reading preferences. • Read Out Loud uses the available voices installed on your system. If you have SAPI 4 or SAPI 5 voices installed from text-to-speech or language applications, you can choose them to read your PDFs. • Note: Read Out Loud isn’t a screen reader, and some operating systems may not support it. Workflow for creating accessible PDFs • At a high level, the process of creating accessible PDFs consists of a few basic stages: • Consider accessibility before you convert a document to PDF. • Add fillable form fields and descriptions, and set the tab order. • Tag the PDF. • Add other accessibility features to the PDF. • Evaluate the PDF and repair tagging problems. N.B. • Though these stages are presented in an order that suits most needs, you may perform tasks in these stages in a different order or iterate between some of the stages. In all cases, you should first examine the document, determine its intended purpose, and use that analysis to determine the workflow that you apply. • Consider accessibility before you convert a document to PDF. • Whenever possible, think about accessibility when you create the source files in an authoring application, such as a word-processing or page-layout application. Authoring Application • Typical tasks to do in the authoring application include adding alternative text to graphics, optimizing tables, and applying paragraph styles or other document-structure features that can be converted to tags. For more information, see Creating a tagged PDF from an authoring application. • Note: If you intend to design PDF forms, Adobe recommends using LiveCycle Designer, which is dedicated to the design of interactive and static forms. LiveCycle Designer adds structure tags to forms, improving accessibility. Add fillable form fields and descriptions, and set the tab order • If your document includes form fields, you must make form fields interactive (fillable) and include descriptions for the form fields. Use Forms > Run Form Fields Recognition to automatically detect form fields and make them fillable. • Acrobat Professional has a Forms toolbar that provides numerous tools for creating fillable form fields, such as buttons, check boxes, list boxes, and text boxes. When you create a field, you can type a description for it in the Tooltip box in the General tab of the field’s Properties dialog box. Screen readers will read this text aloud to the user. You can also use the TouchUp Reading Order tool to add descriptions to form fields. Tagging the PDF • • • Improve the accessibility of PDFs by adding and editing tags in Acrobat Professional. If a PDF doesn’t contain tags, Acrobat may attempt to tag it automatically when users read or reflow it, and the results may be disappointing. If you provide users with a tagged PDF, the logical structure tree sends the contents to a screen reader or other assistive software or hardware in an appropriate order. For best results, tag a document when converting it to PDF from an authoring application. Alternatively, you can tag a PDF any time in Acrobat Professional. Tagging during conversion to PDF requires an authoring application that supports tagging in PDF. Tagging during conversion enables the authoring application to draw from the source document’s paragraph styles or other structural information to produce a logical structure tree that reflects an accurate reading order and appropriate levels of tags. This tagging can more readily interpret the structure of complex layouts, such as embedded sidebars, closely spaced columns, irregular text alignment, and tables. Tagging during conversion can also properly tag the links, cross-references, bookmarks, and alternative text (when available) that are in the file. Tagging • To tag a PDF in Acrobat Professional, use the Add Tags To Document command. This command works on any untagged PDF, such as one created with Adobe PDF Printer. Acrobat Professional analyzes the content of the PDF to interpret the individual page elements, their hierarchical structure, and the intended reading order of each page, and then builds a tag tree that reflects that information. It also creates tags for any links, cross-references, and bookmarks that you added to the document in Acrobat. • Though the Add Tags To Document command adequately tags most standard layouts, it cannot always correctly interpret the structure and reading order of complex page elements, such as closely spaced columns, irregular text alignment, nonfillable form fields, and tables that don’t have borders. Tagging these pages by using the Add Tags To Document command can result in improperly combined elements or out-of-sequence tags that cause reading order problems in the PDF. Tags Panel • The Tags panel allows you to view, reorder, rename, modify, delete, and create tags. • To view the Tags panel, select View > Show/Hide > Navigation Panes > Tags. • After expanding <Tags> and <Sect>, a long list of tags should be visible. • The list can be navigated, expanded, and collapsed using a mouse or keyboard. Many of the tags are similar, if not identical to HTML • • • • • • • • • below: Tag Stands for <H1> to <H6> Heading <P> Paragraph <L> List Description/Note Similar to <ul> or <ol> in HTML <LI> List Item Should be nested just as in HTML, which can get very confusing. • Tag <Table>, <TH>, <TR>, and <TD>, Stands for Table, Table Row Table Header, Table Data Figure <Figure> Description/Note Similar to <img> tag in HTML Highlight content • One of the first things you should do in the tags panel is to select the Highlight Content in the Options ( ) menu. When this option is checked, selecting a tag should highlight the corresponding text, image, or other element in the PDF file. Find Tag From Selection • Just as selecting a tag highlights the content in the body of the PDF file, there is a way to accomplish the opposite effect of highlighting the tag that corresponds to selected content. • First, click on the Select Tool . • Next, select a portion of text, an image, or a table. • Finally, select the Options menu at the top of the Tags panel and then select Find Tag From Selection. This will highlight the tag or tags that contain the content you previously selected. Change tags • At times, you will encounter a PDF file that contains incorrect tags. • You can modify these by right-clicking the tag you want to change by selecting Properties, then the Tag tab, and then selecting the appropriate new tag type from the dropdown list labeled Type. • For example, to change a tag from <Normal> to <H1>, select the <Normal> tag you want to change and do the following: • Right click the tag and select Properties and select Heading Level 1 from the list labeled Type. Add tags to an untagged document • If you do not see any tags in the tags panel, your document is untagged, and you will need to tag the file. • To add tags to an untagged document, choose Tools from the right-hand menu, then select Accessibility > Add Tags to Document. • This process can sometimes be extremely timeconsuming, and you will almost certainly have to edit some of the tags. • Still, it is a start and will probably be faster than doing all the work manually. This is especially true if the document contains tables. Evaluate the PDF and repair tagging problems. • Once you have a tagged PDF, you must evaluate the document for reading order problems, tagging errors, and accessibility errors, and then repair them as needed. • No matter which method you use to tag the PDF, you’ll probably need to use Acrobat Professional to touch up the tagging and reading order for complex page layouts or unusual page elements. • For example, the Add Tags To Document feature can’t always distinguish between instructive figures and decorative page elements such as borders, lines, or background elements. It may incorrectly tag all of these as figures. Similarly, the Add Tags To Document feature may erroneously tag graphical characters within text—such as drop caps—as figures instead of including them in the tag that represents the rest of the text block. Such errors can clutter the tag tree and complicate the reading order that assistive technology relies on. • If you tag a document from within Acrobat Professional, the application generates an error report after it completes the tagging process. You can use this report to guide you as you repair tagging problems. You can identify other tagging, reading order, and accessibility problems for any PDF in Acrobat Professional by using the Full Check tool or the TouchUp Reading Order tool. Create a tagged PDF from a web page • A PDF that you create from a web page is only as accessible as the HTML source that it is based on. For example, if the web page relies on tables for its layout design (as many web pages do), the HTML code for the table may not flow in the same logical reading order as a tagged PDF would require, even though the HTML code is sufficiently structured to display all the elements correctly in a browser. • Depending on the complexity of the web page, you may need to do extensive repairs by using the TouchUp Reading Order tool or editing the tag tree in Acrobat Professional. • To produce the most accessible PDFs from web pages you create, first establish a logical reading order in their HTML code. For best results, employ the Web Content Accessibility Guidelines that are published by the World Wide Web Consortium (W3C). The guidelines are available on the W3C website at www.w3.org. Choose File • Choose File > Create PDF > From Web Page. • For URL, type the address of the web page, or navigate to the web page location. • Click Settings. • In the General tab, select Create PDF Tags, and then click OK. • Select any other options as appropriate, and then click Create. • Creating a tagged PDF from an authoring application • In most cases, you create tagged PDFs from within an authoring application, such as Adobe FrameMaker, Adobe InDesign, or Microsoft Word. Creating tags in the authoring application generally provides better results than adding tags in Acrobat. • PDFMaker provides conversion settings that let you create tagged PDFs in Microsoft Excel, PowerPoint, and Word. • For an in-depth guide to creating accessible PDFs, visit the accessibility page of the Adobe website. • For more information, see the documentation for your authoring application. About tags in combined PDFs • • • • • • • • • • • You can combine multiple files from different applications in one operation to create a single PDF. For example, you can combine wordprocessing files with slide presentations, spreadsheets, and web pages. During conversion, Acrobat opens each authoring application, creates a tagged PDF, and assembles these PDFs into a single tagged PDF. The conversion process doesn’t always correctly interpret the document structure for the combined PDF, because the files being assembled often use different formats. Because you may need to modify the reading order and tag tree of the combined document, you may need to use Acrobat Professional to create an accessible PDF from multiple documents. When you combine multiple PDFs into one tagged PDF, start with all untagged PDFs or all tagged PDFs. Combining tagged and untagged PDFs results in a partially tagged PDF that isn’t accessible to people with disabilities; some users—such as those using screen readers—will be completely unaware of the pages that don’t have tags. If you start with a mix of tagged and untagged PDFs, tag the untagged files before proceeding. If the PDFs are all untagged, add tags to the combined PDF after you finish inserting, replacing, and deleting pages. Keep in mind that when you insert, replace, or delete pages, Acrobat accepts existing tags into the tag tree of the consolidated PDF in the following manner: When you insert pages into a PDF, Acrobat adds the tags (if any) for the new pages to the end of the tag tree, even if you insert the new pages at the beginning or the middle of the document. When you replace pages in a PDF, Acrobat adds the tags (if any) from the incoming pages to the end of the tag tree, even if you replace pages at the beginning or the middle of the document. Acrobat retains the tags (if any) for the replaced pages. When you delete pages from a PDF, Acrobat retains the tags (if any) of the deleted pages. Pages whose tags are out of order in the logical structure tree can cause problems for screen readers. Screen readers read tags in sequence down the tree, and therefore they might not reach the tags for an inserted page until the end of the tree. To fix this problem, you’d use Acrobat Professional to rearrange the tag tree to put large groups of tags in the same reading order as the pages themselves. To avoid the need for this advanced step, plan so that you always insert pages to the end of a PDF, building the document from front to back in sequence. For example, if you create a title page PDF separately from the PDF that contains the body of the text, add the body PDF to the title page PDF, even though the body document is much larger to process. This approach puts the tags for the body of the text after the tags for the title page, and eliminates the need for you to rearrange the tags later in Acrobat Professional. The tags that remain from a deleted or replaced page don’t connect to any content in the document. Essentially, they are large pieces of empty tag tree sections. These unneeded tags increase the file size of the document, slow down screen readers, and can make screen readers present confusing results. You should use Acrobat Professional to delete the tags of deleted pages from the tag tree. For more information, see Create merged PDFs and PDF packages. TouchUp Reading Order • The TouchUp Reading Order tool allows a user to quickly add and edit PDF tags and view the reading order of elements on the page. • Although it can speed up the tagging process, it does not take the place of the other tools mentioned previously. • To use the TouchUp Reading Order tool, select Tools from the right-hand menu, then select Accessibility > TouchUp Reading Order. • When this feature is selected, the view on the screen changes. All of the content is enclosed in numbered boxes. • Each of these boxes represent a tag and the number corresponds with the tag number in the Order panel. The TouchUp Reading Order window will also open. Note • You will notice a group of buttons with the names of several common tags. You can use these buttons to assign tags to a selected block of text or an object. • TouchUp Reading Order is not perfect. Selecting text is difficult and many tags are not supported. It is also somewhat difficult to assign alternate text to images. Still, it is easier to mark up a PDF file using this feature than any other way Adding/Changing tags • There are two ways to select an area of text, image, table, or other element using TouchUp Reading Order. • Drag a box around an element using the crosshairs that have replaced the default pointer. • It is sometimes difficult to select exactly the right area, but it is a little easier if you try drawing a box that is slightly larger than the element. • Once you have selected a new element, you can assign some of the most common tags to that element by clicking on one of the several buttons. Also • You can also select everything within a box by clicking on the number in the top-left corner. • Now that you have selected the text, you can assign a tag by clicking on the corresponding button. • Once you select a button, Acrobat will place the selected content in the appropriate tag. If you have the Tags panel open, you can view these changes instantly. • While in TouchUp Reading Order, you can also assign alternate text to images by Right-clicking on the image and choosing Edit Alternate Text. Button Adobe Tag Text <P> Form Field <Form> Heading 1 <H1> Heading 2 <H2> Heading 3 <H3> Figure <Figure> Additional Information Button Adobe Tag Additional Information <Figure> <Caption> If you select the image and the nearby caption image will be tagged as a figure and the text will be tagged as its caption. Table <Table>, <TR>, <TH>, and <TD> Acrobat attempts to assign rows, columns, and headings. Sometimes it does this correctly, but this should still be checked with the table inspector. Cell <TD> Can be used to merge cells if they are incorrectly split. Formula <Formula> Background none Figure/Caption Also called an artifact, this will hide an item completely from a screen reader. Add other accessibility features to the PDF. • This stage includes setting the document language, making sure that security settings don’t interfere with screen readers, creating accessible links, and adding bookmarks. The Creation of PDF’s • PDF files are not typically created in Acrobat. They are usually created in another program and converted to PDF. • There are dozens or probably hundreds of programs that can create PDF files, but very few of them produce tagged PDF files. Applications to Create Accessible PDF’s • If you are using Microsoft Word or PowerPoint, OpenOffice.org Writer, or Adobe tools such as InDesign, you can often create accessible, tagged PDF files without opening Acrobat. • Of course, the accessibility of the PDF depends on the accessibility of the original document. MS Word • The majority of the PDF files on the web were probably created in Microsoft Word. The good news is that it is possible to create accessible PDF files in Office, as long as the following requirements are met: • The file must be accessible. That includes providing alternative text for images, proper headings, appropriate link text, etc. For more information, read our tutorial on Microsoft Word. • Office 2000-2003 users must have Acrobat installed, as well as the add-in. Office 2007 users must have either Acrobat or the Microsoft PDF add-in installed. Office 2010 users can create tagged PDF files natively or with the Adobe add-in. • The file must be exported correctly. If a file is created by printing to PDF, it will not be correctly tagged. In MS-Word 2007 • Before you save the file, select Options and ensure that the Document structure tags for accessibility option is selected. Note Or you can select Create PDF from the Acrobat ribbon. The program should create a tagged PDF file by default. If this is not the case select Adobe PDF conversion options and ensure that Create Accessible (Tagged) PDF file is selected Word 2000-2003 • When you install Adobe Acrobat, an add-in for Microsoft Office is installed by default. The add-in allows you to convert Office files to PDF without opening Acrobat. This add-in also installs an Adobe PDF menu, which should appear in the Menu bar. • To convert a Word Document to PDF, Select Adobe PDF > Convert to Adobe PDF. • If your document is correctly structured, this should automatically create a tagged PDF. To ensure that files are being converted correctly, go to Adobe PDF > Change Conversion Settings and ensure Enable Accessibility and Reflow with tagged Adobe PDF is selected. Convert to PDF in Acrobat • If you are having trouble converting a document to tagged PDF in Office, or if you want to merge multiple documents into one tagged PDF file, you can convert a file to PDF in Acrobat. • There are several ways to do this; one of the easiest is to select File > Create PDF > From File (in Acrobat X, File > Create > PDF From File). • If the file format is supported (i.e. the file is created in a Microsoft or Adobe product), the file should be tagged as it is converted. • If no tags are present, select Edit > Preferences > Convert to PDF, choose the correct format, select Conversions Settings, and ensure that Enable accessibility and reflow is selected. Order Panel • The order panel allows you to change the reading order of the content on the page so it matches the visual reading order. To open the Order panel, select or View > Show/Hide > Navigation Panes >Order or select Show Order Panel in the TouchUp Reading Order tool. • At first glance, it resembles the Tags panel, but there are a few differences. • The document is divided into pages. • Each element is numbered, and the numbers start over on each page. • There is no hierarchy of elements; everything is on the same level. • These differences help make the Order panel a much easier way to reorder tags. To change the reading order of an element, just click and drag the tag to the location that reflects the correct reading order. This new order will be reflected in the Tags panel and when the document is viewed in Reflow mode. Alternative text • The easiest way to add alternative text is with the TouchUp Reading Order tool. When an image is tagged as an image (or figure), the alternative text will appear next to the image. If it has no alternative text, the caption will read "Figure - No alternate text exists." • To add alternative text, Right click on the image and select Edit Alternate Text. Enter the appropriate alternative text in the dialog box. Table Inspector • The Table Inspector allows you to easily identify and assign scope to table headers. • With the TouchUp Reading Order tool open, select a table and then select Table Inspector. You can now select table cells that should be headers. Right click on a selected cell or cells and choose Table Cell Properties. A dialog box will appear. • If the selected cell(s) needs to be tagged as a header, select the Header Cell option and assign a scope of either Row or Column. After selecting OK, you will notice that the table header cells will be highlighted in red and the data cells will be highlighted in gray. • Artifacts • Artifacts are elements that are ignored by a screen reader, much like an image with empty alternative text in HTML is ignored. Important text should never be labeled as an artifact. As with alternative text, the easiest way to change an element to or from an artifact is with the TouchUp Reading Order tool. Select the element and press the Background button to make it an artifact. • To search for artifacts, go to the Tags panel and select Options > Find. A window will appear with several search options. Artifact is the default search, so click Find. If there are any artifacts, the search will identify them and allow you to change them to other elements. • To change a tag to an artifact in the tags panel, right click on the item and select Change Tag to Artifact. Some of the main requirements for preparing accessible PDFs • When a paper document is scanned to create a PDF the resulting file is a PDF Image Only file - that is, bitmap pictures of the pages. Although the page can be viewed with Acrobat, the content cannot be recognised by screen readers and so is not accessible. • To make a PDF Image Only file accessible the document needs to be "captured" using Adobe Acrobat Capture 3 or the paper capture facility provided with Acrobat 6 and a tagged PDF file created: http://www.adobe.com/products/acrcapture/main.html • Text files such as documents generated by word processing or desktop publishing software are the most suitable for making accessible PDFs. Tagged Documents • Accessible documents must be in the tagged PDF format and this is easiest to do with documents generated with Microsoft Office 2000 or higher. • If you are not using Microsoft Office it may be necessary to download the 'Make Accessible Plug-in' from the Adobe website for Acrobat 5, use the automatic tagging facility in Acrobat 6 and perhaps create some of the tags by hand. • Word 2000 lets you create tagged Adobe PDF files. However the Word document must be well marked up and use styles to format text such as headings and paragraphs. That is, not by highlighting a piece of text and using the font and bold options to change its look. More • Also, use styles to provide structure to the document. Use the "spacing before" and "spacing after" paragraph properties rather than the enter (return) key to add space between paragraphs. • Use the Column command in Word to create columns and the Insert Table or Draw Table tool to create tables. • Add alternative text to all images. In Word you can add descriptive text via the Web tab of the pictures Properties dialogue box within the Format menu. • All the parts of a composite image should be grouped using the Group command. • Use the Acrobat Tags palette and the forms tool to create accessible electronic PDF forms. Untagged PDF files • Untagged PDF files such as those created with Acrobat 4 (and earlier) can be converted into accessible (tagged) PDF with the 'Make Accessible' plug-in developed for Acrobat 5 or from within Acrobat 6. Tagged files created in this way should always be checked with a screen reader for reading order and content sense as well as accessibility. • Information about the 'Make Accessible' plug-in and download are available at: http://www.adobe.com/support/downloads/detail.jsp?hexID=8 8de • When information is provided via a PDF, the link to the document should include a short summary of the information it contains, an indication of the document size in KB file size and page number and an estimated download time at 56 kbps. Is PDF Accessibility Still An Issue? • The short answer is YES • The commitment Adobe has made to improving the accessibility of PDFs has been widely recognised by disability groups and accessibility advocates and has directly benefited many users of assistive technologies. • The general opinion of the accessibility community world wide however, is that the use of PDFs on Websites still presents a significant barrier for people with disabilities, in particular for sight impaired Web users who rely on screen reader technology. • In Australia, the Human Rights and Equal Opportunity Commission has indicated that the use of PDF documents on Websites is still a significant accessibility issue. Areas of Concern 1 • The use of PDF documents on Websites raise five possible areas of concern: • Legacy documents. PDF documents generated with early versions of Acrobat that are not accessible and have not been converted into more accessible PDFs. In cases where these legacy documents are no longer relevant the simplest solution to this problem is their removal from the site. • Scanned documents. PDF Image Only files created by scanning an existing printed document are often very hard to make accessible. • Unused accessibility enhancements. The enhanced accessibility of PDFs generated with recent versions of Adobe Acrobat is only achievable when the accessibility features are used appropriately. More areas of Concern 2 • Lack of accessible PDF support by all operating systems. Currently full accessibility support is only available for 32-bit Windows environments. • Variable assistive technology support for PDFs. Accessibility of PDFs by assistive technologies depends on the manufacturers of those technologies incorporating PDF support into their products. Several manufacturers have done this with recent versions of their products, but for the many users of earlier versions of the technology PDFs will remain inaccessible. • In 2004, the use of PDFs can still cause accessibility problems for some Web users. However over the next few years, the extent of this problem is likely to diminish as older PDFs are removed from Websites, more accessible PDFs are produced and an increasing number of assistive technology users upgrade their devices. Alternatives for PDF Content • PDFs are a non-standard W3C format that requires the Acrobat browser plug-in to access the information contained in the document. Even though recent advances mean that it is now possible to create a PDF document that can be accessed by a greater number of people, PDFs should not be considered accessible in terms of the W3C Web Content Accessibility Guidelines. • Accessibility enhanced PDFs still can't be accessed by a range of web users including: • People who are unable to install the Acrobat reader software. • People with slow connection speeds who are not willing to install Acrobat. • People who use operating systems and browsers that do not support PDF. • People with assistive technology versions that do not support PDF. If it cannot be done • "If after best efforts, you cannot create an accessible page, provide a link to an alternative page that uses W3C technologies, is accessible, has equivalent information (or functionality), and is updated as often as the inaccessible (original) page." WCAG Checkpoint 11.4 In most cases, the text information contained in a PDF was originally generated in some other format, commonly MS Word or Excel. This original source material can be used (and where necessary modified) to create an equivalent alternative for the information provided in the PDF • The ideal accessible alternative for content provided in a PDF file is an equivalent HTML page that is both valid and accessible. RTF • Where a HTML alternative is not possible, the information should be provided in text format (RTF) and failing this as a Word or Excel document. In these cases, descriptions should be provided for information conveyed via charts, graphs and images. • Where it is not possible to provide an accessible online alternative for some content, for example a complex form or detailed geographic map, contact details such as a phone number and/or email address should be provided so that someone who is unable to access the PDF can still obtain the information in contains. References and Additional Information • Maximum Accessibility: Making Your Web Site More Usable for Everyone. John Slatin and Sharron Rush, 2003. Addison-Wesley, Boston. • Adobe Acrobat: Solutions for Accessibility. Adobe • How to Create Accessible Adobe PDF Files. Adobe • Is PDF Accessible? AccessIT (National Center on Accessible Information Technology in Education, University of Washington) • Adobe Acrobat Accessibility Techniques. WebAim • Quick reference for Adobe Acrobat 5.0 and 6.0. University of Wisconsin-Madison • Accessibility of PDF Documents. Jim Byrne, MCU Accessible web design consultancy. • PDF and Public Documents: A White Paper, Janina Sajka and Joe Roeder. American Foundation for the Blind • World Wide Web Access: Disability Discrimination Act Advisory Notes. Australian Human Rights and Equal Opportunity Commission (HREOC) • http://www.w3.org/WAI/GL/WCAG-PDFTECHS-20010913/ • http://macromedia.com/accessibility/produ cts/acrobat/training.html