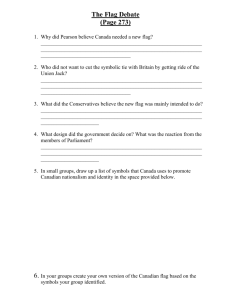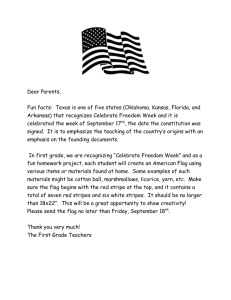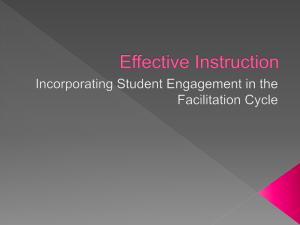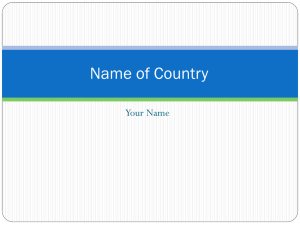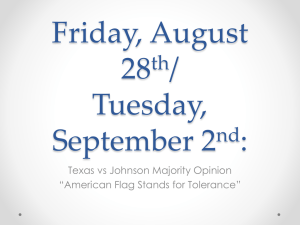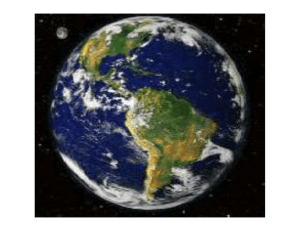User Manual
advertisement

Welcome
ProjeQtOr is a Quality based Project Organizer, as a web application.
ProjeQtOr focuses on IT Projects, but is also compatible with all kinds of Projects.
Its purpose is to propose a unique tool to gather all the information about the projects.
The fact is that many Project Management softwares just focus on planning. But it is a
much too restrictive point of view. Of course planning is an important activity of Project
Management and is one of the keys to Project success, but it is not the only one.
Project Managers need to foresee all what can happen, measure risks, build action plan
and mitigation plan.
It is also important to track and keep traces of all what is happening to the Project :
incidents, bugs , change requests, support requests, ...
In this objective, ProjeQtOr gives visibility at all levels of Project Management.
At lower level, the Project follow-up consists in gathering all information, and maintain it
up to date. This involves all the operational team.
At upper level, Project Steering uses the follow-up data to take the decisions and build
the action plan. This allows to bring the adjustments needed to target on the objectives
of the project.
The goal of ProjeQtOr is to be Project Management Method independent. Whatever your
choice on the method, you can use ProjeQtOr.
Functional (1/5)
Work
• Tickets follow-up, for short activity follow-up such as support or bug fixing.
• Activities follow-up, for work needing to be planned such as development or evolution.
• Milestones follow-up, to define key dates of the planning.
• Action follow-up, with complete description, status and accountable assignment.
• Hierarchic level management via links of Activities, Tickets or Milestones to parent
Activity.
• Dependencies management between Activities, Milestones and Projects for accurate
planning.
• Assignment of resources to activities.
• Workload management.
• Cost management.
• Workflow definition for status change.
• Links management, between almost any items (Activities, Tickets, Documents, …)
Follow-up
• Planning functionality, in a simple and understandable way, taking into account resource
capacity, resource affectation rate to project and resource assignment rate to activity.
• Planning presentation for projects, activities, milestones and dependencies in a Gantt
view.
• Resources and project portfolio Gantt planning views.
• Workload follow-up for resources.
• Printable reports, with graphics and possibility to export to PDF format.
Functional (2/5)
Financial
• Individual expense.
• Project expense.
• Orders.
• Bill management, with several billing modes, depending on project type.
• Definition of activities price, for “time & material” billing.
Risk Management Plan
• Risk follow-up, with complete description of risks and criticality enlightening.
• Issue follow-up, to track Project issues when risks occur.
• Opportunities management
• Links management, between Actions, Issues and Risks, or any other item.
Review logs
• Meetings follow-up, with summary of status and minutes, including periodic meetings.
• Decisions follow-up, with full description and origin reminder.
• Questions management, to track exchanges and responses.
• Links management, between Meetings and Decisions and Questions, or any other item.
Tools
• Message management, to communicate to users through Today screen.
• Import elements (tickets or else) from CSV or XLSX files.
• Display of emails sent and alerts sent (“see other”).
Functional (3/5)
Environment
• Projects definition.
• Customers and contacts definition.
• Resources definition, for people working on Project, gathered in Teams.
• Users definition, for people connecting to the tool.
• Recipient definition, for billing information.
• Products and Product Versions definition.
• Calendar definition to enter “off days”.
Controls and automations
• Workflow definition, controlling status change.
• Automatic email generation on status change and other event (note add, …).
• Definition of delays for tickets.
• Calculation of indicators, based on target values (dates, work, …).
• Automatic alerts based on indicators value.
Security
• Login management for restricted access.
• Access Right Management, based on profiles completely customizable.
• Full profiles definition and rights management for reading, creating, updating and
deleting.
• Management of visibility of Cost and Work depending on profile.
• Audited against most popular security threats
Functional (4/5)
Document management
• Definition of directories to store documents.
• Documents management, with version follow-up, upload and download functionalities.
• Document approbation process.
Requirement & Tests management
• Definition of tests cases, including pre-requisite and expected result.
• Definition of test sessions, listing test cases to run, with result status.
• Definition of requirements, linked to tests cases, with test case coverage summary.
Parameters and lists of values
• Every parameter, every list of values may be changed through a devoted screen.
• Every element is linked to a type, defining some mandatory data or other GUI behavior.
Functional (5/5)
Others
• Today screen with summary data for project, list of work (to do list) and list of tasks to
follow-up. Today screen is completely configurable. Any report can be displayed on today
screen.
• Advanced filter functionality, including sort capacity.
• Administration functionalities.
• Global parameters management screen.
• User parameters management screen.
• Traceability of each update on items, displayed on change history section of each item.
• Different selectable color themes.
• CSV Export of every lists.
• PDF export of every printable report.
• Export planning to MS-Project xml format.
• Multi-Language.
Technical (1/3)
Easy to use
• ProjeQtOr proposes a user friendly interface.
• Rich Internet Application running as a light client, in a simple browser.
• Multi-browser compatible (validated on IE 7 to 9, Firefox 3 to 7 and Chrome 5 to 14).
• User friendly interface.
Using AJAX, page refresh is always limited to the target area, avoiding blank pages and
flickering.
General user interface is designed to conform to many usually used tools (such as
webmail) :
- menu on left hand,
- data on right hand, divided on top as list of items and at bottom as detail for selected
item.
Selecting an item in the list directly displays its detail.
• Possibility to access to history of changes is offered on every item.
• Notes management enables to attach comments to any item.
• File attachment is proposed for most important items.
• Multi-Language.
•
ProjeQtOr has been designed and developed by the first user of the tool, for his own use.
So, ergonomics for a day to day use is a major factor of design.
Technical (2/3)
Easy to install
• ProjeQtOr uses very well known technologies : PHP / MySQL (or PostgreSql) / AJAX.
• Set up only requires the usual trilogy : Apache, MySQL (or PostgreSql) , PHP.
Just use your favorite package : XAMPP, LAMP, WAMP, EasyPHP, ZEND Server ...
• Required versions:
- Apache : any version, V2 or above is recommended,
- MySQL : any version, V5 or above is recommended,
or PostgreSql : any version above V8.4, V9.1 or above is recommended,
- PHP : 5.2 or above needed.
For information, ProjeQtOr has been developed successively with :
•
Easy PHP 2.0.0.0 [Apache V2.2.11, MySQL 5.1.30, PHP V5.2.8]
•
Easy PHP 5.3.8.1 [Apache V2.2.21, MySQL 5.5.16, PHP V5.3.8]
•
ZEND Server 4.0.5 Community Edition [Apache V2.2.12, MySQL 5.1.35, PHP V5.2.10]
•
XAMPP 1.7.7 [Apache V2.2.21, MySQL 5.5.16, PHP V5.3.8]
• Automatic version management triggers Database structure updates at first run for any
new version.
• Set-up screen at first run to define internal parameters (database access, default
parameters,...).
• Most of the parameters updatable through a devoted screen.
Technical (3/3)
Easy to parameter
• Every user parameter, every list of values may be changed through a devoted screen.
• Default parameters are proposed, corresponding to most common needs.
• Language selection, proposed on locale value, editable by user
(English, French and German for current version).
Easy to customize
• As ProjeQtOr is proposed under open source GPL Licensing, you may adapt it to your
needs.
• ProjeQtOr has been developed as a Framework, so it is very easy to add an element or
add a data or change display for an element.
Easy to monitor
• Connections management : list of open sessions, possibility to close one session or all
sessions.
• Open / Closure of application for maintenance operations.
Installation
Pre-requisites :
- http server
- PHP server (5.2 or over)
- MySQL database (5 or over) or PostgreSql database (8.4 or over)
For instance, you may try to set-up an EasyPHP server, including all required elements.
This set-up is not recommended for production purpose, but only for testing and evaluation
purpose.
You may also set-up a ZEND Server, including all required elements.
This set-up can be used for production purpose.
Set-up :
- Unzip projectorriaVx.y.z.zip to the web server directory
- Run application in your favorite browser, using http://yourserver/projectorria
- Enjoy !
Notice :
- At first run, configuration screen will be displayed.
- To run again configuration screen, just delete "/tool/parametersLocation.php" file.
- On first connection, database will be automatically updated, it may take several minutes.
Support :
- you may request support in the Forum of ProjeQtOr web site :
http://www.projeqtor.org
Configuration
When you first log in, normal process should be :
• configuration screen is displayed
• you fulfill data corresponding to your environment
• you then click on "OK" button
• a spinner is displayed
• the spinner disappears : at that moment, you should see a message and a new "Continue"
button below the "OK" button
• you click on the "Continue" button
• screen changes to Logon screen
• you enter default login : admin/admin and click "OK" button
• spinner is displayed : this step may take a certain time (about 1 minute) because all the
database structure is created
• spinner disappears and a short message indicates result of database creation (detail of
this step is written in log file)
• click again on "OK" and you're in !
If all of this do not work, try this solution :
• get “/tool/parameters.php” file
• manually update this file with your own parameters
• create a new file : “/tool/parametersLocation.php” containing:
<?php $parametersLocation = "parameters.php";
You can move /tool/parametrers.php, then you just have to indicate its full way in
“/tool/parametersLocation.php”.
Make sure to store your parameters.php file out of web access to avoid having your security
information stolen (for instance connection login to your database)
Parameters (1/5)
Fields filled in Configuration screen are first stored in parameters.php file. Here is the mapping.
Caption
Description
Variable name
Database type
The database type.
$paramDbType
Possible values are 'mysql' or 'pgsql'.
Database host
MySql or PostgreSql Server name (default is 'localhost').
$paramDbHost
If your Database in not listening to default port, just indicate it here has
‘myServer:myPort’
Database user to
connect
Database valid user (default is 'root').
$paramDbUser
Database password
for user
Database password for user.
$paramDbPassword
Database schema
name
Database instance name (default is 'projeqtor').
$paramDbName
Name to be
displayed
A name that will be displayed on the bottom of the main screen.
Database prefix for
table names
Prefix on table names.
Database will be automatically created if it does not exist.
$paramDbDisplayName
Any value is possible to identify connected database.
$paramDbPrefix
It is used to store several instances under same schema.
It may be left blank.
Since V3.0, almost all the parameters have migrated to the database, and are updatable
through the Global Parameters screen.
Only Database configuration and debug log configuration are left in parameters.php file.
Parameters (2/5)
Caption
Description
Variable name
eMail address of
sender
The email address used as sender for mailing function.
$paramMailSender
eMail address to
reply to
The email address used to define the ‘reply to’ for mailing function.
eMail of
administrator
The email address of the administrator.
Must be a valid email address.
$paramMailReplyTo
Must be a valid email address.
$paramAdminMail
It will appear on error messages.
Should be a valid email address.
SMTP Server
SMTP Port
Address of SMTP (mail) server.
$paramMailSmtpServer
May be left blank (default is 'localhost').
[New in V1.2.0]
Port to talk to SMTP (mail) server (default is '25')
$paramMailSmtpPort
[New in V1.2.0]
Sendmail program
path
Path to program used to send mails.
$paramMailSendmailPath
To set only on issue to send mails, or if not using default sendmail program.
[New in V1.2.0]
Since V3.0, almost all the parameters have migrated to the database, and are updatable
through the Global Parameters screen.
Only Database configuration and debug log configuration are left in parameters.php file.
Parameters (3/5)
Caption
Description
Variable name
Default password for
initialization
Default value used to reset users password.
$paramDefaultPassword
Min length for
password
Minimum length of accepted new password.
Any string is possible as default password (default is 'projector').
$paramPasswordMinLength
Any integer is possible, to force a long password (default is '5').
Keep is reasonable !
Default locale to be
used on i18n
Default language used by Internationalization functionality.
$paramDefaultLocale
Will be overridden by user’s choice on user parameters screen.
Possible values are 'en' for English or 'fr' for French (default is 'en').
More locales should come with next versions.
Default time zone
Default time zone (default is 'Europe/Paris').
$paramDefaultTimezone
List of possible values can be found at :
http://us3.php.net/manual/en/timezones.php.
Use fading mode for
frames refresh
Tag to indicate that screens will appear in a fading motion, to avoid
flickering screens.
$paramFadeLoadingMode
Possible values are 'true' or 'false' (default is 'true').
Icon size on menu
tree
Size of icons displayed on menu bar (left side).
$paramIconSize
Default color theme,
proposed while login
Default color theme, proposed while login.
$defaultTheme
Possible values are 'blue', 'red', 'green', 'orange', 'grey', 'white' or 'random'
for randomly selected (default is 'blue‘).
[New in V1.3.0]
Possible values are '16' for small icons, '22' for medium icons, '32' for big
icons (default is '22‘).
Since V3.0, almost all the parameters have migrated to the database, and are updatable
through the Global Parameters screen.
Only Database configuration and debug log configuration are left in parameters.php file.
Parameters (4/5)
Caption
Description
Variable name
Directory to store
Attachments
Directory where attached files will be stored. Can be any valid directory.
$paramAttachementDirectory
PHP server must have write rights to this directory.
If set to empty string, attachment facility will be disabled.
Default value is '../files/attach/' : as it is within web structure, it should be
changed for security reasons.
Max file size for
attachment
Max file size for attached files. Size is in bytes (1024 * 1024 * MB).
Temp directory for
reports
Directory to store temporary images for reports . It may be any valid
directory into the web structure (must be web-reachable).
$paramAttachementMaxSize
Default value is '2097152' = 1024 * 1024 * 2 = 2 MB.
$paramReportTempDirectory
[New in V1.4.0]
Default is '../files/report/' and may be kept as is.
Memory limit For
PDF
Set maximum memory size (in MB) for PDF generation.
$paramMemoryLimitForPDF
Default in 512.
[New in V1.6.1]
Log file name
Name of log files, including path.
$logFile
Can be any valid file name.
PHP server must have write rights to this file (or at least to the directory).
May contain '${date}' to get 1 file a day.
Default value is '../files/logs/projector_${date}.log‘: as it is within web
structure, it should be changed for security reasons.
Log level
Logging level, used for debugging purpose.
$logLevel
Possible values are '4' for script tracing, '3' for debug, '2' for general trace,
'1' for error trace, '0' for none (default value is '2‘).
Since V3.0, almost all the parameters have migrated to the database, and are updatable
through the Global Parameters screen.
Only Database configuration and debug log configuration are left in parameters.php file.
Parameters (5/5)
Caption
Description
Variable name
Currency
The currency symbol to be used for costs display.
$currency
Any symbol or letters is possible : ‘$’, ‘€’, ‘£’, ‘USD’, ‘EURO’, ‘GBP’, ...
Hint : you may use a currency such as ‘K€’, so 1 euro would be 0.001 K€.
Currency position
The position of the currency symbol
$currencyPosition
Possible values are ‘before’, ‘after’ or ‘none’.
Parameter file name
Allow login from
Ldap
Name of the file where all previous parameters will be stored.
Default value is '../files/config/parameters.php' : as it is within web
structure, it must be changed for security reasons.
Stored as
$parametersLocation in
parametersLocation.php file
Definition whether connections can be validated through Ldap directory.
$paramLdap_allow_login
Possible values are ‘true’ or ‘false’.
[New in V1.8.0]
If set to true, ProjeQtOr can log user from Ldap.
Ldap Base DN.
$paramLdap_base_dn
For instance ‘dc=mydomain,dc=com ’
[New in V1.8.0]
Ldap Host server address. D
$paramLdap_host
Default is ‘Locahost ’.
[New in V1.8.0]
Ldap Port .
$paramLdap_port
Default is ‘389’.
[New in V1.8.0]
Ldap version .
$paramLdap_version
Possible values are ‘2’ or ‘3’.
[New in V1.8.0]
DN of Ldap user used for search functionality.
$paramLdap_search_user
For instance ‘cn=Manager,dc=mydomain,dc=com”
[New in V1.8.0]
LDAP Search User
Password
Password of Ldap user used for search functionality.
$paramLdap_search_pass
Ldap filter
Ldap filter to find used name . Must include %USERNAME% that will be
replaced be the login user name.
Ldap Base DN
Ldap Host address
Ldap Port
Ldap version
Ldap Search User
[New in V1.8.0]
For instance ‘uid=%USERNAME%’
$paramLdap_user_filter
[New in V1.8.0]
Installing new version
ProjeQtOr will constantly evolve to fit users needs.
To deploy a new version just unzip the new projectorriaVx.y.z.zip to the web server directory
and connect to the application.
Database updates will automatically be triggered.
When done, a message will display the synthesis of the updates (number of errors if any).
You will find details of the updates in the log file.
Some new versions may also add new parameters.
These will of course be integrated in configuration screen.
If you deploy one of these versions from a previously installed one, new parameters will
automatically be inserted at the end of your “parameter.php” file, with a default value.
You will then be able to update this value to your context, by modifying the file.
In these cases, a message will inform you that new parameters have been added, on login
screen, just before the “Updated Database” message.
Pay attention that if you are upgrading from version lower than 1.1.0, you must remove
last script closure (?>) in “parameters.php” file before upgrading.
It is highly recommended to back-up your Database before upgrading to new version, to
be able to get back to previous version.
You can upgrade twice (if needed) : update “parameter” table, reset the value of line
where parameterCode='dbVersion' to the previous version number and connect again.
If you then notice that some menu items have disappeared, just check for double entries
in “habilitation” table (last lines) and delete them (this should not happen since V1.5.0).
Connection
Login to the application uses a standard login screen : users must enter “user name” and
“password”.
Remember me function allows the
user to automatically reconnect
with current credentials without
prompting this screen.
Select « disconnection » on main
screen to get back to login form.
Just notice that on this screen users have the possibility to change their password, and it is
the only place where they can do this.
The administrator is able to reset the passwords to the default value (see parameters).
When a password has been reset to default value, the user must change it on first
connection.
For the first connection to a newly installed version of ProjeQtOr, just use the default account
: “admin” / “admin”
You must then go to “user ” screen to create new users.
Don’t forget to change the default password for “admin” user, or delete the “admin”
user.
Remember to always have a user with “ admin ” rights to be able to create new users
and change profiles.
Generality
Graphical User Interface (1/10)
Graphical User Interface is set into several areas.
Some splitters are provided to enable resizing of the parts.
Logo area
Splitter
Quick access buttons bar
List
area
Menu
area
Splitter
Splitter
Detail
area
Message
and
hyperlink
area
Info bar
Graphical User Interface (2/10)
Toolbars and else
Replace logo : Just insert
your own logo.gif at the
root directory will
automatically replace the
logo with your own
Clicking on the Logo Area
will display the “About”
pop-up.
Click on the Help icon will
open the online user manual,
to the page corresponding to
the actual screen, if existing
in the manual.
Click on left side of Info bar disconnects user.
Database display Name is displayed in the middle of Info bar.
Version of ProjeQtOr is displayed on the right of
Info bar. Click here to go web site.
Two buttons provide Show/Hide functionality for menu (left
part) and switched mode for list and detail, so that selected
element is displayed in “full screen” mode.
When hidden, these areas are replaces by small grey bars.
Moving the mouse over the bar displays the initial area.
Message area displays information about main actions :
insert, update, delete. Timestamp indicates when action
was done. This is only a temporary logging area. Messages
displayed here are not stored and will not live more than
user connection.
External shortcuts displays hyperlinks to remote web
pages. Theses links are defined as hyperlink attachements
on projects. Links displayed here depend on selected
project.
Menu
Graphical User Interface (3/10)
Menu area is proposed as a tree view of reachable
items.
The presented items will depend on user habilitation to
the screens.
Click on a grouping line will expand-shrink the group.
Click on a item will display the corresponding screen in
the main area (right side of the screen).
Size of icons can be changed in user parameters screen.
Document directories give direct access to documents
contained in the directory.
This icon gives direct access to the
directories management screen
Quick Menu
Graphical User Interface (4/10)
The navigation buttons give access to previous and next items in the
history.
The quick access buttons give rapid access to main elements.
Size of icons can be changed in user parameters screen.
The Project combo box allows to restrict the visibility of
all objects to the dedicated project, including sub-projects
if any.
The selection will also define de "default" project for new
items.
Example :
- Consider 3 projects P1, P2 and P3, P3 is sub-project of P1.
- Consider 3 tickets T1 on project P1, T2 on project P2, T3 on
project P3
- Select "All projects" you see the 3 tickets
- Select project P1 you see tickets T1 and T3
- Select project P2 you see ticket T2
- Create new ticket default project is P2
Through the project selector parameter icon, you can
select to view closed projects. Closed projects will then
appear in the project selector list. This will also have
effect that items of closed projects will be visible (they
are hidden in other case).
You can also change the project selector format: default
wbs like, or filtering select like.
You can also request for a refresh of the list, reflecting
new projects, new affectations, …
If you create new projects, or change
rights so that Projects list appearing in
the combo should change, changes will
appear only after disconnection /
reconnection or after a refresh of the
list (see beside).
List
Graphical User Interface (5/10)
The main area (right side of the screen) is generally divided in two parts : List area and Detail area.
The upper part lists all the object (for instance, here are tickets).
On top left part, the number of listed items is displayed (here = 66).
Rapid filtering fields are proposed : “id”, “name” and “type” (if significant for the object).
Any change on “id” and “name” will instantly filter data. Search is considered as “contains”, so typing “1” in
“id” will select “1”, “10”, “11”, “21”, “31” and so on.
Selecting a “type” in the combo box will restrict the list to the corresponding type (will request server).
Check the “show closed items” to list also closed items.
For more complex filtering, click on the “filter button”
(see next page for details).
Click on the “print button”
Click on the “csv export”
to get a printable version of the list, or .
to export it to PDF format.
to export all the data of the selected items into CSV format file.
Click on the “search button”
to display the textual search area.
This search will find text in any textual field of items.
Any other current filter (if any) is skipped.
Click on the header of a column will sort the list on that column (first ascending, then descending).
The sorting is not always on the displayed name : if the sorted column is linked to a reference list with sort
order value, the sorting is executed on this sort value (for instance, here the sorting on the status is executed
corresponding to Status sort order value, defined as a logic workflow for status change).
Click on a line (any column) will display the corresponding item in the detail area.
Filters
Graphical User Interface (6/10)
For complex filtering, click on the “filter button”
.
The filter pop-up presents two areas : “Active filter” and “Saved filter”.
Enter new clause in Active filter : in “Add a filter or sort clause”, select the name of the field, the operator and
the value for the clause. Then click on
to add the clause to the filter criteria.
The operator can be “sort” to define a sort criteria, then possible values are “ascending” or “descending”.
Click on
on a clause line to remove it.
Click on
on the header of Filter criteria to remove all clauses. This can also be done by clicking the
“Clear” button.
When Filter criteria is correct, click on “OK” button to apply the filter to the list.
You can also click “Cancel” button to revert to previous filter.
At any step you can enter a filter name and click on
to save the filter definition.
Click on a Saved filter to retrieve its definition (filter criteria).
Click on
on a saved filter to delete it.
Click on “Default” button to set actual stored filter as default, kept even after disconnection.
When filter is applied, filter button in the list area is checked
.
When filter is a list of values (with “amongst” operator), multi-value selection is possible using [CTRL] key.
Filters are defined and stored for a user and a type of item (a screen).
When a filter is applied to a type of item, coming back after moving to another type (another selection in the
menu) will apply the previously defined filter.
After disconnection, currently applied filter is lost, but stored filters are saved. Default filter (if selected) is also
stored and will be automatically applied on next connection.
Filters
Graphical User Interface (7/10)
List format can be defined through the
button.
This button opens the list of all available fields.
Just check the fields you want to display in the list.
“id” and “name” are mandatory fileds : they cannot be removed from display.
You can reorder fields with drag & drop feature, using the selector area
.
When a field is selected, you can change its width with the spinner button.
Width is in % of total list width. Minimum width is 1%. Maximum width is 50%.
The “name” width is automatically adjusted so that total list width is 100%.
Take care that “name” width cannot be less than 10%.
So, if you select to many columns or set columns width
too large, you may have total width over 100%.
This will be highlighted beside buttons.
This may lead to strange display, over page width, on
List, reports or pdf export, depending on browser.
It is possible to reset the list display to its default format using the
button.
Detail
Graphical User Interface (8/10)
The Detail area present the detail of the selected in the list.
Click on
to create new item,
to save the changes,
to copy the current item,
to cancel ongoing changes,
and
to send detail of item by email.
Some buttons are not clickable when change are ongoing :
or
to get a printable version of the detail,
to delete the item,
to refresh the display
,
,
,
,
,
.
button is clickable only when changes are ongoing.
On dependent items (for instance “Notes”), click on
(in header) to add new,
to edit and
When changes are ongoing, you can not select another item or another menu item.
Save or cancel ongoing changes first.
Every section is “collapsible” : click on the arrow icon to “collapse”/”expand” the section.
to delete.
Combo Detail
Graphical User Interface (9/10)
On Combo List fields, users may have access Detail button
.
If element is selected in the combo, detail of element is displayed :
Double click on the search
button
will directly go to
the selected item (if any)
There, click on the
search button
will go to the list of
items.
If no element is selected, list of elements is displayed, allowing to select an item :
There, click on the
new button
allows to create a
new element
.
This list can be
filtered
When this list comes from “Add Link” or “Add Approver” or “Add version” or “Add Test Case Run”, it is multiselectable (use [CTRL] or [SHIFT] to select several lines)
Some users won’t see the
detail button, but a
“goto” button : click on this button will go to selected
item. A double click on
detail button will have the same “goto” effect.
Display of Detail combo is managed by the administrator, through “specific access mode”.
Anyhow, user can only display, list and create items corresponding to his rights, defined in “access mode
to data”.
Alerts
Graphical User Interface (10/10)
You may receive some information displayed as pop-up on the bottom right corner of the screen.
Three kinds of information may be displayed :
INFORMATION
Information comes from :
• Administrator message
• Check for new version of product
WARNING
Warnings come from :
• Indicator calculation
• Administrator message
ALERT
Alerts come from :
• Indicator calculation
• Administrator message
Each message has a title (bold) and a message text.
When coming from indicator calculation, title contains :
• alert type (ALERT or WARNING)
• item type and item id
and message contains :
• indicator description
• target value for indicator (due date, validated work, …)
• alert or warning value (depending on type of alert) that has been defined as trigger for alert
On alert pop-up, you can select to remind you in a given number of minute (message will close and appear
again in the given number of minutes), or just mark it as read to definitively hide it.
Themes (1/2)
Users can select colors Theme to display the interface.
Just go to Menu "Parameters" "Users parameters", and select the new theme in the "theme"
select list.
New theme is automatically applied when selected.
Just save parameters to retrieve this theme on each new connection.
Administrator defines on parameters file a default Themes that will be applied on Login screen
and up until the users selects a specific theme.
The “random” Theme is not really a Theme, it is a functionality to randomly select a Theme on
each new connection.
Default
Light
Dark
Fire
Forest
Earth
Water
Wine
Default
Light
Contrasted
ProjeQtOr
ProjeQtOr
Project’Or RIA
(old style)
Themes (2/2)
Light
Dark
Contrasted
Blue
Red
Green
Orange
Black & White
Grey
Multilingual
ProjeQtOr is multilingual.
Each user can choose the language to display all the captions.
Of course, data is displayed as input, no translation is operated.
On the login screen, the locale of the browser is used to display captions.
When connected, the language selected (and saved) by the user is used.
When selecting new language, only refreshed data will use new selected language. For
instance, all menu items will be kept in the old language. To actualize, save parameters,
disconnect and reconnect.
Administrator can define the default language. This one is used on login screen.
It is also used as long as the connected user has not selected his favorite display language.
All the captions and messages are stored in an Excel file : /tool/i18n/nls/lang.xls.
To change (or correct) any data, on a windows set-up, open the file to its default place,
enabling macros.
“Save-as”, with the same name (to insure the default repository is the default one).
Click on generate button.
All the corresponding language files are automatically generated, in /tool.i18n/nsl
subfolders.
To translate to a new language, update one of the existing columns, test using the
corresponding locale, and when completed submit the file to support@projeqtor.org, to
have the new language integrated in the tool.
Current version manages English, French, German, Spanish, Portuguese, Russian and
Chinese.
Creation specificity
It may sometimes seem that you are not able to attach a file to your new ticket.
In fact, since a user can update a ticket, he is able to insert an attached file.
So this is not a question of habilitation.
The reason is that this functionality do not appear during creation.
You just have to save first to be able to attach a file.
This rule is valid for all depending items : Attachments, Notes, Assignments, Predecessor
elements, Successor elements and links between Risk, Actions and Issues.
Just one word : "save" first.
Since V1.3.0, you can rapidly save with [CTRL]+S, like in many office tools.
Every item has a unique Id, automatically generated on creation.
Id is chronologically affected, for all kind of items (Activity, Ticket).
Id is shared for all projects and all types (i.e. incident) of the same kind items (i.e. Ticket).
Reference is displayed after id, automatically generated on creation.
Reference depends on defined format in Global parameters screen.
Default format defines an numbering specific for each project and each type of items.
•
Create ticket type “incident” on Project 1
Id #1
Reference PRO1-INC-0001
•
Create ticket type “incident” on Project 2
Id #2
Reference PRO2-INC-0001
•
Create ticket type “anomaly” on Project 1
Id #3
Reference PRO1-ANO-0001
•
Create ticket type “incident” on Project 1
Id #4
Reference PRO1-INC-0002
•
Create activity type “evolution” on Project 1
Id #1
Reference PRO1-EVO-0001
•
Create activity type “evolution” on Project 2
Id #2
Reference PRO2-EVO-0001
•
...
Update specificity
Since V1.3.0, you can rapidly save with [CTRL]+S, like in many office tools.
When updating an item, only updated fields are stored in the database. This means that if
two users are updating different fields of the same item, they don’t crush values updates
by each other.
Delete specificity
After deleting an item, you will not be able to see it any more.
Data is physically deleted from the database.
Only the update history can then be access through dedicated reports.
Always consider setting an item to “close” status rather than deleting it. You will then not see it
on main screens, but will be able to fetch it, using the “show closed item” checkbox in lists,
and possibly re-activate it.
Deleting functionality should be reserve to remove invalid newly created items.
Items with existing dependencies can not be deleted.
Examples :
• You can not delete an activity if a resource is assigned to it.
• You can not delete an assignment is real work has been entered (imputation).
• You can not delete a project with existing items.
•…
Copy specificity
Most simple items (environment parameters, lists, …) can only be copied “as is” using the copy
button
.
But for most complex items (Tickets, Activities, …) it is possible to copy them into new kind of
elements. For instance, it is possible to copy a Ticket (the request) into an Activity (the task to
manage the request). The way to do it is always through the copy button
. But then new
form is proposed :
There, it is possible to select new kind of element, select new type (corresponding to the kind of
element), change the name, and select whether the initial element will be indicated as origin of
the copied one.
For main items, it is also possible to choose to copy links, attachments and notes.
For Projects and Activities, it is also possible to copy the hierarchic structure of activities (subprojects, sub-activities).
If copy succeeds, the new element is automatically accessed, whatever the kind of element.
This means that the list may change to represent the new kind of elements.
Mailing specificity
On most items, it is possible to send an informative email to defined recipients list.
Just click on button
to select recipients and message of email.
requestor
issuer
responsible
project team
project leader
project manager
assigned resource
other
message
the Contact defined as “requestor” on current item; sometimes appears as “contact” (on Quotation and Order
for instance) and sometimes have no meaning (for instance for Milestone).
the User defined as “Issuer” on current item
the Resource defined as “responsible” on current item
all Resources affected to the Project of the current item
the Resource(s) affected to the Project of the current item, with a “Project Leader” profile (profile with code
= “PL”)
the User defined as “manager” on the Project of the current item
all Resources assigned to the current item (disabled for not assignable items)
provides an extra field to manually enter email addresses
the message that will be included in the body of the email, in addition to complete description of item
Just notice that this receivers list definition also applies to Automatic “Mails on event” and
“Indicators”
Multiple update
To update several items in one operation, click on
This will switch to new detail view :
button (no update must be ongoing)
At this step, although the list does not seem to have changed, but it is now multi-selectable :
Select lines of items you want to update, specify update and save : the update will be applied to
all the items (if possible) and a report will be displayed on the right of the Multiple mode detail
screen.
Checklist
If a checklist is defined for the current element, and possibly limited to the current type of the
element, a checklist button
is displayed amongst the element action buttons.
Click on this button to open the checklist pop-up.
The user just has to check information corresponding to the situation.
When done, the user name and checked date is recorded, and can be displayed moving the icon
over the
picture.
Each line can get an extra comment, as well a globally on the checklist.
Export
Every list can be exported into CSV format file using the export button
.
This displays the Export pop-up when fields to export can be selected.
The fields are presented in the order as they appear in
the item description.
You can easily check or uncheck all fields to export.
You can also easily restrict selected fields to the ones
that are actually displayed in the list.
For fields that reference another item (displayed as lists
in the item description), you can select to export either
the id or the clear name of the referenced item.
CSV exported files can directly be imported
through the Import functionality
Today (1/2)
The “Today” screen is the first to be displayed on each connection.
It is divided in several parts. Each part can be folded/unfolded with a click on the header.
Messages :
Here are displayed the messages defined in the “message” section.
Projects :
A quick overview of the projects status. The projects list is limited to project visibility scope of the connected
user.
Progress display bar is based on work progress. Additional display is the “overall progress” manually selected.
Counted items can be the “to do” (not done), “not closed” (to do and done) or “all” (to do, done and closed). “to
[CTRL]+S
do”, “done” and “closed” status are based on corresponding
checkboxes.
A progress bar on each item shows part of “to do” (red) compared to “done and closed” (green).
On mouse over the bar, detail of figures is displayed.
Global health of the project is also displayed as a “Red”, “Amber”, “Green” firelight.
The criteria to have a project displayed in this list are :
current user must be affected to the project
project must not be closed
Tasks assigned to / responsible of / issuer or requestor of :
Here are listed, as a “Todo list” all the items for which the connected user is either “assigned to” or
“responsible of” or “issuer or requestor of”. Click on the name of an item will directly move to it.
Number of items listed here is limited to a value defined in the global parameters screen.
Today (2/2)
Printing :
You can print Today screen using the
button.
Parameters :
Except for “Messages” that are always displayed, you can select which today part is
displayed.
Click on
button (the one on top right, don’t mismatch with project selector similar
button) to check which part is displayed.
There you can define the period for tasks selection : it means that only items with due
date less than today plus this selected period will be displayed. No due date will display
all items. You can also choose to display or not items with no due date.
There you can also define tables to display on the today screen.
You can also sort items (just grab the selector on left most part of line). They will be
displayed on Today screen in the same order.
Extending :
You can select any report to be displayed on the Today screen.
To do this, just go to the selected report, select parameters, display result (to
check it is what you wish on today screen) and click on
button to insert this
report with parameter on the today screen. Any unchanged parameter will be set
as default value.
These reports will be displayed on Today screen like other pre-defined parts.
In the Today parameters pop-up, these items can be selected and sorted like any
other part.
These items can also be deleted to completely remove then from the list.
Project (1/5)
Project is the main entity of ProjeQtOr.
It is also the top level of visibility, depending on profiles.
You can define some profiles, some will have visibility to all projects, others only to projects they are affected
to.
You can also define sub-projects of a project. Then, project may not be real projects, but just organizational
breakdown corresponding to the organization.
This splitting can be functional :
Project X
(for instance to split several versions)
Project X
Product V1
or organizational :
Project X
Product V2
Project X
Product V3
Project X
(for instance to manage
access rights)
Project X
Product V1
Maintenance
Project X
Product V1
Evolutions
Project X
Product V1
Bug Fixing
Project X
Product V2
Development
Project X V1 can be
shared with a large scope
of users, while others will
be restricted to internal
team.
Project X
Project X Product V1
Project X Product V2
Project X Product V3
Project X
Project X
Project
Project
Bug.
Project X
Product V1 Maint.
X Product V1 Evo.
X Product V1
Product V2 Dev.
Fields
Field
Description
Attachments
(see related topic)
Notes
(see related topic)
Change History
(see related topic)
Hyperlinks created as attachments on Projects :
Will appear in the External
shortcuts area :
Project (2/5)
Field
Description
Id
Unique Id for the project. Automatically generated on creation.
Name
Short name of the project. Mandatory.
Type
Type of project. Will define billing type for project.
Customer
The customer of the project (see related topic)
Bill contact
Billing contact.
Project code
Code of the project. Informative data.
Contract code
Code of the contract of the project. Several projects may share
the same contract code. Informative data.
Is sub-project of
Name of the top project if this project is a sub-project.
Sponsor
Name of the sponsor of the project.
Manager
Name of the resource who manages the project (Project Leader).
Color
Color of the project, to be displayed in some repots.
Status
Status of the project.
Health status
Global health status of the project, displayed on today screen.
Quality level
Estimation of quality level of project (result of audits).
Trend
Trend of global Project health.
Overall progress
Overall progress to be selected in a defined list.
Fix planning
Selector to fix the planning of the project, and its sub-projects.
When this checkbox is checked, running planning for all projects
will not change planning for this project.
Done
Flag to indicate that project is been finished.
Date of end is saved.
Closed
Flag to indicate that project is archived. Project will not appear
in lists any more, unless “show closed” is checked.
Cancelled
Flag to indicate than project is cancelled.
Description
Complete description of the project. The description can have
many lines. The field will auto-extend.
Affectations and versions
Project (3/5)
Field
Description
Sub projects
List of the sub-projects of the current project.
Affectations of resources can be directly created
from project definition.
Click
on to create a new affectation.
A “add affectation” pop up will be displayed.
Click on
to update an existing affectation.
Click on
to delete the corresponding affectation.
Field
Description
Id
Id of the affectation
Project
Project the resource or contact is affected to. Read only.
Resource
Name of the resource or contact.
Rate
Rate (in %) of the affectation to the project.
Start date
Start date of affectation
End date
End date of affectation
Closed
Flag to indicate that affectation in not active any more,
without deleting it.
Versions of products can be directly linked to project.
Click
on to create a new link to version.
A “Project – Version link” pop up will be displayed.
Click on
to update an existing link to version.
Click on
to delete the corresponding link to version.
Field
Description
Project
Current project. Read only.
Version
Version of product linked to the project.
Start date
Start date for validity of the link
End date
End date for validity of the link
Closed
Flag to indicate that link is not active any more, without
deleting it.
Project (4/5)
Progress
The progress information will impact Planning calculation, and is also calculated during Planning calculation.
(see related topic)
Field
Description
Requested start date
Wished start date.
Requested end date
Wished end date.
Requested duration
Wished duration (in working days).
Validated start date
Committed start date : project should not start later.
Validated end date
Committed end date : project should not end later.
Validated duration
Committed duration : project should not last longer.
Validated work / cost
Committed work / cost : total work / cost of the project should not be more.
Assigned work / cost
Sum of all the assigned work / cost for the assignments on the project. Read only.
Planned start date
Calculated start date, taking into account all the constraints (see related topic). Read only.
Planned end date
Calculated end date, taking into account all the constraints (see related topic). Read only.
Planned duration
Calculated duration, taking into account all the constraints (see related topic). Read only.
“planned duration” = “planned end date” – “planned start date” (in working days, whatever the workload unit)
Planned work / cost
Calculated total work / cost needed to complete the task. Read only. “planned” = “real” + “left”
Real start date
Date of the first real work input entered by an resource on the “real work allocation” screen. Read only.
Real end date
If project is “done”, date of the last real work input entered by an resource on the “real work allocation” screen. Read only.
Real duration
Calculated duration : “real duration” = “real end date” – “real start date” (in working days). Read only.
Real work / cost
Sum of all the work / cost really spent on the project , entered by resources on the “real work allocation” screen. Read only.
Left work / cost
Left work / cost to complete the project . Sum of the left work / cost on the activities of the project. Read only. Read only.
Wbs
Work Breakdown Structure. Hierarchical position of the project in the global planning.
Progress
Actual progress of the work on project, in percent. Progress = “real work” / “planned work” * 100.
Expected
Expected progress of work on project, in percent. Expected = “real work” / “validated work” * 100.
One on the three values is automatically calculated, so that :
“end date” = “start date” + “duration” (in working days)
By default, the duration is calculated (if the three values are entered)
One on the three values is automatically calculated, so that :
“end date” = “start date” + “duration” (in working days)
By default, the duration is calculated (if the three values are entered)
Dependencies
Project (5/5)
Projects can have predecessors and successors, to
generate dependencies.
Predecessors and successors can be Activities,
Milestones or Projects.
Click
on the corresponding section to add a
predecessor or successor.
A “add predecessor” or “add successor” pop-up will
be displayed.
Select the type of element to add as predecessor
or successor.
The list of items below will then be automatically
updated.
Select the item in the list and validate (OK).
Recursive loops are controlled on saving.
Field
Description
Click on
to delete the corresponding
dependency.
Type
“Activity”, “Milestone” or “Project”
Id
The id of the predecessor or successor.
Name
Name of the predecessor or successor.
If Project A is predecessor of Project B, Project B is
automatically successor of Project A.
Status
Actual status of the predecessor or successor.
Pay attention to the heavy constraints that adding a predecessor will bring to the project. You should for
instance restrict this use to link sub-projects of a main project.
Click on the name of a predecessor or successor will directly move to it.
Document (1/4)
A document is a referential element that give description to a product or a project.
A global definition of a document refers to any kind of information.
This means that a document can be a file (text document, image, …) or any non digital item (paper mail, fax,
…), or non file digital item (email, …).
In ProjeQtOr, documents will reference files item, that will be stored in the tool as versions.
So a document will always refer to a directory where the file is stored.
The Document item describes general information about the document.
The file is not stored at this level.
A document can evolve and a new file is generated at each evolution.
So files are stored at document version level.
A document can evolve following 4 ways defined as versioning type :
Evolutive : Version is a standard Vx.y format.
It is the most commonly used versioning type.
Major updates increase x and reset y to zero.
Minor updates increase y.
Chronological : Version is a date.
This versioning type is commonly used for periodical documents
For instance : weekly boards.
Sequential :
Version is a sequential number.
This versioning type is commonly used for recurring documents
For instance : Meeting reviews.
Custom :
Version is manually set.
This versioning type is commonly used for external documents, when version is not managed by the tool, or
when the format cannot fit any other versioning type.
Fields
Document (2/4)
Field
Description
Id
Unique Id for the document. Reference is displayed after id.
Document
reference
Document reference calculated from format defined in the Global
Parameters screen
Project
The project concerned by the document.
A document must be linked either to a project (for project
documentation) or to a product.
Product
The product concerned by the document.
A document must be linked either to a project or to a product
(for product document).
Directory
Place where the document is stored to organize document
structure.
The directory also defines the place where files will be physically
stored.
Type
Type of document.
Name
Short description of the document. Mandatory.
Author
User or Resource or Contact who created the document.
Positioned by default as the connected user. Can be changed (for
instance if the author is not the current user).
Field
Description
Linked elements
(see related topic)
Change History
(see related topic)
Closed
Flag to indicate that document is archived. Document will not
appear in lists any more, unless “show closed” is checked.
Cancelled
Flag to indicate than document is cancelled.
Field
Description
Lock / Unlock
this
document
Button to lock or unlock the document to preserve it from being
editing, or new version added.
Locked
Flag to indicated that the document is locked. Read only.
Locked by
User who locked the document (if locked). Read only.
Locked since
Date and time when document was locked (if locked). Read only.
When document is locked it cannot be modified. Only the user
who locked the document, or a user with privilege to unlock any
document, can unlock it.
Versions
Document (3/4)
Field
Description
Versioning
type
Type of versioning for the document.
Last version
Caption of the last version of the document
Status
Status of the last version of the document
This will impact the version number format for versions.
Versions can be linked to document.
Click on
to add a new version. A “Document version” pop up will be displayed.
Click on
to modify the document version.
Click on
to delete the version.
Click on
to download the version. Note that downloaded file name will not be the name of the uploaded
file, but a new name built from document reference completed with version suffix, as defined on Global
Parameters screen.
Field
Description
File
Locale file that will be uploaded as new version.
Mandatory on creation of version.
Last version
Caption of the last existing version.
Update
Importance of the update concerned by the new version.
A version can have a draft status, that may be removed
afterwards.
New version
New caption for the created version.
Date
Date of the version
Status
Current status of the version.
Is a
reference
Flag to set that this version is the new reference of the
document. Should be checked when version is validated.
Only one version can be the reference for a document.
Reference version is displayed in bold format in the
versions list.
Description
Description of the version.
May be used to describe updates brought by the version.
Approvers
Document (4/4)
Field
Description
Id
Id of the approver (not id of the resource)
Name
Name of the approver
Status
Status of the approval of the last version of document
It is possible to define approvers of a document.
Click on
to add a new approver. A “Select an approver” pop up will be displayed.
Click on
to delete the approver.
Be aware that approving concerns a version.
When creating an approver in the list, the approver
is also automatically added to the latest version of
The document.
When adding a version to the document, the
approvers are automatically added to the version.
When an approver looks at the document, he can
see a button facing his name in the approver list.
Just click on the button to approve the latest version of the document.
When all approvers have approved the document version, it is considered as approved and then appears with a
check in the list of versions.
It is also possible to send a reminder email to all the approvers who have not yet approved the document.
Ticket (1/3)
A ticket is a kind of task that can not be unitarily planned.
It is generally a short time activity for a single ticket, that is interesting to follow unitarily to give a feedback to
the issuer or to keep trace of result.
It can be globally planned as a general activity, but not unitarily.
For instance, bugs should be managed through tickets :
• you can not plan bugs before they are registered,
• you must be able to give a feedback on each bug,
• you can (or at least should) globally plan bug fixing activity.
Indicator : As Ticket is “indicatorable”, you may see a small icon on top left of detail of an item.
Just move the mouse over the icon to display which indicator has been raised.
Fields
Ticket (2/3)
Field
Description
Id
Unique Id for the ticket. Reference is displayed after id.
Project
The project concerned by the ticket. Mandatory.
Ticket type
Type of ticket.
Name
Short description of the ticket. Mandatory.
External
reference
External reference of the ticket. Free input.
Urgency
Urgency for treatment of the ticket, as requested by the issuer.
Creation
date/time
Creation timestamp. Automatically generated on creation.
Issuer
User who created the ticket.
Can be reference of the ticket in an extern bug tracker.
Can be changed.
Can be changed (for instance if creator is not the issuer).
Original version can be multi-valued.
Just use the button
to select multiple versions.
The version with smaller id will appear in the select
list and is considered as the main version.
Other versions are listed above.
It is possible to remove an ‘other’ version through
the button
.
It is possible to set an ‘other’ version as the main
version using the button
.
This mechanism is also applicable to ‘target version’.
Requestor
Contact at the origin of the ticket.
Origin
Origin element (may be automatically inserted on copy).
Duplicate
ticket
Link to another ticket, to link duplicate tickets.
Context
List of 3 items describing the context of the ticket.
Contexts are initialized for IT Projects as “Environment”, “OS”
and “Browser”.
This can be easily changed in the “Contexts” definition screen
Original
version
Version of product where ticket has been identified.
Description
Complete description of the ticket. The description can have
many lines. The field will auto-extend.
Ticket (3/3)
Fields
Field
Description
Planning
Activity
Activity where global work for this kind of ticket is planned.
Work on the ticket will be included on this activity.
Status
Actual status of the ticket. May be linked to a workflow.
Change of the status can have several impacts :
• automatically sending emails,
• automatically update “Handled”, “Done” or “Closed”,
• some fields may become mandatory (see related topic) .
If connected user is a resource, he has the
possibility to start working on the ticket
The spend time will automatically be converted as
real work, and transferred on planning activity if it
is set (decreasing left work on the activity).
Resource who is responsible for the treatment of the ticket.
Criticality
Importance of impact on the system, as determined after
analysis.
Priority
Priority of treatment. Automatically calculated from Urgency
and Criticality. Can be changed manually.
Initial due date
Initial target date for solving the ticket.
Initial due date may be automatically calculated depending on
definition of ticket delay, for given ticket type and urgency.
.
When work is finished, he will just have to stop the
timer
Closing the application or starting
work on another ticket will
automatically stop the current
ongoing work
Responsible
Actual due
date
Actual target date for solving the ticket. Automatically initialized
to Initial due date.
Estimated work
Estimated workload needed to treat the ticket.
Real work
Real workload spent to treat the ticket
Left work
Left workload needed to finish the ticket. Automatically
calculated as Estimated – Real, and set to zero when Ticket is
done.
Handled
Flag to indicate that ticket has been taken into account.
Timestamp of handling is saved.
This generally means that Responsible has been named.
Done
Flag to indicate that ticket has been treated.
Timestamp of completion is saved.
Closed
Flag to indicate that ticket is archived. Ticket will not appear in
lists any more, unless “show closed” is checked.
Field
Description
Cancelled
Flag to indicate than ticket is cancelled.
Linked elements
(see related topic)
Target version
Attachments
(see related topic)
The target version of the product that will deliver the object of
the ticket.
Notes
(see related topic)
Result
Complete description of the resolution of the ticket. The result
can have many lines. The field will auto-extend.
Change History
(see related topic)
Simple Ticket (1/3)
A ticket is a kind of task that can not be unitarily planned.
It is generally a short time activity for a single ticket, that is interesting to follow unitarily to give a feedback to
the issuer or to keep trace of result.
It can be globally planned as a general activity, but not unitarily.
For instance, bugs should be managed through tickets :
• you can not plan bugs before they are registered,
• you must be able to give a feedback on each bug,
• you can (or at least should) globally plan bug fixing activity.
Simple Ticket is just a restricted view of Ticket, with limited write access to “Description” section, and limited
view on “treatment” section.
This view is dedicated to provide access to Ticket to users who should not be able to change treatment of
Tickets, such an External Team members, but can possibly create new ones.
Fields
Simple Ticket (2/3)
Field
Description
Id
Unique Id for the ticket. Reference is displayed after id.
Project
The project concerned by the ticket. Mandatory.
Ticket type
Although it is a mandatory field, no type of ticket is visible on
Simple Ticket.
Simple Ticket is always of default type : the first one in the list.
Version can be multi-valued.
Just use the button
to select multiple versions.
The version with smaller id will appear in the select
list and is considered as the main version.
Other versions are listed above.
It is possible to remove an ‘other’ version through
the button
.
It is possible to set an ‘other’ version as the main
version using the button
.
Name
Short description of the ticket. Mandatory.
Urgency
Urgency for treatment of the ticket, as requested by the issuer.
Creation
date/time
Creation timestamp. Automatically generated on creation.
Issuer
User who created the ticket. Not visible although it is a
mandatory filed. Set as current user on creation.
Context
List of 3 items describing the context of the ticket.
Cannot be changed on simple ticket. Use ticket view.
Contexts are initialized for IT Projects as “Environment”, “OS”
and “Browser”.
This can be easily changed in the “Contexts” definition screen
Version
Version of product where ticket has been identified.
Description
Complete description of the ticket. The description can have
many lines. The field will auto-extend.
Fields
Simple Ticket (3/3)
Field
Description
Status
Actual status of the ticket. May be linked to a workflow.
Change of the status can have several impacts :
• automatically sending emails,
• automatically update “Handled”, “Done” or “Closed”,
• some fields may become mandatory (see related topic) .
Except for status, all these fields are “readonly”
and can only be updated through the Ticket view.
Field
Description
Linked elements
(see related topic)
Attachments
(see related topic)
Notes
(see related topic)
Change History
(see related topic)
Responsible
Resource who is responsible for the treatment of the ticket.
Due date
Actual target date for solving the ticket. Automatically initialized
to Initial due date.
Handled
Flag to indicate that ticket has been taken into account.
Timestamp of handling is saved.
This generally means that Responsible has been named.
Done
Flag to indicate that ticket has been treated.
Timestamp of completion is saved.
Closed
Flag to indicate that ticket is archived. Ticket will not appear in
lists any more, unless “show closed” is checked.
Cancelled
Flag to indicate than ticket is cancelled.
Target version
The target version of the product that will deliver the object of
the ticket.
Result
Complete description of the resolution of the ticket. The result
can have many lines. The field will auto-extend.
Activity (1/5)
An activity is a kind of task that must be planned, or that regroups other activities.
It is generally a long time activity, that will be assigned to one or more resources.
Activities will appear on Gantt planning view.
For instance, you can manage as activities :
• planned tasks,
• change requests,
• phases,
• versions or releases,
Activities can have parents to regroup activities.
So a WBS (work breakdown structure number) is calculated for the activities.
Activities can be sorted inside their parent activity, on the Gantt planning view, using drag and drop.
Parent activity must belong to the same project.
Resources are can be assigned to activities. This means that some work is planned on this activity for the
resources. Only resources affected to the project of the activity can be assigned to the activity.
Activities can have predecessors and successors, to generate dependencies. Predecessors and successors can
be Activities, Milestones or Projects.
If activity A is predecessor of activity B, activity B is automatically successor of activity A.
Predecessors and successors must belong to the same project or be a project.
It is generally advised to split activities so that each unitary one is 1 to 10 days long.
Shorter tasks will lead to unnecessary heavy and complex planning.
Longer tasks will be difficult to follow and estimate in progress : the resources will have difficulties to
estimate left work.
Indicator : As Activity is “indicatorable”, you may see a small icon on top left of detail of an item.
Just move the mouse over the icon to display which indicator has been raised.
Fields
Activity (2/5)
Field
Description
Parent activity for grouping purpose.
Actual status of the activity. May be linked to a workflow.
Field
Description
Parent Activity
Id
Unique Id for the activity. Reference is displayed after id.
Status
Project
The project concerned by the activity. Mandatory.
Activity type
Type of activity.
Name
Short description of the activity. Mandatory.
External
reference
External reference of the activity. Free input.
Creation date
Creation date. Automatically generated on creation.
Change of the status can have several impacts :
• automatically sending emails,
• automatically update “Handled”, “Done” or “Closed”,
• some fields may become mandatory (see related topic) .
Responsible
Can be reference of the activity in an extern tool
Responsible must be a resource affected to the project.
Handled
Flag to indicate that activity has been taken into account.
Date of handling is saved.
This generally means that Responsible has been named.
Done
Flag to indicate that activity has been treated.
Can be changed.
Issuer
User who created the activity.
Can be changed (for instance if creator is not the issuer).
Requestor
Contact at the origin of the activity.
Origin
Origin element (may be automatically inserted on copy).
Description
Complete description of the activity. The description can have
many lines. The field will auto-extend.
Field
Description
Linked elements
(see related topic)
Attachments
(see related topic)
Notes
(see related topic)
Change History
(see related topic)
Resource who is responsible for the treatment of the activity.
Date of completion is saved.
Closed
Flag to indicate that activity is archived. Activity will not appear
in lists any more, unless “show closed” is checked.
Cancelled
Flag to indicate than activity is cancelled.
Target version
The target version of the product that will deliver the object of
the activity.
Result
Complete description of the treatment done on the activity.
The result can have many lines. The field will auto-extend.
Assignments
Activity (3/5)
Resources can be assigned to activities.
Click on
to assign a new resource. An assignment
pop up will be displayed.
Click on
to modify the assignment.
Click on
to delete the assignment. If real work
exists for an assignment, it can not be deleted.
It is possible to assign several times the same
resource to an activity. It can for instance be used to
add extra work without modifying initial assignment.
Click on the resource name will directly move to the
resource.
Field
Description
Resource
Name of the resource assigned to the activity.
Function
The function of the resource on this assignment.
This will determine the daily cost of the assignment.
Cost
The daily cost of the assignment.
Automatically updated from the function of the resource.
Rate
The max rate (in %) to plan the resource on the activity.
For instance, if rate is 50%, the resource will not be planned
more than half days on the activity.
Assigned
work
Work initially planned to complete the task.
Real work
Real work entered by the resource on his weekly report, on the
“real work allocation” screen.
Left work
Work left to complete the task.
Calculated as “Assigned Work” – “Real Work”.
Must be updated by the resource on the “real work allocation”
screen to reflect the really estimated work needed to complete
the task.
Planned work
The new total work planned to complete the task.
“planned work” = “real work” + “left work”
Comments
Any comment on the affectation.
When a comment exists, the
icon will appear on the
Assignment section, and on the description of the activity on the
“real work allocation” screen. Moving the mouse over the
description will display the comment.
Activity (4/5)
Progress
The progress information will impact Planning calculation, and is also calculated during Planning calculation.
Field
Description
Requested start date
Wished start date.
Requested end date
Wished end date.
Requested duration
Wished duration (in working days).
Validated start date
Committed start date : activity should not start later.
Validated end date
Committed end date : activity should not end later.
Validated duration
Committed duration : activity should not last longer.
Validated work / cost
Committed work / cost : total work / cost of the activity should not be more.
Assigned work / cost
Sum of all the assigned work / cost for the assignments on the activity. Read only.
Planned start date
Calculated start date, taking into account all the constraints (see related topic). Read only.
Planned end date
Calculated end date, taking into account all the constraints (see related topic). Read only.
Planned duration
Calculated duration, taking into account all the constraints (see related topic). Read only.
“planned duration” = “planned end date” – “planned start date” (in working days, whatever the workload unit)
Planned work / cost
Calculated total work / cost needed to complete the task. Read only. “planned” = “real” + “left”
Real start date
Date of the first real work input entered by an resource on the “real work allocation” screen. Read only.
Real end date
If activity is “done”, date of the last real work input entered by an resource on the “real work allocation” screen. Read only.
Real duration
Calculated duration : “real duration” = “real end date” – “real start date” (in working days). Read only.
Real work / cost
Sum of all the work / cost really spent on the activity, entered by resources on the “real work allocation” screen. Read only.
Left work / cost
Left work / cost to complete the activity. Sum of the left work / cost on the assignments on the activity. Read only. Read only.
Priority
Priority of the activity. Smaller priority activities are planned first (see related topic).
Planning
Planning mode for the activity, forcing the way the activity will be planned (see related topic).
Wbs
Work Breakdown Structure. Hierarchical position of the activity in the global planning.
Progress
Actual progress of the work on activity, in percent. Progress = “real work” / “planned work” * 100.
Expected
Expected progress of work on activity, in percent. Expected = “real work” / “validated work” * 100.
One on the three values is automatically calculated, so that :
“end date” = “start date” + “duration” (in working days)
By default, the duration is calculated (it the three values are entered)
One on the three values is automatically calculated, so that :
“end date” = “start date” + “duration” (in working days)
By default, the duration is calculated (it the three values are entered)
Dependencies
Activity (5/5)
Activities can have predecessors and successors,
to generate dependencies.
Predecessors and successors can be Activities,
Milestones or Projects.
Click
on the corresponding section to add a
predecessor or successor.
A “add predecessor” or “add successor” pop up will
be displayed.
Select the type of element to add as predecessor
or successor.
The list of items below will then be automatically
updated.
Select the item in the list and validate (OK).
Multi-line selection is possible using [CTRL] key
while clicking.
Recursive loops are controlled on saving.
Field
Description
Type
“Activity”, “Milestone” or “Project”
Id
The id of the predecessor or successor.
Name
Name of the predecessor or successor.
Status
Actual status of the predecessor or successor.
Click on
to delete the corresponding
dependency.
If activity A is predecessor of activity B, activity B is automatically successor of activity A.
Predecessors and successors must belong to the same project or be a project.
Click on the name of a predecessor or successor will directly move to it.
Milestone (1/4)
A Milestone is a flag in the planning, to point out key dates.
Milestones are commonly used to check delivery dates.
They can also by used to highlight transition from one phase to the following one.
Opposite to Activities, Milestones have no duration and no work.
In ProjeQtOr, two main types of Milestones exist depending on selected Planning Mode :
• floating milestone : the milestone will automatically move to take into account dependencies,
• fixed milestone : the milestone is fixed in the planning, not taking into account predecessor
dependencies. This kind of milestone is interesting for instance to set-up start date for some tasks.
Indicator : As Milestone is “indicatorable”, you may see a small icon on top left of detail of an item.
Just move the mouse over the icon to display which indicator has been raised.
Fields
Milestone (2/4)
Field
Description
Field
Description
Id
Unique Id for the milestone. Reference is displayed after id.
Parent Activity
Parent activity for grouping purpose.
Project
The project concerned by the milestone. Mandatory.
Status
Actual status of the milestone. May be linked to a workflow.
Milestone
type
Type of milestone.
Change of the status can have several impacts :
Name
Short description of the milestone. Mandatory.
• automatically update “Handled”, “Done” or “Closed”,
Creation date
Creation date. Automatically generated on creation.
Issuer
• automatically sending emails,
• some fields may become mandatory (see related topic) .
Can be changed.
Responsible
Resource who is responsible for the treatment of the milestone.
User who created the milestone.
Handled
Flag to indicate that milestone has been taken into account.
Date of handling is saved.
This generally means that Responsible has been named.
Done
Flag to indicate that milestone has been treated.
Can be changed (for instance if creator is not the issuer).
Origin
Origin element (may be automatically inserted on copy).
Description
Complete description of the milestone. The description can have
many lines. The field will auto-extend.
Field
Description
Linked elements
(see related topic)
Attachments
(see related topic)
Notes
(see related topic)
Change History
(see related topic)
Date of completion is saved.
Closed
Flag to indicate that milestone is archived. Milestone will not
appear in lists any more, unless “show closed” is checked.
Cancelled
Flag to indicate than milestone is cancelled.
Target version
The target version of the product that will deliver the object of
the milestone.
Result
Complete description of the treatment done on the milestone.
The result can have many lines. The field will auto-extend.
Progress
Milestone (3/4)
Field
Description
Requested due date
Wished end date.
Validated due date
Committed end date : milestone should not end later.
Planned due date
Calculated end date, taking into account all the constraints (see related topic). Read only.
Real due date
Real end date, when milestone is set to “done”.
Planning
Planning mode for the milestone , forcing the way the milestone will be planned (see related
topic).
Wbs
Work Breakdown Structure. Hierarchical position of the activity in the global planning.
Dependencies
Milestone (4/4)
Milestones can have predecessors and successors,
to generate dependencies.
Predecessors and successors can be Activities,
Milestones or Projects.
Click
on the corresponding section to add a
predecessor or successor.
A “add predecessor” or “add successor” pop up will
be displayed.
Select the type of element to add as predecessor
or successor.
The list of items below will then be automatically
updated.
Select the item in the list and validate (OK).
Multi-line selection is possible using [CTRL] key
while clicking.
Recursive loops are controlled on saving.
Click on
to delete the corresponding
dependency.
Field
Description
Type
“Activity”, “Milestone” or “Project”
Id
The id of the predecessor or successor.
Name
Name of the predecessor or successor.
Status
Actual status of the predecessor or successor.
If activity A is predecessor of activity B, activity B
is automatically successor of activity A.
Predecessors and successors must belong to the same project or be a project.
Click on the name of a predecessor or successor will directly move to it.
Action (1/2)
An action is a task or activity that is set-up in order to :
- reduce the likelihood of a risk
- or reduce the impact of a risk
- or solve an issue
- or build a post-meeting action plan
- or just define a “to do list”.
The actions are the main activities of the risk management plan.
They must be regularly followed-up.
Indicator : As Action is “indicatorable”, you may see a small icon on top left of detail of an item.
Just move the mouse over the icon to display which indicator has been raised.
Fields
Action (2/2)
Field
Description
Id
Unique Id for the action. Reference is displayed after id.
Field
Description
Project
The project concerned by the action. Mandatory.
Status
Actual status of the action. May be linked to a workflow.
action type
Type of action.
Name
Short description of the action. Mandatory.
Creation date
Creation date. Automatically generated on creation.
Can be changed.
Issuer
User who created the action.
Can be changed (for instance if creator is not the issuer).
Priority
Priority requested to the treatment of the action.
Description
Complete description of the action. The description can have
many lines. The field will auto-extend.
Change of the status can have several impacts :
• automatically sending emails,
• automatically update “Handled”, “Done” or “Closed”,
• some fields may become mandatory (see related topic) .
Responsible
Resource who is responsible for the treatment of the action.
Initial due date
Initially expected end date of the action.
Planned due
date
Updated end date of the action.
Handled
Flag to indicate that action has been taken into account.
Date of handling is saved.
This generally means that Responsible has been named.
Done
Flag to indicate that action has been treated.
Date of completion is saved.
Field
Description
Linked elements
(see related topic)
Attachments
(see related topic)
Notes
(see related topic)
Change History
(see related topic)
Closed
Flag to indicate that action is archived. Action will not appear in
lists any more, unless “show closed” is checked.
Cancelled
Flag to indicate than action is cancelled.
Efficiency
Evaluation of the efficiency the action had on the objective (for
instance on the risk mitigation)
Result
Complete description of the treatment of the action.
The result can have many lines. The field will auto-extend.
Real work allocation
This screen is devoted to input of real work. The input is for one resource, on a weekly basis.
Depending on rights management, users call only select themselves as a resource, or select any resource
affected to a managed project. Just changing year and/or week will display the corresponding sheet.
The period can also be selected through the a calendar, by selecting the “1st day of week”.
Resource enters work day by day, on each affected activity.
A global comment can be added on the weekly follow-up.
If daily work is more than the resource capacity,
it is displayed in red background to point this out.
This control is not blocking.
If it is equal to capacity, its background is green.
Left work is automatically decreased on input of real work, but it is important that resources think of updating
this data to reflect the really estimated left work. This way, planning can be efficient.
The cost corresponding to the work is automatically updated to the assignment, activity and project.
The
icon indicates there is a comment on the assignment. Just move the mouse over the activity to see the
comment.
One line is displayed for each affectation, displaying the name of the activity.
As it is possible to affect several times the same resource on one activity, it is possible to have several lines for
the same activity, with the same name. The function, displayed in blue after the name, may then differ.
Planned work is indicated over each input cell, on top right corner, in light blue color.
This data can be hidden by un-checking the corresponding checkbox.
When resource has finished weekly input, he can validate it to submit it to the Project Leader
The Project Leader will then have possibility to validate the work follow-up
.
This will lock input for the corresponding week and resource.
.
Planning (1/5)
Planning is displayed as a Gantt chart, showing dependencies between tasks.
Overdue tasks appear in red, others in green.
Milestones appear as squares, filled if completed, empty if not.
You
You
You
You
You
can
can
can
can
can
You can
of tasks
You can
You can
change the scale to have a daily, weekly or monthly view of the chart.
select to show tasks’ WBS before the names.
select to show resource name or initials (depending on parameter) on right on tasks.
change the starting
or ending
date to display the chart.
also choose to save these dates
to retrieve the same display on every connection.
select the columns displayed on the left part of the chart, except for the name
(always displayed).
reorder columns with drag & drop on the handle in the selection list.
directly create a Project or an Activity or a Milestone using the
create button.
The result can be printed
or exported to MS-Project XML format
.
Planning (2/5)
To recalculate the planning, click on
.
Calculation is not automatic.
You then have to select the project to re-calculate, and the start date for the new planning.
As WBS is taken into account for planning priority, you may wish
to change tasks order.
This can simply be done with a drag & drop method on tasks,
using the handle on leftmost part of the task line.
You can change level of tasks this way (new since V4.3).
You can also increase or decrease indent of task using corresponding buttons
If a resource is assigned to several projects, re-calculation for one will not impact the planning for the
others, so new calculation will only use available time slots.
Use correct resource affectation rate to manage multi-projects affectations.
If the planning of one project must not be impacted by new calculation, you can use the “fix planning”
flag on this project. This will avoid to change planned values for this project and its subprojects.
Planning (3/5)
Planning is calculated “as simply as possible”.
This means that no complex algorithm, with high level mathematic formula, is involved.
The principle is simply to reproduce what you could do on your own, with a simple Excel
sheet, but automatically.
Planning is Cross-Project, through affectation rate on the projects.
All the left work is planned, from starting date, to the max date to be able to plan the work.
Calculation is executed task by task, ordering thanks to :
- dependencies (if an activity has a predecessor, the predecessor is calculated first),
- planning mode : regular between dates are planned first
- priority : the smaller values are calculated first
if projects have different priorities, all tasks of project with smaller value priority are planned first.
- WBS : smaller WBS are planned first, so that planning is done from top to bottom of Gantt
Planning will distribute left work on future days, taking into account several constraints :
A resource has a capacity
Most of the time Capacity = 1 FTE (1 full time equivalent), but it may be more (if the resource is not a person
but a team) or less (if the person work only partial time).
A resource is affected to a project, at a certain rate, possibly with start and end dates
If resources are not shared between projects, so rate will probably always be 100%.
But if resources are shared, then rate could be less than 100%. If a resource is equally shared between two
projects, then each project should enter a rate of 50%. This will lead to control that planning for each
project will not overtake rate capacity, so that first project planning its activity will not take all the
availability of the resource.
Project affectation capacity is controlled on a weekly basis. This means that planning for a project (including
sub-projects) will not be more than (Resource Capacity) x (Resource affectation rate) x 5 for a given
week.
Planning (4/5)
A resource is assigned to an activity, at a certain rate
By default, assignment rate is 100%. But it may be less. This means that planning will keep some
availability for other tasks.
Assignment capacity is controlled on a daily basis. This means that planning for an activity will not be more
than (Resource Capacity) x (Resource assignment rate) for a given day.
An activity has dependencies
An activity will always be planned after its predecessors (and this is recursive).
An activity has a priority and planning mode
Activity with lower priority will be planned first (after taking account of dependencies).
Default priority is 500 (medium).
Possible Planning modes are :
• As soon as possible: Default planning behavior. Task is planned to finish as soon as possible
• Work together: Same as above, but when 2 (or more) resources are assigned, planning tries to find
periods where all resources are available to work together.
• As late as possible: Task is planned from end to start.
Validated end date must be set-up
• Regular between dates: Planning will be equally dispatched from start to end. This mode is best
fitted for management activity of recurrent activities not easy to precisely plan.
Validated start date and Validated end date must be set-up
• Regular in full days: Same as above but planning will try to fill full days activity and not partial
activity every day.
• Regular in half days: Same as above but planning will try to fill half days activity.
• Fixed duration: Similar to regular, but with no validated dates. The activity is “floating” depending
on predecessors. The duration of this activity will always be kept, even if no work is assigned or left.
A milestone also has a planning mode, possible Planning modes are :
• Floating: milestone will move depending on dependencies
• Fixed: milestone will never move from fixed date
Planning (5/5)
Planning is based on Progress elements :
• start date,
• end date,
• duration,
• work,
declined on several level:
• requested,
• validated,
• assigned (only for work),
• planned,
• real,
• left (only for work).
“Requested” and “Validated” are “read/write”, as committed elements.
“Assigned work” is directly calculated through assignment to activity (sum of work).
“Planned” data is calculated through planning functionality (and is “read only”).
“Real” data is calculated through imputation data (real work) and “real end date” also
depends on status of the activity.
“Left work” is directly what the user input in imputation form.
So, in “Progress” section (of Activity or Project) columns “planned”, “real” and “left”
are “read only”.
Since V4.5.0, affectations may have start and end dates. So, for a given assignment planned work will
not start before affectation start date on project of the activity and will stop on affectation end date.
This can lead to incompletely planned tasks. These would appear as brown bars in the Gantt view.
Projects portfolio
Planning can be displayed on a projects portfolio point of view.
Only projects and milestones are displayed.
This is a good way to display projects synthesis and projects dependencies, without messing with projects
activities..
It is possible to select milestones to be displayed, from none to all, or select one milestones type to display
only milestones of this type
.
Resource Planning
Planning can be displayed on a resource basis.
One group line is displayed for each resource.
One group line can be display for projects level, depending on selection
.
One line is displayed per activity. The Gantt bars for activities are hare split in two : real work in grey, planned
work in green. This makes appear some planning gap between started work and planned work.
Links between activities are displayed only into the resource group. Links existing between tasks on different
resources are not displayed.
Left work can be displayed on the right of task bars, using corresponding selection
All others behaviors are similar to the task planning screen.
.
Diary Planning
Planning can be displayed on a calendar view. This view can be monthly, weekly or daily.
One group line is displayed for each resource.
One group line can be display for projects level, depending on selection
.
Just click on any item to directly access the description of the item.
Use top buttons to change current month (or week or day)
Click on week number button to go to
Week display mode
Click on day number button to go to
Day display mode
Report
Select the Category of report in the List.
This will update the “report” list
Select the report in the List.
This will display specific parameters for the report.
Update the
Click on
Click on
Click on
Clich on
parameters to get the information you need.
to display the report.
to get a printable version of the report.
to export the report as PDF format.
to display this report on the Today screen
Requirement (1/3)
Requirements are rules that must be applied to a product.
In most IT projects, requirements are functional rules for a software.
A requirement must be defined for a Product and/or a project (at least one of both must be selected).
A requirement can also be defined for a given version of the product, meaning the rule is valid since this
“target version”.
Linking requirements to a project will limit the visibility, respecting rights management at project level.
Requirements can be linked to many items (like other items), but the most interesting are links to test cases.
Linking a requirement to a test case will display summary of test case run (defined in test session). This way,
you will have instant display of test coverage for the requirement.
A requirement can be locked to ensure that its definition is not changed during the implementation process.
Only the user who locked the requirement or a habilitated user can unlock a requirement.
Field
Description
Lock / Unlock
requirement
Button to lock or unlock the requirement to preserve it from
being changed.
When requirement is locked it cannot be modified. Only the
user who locked the requirement , or a user with privilege to
unlock any requirement , can unlock it.
Locked
Flag to indicated that the requirement is locked. Read only.
Locked by
User who locked the requirement (if locked). Read only.
Locked since
Date and time when requirement was locked (if locked).
Read only.
Fields
Requirement (2/3)
Field
Description
Id
Unique Id for the requirement. Reference is displayed after id.
Project
The project concerned by the requirement. Mandatory if product
is not set.
Field
Description
Top requirement
Parent requirement, defining a hierarchic structure.
Status
Actual status of the requirement. May be linked to a workflow.
Responsible
Resource who is responsible of the requirement.
Criticality
Level of criticality of the requirement for the product.
Product
The product concerned by the requirement. Mandatory if project
is not set.
Requirement
type
Type of requirement.
Name
Short description of the requirement.
Feasibility
External
reference
External reference for the requirement (for instance the
reference in a external requirement tool)
Result of first analysis to check the feasibility of the
implementation of the requirement.
Technical risk
Creation
date/time
Creation date and time. Automatically generated on creation.
Result of first analysis to measure the technical risk of the
implementation of the requirement.
Estimated effort
Requestor
Contact who requested the requirement
Result of first analysis to measure the estimated effort of the
implementation of the requirement.
Urgency
Urgency of implementation of the requirement.
Handled
Flag to indicate that requirement has been taken into account
(first analysis is done). Date of handling is saved.
Description
Complete description of the requirement. The description can
have many lines. The field will auto-extend.
Done
Flag to indicate that requirement has been treated.
Can be changed.
Field
Description
Linked elements
(see related topic)
Attachments
(see related topic)
Notes
(see related topic)
Change History
(see related topic)
Date of completion is saved.
Closed
Flag to indicate that requirement is archived. Requirement will
not appear in lists any more, unless “show closed” is checked.
Cancelled
Flag to indicate than requirement is cancelled.
Target version
Version of the product where the requirement will be active.
Result
Description of the implementation of the requirement.
The result can have many lines. The field will auto-extend.
Dependencies
Requirement (3/3)
Requirements can be linked to many kinds of item, including test cases (cases to tests the requirement).
A Ticket is automatically linked when a test linked to the requirement is set to status “failed”.
When test cases are linked to a requirement, the “progress” section summarizes the status of theses tests.
• Summary : global status of tests linked to the requirement, as appering in all tests sessions including
the tests.
•
•
•
•
•
failed = at least one test failed
blocked = no test failed, at least one test blocked
planned = no test failed or blocked, at least one test planned
passed = all tests passed
not planned = no test linked
• Linked = number of test cases linked to the requirement
• Total : number of test cases on a test session whatever the status of the test case
(because a test case can be linked to several test sessions, Total can be greater than Linked)
• Planned, Passed, Blocked, Failed : number of test cases on a test session in the corresponding
status.
• Issues : number of tickets linked to the requirement
Requirements can have predecessors and successors.
This defines some dependencies on requirements.
In current version, dependencies don’t have specific effect. It is just an information.
Test case (1/3)
Test cases are elementary actions executed to test a requirement.
You may define several tests to check a requirement, or check several requirements with one test.
A test case must be defined for a Product and/or a project (at least one of both must be selected).
A test case can also be defined for a given version of the product, meaning the test is valid since this “version”.
Linking test case to a project will limit the visibility, respecting rights management at project level.
In the test case screen, you’ll find a complete list of test case run. These are links of the test to test sessions.
You cannot change links or status here, you must go to the corresponding test session.
Fields
Test case (2/3)
Field
Description
Field
Description
Id
Unique Id for the test case. Reference is displayed after id.
Parent test case, defining a hierarchic structure for test cases.
Project
The project concerned by the test case. Mandatory if product is
not set.
Parent test
case
Status
Actual status of the test case. May be linked to a workflow.
Responsible
Resource who is responsible of the test case.
Priority
Level of priority for the test case.
Handled
Flag to indicate that requirement has been taken into account
(first analysis is done). Date of handling is saved.
Done
Flag to indicate that requirement has been treated.
Product
The product concerned by the test case. Mandatory if project is
not set.
Product
version
Version of the product where the test case will be valid.
Test type
Type of test case.
Name
Short description of the test case (up to 200 characters).
External
reference
External reference for the test case (for instance the reference
in a external test case tool)
Closed
Flag to indicate that requirement is archived. Requirement will
not appear in lists any more, unless “show closed” is checked.
Creation
date/time
Creation date and time. Automatically generated on creation.
Cancelled
Flag to indicate than test case is cancelled.
Environment
List of 3 items describing the context of the test case.
Prerequisite
List of steps that must be performed before running the test.
Can be changed.
Contexts are initialized for IT Projects as “Environment”, “OS”
and “Browser”.
This can be easily changed in the “Contexts” definition screen
Description
Complete description of the test case. The description can have
many lines. The description for trest case should describe the
steps to run the test.
The field will auto-extend.
Date of completion is saved.
If left blank and test case has a parent, parent prerequisite will
automatically be copied here.
Expected result
Description of expected result of the test.
The result can have many lines. The field will auto-extend.
Summary
Summary of test case run in the test sessions.
Dependencies
Test case (3/3)
In the test case screen, you’ll find a complete list of test case run. These are links of the test to test
sessions. This list also displays the current status of the test in the sessions.
You cannot change links or status here, you must go to the corresponding test session.
Test cases can have predecessors and successors.
This defines some dependencies on test cases.
In current version, dependencies don’t have specific effect. It is just an information.
Field
Description
Linked elements
(see related topic)
Attachments
(see related topic)
Notes
(see related topic)
Change History
(see related topic)
Test session (1/3)
A test session defines all the tests to be executed to reach a given target.
When running the test, you be able to easily change the status of the test run.
The status
•
•
•
for tests cases on session are :
Planned : test to be executed
Passed : test passed with success (result is conform to expected result)
Blocked : impossible to run the test because of prior incident (blocking incident or incident on
preceding test) or missing prerequisite
• Failed : test has return wrong result.
When status is set to failed, the reference to a ticket must be defined (reference to the incident)
Test cases are added to the test session. Once added, you can quickly get “description”, “prerequisite” and
“expected result” of the test just moving the mouse over the corresponding
,
and
icons.
You can quickly change the status of the test case with the corresponding icons :
to set status as passed
to set status as blocked
to set status as failed;
the edit screen is opened
to select the ticket describing
the incorrect behavior
Fields
Test session (2/3)
Field
Description
Unique Id for the test session. Reference is displayed after id.
Parent activity
Parent activity, to define hierarchic position in the Gantt
The project concerned by the test session. Mandatory if product
is not set.
Parent session
Parent session, to define session of sessions
Status
Actual status of the test session. May be linked to a workflow.
Responsible
Resource who is responsible of the test session.
Version of the product where the test session will be valid.
Handled
Flag to indicate that session has been taken into account (first
analysis is done). Date of handling is saved.
Session type
Type of test session.
Done
Flag to indicate that session has been treated.
Name
Short description of the test session .
External
reference
External reference for the test session (for instance the
reference in a external test tool)
Creation
date/time
Creation date and time. Automatically generated on creation.
Description
Complete description of the test session. The description can
have many lines. The field will auto-extend.
Field
Description
Id
Project
Product
The product concerned by the test session. Mandatory if project
is not set.
Product
version
Can be changed.
Field
Description
Linked elements
(see related topic)
Attachments
(see related topic)
Notes
(see related topic)
Change History
(see related topic)
Date of completion is saved.
Closed
Flag to indicate that session is archived. Session will not appear
in lists any more, unless “show closed” is checked.
Cancelled
Flag to indicate than test session is cancelled.
Result
Summary result of the test session.
The result can have many lines. The field will auto-extend.
Field
Description
Assignment
Resources can be assigned to Test sessions, exactly in the same
way as assignment to activities.
See activities for more information on assignment.
Dependencies
Test session (3/3)
Test sessions can be planned, like activities.
To have more information about planning fields in the “progress” section , see activities description.
When test cases are added to a test session, the “Test cases” part of the “progress” section summarizes the
status of theses tests.
•
Summary : global status of runs of tests added to the session:
•
•
•
•
•
•
•
•
failed = at least one test failed
blocked = no test failed, at least one test blocked
planned = no test failed or blocked, at least one test planned
passed = all tests passed
not planned = no test added
Total : number of test cases on the test session whatever the status of the test case
Planned, Passed, Blocked, Failed : number of test cases on the test session in the corresponding
status.
Issues : number of tickets linked to the test session
Test sessions can have predecessors and successors.
This defines some dependencies on test cases or planning constraints.
Quotation (1/2)
An quotation is a proposal estimate sent to customer to get approval of what’s to be done, and how must the
customer will pay for it.
On the quotation form, you can record all the information of the sent proposal, including attaching some file
completely describing the proposal with details terms and conditions.
A quotation can be copied into an order when corresponding document is received as customer agreement.
Quotation (2/2)
Field
Description
Id
Unique Id for the quotation. Reference is displayed after id.
Project
The project concerned by the quotation.
Field
Description
Type
Type of quotation.
Status
Actual status of the quotation. May be linked to a workflow.
Name
Short description of the quotation. Mandatory.
Responsible
Resource who is responsible for the quotation.
Issuer
User who recorded the quotation
Send date
Date when quotation is sent to customer contact
Origin
Element which is the origin of the quotation
Offer validity
Limit date of the validity of the proposal
Customer
Customer concerned by the quotation
Handled
Flag to indicate that quotation is taken into account.
Contact
Contact in customer organization to who you sent the quotation
Done
Flag to indicate that quotation is done (execution processed).
Description
Complete description of the quotation. The description can have
many lines. The field will auto-extend.
Closed
Flag to indicate that quotation is archived. quotation will not
appear in lists any more, unless “show closed” is checked.
Additional
info
Any additional information about the quotation.
Planned work
Work days corresponding to the quotation.
PPD
Price Per Day for the quotation. It represent the cost of one
work day.
Planned amount
Total amount of the quotation. Amount = Work * PPD
Planned end
date
Target end date of the activity object of the quotation.
Activity type
Type of the activity object of the quotation.
NB : the activity should be created only after approval.
Comments
Comment about the treatment of the quotation.
Field
Description
Attachments
(see related topic)
Notes
(see related topic)
Change
History
(see related topic)
Order (1/2)
An order (also called command) is the trigger to start work.
On the order form, you can record all the information of the received order.
An order can be linked to an activity. It then represents the command of the work on the activity.
In that case, validated work of the activity is the sum of the orders linked to the activity.
Order (2/2)
Field
Description
Linked activity
Activity representing the execution of the order.
Field
Description
Status
Actual status of the order. May be linked to a workflow.
Id
Unique Id for the order. Reference is displayed after id.
Responsible
Resource who is responsible for the order.
Project
The project concerned by the order.
Handled
Flag to indicate that order is taken into account.
Type
Type of order.
Done
Flag to indicate that order is done (execution processed).
Name
Short description of the order. Mandatory.
Closed
Customer
Customer concerned by the quotation
Flag to indicate that order is archived. Order will not appear in
lists any more, unless “show closed” is checked.
Contact
Contact in customer organization to who you sent the quotation
Work
Work days corresponding to the order.
External
reference
External reference of the order (as received). Mandatory.
PPD
Price Per Day for the order. It represent the cost of one work
day.
Submitted
date
Date when order was sent, corresponding to customer approval
date
Amount
Total amount of the order. Amount = Work * PPD
Activity type
Issuer
User who recorded the order
Type of the activity object of the quotation.
NB : the activity should be created only after approval.
Origin
Element which is the origin of the order
Comment
Comment about the treatment of the order.
Description
Complete description of the order. The description can have
many lines. The field will auto-extend.
Start date
Initial start date of the execution of the order.
End date
Initial and validated end date of the execution of the order
Additional
info
Any additional information about the order.
Field
Description
Attachments
(see related topic)
Notes
(see related topic)
Change History
(see related topic)
Individual Expense (1/3)
An individual expense stores information about individual costs, such as travel costs or else.
Individual expense has detail listing for all items of expense.
This can for instance be used to detail all the expense on one month so that each user opens only one
individual expense per month (per project), or detail all the elements of a travel expense.
Fields
Individual Expense (2/3)
Field
Description
Field
Description
Id
Unique Id for the expense. Reference is displayed after id.
Status
Actual status of the expense. May be linked to a workflow.
Project
The project concerned by the expense. Mandatory.
Resource
Resource concerned by the expense.
Type
Type of expense.
Name
Short description of the expense. Mandatory.
Description
Complete description of the expense. The description can have
many lines. The field will auto-extend.
Change of the status can have several impacts :
• automatically update “Closed”,
• some fields may become mandatory (see related topic) .
Planned date
Planned date of the expense.
When planned date is set, planned amount must also be set.
Planned
amount
Planned amount of the expense. This will help to have an
overview of project total costs, even before expense is realized.
When planned amount is set, planned date must also be set.
Real date
Real date of the expense.
When real date is set, real amount must also be set.
Real amount
Real amount of the expense.
If detail lines are entered, real amount is automatically
calculated as sum of detail amounts, and is then locked.
Closed
Field
Description
Attachments
(see related topic)
Notes
(see related topic)
Change
History
(see related topic)
Flag to indicate that expense is archived. Expense will not
appear in lists any more, unless “show closed” is checked.
Detail
Individual Expense (3/3)
Detail of individual expense can be entered line by
line :
Click
on the corresponding section to add a detail
line.
A “Expense detail” pop up will be displayed.
Click on
to modify an existing detail line.
Click on
to delete the corresponding link.
When a line is entered, expense real amount is
automatically updated to sum of lines amount.
Field
Description
Name
Name of the detail
Date
Date of the detail. This allows to input several items, during
several days, for the same expense, to have for instance one
expense per travel or per month.
Type
Type of expense detail. Depending on type, new fields will appear
to help calculate of amount.
Amount
Amount of the detail. Automatically calculated from fields
depending on type.
May also be input for type “justified expense”.
Project Expense (1/2)
A project expense stores information about project costs that are not resource costs.
This can be used for all kind of project cost :
• Machines (rent or buy)
• Softwares
• Office
• Any logistic item
Fields
Project Expense (2/2)
Field
Description
Field
Description
Id
Unique Id for the expense. Reference is displayed after id.
Status
Actual status of the expense. May be linked to a workflow.
Project
The project concerned by the expense. Mandatory.
Type
Type of expense.
Name
Short description of the expense. Mandatory.
Description
Complete description of the expense. The description can have
many lines. The field will auto-extend.
Change of the status can have several impacts :
• automatically update “Closed”,
• some fields may become mandatory (see related topic) .
Planned date
Planned date of the expense.
When planned date is set, planned amount must also be set.
Planned
amount
Planned amount of the expense. This will help to have an
overview of project total costs, even before expense is realized.
When planned amount is set, planned date must also be set.
Real date
Real date of the expense.
When real date is set, real amount must also be set.
Real amount
Real amount of the expense.
When real amount is set, real date must also be set.
Closed
Field
Description
Attachments
(see related topic)
Notes
(see related topic)
Change
History
(see related topic)
Flag to indicate that expense is archived. Expense will not
appear in lists any more, unless “show closed” is checked.
Term (1/2)
A term is a planned trigger for billing.
Terms are mandatory to bill “Fixed price” project.
You can define as many terms as you wish, to define the billing calendar.
A term has triggers : the activities that should be billed at this term.
You may or may not insert activities as triggers.
This is a help (as a reminder) as the summary for activities is displayed for validated and planned amount and
end date. You can then define the term amount and date corresponding to these data.
Field
Description
Type
Type of the trigger (activity, milestone or project)
#id
Id of the trigger
Name
Name of the trigger
Status
Current status of the trigger
Click
on the corresponding section to add a
trigger (activity, milestone or project)
“Predecessor” pop up will be displayed.
Click on
to modify an existing trigger.
Click on
to delete the corresponding trigger.
When a trigger is entered, planned and validated
values (amount and date) are automatically
updated to sum and max of triggers amount.
Fields
Term (2/2)
Field
Description
Field
Description
Id
Unique Id for the term. Reference is displayed after id.
Real amount
Defined amount for term
Name
Short description of the expense. Mandatory.
Real date
Defined date for term
Project
The project concerned by the term. Mandatory.
Sum of validated amounts of activities defined as triggers.
Bill
Bill name that uses these term.
Validated
amount
Validated date
Max of validated end dates of activities defined as triggers.
Read only.
Closed
Flag to indicate that term is archived. Term will not appear in
lists any more, unless “show closed” is checked.
Read only.
Read only.
Planned
amount
Sum of planned amounts of activities defined as triggers.
Planned date
Max of validated end dates of activities defined as triggers.
Read only.
Read only.
Field
Description
Notes
(see related topic)
Change
History
(see related topic)
Bill (1/3)
A bill is a request for payment for delivered work.
Billing will depend on billing type defined for the bill.
Each bill is linked to project, a project has a project type, and a project type is linked to a billing type.
So billing type is automatically defined from selected project (field is read only).
The defined billing types taken into account in the tools are :
• At terms : a term must be defined to generate the bill, generally following a billing calendar.
Used for instance for : Fixed price projects.
• On produced work : no term is needed, the billing will be calculated based on produced work for
resources on selected activities, on a selected period.
Used for instance for : Time & Materials projects.
• On capped produced work : no term is needed, the billing will be calculated based on produced
work for resources on selected activities, on a selected period, taking into account validated work
so that total billing cannot be more than validated work.
Used for instance for : Capped Time & Materials projects.
• Manual billing : billing is defined manually, with no link to the project activity.
Used for instance for : any kind of project where no link to activity is needed.
• Not billed : no billing is possible for these kinds of projects.
Used for instance for : internal projects, administrative projects
Each bill has bill lines.
Input for each bill line depends on billing type.
Fields
Bill (2/3)
Field
Description
Field
Description
Id
Unique Id for the term. Reference is displayed after id.
Bill id
Bill type
Type of bill (default types of bill are “partial”, “final”, “complete”)
Id, calculated when status of bill is “done”, taking into account
“start number for bill” (defined in “Global parameters”)
Name
Short description of the expense. Mandatory.
Status
Actual status of the bill. May be linked to a workflow.
Date
Date of the bill.
Project
The project concerned by the term. Mandatory.
Customer
Customer who will pay for the bill. Automatically updated from
project customer.
Bill contact
Contact who will receive the bill
Recipient
Recipient who will receive the payment for the bill.
Billing type
Type of billing. Calculated from project, project type, billing type.
Will influence bill lines format.
Field
Description
Notes
(see related topic)
Change
History
(see related topic)
Change of the status can have several impacts :
• automatically update “Done” or “Closed”,
• some fields may become mandatory (see related topic) .
Done
Flag to indicate that action has been treated.
Date of completion is saved.
Closed
Flag to indicate that action is archived. Action will not appear in
lists any more, unless “show closed” is checked.
Untaxed
amount
Amount for the bill, without taxes.
Tax
Tax rate
Full amount
Amount for the bill, including taxes.
Comments
Comments for the bill.
Lines
Bill (3/3)
Input for each bill line depends on billing type.
At terms
On produced work & On capped produced work
Manual billing
Field
Description
N°
Number of the line for the bill
Quantity
Quantity of billed element
Description
Description of the line. Automatically created
depending on billing type. Can be modified on update.
Detail
Detail of the line. Automatically created depending on
billing type. Can be modified on update.
Price
Unitary price of billed element.
Sum
Total price for the line = Price x Quantity
Term
Billed term for “At terms” bill.
Resource
Resource whose work is billed for “on produced work”
bill
Activity price
Activity price defining the billed activity type for “on
produced work” bill
Start date
Start date of the period to take into account work to
be billed for “on produced work” bill
End date
End date of the period to take into account work to
be billed for “on produced work” bill
Some
Some
Some
Some
fields
fields
fields
fields
are
are
are
are
not displayed
not displayed
read only out
read only out
on creation.
on update.
of creation.
of update.
Activity Price
Activity price defines daily price for activities of a given Activity type and a given project.
This is used to calculate bill amount for billing type “On produced work”.
Field
Description
Id
Unique Id for the Activity price.
Project
The project concerned by the Activity Price. Mandatory.
Activity type
Type of activities concerned by the Activity Price. Mandatory.
Name
Short description of the Activity price. Mandatory.
Price of the
activity
Daily price of the activities of the given activity type and the
given project
Sort order
Number to define order of display in lists
Closed
Flag to indicate that Activity Price is archived. Activity Price will
not appear in lists any more, unless “show closed” is checked.
Risk (1/2)
A risk is any threat of an event that may have a negative impact to the project, and which may be neutralized,
or at least minimized, through pre-defined actions.
The risk management plan is a key point to Project Management :
- identify risks and estimate their severity and likelihood.
- identify mitigating actions
- identify opportunities
- follow-up actions
- identify risks that finally occur (becoming an issue)
Fields
Risk (2/2)
Field
Description
Status
Actual status of the risk. May be linked to a workflow.
Change of the status can have several impacts :
• automatically sending emails,
Field
Description
Id
Unique Id for the risk. Reference is displayed after id.
Project
The project concerned by the risk. Mandatory.
Responsible
Resource who is responsible for the treatment of the risk.
Type
Type of risk.
Priority
Expected priority to take into account this risk.
Name
Short description of the risk. Mandatory.
Initial end date
Initially expected end date of the risk.
Creation date
Creation date. Automatically generated on creation.
User who created the risk.
Can be changed (for instance if creator is not the issuer).
Planned end
date
Updated end date of the risk.
Issuer
Handled
Flag to indicate that risk has been taken into account.
Date of handling is saved.
This generally means that Responsible has been named.
Done
Flag to indicate that risk has been treated.
Date of completion is saved.
Closed
Flag to indicate that risk is archived. Risk will not appear in
lists any more, unless “show closed” is checked.
Result
Complete description of the treatment done on the risk.
The result can have many lines. The field will auto-extend.
Description
Origin
Origin of the risk. Can be any other item of the project.
Cause
Description of the event that may trigger the risk.
Impact
Description of the estimated impact on the project if the risk
occurs.
Severity
Level of importance of the impact for the project.
Likelihood
Probability level of the risk to occur.
Criticality
Global evaluation level of the risk.
Automatically calculated from Severity and Likelihood values.
Can be changed
Description
Complete description of the risk. The description can have many
lines. The field will auto-extend.
• automatically update “Handled”, “Done” or “Closed”,
• some fields may become mandatory (see related topic) .
Field
Linked elements
(see related topic)
Attachments
(see related topic)
Notes
(see related topic)
Change History
(see related topic)
Opportunity (1/2)
An opportunity can be seen as a positive risk. It is not a threat but the opportunity to have a positive impact to
the project.
The risk management plan is a key point to Project Management :
- identify risks and estimate their severity and likelihood.
- identify mitigating actions
- identify opportunities
- follow-up actions
- identify risks that finally occur (becoming an issue)
Fields
Opportunity (2/2)
Field
Description
Status
Actual status of the opportunity. May be linked to a workflow.
Change of the status can have several impacts :
• automatically sending emails,
• automatically update “Handled”, “Done” or “Closed”,
• some fields may become mandatory (see related topic) .
Field
Description
Id
Unique Id for the opportunity. Reference is displayed after id.
Responsible
Resource who is responsible for the opportunity.
Project
The project concerned by the opportunity. Mandatory.
Priority
Expected priority to take into account this opportunity.
Type
Type of opportunity.
Initial end date
Initially expected end date of the opportunity.
Planned end date
Updated end date of the opportunity.
Handled
Flag to indicate that opportunity has been taken into account.
Date of handling is saved.
This generally means that Responsible has been named.
Done
Flag to indicate that opportunity has been treated.
Date of completion is saved.
Closed
Flag to indicate that opportunity is archived. opportunity will
not appear in lists any more, unless “show closed” is checked.
Result
Complete description of the treatment of the opportunity.
The result can have many lines. The field will auto-extend.
Name
Short description of the opportunity. Mandatory.
Creation date
Creation date. Automatically generated on creation.
Issuer
User who created the opportunity.
Origin
Origin of the opportunity. Can be any other item of the project.
Opportunity
source
Description of the event that may trigger the opportunity.
Impact
Description of the estimated positive impact on the project.
Severity
Level of importance of the impact for the project.
Expected
improvement
Evaluation of the estimated improvement, or positive impact, on
the project of the opportunity.
Field
Description
Criticality
Global evaluation level of impact the opportunity on the project.
Linked elements
(see related topic)
Description
Complete description of the opportunity. The description can
have many lines. The field will auto-extend.
Attachments
(see related topic)
Notes
(see related topic)
Change History
(see related topic)
Issue (1/2)
An issue is a problem that occurs during the project.
If the Risk Management Plan has been correctly managed, issues should always be occurring identified Risks.
Actions must be defined to solve the issue.
Fields
Issue (2/2)
Field
Description
Status
Actual status of the issue. May be linked to a workflow.
Change of the status can have several impacts :
Field
Description
Id
Unique Id for the issue. Reference is displayed after id.
Project
The project concerned by the issue. Mandatory.
Type
Type of issue.
Name
Short description of the issue. Mandatory.
Creation date
Creation date. Automatically generated on creation.
Can be changed.
Issuer
User who created the issue.
Can be changed (for instance if creator is not the issuer).
Cause
Description of the event that led to the issue.
Impact
Description of the impact of the issue on the project.
Criticality
Level of importance of the impact for the project.
Priority
Priority requested to the treatment of the issue.
Description
Complete description of the issue. The description can have many
lines. The field will auto-extend.
• automatically sending emails,
• automatically update “Handled”, “Done” or “Closed”,
• some fields may become mandatory (see related topic) .
Responsible
Resource who is responsible for the treatment of the issue.
Initial end date
Initially expected end date of the issue.
Planned end
date
Updated end date of the issue.
Handled
Flag to indicate that issue has been taken into account.
Date of handling is saved.
This generally means that Responsible has been named.
Done
Flag to indicate that issue has been treated.
Date of completion is saved.
Closed
Flag to indicate that issue is archived. Issue will not appear in
lists any more, unless “show closed” is checked.
Result
Complete description of the treatment of the issue.
The result can have many lines. The field will auto-extend.
Field
Description
Linked elements
(see related topic)
Attachments
(see related topic)
Notes
(see related topic)
Change History
(see related topic)
Meeting (1/2)
Meeting items are stored to keep trace of important meetings during the project lifecycle :
• Progress Meetings
• Steering committees
• Functional workshops
•…
In fact, you should keep trace of every meeting where decisions are taken, or questions answered.
This will provide an easy way to find back when, where and why a decision has been taken.
It is also a good way to organize the meetings.
Define the list of attendees, as you could do in a email receivers list : enter resources or contacts names,
separated with commas or semicolons. You can enter resource names, user names or initials, without caring
about the case :
After saving, the list is automatically formatted as receivers list, showing email (in Gmail like format) :
You can also directly enter an email address in the list, for external attendees.
Then, you can send an invitation to the attendees :
They will receive the invitation in their calendar management tool (Outlook, Gmail, …).
Fields
Meeting (2/2)
Field
Description
Parent activity
Parent activity of the meeting in the WBS structure, under
which the meeting will be displayed in the Gantt planning.
Status
Actual status of the meeting. May be linked to a workflow.
Change of the status can have several impacts :
Field
Description
Id
Unique Id for the meeting. Reference is displayed after id.
Project
The project concerned by the meeting. Mandatory.
Meeting type
Type of meeting.
Responsible
Meeting date
Date of the meeting (initially expected date), including start and
end time.
Resource who is responsible for the organization of the
meeting.
Handled
Flag to indicate that meeting has been taken into account.
Date of handling is saved.
This generally means that Responsible has been named.
Done
Flag to indicate that meeting has been held.
Name
Name of the meeting. If not set, will automatically be set to
meeting type completed with meeting date.
Location
Place (room or else) when meeting will stand.
Assignment
Resources can be assigned to meetings, exactly in the same way
as assignment to activities.
• automatically sending emails,
• automatically update “Handled”, “Done” or “Closed”,
• some fields may become mandatory (see related topic) .
Date of meeting is saved.
Closed
Flag to indicate that meeting is archived. Meeting will not
appear in lists any more, unless “show closed” is checked.
Minutes
Minutes of the meeting.
You can enter here only a short summary of the minutes and
attach the full minutes as a file.
See activities for more information on assignment.
Other
attendees
Extra list of persons attending (or expecting to attend) the
meeting, in completion to Resource listed in Assignment table.
Duplicate email addresses with Assignment list will automatically
be removed
Description
Description of the meeting.
Can be used to store Agenda.
Field
Description
Linked elements
(see related topic)
Attachments
(see related topic)
Notes
(see related topic)
Change History
(see related topic)
Periodic Meeting (1/2)
Periodic meeting is a way to define some meetings that will occur on a regular basis.
Most fields fit meeting fields, but some information for meeting is not present for periodic meeting, such as
Minutes or Status. If is because these fields won’t be set through periodic meeting definition, but must be set
directly on the meetings.
Several periodicity are proposed:
When saving Periodic Meeting, elementary meetings are automatically created.
Changes can then be done on elementary meetings. In most cases, these changes won’t be erased by Periodic
Meeting updates.
On each update of a periodic meeting, meetings are re-evaluated. This may lead to deletion of some meetings.
This will also reposition meetings, even if their planned dates were elementarily updated.
Assignments can be defined on a periodic meeting.
They will be copied on the elementary meetings.
The periodic meetings will not be planned, only elementary meetings will be.
So left work will always be set to zero on periodic meetings assignments.
Fields
Periodic Meeting (2/2)
Field
Description
Id
Unique Id for the periodic meeting.
Project
The project concerned by the periodic meeting. Mandatory.
Meeting type
Type of periodic meeting.
Name
Name of the meeting. If not set, will automatically be set to
meeting type completed with meeting date.
Location
Place (room or else) when meetings will stand.
Assignment
Resources can be assigned to periodic meetings, exactly in the
same way as assignment to activities or to meetings.
See activities for more information on assignment.
Other
attendees
Description
Extra list of persons attending (or expecting to attend) the
meetings, in completion to Resource listed in Assignment table.
Duplicate email addresses with Assignment list will automatically
be removed
Field
Description
Parent activity
Parent activity of the periodic meeting in the WBS structure,
under which the periodic meeting will be displayed in the Gantt
planning. The meetings build from thing periodic meeting will
be grouped under this line.
Responsible
Resource who is responsible for the organization of the
meeting.
Closed
Flag to indicate that meeting is archived. Meeting will not
appear in lists any more, unless “show closed” is checked.
Field
Description
Period
Start date and End date or number of occurrences to define the
range of the periodicity.
Time
Start and end time for all the meetings.
Periodicity
Frequency of the meeting, on proposed bases (daily, weekly
monthly)
Only on open
days
Specify that meetings will not be set on off days.
Description of the meeting.
Can be used to store Agenda.
Field
Description
Linked elements
(see related topic)
Attachments
(see related topic)
Notes
(see related topic)
Change History
(see related topic)
Decision (1/2)
Decisions are stored to keep trace of important decisions, when, where and why the decision was taken.
You can link a decision to a meeting to rapidly find the minutes where the decision is described.
Fields
Decision (2/2)
Field
Description
Status
Actual status of the decision. May be linked to a workflow.
Field
Description
Id
Unique Id for the decision. Reference is displayed after id.
Project
The project concerned by the decision. Mandatory.
Decision type
Type of decision.
Name
Short description of the decision. Mandatory.
• automatically update “Handled”, “Done” or “Closed”,
Description
Complete description of the decision. The description can have
many lines. The field will auto-extend.
• some fields may become mandatory (see related topic) .
Change of the status can have several impacts :
• automatically sending emails,
Decision date
Date of the decision
Origin
Origin of the decision.
It can be either the reference to a meeting where decision was
taken (so also add the reference to the meetings list), or a short
description of why the decision was taken.
Accountable
Resource accountable for the decision.
(the person who took the decision)
Closed
Flag to indicate that decision is archived. Decision will not
appear in lists any more, unless “show closed” is checked.
Field
Description
Linked elements
(see related topic)
Attachments
(see related topic)
Notes
(see related topic)
Change History
(see related topic)
Question (1/2)
Question are stored to keep trace of important Questions and Answers.
In fact, you should keep trace of every question and answer that have an impact to the project.
The Questions can also afford an easy way to track questions sent and follow-up non-answered ones.
This will provide an easy way to find back when, who and precise description of the answer to a question.
Also keep in mind that some people will (consciously or not) be able to change their mind and uphold it has
always been their opinion…
You can link a question to a meeting to rapidly find the minutes where the question was raised or answered.
Fields
Question (2/2)
Field
Description
Id
Unique Id for the question. Reference is displayed after id.
Project
The project concerned by the question. Mandatory.
Question type
Type of question.
Name
Short description of the question. Mandatory.
• automatically update “Handled”, “Done” or “Closed”,
Creation date
Creation date. Automatically generated on creation.
• some fields may become mandatory (see related topic) .
Field
Description
Status
Actual status of the question. May be linked to a workflow.
Change of the status can have several impacts :
• automatically sending emails,
Can be changed.
Responsible
Resource who is responsible for the follow-up of the question.
Issuer
User who created the question.
Can be changed (for instance if creator is not the issuer).
Initial due date
Initially expected date for the answer to the question.
Description
Complete description of the question. The description can have
many lines. The field will auto-extend.
Planned due
date
Updated expected date for the answer to the question.
Replier
Name of the person who provided the answer.
Handled
Flag to indicate that question has been taken into account.
Date of handling is saved.
This generally means that Responsible has been named.
Done
Flag to indicate that question has been answered.
Date of answer is saved.
Field
Description
Linked elements
(see related topic)
Attachments
(see related topic)
Notes
(see related topic)
Change History
(see related topic)
Closed
Flag to indicate that question is archived. Question will not
appear in lists any more, unless “show closed” is checked.
Response
Complete description of the answer to the question.
The response can have many lines. The field will auto-extend.
Emails
You can have a look at the list of the automatic emails sent (see related topic).
You will have all the information about the email, including the status showing whether the email was correctly
sent or not.
The information in the screen is read-only.
Alerts
You can have a look at the alerts sent.
By default, administrators can see all the alerts sent, and other users only see their own alerts.
This screen is read only.
If you are the receiver of the alert, and the alert is not tagged “read” yet (for instance you clicked “remind
me” when alert was displayed), you will have a button to “mark as read” the alert.
Message
You can define some message that will be displayed on the “today” screen of users.
You can limit the display to some profile and/or project and/or user.
The message will be displayed in a color depending on the Message type
Field
Description
Id
Unique Id for the message.
Title
Header of the message. Mandatory.
Message type
Type of message.
Profile
The profile of users who will see the message.
Project
The project to limit display. Only resources affected to the project
will see the message
User
User who will see the message.
Useful to send a message to one user only .
As user is more restrictive than Profile and/or Project, you should
not select these ones when selecting user.
Closed
A status to stop showing the message.
You then don’t have to delete it, for instance to be able to show
it again later…
Field
Description
Message
Complete text of the message. The message can have many
lines. The field will auto-extend.
Import (1/2)
Imports work from CSV or XLSX files.
The first line of the file must contain de name of the fields : look into the Model class : the
names are the same. Just click on specific help button
to have help on fields.
You may or may not add an "id" column to the file :
- if column "id" exists and "id" is set for a line, the import will try to update the corresponding
element, and will fail if it does not exist
- if column "id" does not exists or if "id" is not set for a line, the import will create a new
element from the data.
In any case, columns with no data will not be updated : then you can update only one field on
an element. To clear a data, enter the value "NULL" (not case sensitive).
For columns corresponding to linked tables ("idXxxx"), you can indicate as the column name
either "idXxxx“ or “Xxxx" (without "id") or the caption of the column (as displayed on
screens). If the value of the column is numeric, it is considered as the code of the item. If the
value of the column contains non numeric value, it is considered as name of the item, and the
code will be searched from the name.
Names of columns can contain spaces (to have better readability) : the spaces will be removed
to get the name of the column.
Dates are expected in format “YYYY-MM-DD”.
Insertion into "Planning" elements (activity, project), automatically inserts an element in the
table “PlanningElement” : the data of this table can be inserted into the import file (working
from version V1.3.0).
Import (2/2)
Select the element type from the list. The
content of the imported file must fit the element
type description.
To know the data that may be imported, click on
the
button.
After selecting file format (CSV or XLSX) and file to import, you can Import Data.
You will then have a full report of the import :
Data that is not imported because not recognized as a field appear in grey text in the result table.
Data that are voluntarily not imported (because must be calculated) appear in blue text in the result table.
Pay attention if you intend to import users :
• If you want to create new users don't put any id because if id already exists it will be
overridden by the new (with possibility to erase admin user…)
• The password field must be cut and pasted from the database because it is encrypted,
then if you enter some readable password, the users will not be able to connect.
• Always keep in mind that your import may have some impact on administrator user. So
be sure to keep an operational admin access.
Automatic Import
Imports can be automated : files placed on a defined directory will automatically be imported.
The files must respect some basic rules :
• File name is : “Class”_“Timestamp”.“ext”
•
•
• “Class” is the type of item to be imported (Ticket, Activity, Question, …)
• “Timestamp” is a timestamp defined to be able to store several files in the directory; format is
free; recommended format is “YYYYMMDD_HHMMSS”
• “ext” is the file extension, representing its format : valid extensions are “csv” and “xlsx”
• Example of import file name: Ticket_20131231_235959.csv
The files are in the standard ProjeQtOr format for import (CSV or XLSX)
Files must be full and consistent : if the creation task may take some time, the files
should not be directly created in the target folder; they must be created in a
temporary folder and moved afterwards.
•You just have to define the “Cron” parameters in the Global Parameters screen.
The automatic import process of a file just respect the standard import functionality. Refer to it
to have more information concerning file format.
Correctly imported files are move to a “done” sub folder of the import folder.
If an error occurs during import of a file, the full file is moved to “error” sub-folder of the
import folder, even if there is only one error over many other items correctly integrated.
You can get the result as log file and/or email summary.
Affectation
The affectation defines that a Resource, or Contact or User works on a given project, and so has visibility to
the given elements of the project (depending on habilitation).
Field
Description
Id
Unique Id for the affectation. Automatically generated on
creation.
Resource
Affected Resource, or contact or User.
Or Contact
When selecting one of the three, if the selected item is also of
another king, then corresponding list is automatically selected.
Or User
For instance, if you select Resource R1 and that this resource is
also a User U1, then U1 will automatically be selected in User list.
Project
Project to affect to.
Rate (%)
Affectation rate, in percent.
100% means a full time affectation.
Closed
Flag to indicate that user is archived. User will not appear in lists
any more, unless “show closed” is checked.
Description
Complete description of the user. The description can have many
lines. The field will auto-extend.
Affectation to a project will be inherited by sub-projects of that project.
This means that resources affected to a project will also have access to the elements of the sub-projects of that
project.
Field
Description
Change History
(see related topic)
User (1/2)
The User is a person that will be able to connect to the application.
The login id will be the user name.
To be able to connect, user must have a password and a profile defined.
The issuer of items is a user.
Field
Description
Id
Unique Id for the user. Automatically generated on creation.
User name
Name of the user., used as login to connect to the application.
This information will be displayed in lists. Must be unique.
Email address
Email address of the user.
Automatic emailing will use this address.
Password
Password to connect to the application. Always hidden.
Administrator can only reset password to default value.
Profile
Profile of the user (see related topic)
Locked
Flag used to lock the user, to prohibit connections.
Administrator can unlock the user.
The password is always hidden.
In fact passwords are store in a non bijective
encryption format. This means that it is impossible
to find the original value.
Administrator can reset the password to default
value. He then needs to save and “send
information to the user”.
Photo
Photo of the user. Click on + or photo frame to add an image file.
Is a contact
Is this user also a user ?
Check this if the user must also be a requestor.
This user will then appear in the “Contact” list.
Is a resource
Is this user also a resource ?
Check this if the user must also be assigned to activities and be
able to input real work . The user will then also appear in the
“Resources” list.
Initials
Initials of user
Name
Resource and/or Contact name. Can contain first and last name
Mandatory if “Is resource” or “Is contact” is checked.
Locked
Flag used to lock the user, to prohibit connections.
Administrator can unlock the user.
Field
Description
Change History
(see related topic)
Closed
Flag to indicate that user is archived. User will not appear in lists
any more, unless “show closed” is checked.
Description
Complete description of the user. The description can have many
lines. The field will auto-extend.
Affectations
User (2/2)
Affectations of user can be directly created from
user definition.
Click
on to create a new affectation.
A “add affectation” pop up will be displayed.
Click on
to update an existing affectation.
Click on
to delete the corresponding affectation.
Field
Description
Id
Id of the affectation
Project
Project the user is affected to.
Resource
Name of the user. Read only.
Rate
Rate (in %) of the affectation to the project.
Start date
Start date of affectation
End date
End date of affectation
Closed
Flag to indicate that affectation in not active any more, without
deleting it.
Description
Resource (1/2)
The Resource is a person that will work on activities.
A resource can also be a machine or any material resource which availability must be controlled through
planning. The resource is the power to run the project.
The responsible of items is a resource.
Field
Description
Id
Unique Id for the resource. Automatically generated on creation.
Name
Name of the resource. Can contain first and last name.
This information will be displayed in lists.
Photo
Photo of the resource. Click on + or photo frame to add an image
Initials
Initials of the resource
Capacity
(FTE)
Capacity of the resource, in Full Time Equivalent. Capacity can be
lesser than one (for part time working resource) or greater than
one (for Virtual resource or teams, to use for instance to initialize
a planning)
Is a contact
Is this resource also a contact ?
Check this if the resource must also be a requestor.
Is a user
Is this resource also a user ?
Check this if the resource must connect to the application.
You must then define the user name, that can be the same as
the resource name or not, and the profile. The resource will then
also appear in the “Users” list.
User name
User name. (see related topic)
Mandatory if “Is a user” is checked.
Field
Description
Change History
(see related topic)
Profile
Profile of the user (see related topic)
Team
The team to which the resource belongs.
Calendar
Calendar defining the availability of the resource (off days)
Email address
Email address of the resource.
Automatic emailing will use this address.
Phone
Phone number of the resource. Informative data.
Mobile
Mobile phone number of the resource. Informative data.
Fax
Fax number of the resource. Informative data.
Closed
Flag to indicate that resource is archived. Resource will not
appear in lists any more, unless “show closed” is checked.
Description
Complete description of the resource. The description can have
many lines. The field will auto-extend.
Resource (2/2)
Function, Cost and Affectation
Field
Description
Function
Function of the resource for the selected cost
Cost
Cost of the resource for the selected function.
Cost is in currency per day, even if you manage work in hours.
Start date
Affectations of user can be directly created from
resource definition.
Click
on to create a new affectation.
A “add affectation” pop up will be displayed.
Click on
to update an existing affectation.
Click on
to delete the corresponding affectation.
Start date for the cost of the resource, for the selected
function.
Not selectable for the first cost of a given function for the
resource.
Mandatory for others. Then previous cost will be updated to
finish at date minus 1 day.
Note that start and end dates of affectations have
direct impact on planning :
• planned work on tasks of the project will not
start before affectation start date
• planned work on tasks of the project will not
end after affectation end date
This can lead to uncomplely planned tasks
Field
Description
Id
Id of the affectation
Project
Project the resource is affected to.
Resource
Name of the resource. Read only.
Rate
Rate (in %) of the affectation to the project.
Start date
Start date of affectation
End date
End date of affectation
Closed
Flag to indicate that affectation in not active any more, without
deleting it.
Contact (1/2)
The Contact is a person into the organization of the customer.
The requestor of a ticket must be a contact.
It can be interesting to define all the informative data of the contact to be able to contact him when needed.
Field
Description
Id
Unique Id for the contact. Automatically generated on creation.
Name
Name of the contact. Can contain first and last name.
This information will be displayed in lists.
Customer
The Customer the contact belongs to (the contact is a person into
the organization of the customer).
Photo
Photo of the contact. Click on + or photo frame to add an image
Is a resource
Is this contact also a resource ?
Check this if the contact must also be assigned to activities and
be able to input real work . The contact will then also appear in
the “Resources” list.
Initials
Initials of the contact
Is a user
Is this contact also a user ?
Check this if the contact must connect to the application.
You must then define the user name, that can be the same as
the contact name or not, and the profile. The contact will then
also appear in the “Users” list.
Profile
Profile of the user (see related topic)
User name
User name (see related topic)
Mandatory if “Is a user” is checked.
Email address
Email address of the contact.
Automatic emailing will use this address.
Field
Description
Phone
Phone number of the contact. Informative data.
Address
Full address of the contact.
Mobile
Mobile phone number of the contact. Informative data.
Fax
Fax number of the contact. Informative data.
Closed
Flag to indicate that contact is archived. Contact will not appear
in lists any more, unless “show closed” is checked.
Description
Complete description of the contact. The description can have
many lines. The field will auto-extend.
Field
Description
Change History
(see related topic)
Affectations
Contact (2/2)
Affectations of user can be directly created from
contact definition.
Click
on to create a new affectation.
A “add affectation” pop up will be displayed.
Click on
to update an existing affectation.
Click on
to delete the corresponding affectation.
Field
Description
Id
Id of the affectation
Project
Project the contact is affected to.
Resource
Name of the contact. Read only.
Rate
Rate (in %) of the affectation to the project.
Start date
Start date of affectation
End date
End date of affectation
Closed
Flag to indicate that affectation in not active any more, without
deleting it.
Customer
The Customer is the entity for which the Project is set.
It is generally the owner of the project, and in many cases it is the payer.
It can be an internal entity, into the same enterprise, or a different enterprise, or the entity of an enterprise.
The customer defined here is not a person. Real persons into customer entity are called “Contacts”.
Field
Description
Id
Unique Id for the customer. Automatically generated on creation.
Customer
name
Short name of the customer. Mandatory.
Customer
code
Code of the customer. Informative data.
Delay for
payment
Delay for payment (in days) that can be displayed in the bill.
Tax (%)
Tax rates that are applied to bill amounts for this customer.
Closed
Flag to indicate that customer is archived. Customer will not
appear in lists any more, unless “show closed” is checked.
Description
Complete description of the customer. The description can have
many lines. The field will auto-extend.
Field
Description
Change History
(see related topic)
Field
Description
Address
Full address of the customer.
Projects
List of the projects of the customer.
Contacts
List of the contacts known in the entity of the customer.
Recipient
The Recipient is the beneficiary of bill payments.
Recipients are mainly defined to store billing information.
Field
Description
Field
Description
Id
Unique Id for the recipient. Automatically generated on creation.
Designation
Full name of the recipient as it appears in the address.
Name
Name of the recipient. Mandatory.
Street
Street name, including street number.
Company
number
Company number, to be displayed on bill.
Complement
Complement of address
Tax number
Tax reference number, to be displayed on bill.
Zip code
Zip code
Tax free
Flag to indicate that tax is automatically set to zero for this
recipient.
State
State
Closed
Flag to indicate that recipient is archived. Recipient will not
appear in lists any more, unless “show closed” is checked.
Country
Country
Bank
Bank name.
Country
Country code. IBAN format.
Key
Key code. IBAN format. Automatically calculated from other IBAN
fields.
Account
number
Full account number defining the BBAN account code.
Format depends on country.
Field
Description
Change History
(see related topic)
Team
Team is a group of resources gathered on any criteria.
A resource can belong to only one team.
The actual version of the tool does not use much of team notion.
Field
Description
Field
Description
Id
Unique Id for the team. Automatically generated on creation.
List of the resources member of the team.
Name
Name of the team.
Team
members
Closed
Flag to indicate that team is archived. Team will not appear in
lists any more, unless “show closed” is checked.
Description
Complete description of the team. The description can have many
lines. The field will auto-extend.
Field
Description
Change History
(see related topic)
It is possible to directly affect every team member to a
project, using the corresponding button.
Field
Description
Project
Project the team members are affected to.
Resource
Not needed here. Read only.
Rate
Rate (in %) of the affectations to the project.
Closed
Not needed here. Read only.
Product
Product is the element de project is built for.
A project works on one or more versions of the product .
A product is any element delivered by the project. For IT/IS Projects, products are generally Applications.
Field
Description
Field
Description
Id
Unique Id for the product. Automatically generated on creation.
Name of the product
Products
versions
List of the versions defined for the product.
Name
Customer
The customer the product should be delivered to.
Prime
contractor
The contact, into customer organization, who will be responsible
for the product delivery.
Creation date
Creation date. Automatically generated on creation.
Can be changed.
Closed
Flag to indicate that product is archived. Product will not appear
in lists any more, unless “show closed” is checked.
Description
Complete description of the product. The description can have
many lines. The field will auto-extend.
Field
Description
Attachments
(see related topic)
Notes
(see related topic)
Change History
(see related topic)
Version
Version is the declination of the product life.
A project works on one or more versions of the product .
A version of product is any stable status of the element delivered by the project. For IT/IS Projects, versions
are generally Applications Versions.
Projects can be directly linked to version.
Click
on to create a new link to project.
A “Project – Version link” pop up will be displayed.
Click on
to update an existing link to project.
Click on
to delete the corresponding link to project.
Field
Description
Id
Unique Id for the version. Automatically generated on creation.
Product
The product on which the version applies.
Name
Name of the version.
Prime
contractor
The contact, into customer organization, who will be responsible
for the version delivery. Can be different from Product prime
contractor.
Responsible
Resource responsible of the version.
Creation date
Creation date. Automatically generated on creation.
Can be changed.
Entry into
service
Initial, planned and real entry into service date of the version.
Done is checked when real is set.
End date
Initial, planned and real end dates of the version. Done is
checked when real is set, corresponding to closed version.
Description
Complete description of the version. The description can have
many lines. The field will auto-extend.
Field
Description
Project
Project linked to the version.
Version
Current version. Read only.
Start date
Start date for validity of the link
End date
End date for validity of the link
Closed
Flag to indicate that link is not active any more, without deleting it.
Field
Description
Attachments
(see related topic)
Notes
(see related topic)
Change History
(see related topic)
Context
The contexts defines list of elements selectable to define ticket context.
Contexts are initially set to be able to define contexts for IT Projects, for three context types :
• Environment
• Operating System
• Browser
They can be changed to be adapted to any kind of project.
Field
Description
Id
Unique Id for the context. Automatically generated on creation.
Context type
One on the three context type.
List is fixed.
Captions are translated and so can be changed in language file (see related topic)
Name
Name of the context
Sort order
Number to define order of display in lists
Closed
Flag to indicate that context is archived. Context will not appear in lists any more,
unless “show closed” is checked.
Field
Description
Change History
(see related topic)
Calendar (1/2)
Planning dispatches work on every open days.
By default, open days are days from Monday to Friday, excluding week ends.
The Calendar screen sets possibility to defined off days (for instance New Year, National day).
As these days are different from one country to the other, is must be entered manually.
On the calendar screen, you can also define some specific ‘opened’ week-end days.
The calendar information is taken into account when calculating planning.
You must re-calculate an existing planning to take into account changes on the calendar.
Up to V4.0, only one calendar is managed in the tool.
Each item only defines exception to standard open / closed days.
You cannot defined several calendar, for instance to get one calendar per resource.
Since V4.1, it is possible to define several calendars.
Then, each resource must be linked to a calendar.
Planning calculation takes into account availability of each resource depending on his calendar.
On global planning display (Gantt, Real work allocation), off days are displayed from Default calendar, which has
id “1”. For this reason, this calendar cannot be deleted.
Calendar (2/2)
Field
Description
Field
Description
Id
Unique Id for the calendar. Calendar 1 cannot be deleted.
Year
Select year of displayed calendar (see below)
Name
Name of the calendar.
Import this year
from calendar
Copy exceptions of the selected year of the selected
calendar into current calendar.
Existing exceptions of current calendar are not changed.
A calendar of selected year (see above) is displayed to give a global overview of the exceptions existing :
• in blue exception off days,
• in red exception open days,
• in bold current day.
Just click on one day in the calendar to switch between off and open day.
Document Directory
The document directories define a structure for document storage.
The document files (defined on document version) will be stored in the folder defined as “location” in the
“document root” place. “Document root” is defined in the global parameters file.
the defined structure.
Field
Description
Id
Unique Id for the directory. Automatically generated on creation.
Parent
directory
Name of the parent directory to define hierarchic structure.
Name
Name of the directory.
The current directory is then a sub-directory of parent.
Location will automatically be “parent location” / “name”.
Location
Folder where files will be stored.
Location is automatically defined as “parent location” / “name”.
Global definition of directories is directly displayed in
the Document menu, to give direct access to
documents depending on the defined structure.
Location is defined relatively to “document root”, defined in
global parameters.
Project
Project the directory is dedicated to.
New document in this directory will have default project
positioned to this value.
Product
Product the directory is dedicated to.
New document in this directory will have default project
positioned to this value.
Default type
Type of document the directory is dedicated to.
New document in this directory will have default document type
positioned to this value.
Closed
Flag to indicate that directory is archived. Context will not appear
in lists any more, unless “show closed” is checked.
Function
The function defines the generic competency of a resource.
Field
Description
Id
Unique Id for the function. Automatically generated on creation.
Name
Name of the function.
Sort order
Number to define order of display in lists
Closed
Flag to indicate that function is archived. Function will not appear
in lists any more, unless “show closed” is checked.
Description
Complete description of the function. The description can have
many lines. The field will auto-extend.
Status
The status is a important element of items lifecycle.
It defines the progress of the treatment of the element.
Some automations are implemented, depending on status definition, to set ‘handled’, ‘done’ and ‘closed’ flags
on items.
Field
Description
Id
Unique Id for the status. Automatically generated on creation.
Name
Name of the status.
Handled
status
Defines whether ‘handled’ flag is automatically set for this status.
Done status
Defines whether ‘done’ flag is automatically set for this status.
Closed status
Defines whether ‘closed’ flag is automatically set for this status.
Color
Color to display the status in element lists
Sort order
Number to define order of display in lists
Closed
Flag to indicate that status is archived. Status will not appear in
lists any more, unless “show closed” is checked.
Quality level
The quality is a manual indicator for the conformity of a project to quality processes.
It defines in a visual way the global conformity of the project.
You can define your own icons list.
Just copy your icons as .png files in the directory /view/icons.
The icon list will automatically be updated (just refresh current
item to view changes).
Field
Description
Id
Unique Id for the quality level. Automatically generated on
creation.
Name
Name of the quality level.
Color
Color to display the quality level in element lists and on today
screen.
Icon
Icon that can be displayed for this quality level.
If no icon is defined, color is used.
Sort order
Number to define order of display in lists
Closed
Flag to indicate that quality level is archived. Quality level will
not appear in lists any more, unless “show closed” is checked.
Health Status
The health status is a manual indicator for the health of a project.
It defines in a visual way the global health of the project.
It is displayed on Today screen, for each project, as a Red / Amber / Green traffic light.
You can define your own icons list.
Just copy your icons as .png files in the directory /view/icons.
The icon list will automatically be updated (just refresh current
item to view changes).
Field
Description
Id
Unique Id for the health status. Automatically generated on
creation.
Name
Name of the health status.
Color
Color to display the health status in element lists and on today
screen.
Icon
Icon that can be displayed for this health status.
If no icon is defined, color is used.
Sort order
Number to define order of display in lists
Closed
Flag to indicate that health status is archived. Health status will
not appear in lists any more, unless “show closed” is checked.
Overall progress
The overall progress is a manual indicator for global progress of a project.
It defines in a visual way the global progress of the project, independently from work progress.
It is displayed on Today screen, for each project.
Field
Description
Id
Unique Id for the health status. Automatically generated on
creation.
Name
Name of the health status.
Sort order
Number to define order of display in lists
Closed
Flag to indicate that status is archived. Status will not appear in
lists any more, unless “show closed” is checked.
Trend
The trend is a manual indicator for the global trend of project health.
It defines in a visual way the health trend of the project.
It is displayed on Today screen, for each project.
You can define your own icons list.
Just copy your icons as .png files in the directory /view/icons.
The icon list will automatically be updated (just refresh current
item to view changes).
Field
Description
Id
Unique Id for the trend. Automatically generated on creation.
Name
Name of the trend.
Color
Color to display the trend in element lists and on today screen.
Icon
Icon that can be displayed for this trend.
If no icon is defined, color is used.
Sort order
Number to define order of display in lists
Closed
Flag to indicate that trend is archived. Trend will not appear in
lists any more, unless “show closed” is checked.
Likelihood
The likelihood is the probability for a risk to occur.
The more likely a risk is, the more critical it is.
Field
Description
Id
Unique Id for the likelihood. Automatically generated on creation.
Name
Name of the likelihood.
Value
Value used to calculate criticality from likelihood and severity
(see below)
Color
Color to display the likelihood in element lists
Sort order
Number to define order of display in lists
Closed
Flag to indicate that likelihood is archived. Likelihood will not
appear in lists any more, unless “show closed” is checked.
[Criticality value] = [Likelihood value] x [Severity value] / 2
1
1
1
2
2
Severity
2
4
1
2
2
4
4
8
4
8
Criticality
4
2
4
8
8
Likelihood
Likelihood
Criticality
2
1
2
4
4
Low
Low
Low
Medium
Low
High
Medium
Critical Medium
Severity
Medium
High
Low
Medium
Medium
High
High
Critical
High
Critical
Critical
Medium
High
Critical
Critical
Criticality
The criticality is the importance of an element to its context.
The risk criticality designs the level of impact the risk may have to the project.
The ticket criticality is the estimated impact that the subject of the ticket may have to the product.
Field
Description
Id
Unique Id for the criticality. Automatically generated on creation.
Name
Name of the criticality.
Value
Value used to calculate criticality from likelihood and severity,
and to calculate priority from criticality and urgency.
(see below)
Color
Color to display the criticality in element lists
Sort order
Number to define order of display in lists
Closed
Flag to indicate that criticality is archived. Criticality will not
appear in lists any more, unless “show closed” is checked.
[Priority value] = [Criticality value] x [Urgency value] / 2
1
1
1
2
4
Urgency
2
4
1
2
2
4
4
8
8
16
Priority
8
4
8
16
32
Criticality
Criticality
Priority
2
1
2
4
8
Low
Low
Low
Medium
Low
High
Medium
Critical
High
Urgency
Medium
High
Low
Medium
Medium
High
High
Critical
Critical
Critical
Critical
High
Critical
Critical
Critical
[Criticality value] = [Likelihood value] x [Severity value] / 2
1
1
1
2
2
Severity
2
4
1
2
2
4
4
8
4
8
Criticality
4
2
4
8
8
Likelihood
Likelihood
Criticality
2
1
2
4
4
Low
Low
Low
Medium
Low
High
Medium
Critical Medium
Severity
Medium
High
Low
Medium
Medium
High
High
Critical
High
Critical
Critical
Medium
High
Critical
Critical
Severity
The risk severity designs the level of impact the risk may have to the product.
Field
Description
Id
Unique Id for the severity. Automatically generated on creation.
Name
Name of the severity.
Value
Value used to calculate criticality from likelihood and severity
(see below)
Color
Color to display the severity in element lists
Sort order
Number to define order of display in lists
Closed
Flag to indicate that severity is archived. Severity will not appear
in lists any more, unless “show closed” is checked.
[Criticality value] = [Likelihood value] x [Severity value] / 2
1
1
1
2
2
Severity
2
4
1
2
2
4
4
8
4
8
Criticality
4
2
4
8
8
Likelihood
Likelihood
Criticality
2
1
2
4
4
Low
Low
Low
Medium
Low
High
Medium
Critical Medium
Severity
Medium
High
Low
Medium
Medium
High
High
Critical
High
Critical
Critical
Medium
High
Critical
Critical
Urgency
The ticket urgency is an element given by the requestor to indicate the quickness of treatment needed for
the ticket.
Field
Description
Id
Unique Id for the urgency. Automatically generated on creation.
Name
Name of the urgency.
Value
Value used to calculate priority from criticality and urgency
(see below)
Color
Color to display the urgency in element lists
Sort order
Number to define order of display in lists
Closed
Flag to indicate that urgency is archived. Urgency will not appear
in lists any more, unless “show closed” is checked.
[Priority value] = [Criticality value] x [Urgency value] / 2
1
1
1
2
4
Urgency
2
4
1
2
2
4
4
8
8
16
Priority
8
4
8
16
32
Criticality
Criticality
Priority
2
1
2
4
8
Low
Low
Low
Medium
Low
High
Medium
Critical
High
Urgency
Medium
High
Low
Medium
Medium
High
High
Critical
Critical
Critical
Critical
High
Critical
Critical
Critical
[Criticality value] = [Likelihood value] x [Severity value] / 2
Priority
The ticket priority defines the order to treat different tickets.
Field
Description
Id
Unique Id for the priority. Automatically generated on creation.
Name
Name of the priority.
Value
Value used to calculate priority from criticality and urgency
(see below)
Color
Color to display the priority in element lists
Sort order
Number to define order of display in lists
Closed
Flag to indicate that priority is archived. Priority will not appear in
lists any more, unless “show closed” is checked.
[Priority value] = [Criticality value] x [Urgency value] / 2
1
1
1
2
4
Urgency
2
4
1
2
2
4
4
8
8
16
Priority
8
4
8
16
32
Criticality
Criticality
Priority
2
1
2
4
8
Low
Low
Low
Medium
Low
High
Medium
Critical
High
Urgency
Medium
High
Low
Medium
Medium
High
High
Critical
Critical
Critical
Critical
High
Critical
Critical
Critical
[Criticality value] = [Likelihood value] x [Severity value] / 2
Risk level
The risk level measures the technical risk of implementation of a requirement.
Field
Description
Id
Unique Id for the risk level. Automatically generated on creation.
Name
Name of the risk level.
Color
Color to display the risk level in element lists
Sort order
Number to define order of display in lists
Closed
Flag to indicate that risk level is archived. Risk level will not
appear in lists any more, unless “show closed” is checked.
Feasibility
The feasibility defines the first analysis of implementation of a requirement.
Field
Description
Id
Unique Id for the feasibility. Automatically generated on creation.
Name
Name of the feasibility.
Color
Color to display the feasibility in element lists
Sort order
Number to define order of display in lists
Closed
Flag to indicate that feasibility is archived. Feasibility will not
appear in lists any more, unless “show closed” is checked.
Efficiency
The efficiency measures the result of an action.
Field
Description
Id
Unique Id for the feasibility. Automatically generated on creation.
Name
Name of the feasibility.
Color
Color to display the feasibility in element lists
Sort order
Number to define order of display in lists
Closed
Flag to indicate that feasibility is archived. Feasibility will not
appear in lists any more, unless “show closed” is checked.
Predefined note
The predefined note set the possibility to define some predefined texts for notes.
When some predefined notes are defined for an element and / or type a list will appear on note creation.
Selecting an item in the list will automatically fill in the note text field.
Field
Description
Id
Unique Id for the predefined note. Automatically generated on
creation.
Element
Kind of item (Ticket, Activity, …) for which this predefined note
will be proposed on note creation.
If not set, predefined note is valid for every find of item.
Type
Type of element for witch this predefined note will be proposed
on note creation.
If not set, predefined note is valid for every type of the element.
Name
Name of the predefined note.
Text
Predefined text for notes
Closed
Flag to indicate that predefined note is archived. Predefined note
will not appear in lists any more, unless “show closed” is
checked.
Description
Workflow (1/2)
A workflow defines the possibility to go from one status to another one, and who (depending on profile) can do
this operation for each status.
Once defined, a workflow can be linked to any type of any tem.
The parameter button can be used to hide some
unnecessary status
The workflow diagram presents a visual
representation of the workflow displaying all
possible transitions (independently to profile rights)
Field
Description
Id
Unique Id for the workflow. Automatically generated on creation.
Name
Name of the workflow.
Sort order
Number to define order of display in lists
Closed
Flag to indicate that workflow is archived. Workflow will not
appear in lists any more, unless “show closed” is checked.
Descriptio
n
Complete description of the workflow. The description can have
many lines. The field will auto-extend.
Table
Workflow (2/2)
The habilitation table helps defining who can move from one status to another one.
Each line correspond to the status from which you want to be able to move.
Each column correspond to the status to which you want to be able to go.
It is not possible to go from one status to itself (these cells are blank).
Just check the profile (or “all”) who is allowed to pass from one status to the other.
In the upper example, anyone can move an item from “recorded” to “assigned” and from “recorded” to
“cancelled”.
No one can move an item from “qualified” status to any other status. In this case, pay attention that it must
never be possible to move an item to “qualified” status, because it will not be possible to leave this status.
Mails on event
The application is able to automatically send mails on event such as status change or responsible change.
This must be defined for each type of element, and each new status or other event.
Field
Description
Id
Unique Id for the Status Mail. Automatically generated on
creation.
Field
Description
Element
updated
Type of elements that will be concerned by automatic emailing.
Mail
addressees
List of addressees of the mails.
New status
New status. Positioning the element sto this status will generate
emails.
Or other
event
Other event that will possibly generate email : responsible
change, note add, ….
Closed
Flag to indicate that Status Mail is archived. Team will not appear
in lists any more, unless “show closed” is checked.
The list is not nominative but defined as roles on the element.
Each addressee will receive mail only once, even if a person has
several “checked” roles on the element (for instance member of
the “project team” and “responsible”).
If “other” is checked, an input box is displayed to enter a static
mail address list. Several addresses can be entered, separated by
semicolon.
The message of the mails is formatted to display information on the item.
Title of the mail is defined in the Global Parameters screen.
Some special fields can be used on the title to be replaced by item values :
${dbName} : the display name of the instance
${id} : id of the item
${item} : the class of the item (for instance "Ticket")
${name} : name of the item
${status} : the current status of the item
${project} : the name of the project of the item
${type} : the type of the item
${reference} : the reference of the item
${externalReference} : the external reference of the item
${issuer} : the name of the issuer of the item
${responsible} : the name of the responsible of the item
Reply to emails
When a user receives an email from ProjeQtOr, he may reply to the email.
This message (up to double blank lines) will be included in the notes of the corresponding item.
For this to run correctly :
• IMAP account to be checked must be correctly configured in the global parameters screen
•
The “reply to” email address must be the email of this account
•
CRON process must be running
The reply message will be interpreted to retrieve item to update and reply message.
Some rules must be respected when replying to email :
1)Include original message (it will be used to retrieve item to update)
2)End reply message with 2 blank lines : it will be interpreted as end of message to be included as note
For security reasons, only reply from sender who’s email is know as email for a resource, a contact or a user
will be taken into account.
This will avoid to store notes from spam mails.
Delay for Ticket
It is possible to define default delay for tickets, for each ticket type and each urgency of ticket.
On creation, due date will automatically be calculated as creation date + delay.
Field
Description
Id
Unique Id for the delay definition. Automatically generated on
creation.
Ticket type
Ticket type the delay applies to.
Urgency
Urgency of ticket the delay applied to.
Value
Value of delay.
Unit for the value can be :
Closed
- days :
simple calculation as days
- hours :
simple calculation as hours
- open days :
calculation excluding off days (week-ends and
off days defined on “calendar”)
- open hours :
calculation only on the “standard open hours”
defined on the global parameters.
Flag to indicate that delay definition is archived.
Indicator
It is possible to define indicators on each type of element.
Depending on type of elements the type of indicators that can be selected in list differs.
Some indicators are based on delay (due date), some on work, some on cost.
For each indicator a warning value and an alert value can be defined.
Field
Description
Id
Unique Id for the indicator definition. Automatically generated on
creation.
Element
The elements the indicator applies to.
Type
Type of the elements the indicator applies to.
Urgency
Urgency of ticket for which delay is applicable.
Reminder
Delay before due date or % of work or % or cost to send a
warning
Alert
Delay before due date or % of work or % or cost to send an alert
Closed
Flag to indicate that indicator is archived.
Unit for the delays can be :
- days :
simple calculation as days
- hours :
simple calculation as hours
- open days :
calculation excluding off days (week-ends and off days defined
on “calendar”)
- open hours : calculation only on the “standard open hours” defined on the
global parameters.
Field
Description
Mail
addressees
List of addressees of the mails.
The list is not nominative but defined as roles on the element.
Each addressee will receive mail only once, even if a person has
several “checked” roles on the element (for instance member of
the “project team” and “responsible”).
Internal alert
receivers
List of addressees of the internal alert.
The list is not nominative but defined as roles on the element.
On indicatorable items, you may see a small incon on top left of detail of the item.
Just move the mouse over the icon to display which indicator has been raised.
Checklist Definition
It is possible to define checklists on each type of element.
When a checklist definition exists for a given element, a new button
Field
Description
Id
Unique Id for the checklist definition. Automatically generated on creation.
Element
The elements the checklist applies to.
Type
Type of the elements the checklist applies to.
Closed
Flag to indicate that checklist definition is archived.
A checklist is built from checklist lines.
Each line has a name, an order and up to 5 check choices.
A line with no check choice will de displayed as Section title.
Name and Choices have 2 fields : first is the displayed caption,
second is help text that will be displayed as tooltip.
Checks can be exclusive (select one will unselect others) or not
(multi selection is then possible).
Checklist lines are displayed how they will appear in checklist :
will appear on the element.
Field
Description
Name
Name of the subject of the checklist line
Sort order
Order of the line in the list
Choice #n
Possible choices (checks) for the list (up to 5 choices)
Exclusive
Are the choices exclusive (select one will unselect others)
Project type
Project type is a way to define common behavior on group of projects.
Some important behavior will depend on code :
• OPE :
Operational project.
Most common project to follow activity.
• ADM :
Administrative project
Type of project to follow non productive work : holidays, sickness, training, …
Every resource will be able to enter some real work on such projects, without having
to be affected to the project, nor assigned to project activities.
Assignments to all project task will be automatically created for users to enter real
work.
• TMP :
Template project.
These projects will not be used to follow some work.
They are just designed to define templates, to be copied as operational projects.
Any project leader can copy such projects, without having to be affected to them.
Field
Description
Id
Unique Id for the type. Automatically generated on creation.
Name
Name of the type.
Code
Code of the type. Values are fixed.
OPE : operational project
ADM : administrative project
TMP : template project
All new types are created with OPE code.
Workflow
Defined the workflow ruling status change for items of this type
Sort order
Number to define order of display in lists.
Billing type
Will define billing behavior. (see related topic)
Closed
Description
Defines whether the description is mandatory or not for items of
this type.
Ticket type
Ticket type is a way to define common behavior on group of tickets.
Field
Description
Field
Description
Id
Unique Id for the type. Automatically generated on creation.
Description
Name
Name of the type.
Defines whether the description is mandatory or not for items of
this type
Code
Code of the type. Used to calculate reference.
Responsible
Defines whether the responsible is mandatory or not for items of
this type when the handled status is on.
Workflow
Defined the workflow ruling status change for items of this type
Result
Sort order
Number to define order of display in lists
Defines whether the result is mandatory or not for items of this
type when the done status is on.
Lock handled
Closed
Flag to indicate that type is archived.
Defines whether the handled check is locked or not for items of
this type.
Description
Description of the type
If locked, this flag can only be update through status change.
Lock done
Defines whether the done check is locked or not for items of this
type.
If locked, this flag can only be update through status change.
Lock closed
Defines whether the done check is locked or not for items of this
type.
If locked, this flag can only be update through status change.
Activity type
Activity type is a way to define common behavior on group of activities.
Field
Description
Field
Description
Id
Unique Id for the type. Automatically generated on creation.
Description
Name
Name of the type.
Defines whether the description is mandatory or not for items of
this type
Code
Code of the type. Used to calculate reference.
Responsible
Defines whether the responsible is mandatory or not for items of
this type when the handled status is on.
Workflow
Defined the workflow ruling status change for items of this type
Result
Sort order
Number to define order of display in lists
Defines whether the result is mandatory or not for items of this
type when the done status is on.
Lock handled
Closed
Flag to indicate that type is archived.
Defines whether the handled check is locked or not for items of
this type.
Description
Description of the type
If locked, this flag can only be update through status change.
Lock done
Defines whether the done check is locked or not for items of this
type.
If locked, this flag can only be update through status change.
Lock closed
Defines whether the done check is locked or not for items of this
type.
If locked, this flag can only be update through status change.
Milestone type
Milestone type is a way to define common behavior on group of milestones.
Field
Description
Field
Description
Id
Unique Id for the type. Automatically generated on creation.
Description
Name
Name of the type.
Defines whether the description is mandatory or not for items of
this type
Code
Code of the type. Used to calculate reference.
Responsible
Defines whether the responsible is mandatory or not for items of
this type when the handled status is on.
Workflow
Defined the workflow ruling status change for items of this type
Result
Sort order
Number to define order of display in lists
Defines whether the result is mandatory or not for items of this
type when the done status is on.
Lock handled
Closed
Flag to indicate that type is archived.
Defines whether the handled check is locked or not for items of
this type.
Description
Description of the type
If locked, this flag can only be update through status change.
Lock done
Defines whether the done check is locked or not for items of this
type.
If locked, this flag can only be update through status change.
Lock closed
Defines whether the done check is locked or not for items of this
type.
If locked, this flag can only be update through status change.
Quotation type
Quotation type is a way to define the way the concerned activity should be billed.
Field
Description
Field
Description
Id
Unique Id for the type. Automatically generated on creation.
Description
Name
Name of the type.
Defines whether the description is mandatory or not for items of
this type
Code
Code of the type. Used to calculate reference.
Responsible
Defines whether the responsible is mandatory or not for items of
this type when the handled status is on.
Workflow
Defined the workflow ruling status change for items of this type
Sort order
Number to define order of display in lists
Result
Defines whether the result is mandatory or not for items of this
type when the done status is on.
Closed
Flag to indicate that type is archived.
Lock handled
Description
Description of the type
Defines whether the handled check is locked or not for items of
this type.
If locked, this flag can only be update through status change.
Lock done
Defines whether the done check is locked or not for items of this
type.
If locked, this flag can only be update through status change.
Lock closed
Defines whether the closed check is locked or not for items of
this type.
If locked, this flag can only be update through status change.
Lock canceled
Defines whether the cancelled check is locked or not for items of
this type.
If locked, this flag can only be update through status change.
Order type
Order type is a way to define the way the activity references by the order will be billed.
Field
Description
Field
Description
Id
Unique Id for the type. Automatically generated on creation.
Description
Name
Name of the type.
Defines whether the description is mandatory or not for items of
this type
Code
Code of the type. Used to calculate reference.
Responsible
Defines whether the responsible is mandatory or not for items of
this type when the handled status is on.
Workflow
Defined the workflow ruling status change for items of this type
Sort order
Number to define order of display in lists
Result
Defines whether the result is mandatory or not for items of this
type when the done status is on.
Closed
Flag to indicate that type is archived.
Lock handled
Description
Description of the type
Defines whether the handled check is locked or not for items of
this type.
If locked, this flag can only be update through status change.
Lock done
Defines whether the done check is locked or not for items of this
type.
If locked, this flag can only be update through status change.
Lock closed
Defines whether the closed check is locked or not for items of
this type.
If locked, this flag can only be update through status change.
Lock canceled
Defines whether the cancelled check is locked or not for items of
this type.
If locked, this flag can only be update through status change.
Individual expense type
Individual expense type is a way to define common behavior on group of individual expense.
Field
Description
Field
Description
Id
Unique Id for the type. Automatically generated on creation.
Description
Name
Name of the type.
Defines whether the description is mandatory or not for items of
this type
Workflow
Defined the workflow ruling status change for items of this type
Lock closed
Defines whether the done check is locked or not for items of this
type.
Sort order
Number to define order of display in lists
Closed
Flag to indicate that type is archived.
Description
Description of the type
If locked, this flag can only be update through status change.
Project expense type
Project expense type is a way to define common behavior on group of project expense.
Field
Description
Field
Description
Id
Unique Id for the type. Automatically generated on creation.
Description
Name
Name of the type.
Defines whether the description is mandatory or not for items of
this type
Workflow
Defined the workflow ruling status change for items of this type
Lock closed
Defines whether the done check is locked or not for items of this
type.
Sort order
Number to define order of display in lists
Closed
Flag to indicate that type is archived.
Description
Description of the type
If locked, this flag can only be update through status change.
Expense detail type
Expense detail type is a way to define common behavior and calculation mode on group of expense details.
Field
Description
Id
Unique Id for the type. Automatically generated on creation.
Name
Name of the type.
Sort order
Number to define order of display in lists
Value / unit
3 lines to define calculation mode for the detail type.
If unit is set and not value, this line will be imputable.
If both unit and value are set, the line will be read only.
Result cost will be the multiplication between each of the three
non empty line value.
Closed
Flag to indicate that type is archived.
Description
Description of the type
Bill type
Bill type is a way to define common behavior on group of bills.
Field
Description
Field
Description
Id
Unique Id for the type. Automatically generated on creation.
Description
Name
Name of the type.
Defines whether the description is mandatory or not for items of
this type
Code
Code of the type. Used to calculate reference.
Lock done
Defines whether the done check is locked or not for items of this
type.
Workflow
Defined the workflow ruling status change for items of this type
Sort order
Number to define order of display in lists
Closed
Flag to indicate that type is archived.
Description
Description of the type
If locked, this flag can only be update through status change.
Lock closed
Defines whether the done check is locked or not for items of this
type.
If locked, this flag can only be update through status change.
Risk type
Risk type is a way to define common behavior on group of risks.
Field
Description
Field
Description
Id
Unique Id for the type. Automatically generated on creation.
Description
Name
Name of the type.
Defines whether the description is mandatory or not for items of
this type
Code
Code of the type. Used to calculate reference.
Responsible
Defines whether the responsible is mandatory or not for items of
this type when the handled status is on.
Workflow
Defined the workflow ruling status change for items of this type
Result
Sort order
Number to define order of display in lists
Defines whether the result is mandatory or not for items of this
type when the done status is on.
Lock handled
Closed
Flag to indicate that type is archived.
Defines whether the handled check is locked or not for items of
this type.
Description
Description of the type
If locked, this flag can only be update through status change.
Lock done
Defines whether the done check is locked or not for items of this
type.
If locked, this flag can only be update through status change.
Lock closed
Defines whether the done check is locked or not for items of this
type.
If locked, this flag can only be update through status change.
Opportunity type
Opportunity type is a way to define common behavior on group of opportunities.
Field
Description
Field
Description
Id
Unique Id for the type. Automatically generated on creation.
Description
Name
Name of the type.
Defines whether the description is mandatory or not for items of
this type
Code
Code of the type. Used to calculate reference.
Responsible
Defines whether the responsible is mandatory or not for items of
this type when the handled status is on.
Workflow
Defined the workflow ruling status change for items of this type
Result
Sort order
Number to define order of display in lists
Defines whether the result is mandatory or not for items of this
type when the done status is on.
Lock handled
Closed
Flag to indicate that type is archived.
Defines whether the handled check is locked or not for items of
this type.
Description
Description of the type
If locked, this flag can only be update through status change.
Lock done
Defines whether the done check is locked or not for items of this
type.
If locked, this flag can only be update through status change.
Lock closed
Defines whether the done check is locked or not for items of this
type.
If locked, this flag can only be update through status change.
Action type
Action type is a way to define common behavior on group of actions.
Field
Description
Field
Description
Id
Unique Id for the type. Automatically generated on creation.
Description
Name
Name of the type.
Defines whether the description is mandatory or not for items of
this type
Code
Code of the type. Used to calculate reference.
Responsible
Defines whether the responsible is mandatory or not for items of
this type when the handled status is on.
Workflow
Defined the workflow ruling status change for items of this type
Result
Sort order
Number to define order of display in lists
Defines whether the result is mandatory or not for items of this
type when the done status is on.
Lock handled
Closed
Flag to indicate that type is archived.
Defines whether the handled check is locked or not for items of
this type.
Description
Description of the type
If locked, this flag can only be update through status change.
Lock done
Defines whether the done check is locked or not for items of this
type.
If locked, this flag can only be update through status change.
Lock closed
Defines whether the done check is locked or not for items of this
type.
If locked, this flag can only be update through status change.
Issue type
Issue type is a way to define common behavior on group of issues.
Field
Description
Field
Description
Id
Unique Id for the type. Automatically generated on creation.
Description
Name
Name of the type.
Defines whether the description is mandatory or not for items of
this type
Code
Code of the type. Used to calculate reference.
Responsible
Defines whether the responsible is mandatory or not for items of
this type when the handled status is on.
Workflow
Defined the workflow ruling status change for items of this type
Result
Sort order
Number to define order of display in lists
Defines whether the result is mandatory or not for items of this
type when the done status is on.
Lock handled
Closed
Flag to indicate that type is archived.
Defines whether the handled check is locked or not for items of
this type.
Description
Description of the type
If locked, this flag can only be update through status change.
Lock done
Defines whether the done check is locked or not for items of this
type.
If locked, this flag can only be update through status change.
Lock closed
Defines whether the done check is locked or not for items of this
type.
If locked, this flag can only be update through status change.
Meeting type
Meeting type is a way to define common behavior on group of meetings.
Meeting type is also used for periodic meetings definition.
Field
Description
Field
Description
Id
Unique Id for the type. Automatically generated on creation.
Description
Name
Name of the type.
Defines whether the description is mandatory or not for items of
this type
Code
Code of the type. Used to calculate reference.
Responsible
Defines whether the responsible is mandatory or not for items of
this type when the handled status is on.
Workflow
Defined the workflow ruling status change for items of this type
Result
Sort order
Number to define order of display in lists
Defines whether the result is mandatory or not for items of this
type when the done status is on.
Lock handled
Closed
Flag to indicate that type is archived.
Defines whether the handled check is locked or not for items of
this type.
Description
Description of the type
If locked, this flag can only be update through status change.
Lock done
Defines whether the done check is locked or not for items of this
type.
If locked, this flag can only be update through status change.
Lock closed
Defines whether the done check is locked or not for items of this
type.
If locked, this flag can only be update through status change.
Decision type
Decision type is a way to define common behavior on group of decisions.
Field
Description
Field
Description
Id
Unique Id for the type. Automatically generated on creation.
Description
Name
Name of the type.
Defines whether the description is mandatory or not for items of
this type
Code
Code of the type. Used to calculate reference.
Responsible
Defines whether the responsible is mandatory or not for items of
this type when the handled status is on.
Workflow
Defined the workflow ruling status change for items of this type
Result
Sort order
Number to define order of display in lists
Defines whether the result is mandatory or not for items of this
type when the done status is on.
Lock handled
Closed
Flag to indicate that type is archived.
Defines whether the handled check is locked or not for items of
this type.
Description
Description of the type
If locked, this flag can only be update through status change.
Lock done
Defines whether the done check is locked or not for items of this
type.
If locked, this flag can only be update through status change.
Lock closed
Defines whether the done check is locked or not for items of this
type.
If locked, this flag can only be update through status change.
Question type
Ticket type is a way to define common behavior on group of tickets.
Field
Description
Field
Description
Id
Unique Id for the type. Automatically generated on creation.
Description
Name
Name of the type.
Defines whether the description is mandatory or not for items of
this type
Code
Code of the type. Used to calculate reference.
Responsible
Defines whether the responsible is mandatory or not for items of
this type when the handled status is on.
Workflow
Defined the workflow ruling status change for items of this type
Result
Sort order
Number to define order of display in lists
Defines whether the result is mandatory or not for items of this
type when the done status is on.
Lock handled
Closed
Flag to indicate that type is archived.
Defines whether the handled check is locked or not for items of
this type.
Description
Description of the type
If locked, this flag can only be update through status change.
Lock done
Defines whether the done check is locked or not for items of this
type.
If locked, this flag can only be update through status change.
Lock closed
Defines whether the done check is locked or not for items of this
type.
If locked, this flag can only be update through status change.
Message type
Message type is a way to define common behavior on group of messages (appearing on today screen).
Field
Description
Field
Description
Id
Unique Id for the type. Automatically generated on creation.
Description
Name
Name of the type.
Defines whether the description is mandatory or not for items of
this type
Color
Display color for messages of this type
Sort order
Number to define order of display in lists
Closed
Flag to indicate that type is archived.
Description
Description of the type
Document type
Document type is a way to define common behavior on group documents.
Field
Description
Field
Description
Id
Unique Id for the type. Automatically generated on creation.
Description
Name
Name of the type.
Defines whether the description is mandatory or not for items of
this type
Code
Code of the type. Used to calculate reference.
Workflow
Defined the workflow ruling status change for items of this type
Sort order
Number to define order of display in lists
Closed
Flag to indicate that type is archived.
Description
Description of the type
Context type
Context type is defining a fixed list of environmental context to describe ticket or test case.
Only three context types exist, corresponding to the three selectable fields in ticket or test case.
Only the name of the context types can be changed.
No new context type can be added.
No context type can be deleted.
Field
Description
Id
Unique Id for the type. Read only.
Name
Name of the type.
Closed
Flag to indicate that type is archived.
Description
Description of the type
Requirement type
Requirement type is a way to define common behavior on group of requirements.
Field
Description
Field
Description
Id
Unique Id for the type. Automatically generated on creation.
Description
Name
Name of the type.
Defines whether the description is mandatory or not for items of
this type
Code
Code of the type. Used to calculate reference.
Responsible
Defines whether the responsible is mandatory or not for items of
this type when the handled status is on.
Workflow
Defined the workflow ruling status change for items of this type
Result
Sort order
Number to define order of display in lists
Defines whether the result is mandatory or not for items of this
type when the done status is on.
Lock handled
Closed
Flag to indicate that type is archived.
Defines whether the handled check is locked or not for items of
this type.
Description
Description of the type
If locked, this flag can only be update through status change.
Lock done
Defines whether the done check is locked or not for items of this
type.
If locked, this flag can only be update through status change.
Lock closed
Defines whether the done check is locked or not for items of this
type.
If locked, this flag can only be update through status change.
Test case type
Test case type is a way to define common behavior on group of test cases.
Field
Description
Field
Description
Id
Unique Id for the type. Automatically generated on creation.
Description
Name
Name of the type.
Defines whether the description is mandatory or not for items of
this type
Code
Code of the type. Used to calculate reference.
Responsible
Defines whether the responsible is mandatory or not for items of
this type when the handled status is on.
Workflow
Defined the workflow ruling status change for items of this type
Result
Sort order
Number to define order of display in lists
Defines whether the result is mandatory or not for items of this
type when the done status is on.
Lock handled
Closed
Flag to indicate that type is archived.
Defines whether the handled check is locked or not for items of
this type.
Description
Description of the type
If locked, this flag can only be update through status change.
Lock done
Defines whether the done check is locked or not for items of this
type.
If locked, this flag can only be update through status change.
Lock closed
Defines whether the done check is locked or not for items of this
type.
If locked, this flag can only be update through status change.
Test session type
Test session type is a way to define common behavior on group of test sessions.
Field
Description
Field
Description
Id
Unique Id for the type. Automatically generated on creation.
Description
Name
Name of the type.
Defines whether the description is mandatory or not for items of
this type
Code
Code of the type. Used to calculate reference.
Responsible
Defines whether the responsible is mandatory or not for items of
this type when the handled status is on.
Workflow
Defined the workflow ruling status change for items of this type
Result
Sort order
Number to define order of display in lists
Defines whether the result is mandatory or not for items of this
type when the done status is on.
Lock handled
Closed
Flag to indicate that type is archived.
Defines whether the handled check is locked or not for items of
this type.
Description
Description of the type
If locked, this flag can only be update through status change.
Lock done
Defines whether the done check is locked or not for items of this
type.
If locked, this flag can only be update through status change.
Lock closed
Defines whether the done check is locked or not for items of this
type.
If locked, this flag can only be update through status change.
Customer type
Customer type is a way to define different status of customers (prospects or clients)
Field
Description
Field
Description
Id
Unique Id for the type. Automatically generated on creation.
Description
Name
Name of the type.
Defines whether the description is mandatory or not for items of
this type
Sort order
Number to define order of display in lists
Closed
Flag to indicate that type is archived.
Description
Description of the type
Profile
The profile is a group of habilitations and right access to the data.
Each user is linked to a profile to defined the data he can see and possibly manage.
Field
Description
Id
Unique Id for the profile. Automatically generated on creation.
Name
Name of the profile. Translatable.
Profile code
A code that may be internally used when generating emails and
alerts.
•
ADM will designate administrator.
•
PL will designate Project Leader
Sort order
Number to define order of display in lists
Closed
Flag to indicate that profile is archived.
Description
Complete description of the profile. The description can have
many lines. The field will auto-extend.
Access mode
The access mode defines a combination of rights to read, created, update or delete items.
Each access is defined as scope of visible and/or updatable elements, that can be :
• No element : no element is visible and/or updatable
• Own elements : only the elements created by the user
• Elements he is responsible for : only the elements the user is responsible for
• Elements of own project : only the elements of the projects the user/resource is affected to
• All elements on all projects : all elements, whatever the project
Field
Description
Id
Unique Id for the access mode. Automatically generated on
creation.
Name
Name of the access mode. Translatable.
Read rights
Scope of visible items
Create rights
Scope of possibility to create items
Update rights
Scope of updatable items
Delete rights
Scope of deletable items
Sort order
Number to define order of display in lists
Closed
Flag to indicate that access mode is archived.
Description
Complete description of the access mode. The description can
have many lines. The field will auto-extend.
Access to forms
Access to forms defines for each screen the profiles of users that can access to the screen.
Users belonging to a profile not checked for a screen will not see the corresponding menu.
Access to reports
Access to reports defines for each report the profiles of users that can access to the report.
Users belonging to a profile not checked for a report will not see the corresponding report in the report list.
Access mode to data
Access mode defines for each “Project dependent” screen the access mode (scope of visibility and
updatability) for each profile.
Specific access mode (1/2)
Real work allocation access mode defines the visibility a user can have on “real work allocation”, and define
which profile can validate weekly work for resources.
It is mostly used to define profiles who will be able to see and/or update “real work” for other users and
validate their work follow-up. In most case, it is devoted to Project Leader.
Work and cost visibility defines for each profile the scope of visibility of work and cost data.
Assignment management defines the visibility and possibility to edit assignments (on activities or else)
Specific access mode (2/2)
Display of combo detail button defines for each profile whether a
button will be displayed or not, facing
every combo list box. Through this button, it is possible to select item and/or create new item. This button may
also be hidden depending on access right (if the user has no read right to corresponding elements).
Access to checklist defines visibility or not to the checklist (if defined)
Planning calculation defines for each profile the ability to calculate planning or not.
Unlock items defines for each profile the ability to unlock any document or requirement.
Otherwise, each user can only unlock the documents and requirements locked by himself.
Administration
Administration screen access should be restricted to administrators.
Background task is a specific threaded treatment
that regularly checks for indicators to generate
corresponding alerts and warnings when needed.
Administrator has the possibility to :
• close and delete sent emails and alerts,
• delete connections history log
• update reference for any kind of element.
Administrator can send an internal alert to one or
all users.
Administrator can force disconnection of active users
and close the application for new connections.
Disconnection will be effective for each
user when his browser will ckeck for
alerts to be displayed.
So, delay for effective disconnection of
users will depend on the global
parameter “delay (in second) to check
alerts”
Audit connections
Audit connection proposes a view of “who is online”.
Detail view is read-only.
Administrator has the possibility to force the disconnection of any user (except his own current connection).
Global parameters (1/7)
Global parameter screen access should be restricted to administrators.
Global parameters must be saved before leaving the screen.
Moving the mouse over the caption of a parameter will display a tooltip with more description about the
parameter
Definition of regular “work hours”.
Used to calculate delays based on “open hours”.
Definition of the unit (days or hours) for real work allocation and
for all work data. Remember that data is always stored in days.
If both values are different, rounding errors may occur.
Attention : duration will always be displayed in days, whatever
the workload unit.
Specific parameters about Gantt planning presentation.
Select if resource can be displayed in Gantt chart, and format for
display : name or initials.
Select max project to display (to avoid performance issue).
Propose possibility to display “old style” Gantt : may cause
performance issue but could fix some display issue on browsers.
Behavior of real work allocation screen, to define displayed
tasks, and set handled status on first real work.
Behavior about management of responsible, including
automatic initialization of responsible
Global parameters (2/7)
Global parameter screen access should be restricted to administrators.
Global parameters must be saved before leaving the screen.
Moving the mouse over the caption of a parameter will display a tooltip with more description about the
parameter
Security constraints about users and passwords.
Information about LDAP connection and behavior on creation of
new user from Ldap connection.
Global parameters (3/7)
Global parameter screen access should be restricted to administrators.
Global parameters must be saved before leaving the screen.
Moving the mouse over the caption of a parameter will display a tooltip with more description about the
parameter
Global parameters for reference formatting :
Prefix : can contain {PROJ} for project code, {TYPE} for type
code, {YEAR} for current year and {MONTH} for current month.
For instance, with this formatting definition, first version of the ARD should have
reference = “MyProj-Technical-0123-Architecture Dossier-V1.0.doc”
Global parameters for Document reference formatting :
format : can contain {PROJ} for project code, {TYPE} for type
code, {NUM} for number as computed for reference, and
{NAME} for document name.
Suffix : can contain {VERS} for version name
Localization and internationalization (i18n) parameters
Miscellaneous parameters :
• Auto check (or not) for existing new version of the tool (only
administrator is informed)
• Separator for CSV files (on export and export)
• Memory limit for PDF generation
Global parameters (4/7)
Global parameter screen access should be restricted to administrators.
Global parameters must be saved before leaving the screen.
Moving the mouse over the caption of a parameter will display a tooltip with more description about the
parameter
Selection of graphic interface behavior and generic display
parameter for users.
Icon size are default : user can overwrite these values
Definition of directories and other parameters used for Files
management.
Definition of directories and other parameters used for
Documents management.
Billing parameters, used to format bill number.
“Attachments Directory” should be set out of web reach.
“Temporary directory for reports” must be kept in web reach.
“Root directory for documents” should be set out of web reach.
Global parameters (5/7)
Global parameter screen access should be restricted to administrators.
Global parameters must be saved before leaving the screen.
Moving the mouse over the caption of a parameter will display a tooltip with more description about the
parameter
Parameters for the “Cron” process.
This defined frequency for these automatic functions.
It will manage :
• alert generation : frequency for recalculation of indicators
values
• check alert : frequency for client side browser to check if alert
has to be displayed
• import : automatic import parameters
Specific parameters for the “Reply to” process.
It will manage connection to IMAP INBOX to retrieve email
answers.
The IMAP host must be an IMAP connection string.
For instance, to connect to GMAIL input box, host must be:
{imap.gmail.com:993/imap/ssl}INBOX
NB : delay of -1 deactivates this functionality
“Cron working directory” should be set out of web reach.
“Directory of automated integration files” should must be se out of web reach.
Global parameters (6/7)
Global parameter screen access should be restricted to administrators.
Global parameters must be saved before leaving the screen.
Moving the mouse over the caption of a parameter will display a tooltip with more description about the
parameter
Parameters to allow the application to send emails.
Smtp server can be local (for instance “localhost”) or remote (for
instance “ssl://smtp.gmail.com”).
Local smtp (such as sendMail) do not need authentication.
If you connect to “ssl” smtp server (adding “ssl://” before the
server name), you must specify a login name
and login password. Else, keep these
parameters blank for anonymous access to
smtp server.
Exemples
Linux sendmail
Gmail
Free
Server
Port
Login
Password
localhost
25
Standard Ports :
ssl://smtp.gmail.com
465
yourname@gmail.com
*********
25
tls, without authentication
587 tls, with authentication
465 ssl, with authentication
Up until V3.4.4, two ways exist to send mails :
•
using php mail function : this function allows only anonymous connection
•
using specific socket connection : this method allows authenticated connections
Since V4.0.0 a new method has been introduced :
•
using PHPMailer library : this advanced method allows anonymous and authenticated connections
You can select the method just adding $paramMailerType in your parameters.php file :
•
$paramMailerType=‘mail’ using php mail function
•
$paramMailerType=‘socket’ using specific socket connection
•
$paramMailerType=‘phpmailer’ using PHPMailer library
smtp.free.fr
25
Global parameters (7/7)
Global parameter screen access should be restricted to administrators.
Global parameters must be saved before leaving the screen.
Moving the mouse over the caption of a parameter will display a tooltip with more description about the
parameter
Parameters to define title of
email depending on event (1).
Parameters to send emails to
users (1) (2).
Parameters to send emails to
approvers of document (1).
(1) For parameters to define title, some special fields can be used on
the title to be replaced by item values :
• ${dbName} : the display name of the instance
•
•
•
•
•
•
•
•
•
•
${item} : the class of the item (for instance "Ticket")
${id} : id of the item
${name} : name of the item
${status} : the current status of the item
${project} : the name of the project of the item
${type} : the type of the item
${reference} : the reference of the item
${externalReference} : the external reference of the item
${issuer} : the name of the issuer of the item
${responsible} : the name of the responsible of the item
•
•
•
•
•
•
•
•
•
•
${sender} : the name of the user sending the email
${contex1} to ${context3} : context values (for Tickets)
${sponsor} : the sponsor of the project
${projectCode} : the code of the project
${contractCode} : the contract code of the project
${customer} : the name of the customer of the project
${login} : login (name) of the user (only for mail to user)
${password} : default password defined on initialization
${adminMail} : email of the administrator
${url} : url to item or to the application (for mail to user)
(2) Some fields have no sense for some items, and most have
none for Mails to User.
User parameters
User parameter screen access should be allowed to all users.
User parameters are efficient even without saving.
Saving parameters will retrieve the selected parameters on each connection.
Generic display parameter for user.
Selection of graphic interface behavior
Selection of printing history for detailed items and destination for
printing and PDF export.
Default selected project and choice of character used to indent
lists of projects, to represent the WBS structure of projects and
sub-project (cannot be a “space”, can be “none” to get flat lists)
Translatable name
Some items have a translatable name.
This means that when you have such an item, what is displayed is not directly its name, but a translation of its
name.
These items are easily identified : they have a property $_isNameTranslatable = true;
Most of these items are internal lists, not updatable through the tool.
But two of them can be modified : "profile" and "access mode".
They are easily identified, because under the name field appears the translated name (display only).
This means you can add one new item, but then how do you set its name ?
Here is an example on how to add a new profile :
Add the new profile, and set its name to a significant value, without spaces or special characters, and idealy
starting with "profile" (to be easily identified in the translation table). For instance, we will name it
"profileNewValue".
Enter all the other values as desired and save.
After saving, you can see displayed value is "[profileNewValue]", meaning this value is not found in the
translation table.
You must then add a new line in the lang.xls file. First download it from the "download" menu.
Open in in Excel, and allow macros.
Then, you must add a new line in lang.xls, with string="profileNewValue" (example) and default, en, fr and de
columns with the caption you want to display.
Then, "save as" (to position the default directory in Excel, don't use direct "save") and click on "Generate".
This will generate a lang.js file in the current directory and in the en, fr and de sub-directories.
Then you may copy these files to replace existing ones in the /tool/i18n/nls directory on your server.
Just display the profile again : the name is now translated.
NB: don't forget to save your lang.xls file and identify your changes (for instance using vers. column) because
you will have to re-apply them after each new version deployment.
Automatic emailing
You changed the status of a ticket and the tool replied "Item updated – email sent".
But what contained that email ? And why did you not receive this email ?
Just go to Menu "Tools" "Sent emails" to see the content of the email !
You’ll see who was addressee of the email.
If you’re not in the list, just check with your admin, it’s a question of email parameters.
But this is another story…
Basically, you should at least see the emails you've sent.
But you can also have visibility on all your project's emails or all the emails.
This can be done by the administrator, who can parameter sent emails visibility.
Sure he will reserve to himself the last option (see all the emails).
API
ProjeQtOr provides an API to interact with its elements. It is provided as REST Web Service.
It is possible to read (method GET), create (methods PUT, POST), update (methods PUT, POST) and delete
(method DELETE) elements.
First, the API must be enabled : for security reasons it is not enabled by default.
•
Generate a .htpasswd file (see related topics on the net on how to do this)
A template is provided in /api/.htpasswd, referring to user projeqtor, password projeqtor.
It is provided only for test purpose.
Do not use it on a production environment as it would expose all your data.
•
Update .htaccess file to specify location of your .htpasswd file :
AuthUserFile "/pathToFile/.htpasswd“
Default location is Apache directory.
Use of API :
•
Since V4.4, user used (defined in .htpassword) must exist as a User in the database.
Then, access rights (read, create, update, delete) to the access defined for this user.
This allows you to provide some access to external users and control the visibility they get on
your data
•
Available methods are GET (read), PUT (create, update), POST (create, update) and DELETE
(delete)
•
For PUT, PUSH and DELETE methods, data must be encrypted with AES-256 algorythm, with key
as the API key defined for the user. Admin must provide this API Key to the API consumer.
You can use AESCRT library provided in /external directory for the encryption.
•
PUT and PUSH methods are similar and can both be used to create or update elements.
Difference is only in the way to send data : as a Post array for POST, as a file for PUT.
•
DELETE method requires data, formatted as for a PUT, but only “id” is required.
•
For PUT, POST and DELETE, you can provide :
• a single item : {“id”:“1”, …}
• a list of items : {“identified”:“id”, “items”:[{“id”:“1”, …}, {“id”:“2”, …}]}
•
Json format retrieved from GET can be used for PUT, POST and DELETE.
API
Method
Url
Result
GET
http://myserver/api/{object class}/{object id}
The complete description, in Json format, of the object of
the given class with the given id
Ex : http://myserver/api/Project/1
GET
http://myserver/api/{object class}/all
Ex : http://myserver/api/Project/all
GET
http://myserver/api/{object class}/filter/{filter id}
Ex : http://myserver/api/Project/filter/1
The complete description, in Json format, of all the
objects of the given class
The complete description, in Json format, of all the
objects of the given class corresponding to the given
stored filter
• id of the filter can be retrieved when saving filter
• Using filter of a different class may lead to unexpected
results.
GET
http://myserver/api/{object class}/search/{crit1}/{critN}
Ex :
http://myserver/api/Activity/search/idProject=1/name like
‘%error%’
The complete description, in Json format, of all the
objects of the given class corresponding to the given
criteria.
• you can provide as many criteria as you wish, they will
be included in where clause with AND operator.
• unlike example, criteria must be “url encoded” (use PHP
urlencode() function for instance)
GET
POST
http://myserver/api/{object class}/updated/{start
date}/{end date}
The complete description, in Json format, of all the
objects updated between start date en end date
Ex : http://myserver/api/Project/updated/
20130101000000/20131231235959
• Date format is YYYYMMDDHHMNSS
http://myserver/api/{object class}
The complete description, in Json format, of updated or
created objects, with 2 additional fields :
data provided in json format as POST value
PUT
http://myserver/api/{object class}
data provided in json format as a file
DELETE
http://myserver/api/{object class}
data provided in json format as a file
• Date >= “start date” and Date < “end date”
•apiResult : status of update
•apiResultMessage : detailed message
API
Here is an example of PHP code calling the API for GET request (read) :
$fullUrl="http://myserver/api/Ticket/list/all";
$curl = curl_init($fullUrl);
curl_setopt($curl, CURLOPT_HTTPAUTH, CURLAUTH_BASIC);
curl_setopt($curl, CURLOPT_USERPWD, "projeqtor:projeqtor");
curl_setopt($curl, CURLOPT_RETURNTRANSFER, true);
curl_setopt($curl, CURLOPT_SSL_VERIFYPEER, false);
$curl_response = curl_exec($curl);
echo $curl_response;
curl_close($curl);
This request lists all Tickets
Here is an example of PHP code calling the API for DELETE request (create, update):
$fullUrl="http://myserver/api/Ticket";
$data='{"id":"1"}';
$data=AesCtr::encrypt($data, 'ApiKeyForUserProjeqtor', 256);
$curl = curl_init($fullUrl);
curl_setopt($curl, CURLOPT_HTTPAUTH, CURLAUTH_BASIC);
curl_setopt($curl, CURLOPT_USERPWD, "projeqtor:projeqtor");
curl_setopt($curl, CURLOPT_RETURNTRANSFER, true);
curl_setopt($curl, CURLOPT_SSL_VERIFYPEER, false);
curl_setopt($curl, CURLOPT_CUSTOMREQUEST, "DELETE");
curl_setopt($curl, CURLOPT_POST, true);
curl_setopt($curl, CURLOPT_POSTFIELDS, $data);
$curl_response = curl_exec($curl);
echo $curl_response;
curl_close($curl);
This request deletes Ticket #1
API
Here is an example of PHP code calling the API for PUT and POST request (create, update):
$fullUrl="http://myserver/api/Ticket";
$data='{"id":"1", "name":"name to be changed for Ticket 1"}';
$data=AesCtr::encrypt($data, 'ApiKeyForUserProjeqtor', 256);
$curl = curl_init($fullUrl);
curl_setopt($curl, CURLOPT_HTTPAUTH, CURLAUTH_BASIC);
curl_setopt($curl, CURLOPT_USERPWD, "projeqtor:projeqtor");
curl_setopt($curl, CURLOPT_RETURNTRANSFER, true);
curl_setopt($curl, CURLOPT_SSL_VERIFYPEER, false);
curl_setopt($curl, CURLOPT_CUSTOMREQUEST, "PUT");
curl_setopt($curl, CURLOPT_POST, true);
curl_setopt($curl, CURLOPT_POSTFIELDS, $data);
$curl_response = curl_exec($curl);
echo $curl_response;
curl_close($curl);
$fullUrl="http://myserver/api/Ticket";
$data='{"id":"1", "name":"name to be changed for Ticket 1"}';
$data=AesCtr::encrypt($data, 'ApiKeyForUserProjeqtor', 256);
$curl = curl_init($fullUrl);
curl_setopt($curl, CURLOPT_HTTPAUTH, CURLAUTH_BASIC);
curl_setopt($curl, CURLOPT_USERPWD, "projeqtor:projeqtor");
curl_setopt($curl, CURLOPT_RETURNTRANSFER, true);
curl_setopt($curl, CURLOPT_SSL_VERIFYPEER, false);
curl_setopt($curl, CURLOPT_CUSTOMREQUEST, "POST");
curl_setopt($curl, CURLOPT_POST, true);
curl_setopt($curl, CURLOPT_POSTFIELDS, array('data'=>$data));
$curl_response = curl_exec($curl);
echo $curl_response;
curl_close($curl);
These requests update name of Ticket #1
Linked elements
Most items can be linked to most of al other items
(Actions, Activities, Tickets, Documents, …).
Click
on the corresponding section to add a link to
an element.
A “add link” pop up will be displayed.
Select the linked element in the list and validate
(OK).
Click on
to delete the corresponding link.
Linked elements must belong to the same project.
If Item A is linked to Item B, Item B is automatically
linked to Item A.
Click on the name of a item in the link list will
directly move to it.
If you select a Document to link, you’ll have the
possibility to select a version of the document, so
that it is the version that will be linked.
For Documents and Document Versions, a direct link
to the corresponding file is proposed. For document,
the last version of document will be proposed, the
proposed download will change with document
lifecycle.
Field
Description
Type
Type of the linked element
Id
Id of the linked element.
Name
Name of the linked element.
Status
Actual status of the linked element.
Date
Date of creation of the link
User
User who created the link
Attachments
Users can attach files or Hyperlinks on most of items.
To attach a file, just click on the
icon. To attach an hyperlink, just click on
An attachment pop-up will appear :
An attachment can not be modified.
It can only be deleted with
icon.
Only the user who created the attachment can delete it.
Click on
icon to download the attached file.
Click on
icon to access the hyperlink page.
Attachment visibility can be :
• public : visible to anyone
• team : visible to every member of the creator’s team
• private : visible only to creator
icon.
Field
Description
Id
Unique Id for the attachment. Automatically generated on
creation. Id are shared for all projects and all attachments.
Size
Size of the file.
Type
Mime type of the file. Displayed as an icon.
If file is an image, will be displayed as thumb of the image,
and click on the thumb will display full size image.
File
File name.
Date
Date of creation of the attachment.
User
Name of the user who attached the file.
Attached files are stored on server side, on a place specified by the administrator on parameters.
Attachment section can be folded or unfolded, clicking on the section title.
Each user can change on user parameters the default display of the section (folded or not).
Files can be directly attached using “drag & drop” move into the devoted zone.
Notes
Users can add notes on most items.
Notes are comments, that can be shared to
track some information or progress.
To add a note, just click on the
A note pop-up will appear :
Field
Description
Id
Unique Id for the note. Automatically generated on creation. Id
are shared for all projects and all notes.
Date
Date of creation or modification of the attachment.
Creation date is displayed straight.
icon.
Last modification date is displayed in italic.
User
Name of the user who created the note.
Type
Mime type of the file.
Note
Text of the note.
If the text of the note contains an url, it will be displayed as a
clickable hyperlink.
A note can be modified with the
icon.
This will display the note pop-up for editing the note.
A note can be deleted with
icon.
Only the user who created the note can modify or delete it.
It is possible to define predefined text for notes : this way, you’ll just have to select to predefined title to
automatically fill in the not field.
Note visibility can be :
• public : visible to anyone
• team : visible to every member of the creator’s team
• private : visible only to creator
Note section can be folded or unfolded, clicking on the section title.
Each user can change on user parameters the default display of the section (folded or not).
Change History
All the changes items are tracked.
They are stored and displayed on each item.
On creation, just an insert operation is stored,
not all the initial values on creation.
Field
Description
Date
Date of change operation.
User
Name of the user who operated the change.
Operation
The operation on the item (insert or update)
Data
The field modified.
Value before
The value of the field before the update.
Value after
The value of the field after the update.
Change history section can be folded or unfolded, clicking on the section title.
Each user can change on user parameters the default display of the section (folded or not) or even
select to hide this section.
Backup / Restore
Backup is a good practice.
You should regularly backup your Data to be able to retrieve it is case of a crash.
How often ?
It just depends on your need ...
Just ask yourself : what is acceptable to loose in case of a crash ? 1 day, 1 week ?
You should also always backup your Data before any application upgrade... in case of ...
So, how to back-up ?
The simplest way is to use phpMyAdmin or phpPgAdmin (depending on Database format) export capacity,
using "SQL" format, saving result to a file.
Another great tool is MySqlDumper.
Then you'll be able to import Data from this exported file.
Hints :
• be sure to use UTF-8 charset when exporting
/ importing
[CTRL]+S
• you cannot import into a full Database (with existing Data) :
either you truncate the tables before import
(you must then assure to import Data into a structure of the same version of application !)
or you drop the tables before import
or you export data including “Drop tables”
• regularly test your back-up files, trying to restore it on an empty Database
(many times backup are never tested, and can not be imported when needed...)
Attachments and documents are not stored in database.
They might be backed up separately if needed.
Shortcuts
Shortcut keys
Effect
[CTRL]+s
Save the current item
[F1]
Open manual, on dedicated contextual topic (if exists)
[CTRL]+S
Last words
Hofstader's Law
"It always takes longer than you expect, even if you take Hofstadter's Law into account"
Murphy's Law
"Whatever can go wrong will go wrong"
"... and at the worst possible time, in the worst possible way."
This simply means that whatever your planning is, it is wrong !
So, you’d better manage risks and follow-up all the events on your project…
Change History of ProjeQtOr can be found on the web site:
http://www.projeqtor.org
You can also access to the track Database (running as a ProjeQtOr instance) to see details of
changes as tickets.
Based on ProjeQtOr :
4.5.1