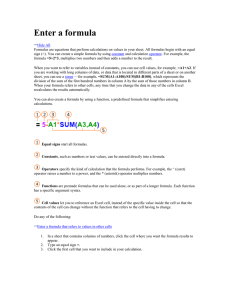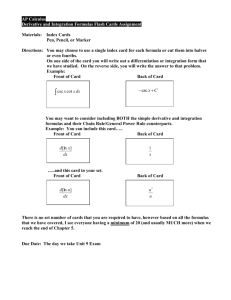Week-02.3
advertisement

Homework Discussion Homework 1 (Glade Manual Chapter 1) Introduction to Excel Demonstration Model 1 • • • • Comments worksheet: just text Summing worksheet Three different types of formulas (in H6, H12, H18) Changing values on a spreadsheet – everything instantly updated • Insert row/column – rest of spreadsheet adjusted • Generality of formulas – one produces wrong answer after a new column is inserted. Why? • Functions Demonstration Model 2 • Copying formulas • Named Ranges in X*Y column − Shape of X, Y and XY is the same − = X*Y formula does row-by-row element pair multiplication • New functions: MIN, MAX, AVERAGE, MEDIAN Demonstration Model 3 • Multiple worksheets: factor out parameters to a separate sheet • Translating mathematical formulas into Excel formulas − − − − What parts are cell references What parts are constants What parts are built-in functions Inter-worksheet cell references • Graphs Demonstration Model 4 • Graphs with more than one line • Change parameters (velocity, angle) until you hit the desired target − Change data in cell(s), graph instantly updated • New functions and operations introduced: ^, EXP, TAN, COS Demonstration Model 5 • Statistical analysis • How do you simulate the throwing of dice in a game of chance? − RAND() function – produces a random number in [0,1) − Multiply by 6 to turn interval into [0,6) − Divide interval into 6 sub-intervals: [0,1), [1,2), [2,3), [3,4), [4,5), [5,6) − Associate 1 with interval [0,1), 2 with interval [1,2), etc. − How? Use “conversion” function. Can you use other functions? − COUNTIF – count the number of occurrences of a specified value 1 2 3 4 5 6 [0,0.xx) [1,1.xx) [2,2.xx) [3,3.xx) [4,4.xx) [5,5.xx) Exercise 1 • • • • Enter month names: enter “May”, then use fill right command Excel is smart enough to recognize “May” as a special value Enter a formula (Total x) and duplicate using fill right command Notice relative addressing in action w.r.t. column being added up • Observe menu-driven formula creation • Observe point-an-click method for formula creation vs. typing • Tip: learn to use point-and-click, should only have to type constants and operators Exercise 2 • Create formulas to allow for adding or removing columns (see Demo 1) • Create a title that spans several columns and is centered. How? Exercise 3 • Fill series: special case of fill down • Turn another mathematical formula into an Excel formula − Trigonometry – convert angles in degrees to radians • Create a graph − Step 1: select type of graph (line graph) − Step 2: select data to be graphed (Y-axis, X-axis) − Step 3: select version with desired labels (X-axis, Y-axis, title) • Fine tuning − Click on various parts of chart (move around, resize) − Click on X-axis – find Format Axis window