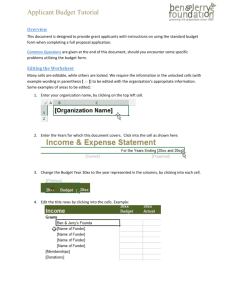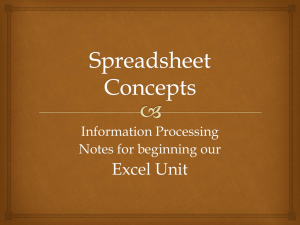Microsoft Excel – Part 2
advertisement

Notes to Teachers: 1. Make sure each student has his/her file open from the previous class “(student name).xlsx”. 2. A vocabulary list is included on last slide. You may want to print this on 8.5 x 11 paper so you and students can refer to it during the lesson. Microsoft Excel – Part 2 Your teachers are: Review • Did you do your homework? Was it too easy, too difficult, or just right? • Turn to your partner and discuss the 3 things you learned from your homework assignment. Vocabulary Review Quiz Which answer describes the “FORMULA BAR”? A) Shows the “title” of your workbook B) Toolbar at the very top of the screen with tools like Save, Undo, Redo C) The location, or "name" of a selected cell D) Where you enter or edit data or a formula that will appear in a specific cell Which answer describes a “ROW”? A) Group of cells that go from the top of the page to the bottom identified by letters B) Group of cells that go from the left of the page to the right identified by numbers C) The rectangle at the intersection of a row and a column D) Group of cells that run go diagonally from top-left to bottom-right Which answer describes “MERGE & CENTER”? A) When you reverse a change to a sheet or repeat a previous change B) When all of the text “lines up” on the left edge of the cell C) When the contents of a cell roll to a second line to fit in the cell D) A tool that allows you to combine the contents of two or more cells into one cell Today’s Goals 1. Entering data in cells 2. Selecting individual cells and cell ranges 3. Formatting cells using the Numbers tools 4. Resizing columns and rows 5. Insert and delete columns and rows 6. ‘Copy & Paste’ and ‘Cut & Paste’ Selecting Cells and Entering Data Practice 1. Select (highlight) cell F2, then type in “Cost:”. 2. Select cell G2, then type in “.08”. Explain that this is the cost (8 cents) per minute that we will use later on in the course to calculate the dollar amounts. 3. You can see more formatting options by clicking the dropdown box arrow in the Numbers Group of the ribbon. Hover on the Home Ribbon and find the following: • Number Group – Currency Format – Percentage Format – Remove Decimal Place – Add Decimal Place More Formatting Practice 1. Highlight cell G2, then click the Currency format tool ($) tool on the ribbon. 2. Increase or decrease decimal positions using the “.0.00” and “0.00” tools on the ribbon. 3. You can see more formatting options by clicking the dropdown box arrow in the Numbers Group of the ribbon. Resizing Columns & Rows Practice 1. Increase the width of column F by moving your pointer between columns F and G until you see the “|” symbol, then click and hold the mouse button down as you drag to the right. 2. Increase the height of Row 1 by moving your pointer between rows 1 and 2 until you see the “|” symbol, then click and hold the mouse button down as you drag down. 3. Auto-fit column G to the largest item in the column by moving your pointer between columns G and H until you see the “|” symbol, then double-click your mouse. Insert & Delete ~ Rows & Columns Practice 1. Insert a column by clicking on the column header for column C and clicking ‘insert’ on the ribbon. 2. Delete a column by clicking the new empty column C header and clicking ‘delete’ on the ribbon. 3. Insert a row by clicking on the row header for row 8 and clicking ‘insert’ on the ribbon. 4. Delete a row by clicking the new empty row 8 header and clicking ‘delete’ on the ribbon. ‘Copy & Paste’ and ‘Cut & Paste’ Practice 1. Copy & paste by selecting cells A4 through A15 then clicking the ‘copy’ button on the ribbon. Then click on cell A20 and click the ‘paste’ button on the ribbon. 2. Cut & paste by selecting cells B3 through E3 then clicking the ‘cut’ button on the ribbon. Then click on cell B19 and click the ‘paste’ button on the ribbon. 3. Copy & paste is like creating a duplicate, while cut & paste is like moving the contents of the cells. 4. Copy the cells B19 through E19 and paste to cell B3. Save your Document 1. Click on Save on the Quick Access Toolbar. Save just replaces the old version in the same location with the same name. Save As allows you to change the name or location of the file. Questions??? 1. Today’s lesson was: – Too easy – Too difficult – Just right 2. What was the most useful thing you learned today? 3. Comments, suggestions??? Homework 1. Go to: – http://www.gcflearnfree.org/excel2013/7 – Read and click through the 6 screens of this lesson – Watch the video on screen 1 – About 15 minutes 2. Go to: – http://www.gcflearnfree.org/excel2013/8 – Read and click through the 6 screens of this lesson – Watch the video on screen 1 – About 15 minutes 3. Write down 3 things you learned about columns, rows and cells Vocabulary 1. 2. 3. 4. 5. 6. 7. 8. 9. 10. Selecting Cells – an action that allows you to make a cell or group of cells active for any future action. Highlighting Cells – (same as Selecting Cells – see above) Number Group – section of the HOME ribbon that allows for quick formatting of numbers using pre-set formats Currency Format Tool – symbolized as a ‘$’ on the ribbon, makes all selected cells turn to a money format Column and Row Resizing – when a column or row is manually dragged to make larger or smaller using the “|” resize symbol that appears between column or row headings Auto-Fit Column or Row – the action of double-clicking when on the resize symbol that automatically fits the column or row to the largest item in that column or row Insert Column or Row – the action of adding an empty column or row to a sheet by selecting the adjacent column or row and clicking the insert button on the ribbon. Columns insert to the left of the column selected and rows insert above the row selected Delete Column or Row - the action of removing a column or row on a sheet by selecting the column or row and clicking the delete button on the ribbon. All contents of the cells in the column or row deleted will also be deleted Copy & Paste – a two step action that allows for the duplication of one or more cell contents to another location in the workbook. The original location (copied cells) will still have the original contents Cut & Paste – a two step action that allows for the moving of one or more cell contents to another location in the workbook. The original location (cut cells) will now be empty