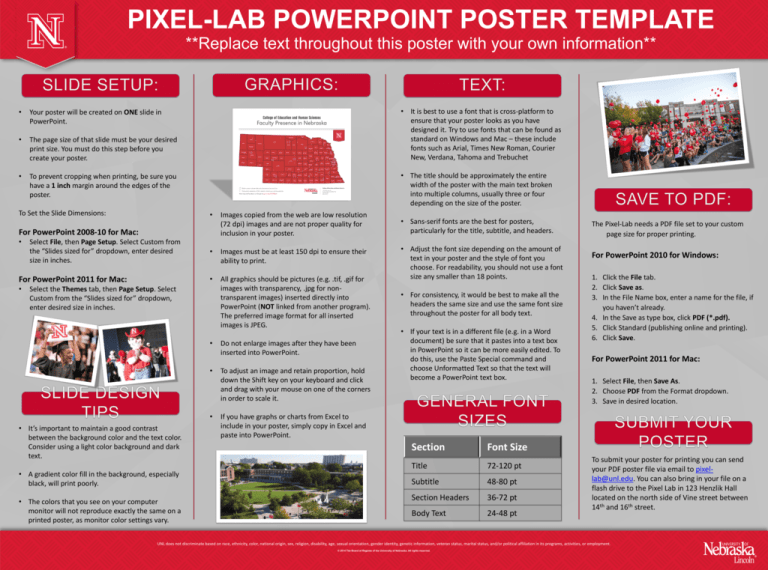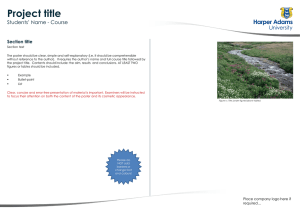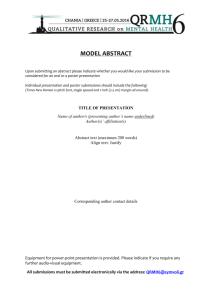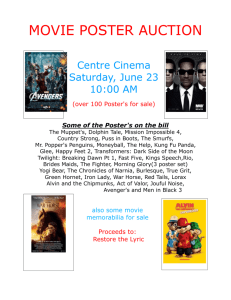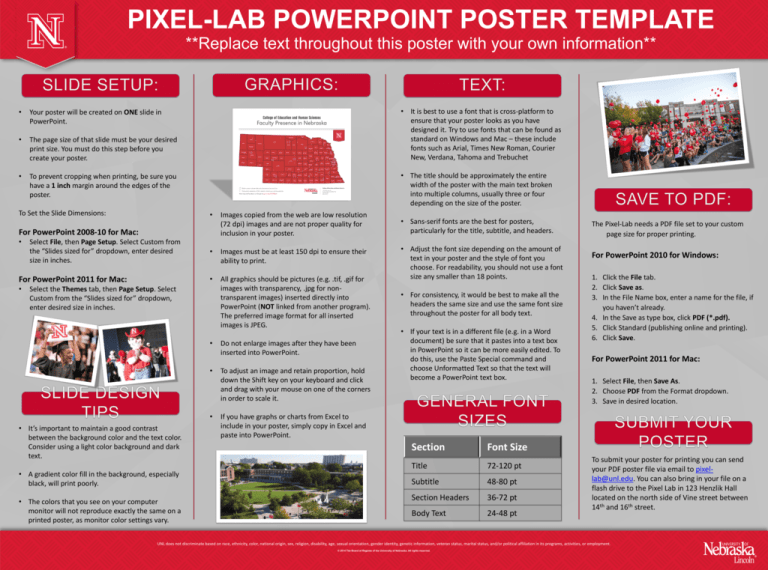
PIXEL-LAB POWERPOINT POSTER TEMPLATE
**Replace text throughout this poster with your own information**
•
Your poster will be created on ONE slide in
PowerPoint.
•
The page size of that slide must be your desired
print size. You must do this step before you
create your poster.
•
To prevent cropping when printing, be sure you
have a 1 inch margin around the edges of the
poster.
To Set the Slide Dimensions:
• It is best to use a font that is cross-platform to
ensure that your poster looks as you have
designed it. Try to use fonts that can be found as
standard on Windows and Mac – these include
fonts such as Arial, Times New Roman, Courier
New, Verdana, Tahoma and Trebuchet
• The title should be approximately the entire
width of the poster with the main text broken
into multiple columns, usually three or four
depending on the size of the poster.
•
For PowerPoint 2008-10 for Mac:
•
Select File, then Page Setup. Select Custom from
the “Slides sized for” dropdown, enter desired
size in inches.
For PowerPoint 2011 for Mac:
•
•
Images must be at least 150 dpi to ensure their
ability to print.
•
All graphics should be pictures (e.g. .tif, .gif for
images with transparency, .jpg for nontransparent images) inserted directly into
PowerPoint (NOT linked from another program).
The preferred image format for all inserted
images is JPEG.
Select the Themes tab, then Page Setup. Select
Custom from the “Slides sized for” dropdown,
enter desired size in inches.
•
•
•
• It’s important to maintain a good contrast
between the background color and the text color.
Consider using a light color background and dark
text.
• A gradient color fill in the background, especially
black, will print poorly.
• The colors that you see on your computer
monitor will not reproduce exactly the same on a
printed poster, as monitor color settings vary.
Images copied from the web are low resolution
(72 dpi) images and are not proper quality for
inclusion in your poster.
Do not enlarge images after they have been
inserted into PowerPoint.
To adjust an image and retain proportion, hold
down the Shift key on your keyboard and click
and drag with your mouse on one of the corners
in order to scale it.
• Sans-serif fonts are the best for posters,
particularly for the title, subtitle, and headers.
• Adjust the font size depending on the amount of
text in your poster and the style of font you
choose. For readability, you should not use a font
size any smaller than 18 points.
• For consistency, it would be best to make all the
headers the same size and use the same font size
throughout the poster for all body text.
• If your text is in a different file (e.g. in a Word
document) be sure that it pastes into a text box
in PowerPoint so it can be more easily edited. To
do this, use the Paste Special command and
choose Unformatted Text so that the text will
become a PowerPoint text box.
The Pixel-Lab needs a PDF file set to your custom
page size for proper printing.
For PowerPoint 2010 for Windows:
1. Click the File tab.
2. Click Save as.
3. In the File Name box, enter a name for the file, if
you haven’t already.
4. In the Save as type box, click PDF (*.pdf).
5. Click Standard (publishing online and printing).
6. Click Save.
For PowerPoint 2011 for Mac:
1. Select File, then Save As.
2. Choose PDF from the Format dropdown.
3. Save in desired location.
If you have graphs or charts from Excel to
include in your poster, simply copy in Excel and
paste into PowerPoint.
Section
Font Size
Title
72-120 pt
Subtitle
48-80 pt
Section Headers
36-72 pt
Body Text
24-48 pt
To submit your poster for printing you can send
your PDF poster file via email to pixellab@unl.edu. You can also bring in your file on a
flash drive to the Pixel Lab in 123 Henzlik Hall
located on the north side of Vine street between
14th and 16th street.
UNL does not discriminate based on race, ethnicity, color, national origin, sex, religion, disability, age, sexual orientation, gender identity, genetic information, veteran status, marital status, and/or political affiliation in its programs, activities, or employment.
© 2014 The Board of Regents of the University of Nebraska. All rights reserved.