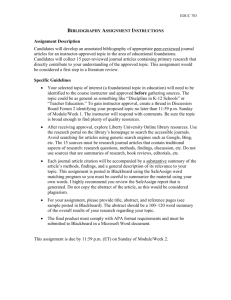Blackboard Student Training Manual
advertisement

Blackboard Version 8.0.375.9 StudentUser Guide Table of Contents CHAPTER 1-MYMTECH What is MyMtech 1 System Requirements 2 How to Log in to MyMtech 4 Inside MyMtech 6 MyMtech Tab Blackboard Courses & Announcements 7 Policies & Procedures 8 Weather 8 Email Access 8 Orediggerweb 9 Support Tab 9 Courses Tab 10 CHAPTER YOUR 2 - MODIFYI NG MYMTECH LAYOUT Customizing Your Portal CHAPTER 12 3– BLACKBOARD What is Blackboard 14 Entering Blackboard 15 Course Menu 16 Help Course Information 16 External Links 17 Staff Information 17 Communication 18 Tools 23 27 M Y M T E C H What is Blackboard? B lackboard is a web-based course management tool designed to enhance teaching and learning. This system can be used to supplement the face-to-face curriculum or can be used for classes that are taught strictly online. How much or how little Blackboard is used is left to the instructor’s discretion. The course management tool has many features. The special assignment feature for students to upload files, assessment tools, area to review your grades, as well as seamless integration with Wimba (virtual classroom), are just a few. In the following pages, we will explain how to use these features and more. The content of each course is determined by the individual instructors. Students must wait 24 hours after registering for classes before the classes are listed on MyMTech. 1 System Requirements The minimum requirements for running Blackboard are as follows… Computer/Processor Computer with Intel/AMD 500 Mhz Processor or greater, Macintosh G3 or greater Operating System Windows XP, Windows Vista Desktop, Mac OS 10.3 Computer Programs A basic word processor and internet browser are required. If a word processor is not available, Microsoft offers a free MS Viewer to view office documents Suggestion: Ask Network Services to download a basic Windows package on your computer for free (if you are a local Tech student) Internet Platform Internet Explorer 6+ Internet Explorer 8 is compatible but has not been fully tested. If you experience problems using Explorer 8, changing to “Compatibility View” should solve the problem. Netscape Navigator 7.1+ Firefox 2.0 + Note: Blackboard does not support the AOL, Juno, NetZero, or PeoplePC browsers. After using one of these to connect to the internet, open one of the browsers listed above. Make sure your internet provider does not have pop-up blocking software and that your browser pop-up blockers are off. 2 Internet Connection A minimum of 56k dial up. Blackboard recommends DSL or Cable internet connections for best performance. Display Super VGA (800 x 600) or higher-resolution monitor with 256 colors. 1024 x 768 or higher is recommended when applicable. Peripherals Microsoft compatible mouse and keyboard. 3 How to Log in to Blackboard Before you can login to Blackboard, you need a Montana Tech campus account. This is generally created 24 hours after you have registered for classes. Open your web browser to http://mymtech.mtech.edu Step 1. The password you will use to log into MyMtech is initially found by clicking “New user? Start here. You will be prompted for your last name and student id. If you do not have your student id, you can find it on your Diggercard, admissions acceptance letter or by calling the Office of Enrollment Services at (496-4256). If you have difficulty retrieving your username and password, please contact our help desk at bbsupport@mtech.edu, or call 496-4244. You may change your password at anytime by using CTRL-ALT-DEL -> change password on any campus computer. The change takes approx. 15 minutes to take effect. If a campus computer is not available to you, you may have your password changed by contacting our help desk (496-4244). 4 Step 2. Once you have your username and password, you are ready to login. The next screen you will see is our Central Authentication Service (CAS) screen. CAS is our single sign on solution that allows you to seamlessly access MyMtech and Blackboard without reentering your username and password. Your login credentials remain active throughout your browser session so it is imperative that when you wish to log out that you close your browser completely. 5 MyMTech Once you are inside MyMTech you will see several smaller windows called portlets within each tab. For more information on MyMTech please review the User’s Guide to MyMTECH. For our purposes in this manual, we will only look at the Blackboard Courses and Announcements portlet. Blackboard Courses & Announcements This portlet is used to access Blackboard. Clicking on the course or the announcement for that course will bring you into Blackboard, our Course Management System. By clicking the icon in the upper right hand toolbar of the portlet you can choose which courses and announcements you would like to see. EDIT the courses and announcements you would like to see Number of courses you have chosen to hide using the EDIT button 6 EDIT View 7 Entering Blackboard Blackboard is entered by clicking the course you wish to work in from within the Blackboard Courses & Announcements portlet inside MyMTech. The first screen you typically see contains the Announcements for that particular course. The most current announcements will be shown. By using the tabs at the top you can look at announcements posted today, in the last 30 days or all announcements at once. We will now explore the rest of the course menu. 8 Course Menu The Course Menu is determined by your instructor and therefore may be unique to your course. Listed below are some of the more commonly used options. Course Information, Course Documents, Assignments, Quizzes, Exams These areas contain documents, readings, presentations, homework assignments, tests and quizzes for the course. An instructor can choose to keep or remove any of these sections, adding content to them in any way they see fit. Within each area, the instructor can add folders, external links, links to other areas in the course and tests. 9 Test Taking Tips When taking a test or quiz it is possible to become “locked out” of your test, preventing you from completing it. The following will lock your test. 1. Using browser buttons (back, forward, refresh) 2. Automatic internet disconnection Open your Internet Option in your Control Panel. Make sure your computer does not automatically disconnect after a set number of minutes. 3. 4. 5. 6. 7. Opening email Surfing the internet Opening other computer programs Internet speed is too low Students may have problems with internets speeds lower than 56K. MT Tech computer labs are always available. Resolution: If the test is set up to allow multiple attempts you can restart your test. If the test is not set up to allow multiple attempts will need to contact your instructor or the help desk. Whether or not to unlock the test is at the sole discretion of the instructor. External Links This area contains links that will take you to another site outside of Blackboard. These are posted by your instructor and will be useful during your course. Some of them may open into a new window, thus requiring that your pop-up blocker be turned off. 10 Staff Information This section will provide information about your instructor. Communication 11 Announcements Announcements are the entry point for the course and display the instructor’s announcements as discussed previously. Collaboration 12 The tools found here allow you to actively participate in your course along with your classmates in a “real-time” environment. The instructor will post an announcement regarding the time you will join the session and indicate whether it will be a chat or a virtual classroom session. 13 Virtual Classroom contains three primary components. Menu Bar Virtual Whiteboard Classroom Toolbox These tools can only be used if the instructor makes them available to you Chat Menu Bar Used by the instructor to record sessions, manage participation, manage breakout sessions. Chat Conversation area of the classroom. Students can send private messages or discuss the current topic with their fellow classmates and instructor. Classroom Toolbox Students can ask questions in an orderly fashion, search for other web sites to view, utilize the whiteboard and access the course map. While the other features are fairly intuitive, the classroom toolbox requires a little explanation. The classroom toolbox contains the following…. Course map allows users to browse the course menu while in the Virtual Classroom. Whiteboard is used much like a whiteboard in a traditional classroom. Pictures, diagrams, equations and any other items a person can think of can be drawn here. The instructor has the ability to grant or take away access to these tools so you may not have access to use them. Group Browser allows the class to collaboratively browse the web. 14 Ask Question allows the students to ask questions without them being immediately viewed in the chat area. Question Inbox allows users to answer questions that have been posted in the Ask Question area. Once the question is answered it is posted to the chat area with the answer, unless of course the answer was marked “private”. The Java Runtime Environment (version 1.5) or greater is required to use both Chat and Virtual Classroom. If your computer does not already have it installed, you will be prompted to install it the first time you use one of these tools. Note: In order to use the Virtual Classroom, you also need to be sure your cookies are enabled and your pop-up blocking software is disabled Chat is the same as is in the Virtual Whiteboard, but is used alone without the Classroom Toolbox, or the Menu Bar. Discussion Board This area allows you to communicate with the rest of your class anytime. The instructor begins the discussion by adding a Forum. The student will click on the appropriate link to access that forum. The students can then post or reply to a thread, adding to the ongoing conversation. New in Blackboard 7.1 is the ability for instructors to grade the discussion board based on the forum or the thread. To find out if the discussion board will be part of your overall grade, ask your instructor. 15 Note: Be sure your Visual Text Box Editor Option (pg. 23) is “Off” when using the Discussion Board. Some users have experienced issues with posting or adding a thread when it has been “On”. Group Pages This area provides a place to communicate with your group. Depending on the options your instructor has chosen for your group, you may be able to use the Discussion Board, Virtual Classroom, File Exchange or Email facilities. Messages The messages area holds all of the messages you have sent and will also display the messages being sent to you that were originated in Blackboard. Roster The roster provides a list of your classmates along with their email if they wish it to be available. Setting the email to be available is done in the Personal Information Area (pg. 21) Send Email This area allows you to email your entire class, group, teaching assistants, instructors at one time or you may choose to send email to select users. Email sent via this method uses the Blackboard interface and will be sent to the email address the user has entered within Blackboard. Changing your email address is done in the Personal Information Wimba Classroom Beginning in Fall 2009 Wimba Classroom is available for your courses. Wimba is similar to Blackboard’s Collaboration tools, but is a separately hosted system that is integrated with Blackboard. Wimba is more powerful and provides a larger virtual whiteboard, better response time, video with “follow the speaker” technology and chat as well as the ability to share a desktop or a desktop application. To enter Wimba, click on Wimba Classroom, and then the name of the room specified by your instructor. After choosing the room, click the Setup Wizard. This only needs to be done the first time you use Wimba on your computer. 16 To successfully complete the wizard you will need… Java installed on your computer. You can download this from http://www.java.com/en/download/index.jsp at no cost. Pop up Blocker must be disabled. Instructions for the two most common browsers are as follows: Internet Explorer In Internet Explorer, go to the “Tools” menu followed by “Internet Options,” then click on the “Privacy” tab and uncheck the box marked “Turn on pop-up blocker.” Mozilla Firefox Firefox users will need to click on “Tools”, then “Options” and uncheck “Block pop-up windows” under the “Content” tab. Simply follow the directions as the setup wizard runs. After the first couple of check marks, you will be given directions on how to complete the wizard and be required to click “Next” in order to continue. Once the setup is successful you are ready to “Enter the Room” For detailed information on how to use Wimba, please refer to http://webhelp.wimba.com/WC/v5_3/Participant_Guide/ Tools Address Book Users can enter contact information in the address book. In order to enter the information, the user must enter a profile first. Digital Dropbox The Digital Dropbox allows you to send assignments to your instructor without emailing them. Remember once you “Add File”, you need to “Send File” in order for your instructor to get the document. A copy of your document will be saved in your Digital Dropbox. Glossary Your instructor can add terms to the Glossary that you may need for the course. 17 My Grades The area will display each item that helps determine your final grade along with the grade received, date the assignment was submitted, points possible, average score, and weight. Personal Information Edit Personal Information The bare minimum of your personal information will have been previously filled out when your account was created. You can complete or change this information as you wish. You may wish to change your email to the address that you use most often. Change Password DO NOT use this method to change your password. As mentioned in the “How to Login to MyMtech” (pg. 8) section of this document, we use the CAS system and therefore a separate password for Blackboard is not used. Set CD-ROM Drive In order to add documents to the Digital Dropbox from your CD-ROM Drive, you may need to indicate which drive letter those documents exist on. This is where you can set that information. Set Privacy Options Your privacy options default to “do not display”. In order to have any of your personal information display in the roster or other public areas, you will need to check that specific piece of information, Email Address, Address, Work Information or Additional Contact Information. Set Visual Text Box Editor Options The visual text box editor allows you to see the formatting that you are typing. For example if you use a bold tag in your text, your text will appear bold. However, the visual text box editor should not be used when working with the Discussion Board as it is a known issue with BB 7.1. 18 Tasks If your instructor has created tasks for you, they will be listed here. User Manual The user manual displays the Blackboard version of the student manual for the Blackboard version we are currently using. More information on the topics within this document, and others not mentioned may be found here. 19 WebAssign WebAssign provides problems, questions and automated grading capabilities associated with popular textbooks pertaining to Accounting Astronomy Biology Chemistry Engineering Geoscience Mathematics Physics Social Studies Statistics Your instructor will enroll in the WebAssign information. If you have questions concerning WebAssign, please consult your instructor. Help Manual Follow the course menu (Tools -> User Manual) for the Blackboard Version of Student User Manual. For further assistance please contact our Help Desk. Help Desk ph. 496-4244 bbsupport@mtech.edu MG 107 20