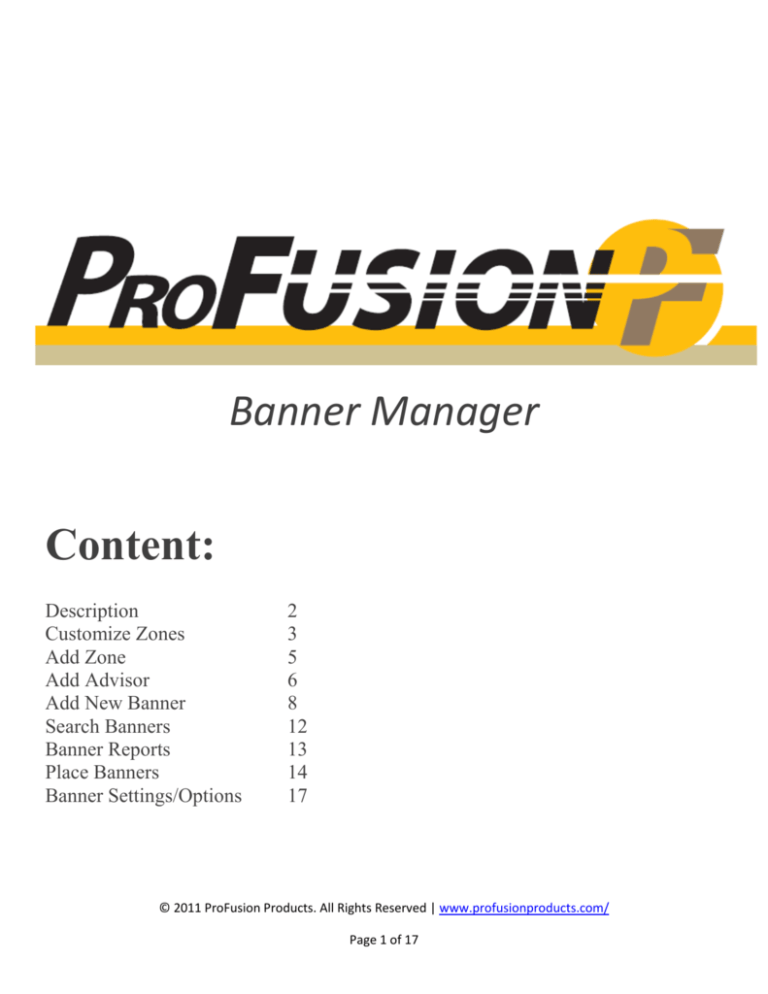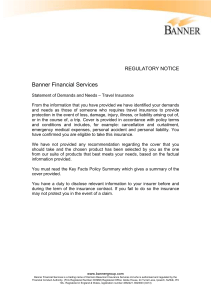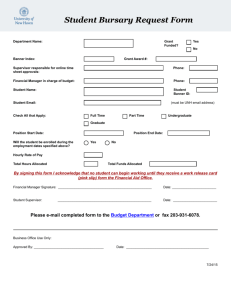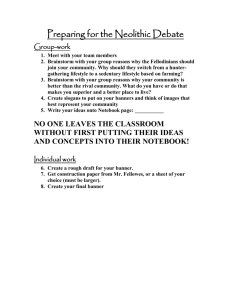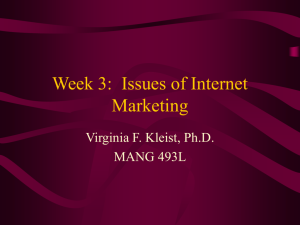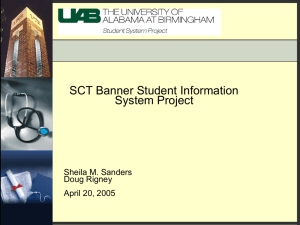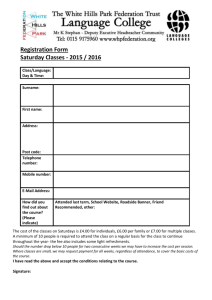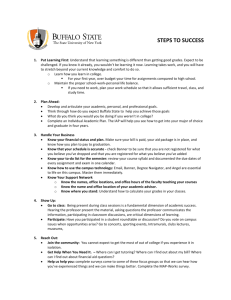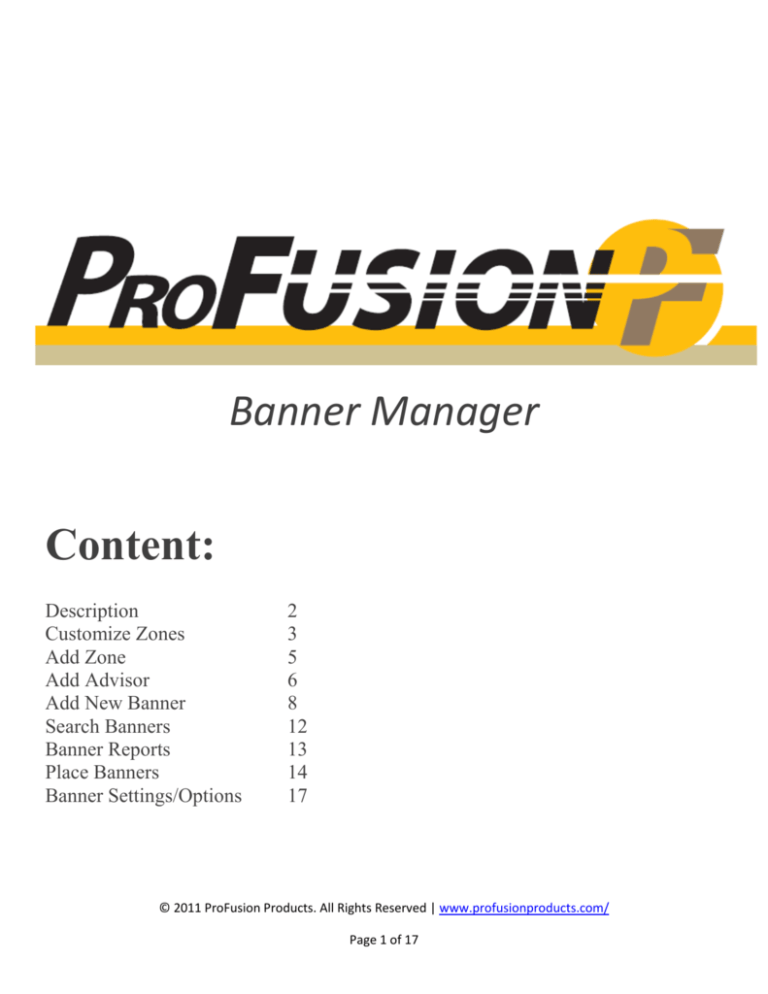
Banner Manager
Content:
Description
Customize Zones
Add Zone
Add Advisor
Add New Banner
Search Banners
Banner Reports
Place Banners
Banner Settings/Options
2
3
5
6
8
12
13
14
17
© 2011 ProFusion Products. All Rights Reserved | www.profusionproducts.com/
Page 1 of 17
Description
The Banner Manager allows a company to place an unlimited number of banner
advertisements on their site. These banner ads can be tracked and results provided
to advertisers. Advertisers can be provided with their own login to view their
results. Ads can be selected to take visitors to additional information pages on or off
the main site. Banners can be rotated and multiple banners can be placed on a single
page
Some of the additional features of the Ultra IS Banner Manager are:
Easily supports all kinds of ads such as gifs, jpegs, text, and Flash ads, etc.
Independent password-protected advertiser’s area where they can log in to the
application 24 x 7 x 365 and check their banner stats real time.
Schedule banners by defining start and end dates.
Set banner weights and impression limit.
Automatic e-mail notification to admin and advertiser upon banner expiration.
Log of hits and click-thru information on the admin database for full
© 2011 ProFusion Products. All Rights Reserved | www.profusionproducts.com/
Page 2 of 17
reporting.
Finding the Module
The left side of this page is divided into various sections and each section deals with
a specific functionality of the ProFusion Ultra IS application. Of these the
Advanced Features section contains all the add-on modules of the Ultra IS
application.
Customize Zones
Zones are placeholders or regions on your website that are set aside to display the
banner ads. As such before creating banner ads you need to customize the zones
first.
1. Click on the
link under the Advanced Features section heading.
2. This action takes you to the Search/View Banners page screen which looks like
the one shown here.
Figure 1.0
© 2011 ProFusion Products. All Rights Reserved | www.profusionproducts.com/
Page 3 of 17
Note: This is the main menu screen of the Banner Manager module. You can
navigate to different sections of the module using the icons and links on this page
screen. The ProFusion Ultra IS Banner Manager comes with the built-in “Default”
zone to get you started. You may create as many zones as you need on your website
to display the banner ads.
3. Click on the
button from the navigation bar at the top. You will now be
presented with the Zones page screen that is similar to the one shown here.
Figure 1.1
4. This page screen lists all the available zones in your banner manager module. To
edit the existing zone, Click the
icon which opens up the Edit/View Zone
page screen (see figure below).
5. This page screen allows you to edit the size of the zone. You may also rename
this zone.
© 2011 ProFusion Products. All Rights Reserved | www.profusionproducts.com/
Page 4 of 17
Add Zone
1. Click the
icon from the Zones page (figure 1.1).
2. You will now be presented with the Edit Zone page screen similar to the one
above.
© 2011 ProFusion Products. All Rights Reserved | www.profusionproducts.com/
Page 5 of 17
Figure 1.2
3. Zone Name – Type in a name for the new zone that is being created. The text
entered here is never shown on your website. This field is provided for your
convenience to identify and differentiate various zones (at the time of creating a
new banner) that you might have on your website. For this tutorial, we shall
name this zone “Home 1.”
4. Zone Size – This is the size in terms of width and height (in pixels) for the
intended banner ads for this zone.
5. Optional Description – As the title suggests, you may type in an optional
description for this zone. Again, the text entered here is never shown on your
website.
6. Next Click
the button to save the new zone.
Note: You may create as many zones as you need to display the banner ads on your
website. Simply repeat steps 6 through 11 till you have the desired banner zones.
The Zone page screen would now look something like the one shown here.
© 2011 ProFusion Products. All Rights Reserved | www.profusionproducts.com/
Page 6 of 17
Add Advertiser
Once you have the required banner zones in place, the next step would be to create
advertisers. You can have unlimited advertisers and each advertiser can display
unlimited banner ads. For this tutorial, let us create an advertiser, namely Ruff Day
Pet Grooming.
1. Click on the
button from the navigation bar at the top. This action takes you
to the Search Advertisers page screen that looks similar to the one shown here.
© 2011 ProFusion Products. All Rights Reserved | www.profusionproducts.com/
Page 7 of 17
2. Next Click the
button. You will now be presented with the Edit
Advertiser page screen (as shown in this next figure) prompting you to enter the
details for the new advertiser.
3. Company – Type in the name of the advertising company inside the input box.
4. Username & Password– – Type in the login username and password for the
advertiser. This login information will be e-mailed to the advertiser along with
the link to the advertiser’s page on your website.
5. Contact Details– – Type in other optional details for the advertiser such as
address, phone, website, contact name, and position.
6. E-Mail – Type in the e-mail address of the advertiser. This is the address to
which the above advertiser login information will be sent.
7. Additional Info – You may type in additional information for the advertiser
which is optional.
© 2011 ProFusion Products. All Rights Reserved | www.profusionproducts.com/
Page 8 of 17
8. Finally Click the
button at the bottom to save the advertiser details.
9. The page refreshes with the Advertiser’s Info page screen and you can see the
newly created advertiser Ruff Day Pet Grooming in the figure below. This page
screen also lists all banners associated with this advertiser along with the banner
stats.
Add New Banner
1. Click either
the
the button from the Advertiser’s Info page screen or
button from the navigation bar at the top.
2. You will now be presented with the Banner page screen as seen in the next
figure.
3. Banner Name – Type in a name for the banner ad to be uploaded to the
application. For this tutorial, we shall type “1/2 Price Snip Saturday” for the
banner ad.
4. Advertiser – Select the advertiser for the banner ad from the available drop
down list of advertisers.
© 2011 ProFusion Products. All Rights Reserved | www.profusionproducts.com/
Page 9 of 17
5. Banner File – When uploading the banner ads for the first time,
Click
the icon. This opens up an upload pop-up window. Click the
button to
search for the file on your computer. Select the file and Click the
button to start uploading the file. Once the upload is finished, the file name will
display inside this field.
Note: Once the banner is uploaded you can view it using the
button.
Clicking on the button opens up a list of all banners uploaded till date. This
feature comes handy when you want to rotate an existing banner but with different
attributes with respect to its schedule, cost, weight, etc.
6. Link – You can link this banner ad to an internal or an external web page by
typing in the URL of the web page inside this input box. When a website user
clicks on this banner ad, he will be taken to the web page typed here. Click
inside the check box for the web page to open in a new window browser.
7. Banner Text – If you wish to have some text displayed beneath the banner ad on
your website, Type in the text here. The font and the size of the text entered here
may be set on the Banner Options page screen.
8. Start Date & End Date – Set the schedule for the banner ad by selecting the
start and end dates from the drop down.
9. Status – Active, Pending, or Expired. Active banners will display on the
frontend, but neither Pending (used when you are in the process of creating a
banner) or Expired (automatically activated after the end date of the banner)
display on the frontend.
10. Payment Type – Select the payment type that you wish to
charge for the banner ad from the drop down list of options.
a) Per Impressions – This option requires the advertiser to pay for the number
of times that the image is loaded on a computer.
b) Per Click – This option requires advertisers to pay for the number of clicks
the banner ad gets, meaning that they only pay if someone clicks on the ad.
c) Flat Rate – This is the simplest option, requiring the advertiser to pay a single
dollar amount regardless of the number of page loads and hits the banner gets.
© 2011 ProFusion Products. All Rights Reserved | www.profusionproducts.com/
Page 10 of 17
11. Quantity Purchased – This is the number of clicks or impressions purchased.
Type in the total unit of purchase if you had selected “Per Impressions” or “Per
Click” option for the payment type.
12. Cost – Enter the cost of the banner ad. This is the cost per unit amount in
case you had selected “Per Impressions” or “Per Click” method as above. On the
other hand, if you had selected the “Flat Rate” method, type in the total cost of
the banner ad.
Figure 1.3
© 2011 ProFusion Products. All Rights Reserved | www.profusionproducts.com/
Page 11 of 17
13. Weight – This determines the frequency of rotation for the banner ad inside
the zone. The value in the drop down list is directly proportionate to the
frequency of rotation. Choose a higher value if you wish to rotate the banner ad
more frequently on your website. Select the number as appropriate from the drop
down value of 1-10.
14. Max. Impressions Per Day – You can set the maximum number of
impressions for the banner to rotate on any given day on your website. If you
wish to rotate it constantly, keep the value of this input box “0.”
15. Zones – Zone is a placeholder or region on your website where the banner
will rotate. Select the appropriate zone from the
available drop down options for the banner to display
in.
Note: What you see inside this drop down selection are the zones (figure 1.2) that
were created previously.
16. Finally Click the
button at the bottom to save the new banner.
17. The page refreshes with the View Banner page screen (figure 1.4) displaying a
preview of the newly created banner ad along with other details as can be seen in
this next figure.
© 2011 ProFusion Products. All Rights Reserved | www.profusionproducts.com/
Page 12 of 17
Figure 1.4
Note: You can create as many banner ads as you want to display on your website.
Simply repeat the steps as previous till you have the required banners.
You can navigate through various sections simply by clicking on the buttons on this
View Banner page
screen. Clicking on the button takes you to the
Search page screen. Clicking on the button takes you to the Edit Banner page
screen where
you can edit the banner that is currently displayed
inside the preview window. Clicking on the button takes you to the Banner page
screen where
you can start creating a new banner ad. To delete the
banner that is currently displayed on this screen, Click the button and Click the
button on the confirmation window that appears next.
© 2011 ProFusion Products. All Rights Reserved | www.profusionproducts.com/
Page 13 of 17
Search Banners
Clicking on the
button from the top navigation bar opens up the Search/View
Banners page which lists all the banners in the application as can be seen in this
figure.
Use any of the search criteria like the Name, Zone, Status, Advertiser, or Date to
search for the banners
and hit the button. The search results would
display at the bottom of the page.
Banner Reports
The banner reports section of the ProFusion Ultra IS Banner Manager deals with the
© 2011 ProFusion Products. All Rights Reserved | www.profusionproducts.com/
Page 14 of 17
advanced reporting options for the admin and the advertisers. Real-time banner
statistics are available 24x7 with the option of viewing them as HTML or export as
an Excel file.
1. Click the
button from the navigation bar at the top. This action takes you to
the Reports page screen as shown below.
2. Generate Report – Select the report type from the drop
down.
3. Advertiser – You may generate banner reports for all
advertisers or select the individual advertiser from the drop down.
4. Between – Select the start and end dates of the banner.
5. Format – Select the format to view the report as
appropriate from the drop down options. Choosing HTML option opens the
report in a new browser window and choosing the Excel 97 or Higher version
allows you the option of either opening the report or downloading it on your
computer as an Excel® file.
6. Finally Hit the
button to start generating the banner report.
Place Banners
© 2011 ProFusion Products. All Rights Reserved | www.profusionproducts.com/
Page 15 of 17
1. Open the page on which you want to display the banner ads. For this tutorial, let
us try placing the banners on the Home page and
Click the link
under the Content section heading.
2. This opens up the Home Page edit screen that looks something like the one
below.
3. Keeping the cursor where you want to place the banner ad inside the text editor
area, Select the zone(s) from the Banner Zone drop down menu. For this tutorial,
we shall create a table having 1 row and 2 columns for the banner ads by
clicking on the icon and Select the zones “Home 1” and “Home 2” that were
previously created.
Note: Placing the banner zones inside a table makes it easier to format their display
and alignment.
© 2011 ProFusion Products. All Rights Reserved | www.profusionproducts.com/
Page 16 of 17
4. You will now see something like [TPL_BANNER_3] and [TPL_BANNER_4]
inside the editor area depending on the zones selected. This command instructs
the system to merge in the banner zones along with the banner ads on this page.
5. Click
the button to save the page edits.
You have now successfully created banner ads and placed them on your web page.
To see how it behaves on your website, open the web page in a browser window.
What you see below is how the banner ads would display on your web page.
As can be seen here, the banner ads display inside the zones (shaded area in blue)
that was placed previously using the page editor. Every time the page is refreshed or
revisited, the banner zone refreshes with a new banner ad. The number of instances
or the number of times a banner ad rotates inside the zone when the page refreshes
depends upon the number of weight or maximum impressions per day that was set
at the time of its creation. Once the banners had been placed on your website and
the website has had some visitors, the website administrator would be able to see
the banner reports on the admin panel of the website. To view the banner statistics:
© 2011 ProFusion Products. All Rights Reserved | www.profusionproducts.com/
Page 17 of 17
1. Log in to the backend of the website by typing “/admin” at the end of your
domain name.
2. Next Click on the
heading.
link under the Advanced Features section
3. The Search/View Banner page screen would now display the banner stats like
below.
4. Click on the
icon to start generating the banner reports.
5. Click on the
icon to view the banner activity for the individual advertiser
which looks something like the one shown in the figure below.
© 2011 ProFusion Products. All Rights Reserved | www.profusionproducts.com/
Page 18 of 17
Banner Settings/Options
1. Click on the
button from the navigation bar at the top. You will now be
presented with the Options page screen that looks something like the one shown
here.
2. Banner’s Options – Select the font type and the size from the available drop
down options for the banner text to display. Any banner that has text would have
the font and size selected here.
3. Advertiser’s Options – Click inside the check boxes as appropriate.
4. Notifications – Click inside the check boxes as appropriate.
5. Click the
button to save your settings.
© 2011 ProFusion Products. All Rights Reserved | www.profusionproducts.com/
Page 19 of 17