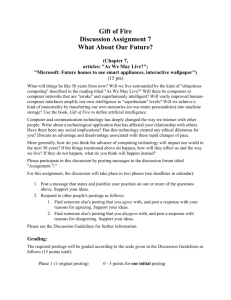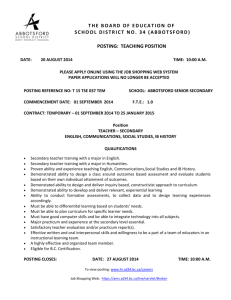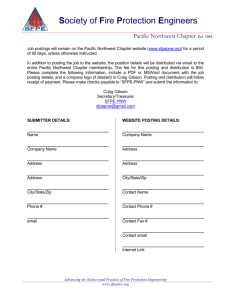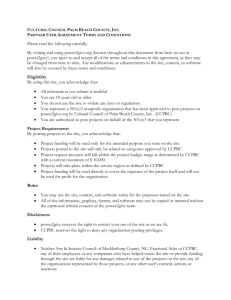Executive/Vice President
advertisement

PeopleAdmin User Guide (Support Staff and Administrative Positions) Executive/Vice-President _____________________________________________________________________ Approval Workflow: Human Resources Initial Hiring Manager (reviews for salary data/market review) (creates posting) Director /Chair of Dept (reviews posting) Treasurer/VP for Finance President (reviews posting) (reviews Posting) Executive/ VicePresident (reviews posting) Dean of the College/ VPAA (reviews posting) Human Resources Final (posts position) Step 1: Sign in Sign in to the PeopleAdmin online recruiting system at https://hr.cord.edu/hr using your Concordia User Name and Password. Step 2: Review posting and submit **Note: if you are also the Hiring Manager for a position, please proceed to Page 4 for steps on how to create a posting. 1. Review your inbox within PeopleAdmin and click on the Job Title of the posting that needs your action. 1 2. Review the posting Summary. You’ll notice that the required Justification Statement and Position Description documents will be attached and viewable under the Posting Documents section toward the bottom of the page. Click “Edit” to make any changes to the posting. 3. Once the posting have been reviewed to your satisfaction, hover over the orange “Take Action On Posting” button to send the posting to the Treasurer/VP for Finance. *Note: Not all of the fields completed on the posting are viewable to applicants. To see what an applicant views, select the “See how Posting looks to Applicant” link from the upper right-hand corner of the screen. 4. A Take Action box will pop up. You will need to indicate comments regarding your approval and reasoning for the posting to the next step of approval. These comments will appear in the body of an email to the next approver as well as part of the history on the posting. You may choose to add the posting to your Watch List by selecting the checkbox. This allows you to follow the posting through the various approval steps so you can keep track. Select “Submit” to move forward with sending the posting or “Cancel” to return to the previous screen. *Note: You will be able to see who “owns” the posting and needs to take action by viewing the information at the top of the page. 2 You can view any comments made regarding the posting by clicking on the “History” tab within the posting. 3 Instructions for Creating a Posting Executive/Vice-President 1. Select the “Postings” tab and select “Staff.” 2. Select the orange “Create New Posting” button from the upper right-hand corner. 3. Select either “Create from Position Type” to create from scratch or “Create from Posting” if you want to use an existing posting as a template that will copy in most information from that previous posting. *Note: Create from Posting includes the option to use postings that were created only in the new PeopleAdmin 7.0 system, not those postings that were created in the previous PeopleAdmin 5.8 system. 4. Fill in the applicable fields in the Organizational Unit section on the New Posting page. Any fields marked with an asterisk are required. The Applicant Workflow section will always remain the “Under Review by HR” selection. You may choose to accept reference letters in the References section by selecting the checkbox. 4 - - There is an option to select a workflow state from the Reference Notification drop down menu for when the Reference will get notification of the need to provide a letter. For example, if you want reference letters from only those selected for interviews, you would select “Interview in Process” from the drop down menu. **Note that a selection needs to be made (cannot leave blank) in order for this feature to work properly. Do not select anything for the Recommendation Workflow drop down menu. Always select “Reference Letter” from the Recommendation Document Type drop down menu. Always leave the “Accept online applications?” checkbox selected, as this allows for job seekers to apply. Always leave the “Special offline application instructions” text box blank. 5. After completing these fields, select the orange “Create New Posting” button from the top or bottom of the page. 6. Complete Posting Details and Advertising Information sections. Any fields marked with an asterisk are required. 7. Click the orange “Next>>” button located at the top or bottom of the page. 8. Upload the required Posting Documents, a Justification Statement and a Position Description. 9. Click the orange “Next>>” button located at the top or bottom of the page. 5 10. Optional: Supplemental Questions. To include questions that you wish applicants to complete as part of their application, select the orange “Add a question” button. You can select an appropriate category and question, or if you want to create a new question, click the “Add a new one” link. Note that if you create a new question, it won’t be active on the posting until Human Resources has approved the submitted question. When finished with this section, select the “Next>>” button. 11. Select the applicable Required or Optional document buttons to indicate which documents you wish the applicants to attach in the Applicant Documents section. If you need to provide instructions to applicants on what to include with one of the documents, please complete the “Special Instructions to Applicants” text box on the Posting Details tab (see #1). Note that you can navigate between any of the tabs while working within a posting by clicking on the applicable tab. 12. Optional: Create a Guest User account under the Guest User tab. You have the ability to update the password related to your search or leave the default password. You can also enter email addresses of those users you wish to have review the applications. 13. Optional: Search Committee. You can select members of your search committee within the system so they have the ability to rank candidates within the system and record information regarding the search. 14. Optional: Ranking Criteria. There is an option to create evaluative criteria within the system so search committee members can rank candidates and provide feedback on the search. 15. Reference Letters. If you selected the Accept References checkbox in the first screen of the posting, this drop down menu will have the default “Yes” selected. You can then indicate how many letters you wish applicants to solicit. Reminder Days and Provider Special Instructions can be left as is. 6 If you do not wish to have letters of reference attached as part of the application process, you can select “No” from the drop down menu. *Note: Two professional reference checks are required before making an offer for a Staff position. This is done via a phone call from the Hiring Manager or Human Resources where more targeted questions can be asked. Therefore, many Hiring Managers for Staff positions choose not to require letters of reference on the posting so there is less required of the references. 16. Summary. Review the posting for accuracy. Any sections with incomplete fields will be denoted with an exclamation mark in an orange circle. Click “Edit” to rectify any of these incomplete fields. Review the posting and submit 1. Once the posting has been reviewed to your satisfaction, hover over the orange “Take Action On Posting” button to send the posting to the Treasurer/VP for Finance. *Note: Not all of the fields completed on the posting are viewable to applicants. To see what an applicant views, select the “See how Posting looks to Applicant” link from the upper right-hand corner of the screen. 2. A Take Action box will pop up. You will need to indicate comments regarding your approval and reasoning for the posting to the next step of approval. These comments will appear in the body of an email to the next approver as well as part of the history on the posting. You may choose to add the posting to your watch list by selecting the checkbox. This allows you to follow the posting through the various approval steps so you can keep track. Select “Submit” to move forward with sending the posting or “Cancel” to return to the previous screen. 7 *Note: You will be able to see who “owns” the posting and needs to take action by viewing the information at the top of the page. You can view any comments made regarding the posting by clicking on the “History” tab within the posting. Questions? Contact Erin Koeppe in Human Resources at ekoeppe@cord.edu or 218-299-3289. 8