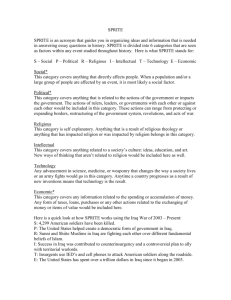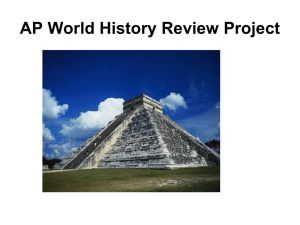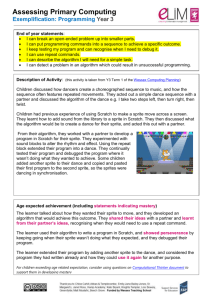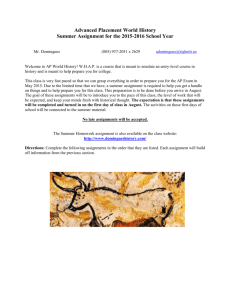Reference Guide
advertisement

• Scratch is a new programming language that makes it easy to create interactive stories, games, and animations – and share your creations with others on the web. • This Reference Guide provides an overview of the Scratch software. If you are just getting started with Scratch, we encourage you to try the Getting Started Guide first (available from the Support section on the Scratch website). Then, if you want more detailed information, come back to the Reference Guide. • The Scratch website has many other resources to help you learn Scratch: Video tutorials, Scratch cards, and Frequently Asked Questions (FAQs). Please see http://info.scratch.mit.edu/Support/ • This guide is for Scratch version 1.4, released July 2009. For the latest version of this Reference Guide, please see: http://info.scratch.mit.edu/Support/ BASIC INGREDIENTS OF A SCRATCH PROJECT • Scratch projects are made up of objects called sprites. You can change how a sprite looks by giving it a different costume. You can make a sprite look like a person or a train or a butterfly or anything else. You can use any image as a costume: you can draw an image in the Paint Editor, import an image from your hard disk, or drag in an image from a website. • You can give instructions to a sprite, telling it to move or play music or react to other sprites. To tell a sprite what to do, you snap together graphic blocks into stacks, called scripts. When you click on a script, Scratch runs the blocks from the top of the script to the bottom. SCRATCH INTERFACE STAGE • The Stage is where you see your stories, games, and animations come to life. Sprites move and interact with one another on the Stage. • The Stage is 480 units wide and 360 units tall. It is divided into an x-y grid. The middle of the Stage has an xcoordinate of 0 and a y-coordinate of 0. • Click the Presentation Mode button when you want to present your project. To exit Presentation Mode, press the Esc key. • Click the View Mode buttons to switch between small and large stage view. You can use small stage view to display Scratch on small screens or to expand the Scripts Area. • To find out x-y positions on the Stage, move the mouse (cursor) around and look at the mouse x-y display just below the Stage. REFERENCEGUIDE REFERENCE GUIDE REFERENCE GUIDE NEW SPRITES NEW SPRITES When you a newyou Scratch project, it begins withproject, a single cat NEW SPRITES • start When start a new Scratch it sprite. begins with a single cat sprite. To create new NEW SPRITES To create new sprites, on on these buttons: When you start a new click Scratch project, it begins with a single cat sprite. sprites, click these buttons: When younew startsprites, a new click Scratch it begins with a single cat sprite. To create on project, these buttons: Paint your own costume forsprite a new sprite using the Paint Editor. Paint your costume for a new using the Paint Editor. To create new sprites, clickown on these buttons: Paint your own costume for a new sprite using the Paint Editor. Selectyour a costume for a new or import anthe entire Paint own costume forsprite a new–sprite using Paintsprite. Editor. Select a costume forsprite a new sprite orentire import an entire sprite Select a costume for a new – or import– an sprite. Get a surprise sprite. Select a costume for a new sprite – or import an entire sprite. Get a surprise sprite. Get a surprise If you want to delete a sprite, selectsprite. the scissors from the Toolbar and click on the sprite. Get a surprise sprite. If want to(Mac: deleteCtrl+click) a sprite, select the scissors Toolbar click onmenu. the sprite. Oryou right-click on the sprite and from selectthe delete from and the pop-up Or right-click on the andfrom select delete from theclick pop-up menu. If you want to(Mac: deleteCtrl+click) a sprite, select thesprite scissors the Toolbar and on the sprite. • If you want to delete a sprite, select the scissors from the To make a sprite that looks like part of the Stage background, right-click (Mac: Ctrl+click) Or right-click (Mac: Ctrl+click) on the sprite and select delete from the pop-up menu. Toolbar and click on the sprite. Orscreen right-click (Mac: Ctrl+click) onright-click the sprite and select delete from the pop-up To sprite thatgrab looks likeregion part offor the Stage background, (Mac: Ctrl+click) themake Stageaand select new sprite. menu. the Stageaand select screen new sprite. To make sprite thatgrab looks like region part offor the Stage background, right-click (Mac: Ctrl+click) SPRITE LIST the Stage and select grab screen region for new sprite. •LIST To make a sprite that looks like part of the Stage background, right-click (Mac: SPRITE e Sprite List displays thumbnails for all sprites in a project. e name of each sprite Ctrl+click) the Stage select grab screen region for sprite new sprite. e Sprite List thumbnails forand all sprites in a project. e name of each appears below itsdisplays thumbnail. SPRITE LIST appears below thumbnail. e Sprite Listitsdisplays thumbnails for all sprites in a project. e name of each sprite appears below its thumbnail. To see and edit a sprite’s scripts, costumes, and sounds, click on the sprite’s thumbnail To seeSprite and edit scripts, costumes, anditself sounds, clickStage. on the thumbnail in the Lista sprite’s – or double-click on the sprite on the ( sprite’s e selected sprite is in the Spriteand Listoutlined – or double-click on sprite itself on the Stage. ( e selected sprite is highlighted in blue in thethe Sprite List.) To see and edit a sprite’s scripts, costumes, and sounds, click on the sprite’s thumbnail highlighted and outlined in blue in the Sprite List.) To make a sprite that looks like part of the Stage background, right-click (Mac: Ctrl+click) the Stage and select grab screen region for new sprite. SPRITE LIST SPRITELIST • • • • • e Sprite List displays thumbnails for all sprites in a project. e name of each sprite The Sprite List displays thumbnails for all sprites in a project. The name of each sprite appears below its appears below its thumbnail. thumbnail. To see and edit a sprite’s scripts, costumes, and sounds, click on the sprite’s thumbnail in the Sprite List –and or double-click onon thethe sprite itselfthumbnail on the Stage. ( Sprite e selected is To see and edit a sprite’s scripts, costumes, sounds, click sprite’s in the List sprite – andStage. outlined blue in the Sprite List.) or double-click on the spritehighlighted itself on the (Theinselected sprite is highlighted and outlined in blue in the Sprite List.) duplicate, or (Mac: deleteCtrl+click) a sprite, right-click (Mac: Ctrl+click) the sprite’s To show, export, duplicate, To or show, deleteexport, a sprite, right-click on the sprite’s thumbnail on in the Sprite List. To show a spritethumbnail that is offinthe Stage orList. hidden, Shift+click theissprite’s thumbnail in theShift+click Sprite the Sprite To show a spriteon that o the Stage or hidden, List - this will bring the sprite to the middle of the Stage and show it. on the sprite’s thumbnail in the Sprite List - this will bring the sprite to the middle of the You can rearrange the sprites in and the Sprite List by dragging the thumbnails. Stage show it. Just as a sprite can change its appearance by switching costumes, the Stage can change its appearance by switching backgrounds. To You see can andrearrange edit the scripts, backgrounds, and sounds associated with the Stage, the sprites in the Sprite List by dragging the thumbnails. click on the Stage icon at the left of the Sprite List. Just as a sprite can change its appearance by switching costumes, the Stage can change its appearance by switching backgrounds. To see and edit the scripts, backgrounds, and sounds associated with the Stage, click on the Stage icon at the left of the Sprite List. http://scratch.mit.edu 3 REFERENC COSTUMES Click the Costumes tab to see and edit the sprite’s COSTUMES s Sprite has two costumes. e sprite’s current costume (girl1-walking) is Sprite has two costumes.is highlighted. e sprite’s currT isaSprite has two costumes. e sprite’s current costume (girl1-walking) highlighte tch to di• erent costume, simply click on the thumbnail the costumesimply youiswant. switch to a di oferent costume, click on Click the Costumes tab to see and edit the sprite’s costumes. is Sprite two costumes. e sprite’sclick current (girl1-walking) highlighted. switch to a dihaserent costume, simply oncostume the thumbnail of theiscostume youTowant. switch toThis a diSprite erenthascostume, simply click on the thumbnail of the costume you want. is Sprite has two costumes. e sprite’s current c twonew costumes. The sprite’s currentere costume (girl1-walking) is highlighted. Tocostumes: re are four• ways to create costumes: are four ways to create new switch to a di erent costume, simply click on the t switch to a different costume, simply click on the thumbnail of the costume you want. ereere are four ways tocreate create new costumes: •areThere are four to create new costumes: ere are four ways to create new costumes: four ways toways new costumes: • Click to paint a new costume in the Paint Editor. • Click to import an image file from your hard disk. • Click a webcam (built into or connected to your computer). to take photos from Each time you click the button (or Each time you click the a photo. button • time Each you time you clickthe the button (or press spacebar), it takes aScratch photo. Each click button (or the press the spacebar), it takes recognizes many image formats: JPG, BMP Eachtime time you click the button (or press the spacebar), it takes a photo. Each you click the button (or press the spacebar), takes a photo • Drag in one or more images from the web or your desktop. Scratch recognizes manyit image Each costume has a costume number (displayed to formats: JPG, BMP, PNG, GIF (including animated GIF). costumes by dragging the thumbnails. e costum Each costume has a costume number (displayed to its left). You can rearrange the order of recognizes many formats: JPG, Right-click (Mac: Ctrl+click) on a costume thumbn the costumes by dragging the thumbnails. TheScratch costume numbers update if you image change their Scratch recognizes many image formats: JPG, BMP , PNG, GIF (including animated GIF). to export a copy of the costume as a separate atch recognizes many image formats: JPG, BMP, PNG, GIF (including animated GIF). le. order. • Scratch• recognizes many imageonformats: JPG, BMP , PNG, (including GIF SOUNDS Right-click (Mac: Ctrl+click) a costume thumbnail to convert theGIF costume into a new animated sprite, Click the Soundsnumber to see the sprite’s Each hasrearrange a costume or to export copy of the costume(displayed as a separate Each costume has aacostume number tofile. itscostume left). You can thetaborder of(displaye thesounds. h costume has adragging costume number (displayed to its left). You can rearrange theorder. ordere cos of costumes byupdate dragging the thumbnails. costumes by the thumbnails. e costume numbers if you change their Each costume has a costume number (displayed to its left). You can rearrange the order umes by dragging the thumbnails. e costume numbers update if you change their or costumes by dragging the thumbnails. e costume numbers update if you change thei Right-click (Mac: Ctrl+click) on a costume thumbnail to convert the costume into a new sprite, or Right-click (Mac: Ctrl+click) on a costume thu to export copy of the costume as a separate le. You can record new sounds sound les. S to export a copy ofthe the costume asoraimport separate ht-click (Mac:aCtrl+click) on a costume thumbnail to convert costume new WAV, AIF, and AU lesinto (encodeda with 8-bits orsp 16-b Right-click (Mac: Ctrl+click) on a costume thumbnail to convert the costume into a new exportSOUNDS a copy of the costume as a separate le. to export a copy of the costume as a separate le. SOUNDS http://scratch.mit.edu Click the Sounds tab to see the sprite’s sounds. Each time you click the SOUND button (or press the spacebar), it takes a photo. Scratch recognizes many image formats: JPG, BMP, PNG, GIF (including animated GIF) Each costume has a costume number (displayed to its left). You can rearrange the order e costume numbers update if you change their • Click the Sounds tab to see the sprite’s sounds. costumes by dragging the thumbnails. • You can record new sounds orRight-click import (Mac: sound files. Scratch can read MP3 files and Ctrl+click) on a costume thumbnail to convert the costume into a new uncompressed WAV, AIF, and to AUexport filesa (encoded with 8-bits or 16-bits per sample, copy of the costume as a separate le. but not 24-bits per sample). SOUNDS Click the Sounds tab to see the sprite’s sounds. You can record new sounds or import sound les. Scratch can read MP3 les and uncom WAV, AIF, and AU les (encoded with 8-bits or 16-bits per sample, but not 24-bits per s http://scratch.mit.edu 5 ROTATION STYLE • Click the Rotation Style buttons to control how the costume appears as the sprite changes its direction. • Rotate: The costume rotates as the sprite changes direction. • Left-right flip: The costume faces either left or right. • No-rotate: The costume never rotates (even as the sprite changes direction). TOOLBAR • Click on the Toolbar to select a tool, then click on other objects to perform an action. • Duplicate: Duplicate sprites, costumes, sounds, blocks, or scripts. (Shift+click for multiple.) • Delete: Delete sprites, costumes, sounds, blocks, and scripts. (Shift+click for multiple.) • Grow: Make sprites bigger. (Shift+click for larger size steps.) • Shrink: Make sprites smaller. (Shift+click for larger size steps.) • To return to the arrow cursor , click on any blank area of the screen. MENU • Click the Language icon to change the language for the Scratch user interface. Anyone can add or edit language translations of Scratch. To add or change a translation, please refer to the Support section of the Scratch website (http://info.scratch.mit.edu/Translation/). • Click the Save icon • Click the Share icon • From the File menu you can create a new project, open an existing project, and save projects to the Scratch Projects folder or to other locations. • Import Project brings all of the sprites and backgrounds from another project into the current project. This feature is useful for combining sprites from multiple projects. • Export Sprite saves the current sprite as a .sprite file, which can then be imported into another project. to save your project. to upload your project to the Scratch website. GREEN FLAG • The Green Flag provides a convenient way to start many scripts at the same time. Click the Green Flag (at the top-right corner of the stage) to start all scripts that have at the top. • The Green Flag remains highlighted while scripts are running. • In Presentation Mode, pressing the Enter key has the same effect as clicking the Green Flag. • On the Scratch website, as soon as you view a project, the Green Flag is automatically triggered. PAINT EDITOR You can use the Paint Editor to create or edit costumes and backgrounds. BLOCK DESCRIPTIONS BLOCK DESCRIPTIONS e Scratch blocks are organized into eight color-coded categories: Motion, Looks, Sound, Pen, Control, Sensing, Operators, and Variables. Motion Moves sprite forward or backward. Rotates sprite clockwise. REFERENCEGUIDE Rotates sprite counterclockwise. Points sprite in the speci ed direction. (0=up, 90=right, 180=down, -90=left) Points sprite toward mouse-pointer or another sprite. http://scratch.mit.edu Moves sprite to speci ed x and y position on Stage. 12 REFERENCEGUIDE Moves sprite to the location of the mouse-pointer or another sprite. Moves sprite smoothly to a speci ed position over speci ed length of time. Changes sprite’s x-position by speci ed amount. The Scratch blocks are organized into eight color-coded categories: Motion, Looks, Sets sprite’sOperators, x-position to speci value. Sound, Pen, Control, Sensing, and ed Variables. Changes sprite’s y-position by speci ed amount. Sets sprite’s y-position to speci ed value. Turns sprite in opposite direction when sprite touches edge of Stage. Reports sprite’s x-position. (Ranges from -240 to 240) Turns sprite in opposite direction when sprite touches edge of Stage. BLOCK DESCRIPTIONS Reports sprite’s x-position. (Ranges from -240 t o 240) Reports sprite’s y-position. (Ranges from -180 t o 180) The motor blocks only appear if youReports choose Show Motor Blocks in the Edit sprite’s direction. (0=up, 90=right, 180=down, -90=left) menu or if you plug in a LEGO WeDo. These blocks work with a LEGO WeDoMOTOR motor. BLOCKS e motor blocks only appear if you choose Show Motor Blocks in the Edit menu or if you plug in a http:/ / www.legoeducation.com) Turns motor on for speci ed amount of time. Turns motor on. Turns motor o . Sets power of motor and turns motor on. (Ranges from 0 to 100) Sets or changes direction of motor, but does not turn motor on. (this way = clockwise; that way = counterclockwise; reverse = change direction) http://scratch.mit.edu 13 REFERENCEGUIDE REFERENCE GUIDE BLOCK DESCRIPTIONS Looks Changes sprite’s appearance by switching to di erent costume. Changes sprite’s costume to next costume in the costume list . (If at end of the costume list, jumps back to rst costume.) Reports sprite’s current cost ume number. Changes Stage’s appearance by switching to a di erent background. Changes Stage’s background to next background in the background list . Reports Stage’s current background number. amount of t ime. (You can remove speech bubble by running this block without an y text.) amount of time. Changes a visual e ect on a sprite by speci ed amount. (Use pull-down menu to choose e ect.) Sets a visual e ect to a given number. (Most visual e from 0 to 100.) Clears all graphic e ects for a sprite. ects range BLOCK DESCRIPTIONS Moves sprite in front of all other sprites. Moves sprite back a speci ed number of layers, so that it can be hidden behind other sprites. Sound Starts playing a sound, selected from pull-down menu, and immediately goes on to the next block even as sound is still playing. Plays a sound and waits until the sound is nished playing before continuing with next block. Stops playing all sounds. Plays a drum sound, selected from pull-down menu, for speci ed number of beats. Plays a musical note (higher numbers for higher pit ches) for specied number of beats. Rests (plays nothing) for speci ed number of beats. Sets the type of instrument that the sprite uses for play note blocks. (Each sprite has its own instrument.) Changes sprite’s sound volume by speci ed amount. Volume ranges from 0 to 100. Sets sprite’s sound volume to speci ed value. Reports sprite’s sound volume. Changes sprite’s tempo by speci ed amount. Pen Puts down sprite’s pen, so it will draw as it moves. Pulls up sprite’s pen, so it won’t draw as it moves. Sets pen’s color, based on choice from color picker. Picking the color also changes the pen shade. Changes pen’s color by speci ed amount. Sets pen’s color to speci ed value. (pen_color=0 at red end of rainbow, pen_color=100 at blue end of rainbow. Ranges from 0 to 200 to go around the color wheel.) Changes pen’s shade by speci ed amount. Sets pen’s shade to speci ed amount. (pen_shade=0 is very dark, pen_shade=100 is very light. Default is 50, unless set with color picker.) Changes pen’s thickness. Sets pen’s thickness. Stamps sprite’s image onto the Stage. Control Runs script below when green ag is clicked. Runs script below when speci ed key is pressed. Runs script below when sprite is clicked. Waits speci ed number of seconds, then continues BLOCK DESCRIPTIONS Clears all pen marks and stamps from the Stage. Sets pen’s shade to speci ed amount. (pen_shade=0 is very dark, pen_shade=100 is very light. Default is 50, unless set with color picker.) Changes pen’s thickness. BLOCK DESCRIPTIONS Sets pen’s thickness. Stamps sprite’s image onto the Stage. Control Runs script below when green ag is clicked. Runs script below when speci ed key is pressed. Runs script below when sprite is clicked. Waits speci ed number of seconds, then continues with next block. Runs the blocks inside over and over. Runs the blocks inside a speci ed number of times. http://scratch.mit.edu 16 REFERENCEGUIDE inside and checks condition again. If condition is true, goes on to the blocks that follow. Stops the script. BLOCK DESCRIPTIONS Stops all scripts in all sprites. Sensing Reports true if sprite is touching speci ed sprite, edge, or mouse-pointer. (Select from pull-down menu.) Reports true if sprite is touching speci ed color. (Click on color patch, then use eyedropper to select color.) Reports true if rst color (within sprite) is touching second color (in background or another sprite). (Click on color patch, then use eyedropper to select color.) http://scratch.mit.edu 17 REFERENCEGUIDE REFERENCE GUIDE BLOCK DESCRIPTIONS Asks a question on the screen and stores keyboard input in the . Causes the program to wait until the Enter key is pressed or check mark is clicked. Reports keyboard input from the most recent use of . Shared by all sprites (global). Reports the x-position of mouse-pointer. Reports the y-position of mouse-pointer. Reports true if mouse button is pressed. Reports true if speci ed key is pressed. Reports distance from the speci ed sprite or mouse-pointer. Sets the timer to zero. Reports the value of the timer in seconds. (The timer is always running.) Reports a property or variable of another sprite. Reports the volume (from 1 to 100) of sounds detected by the computer microphone. Reports true if computer microphone detects a sound volume greater than 30 (on scale of 1 to 100). Reports the value of speci ed sensor. To use this block, you need a sensor connected to your computer. You can use this with a Scratch sensor BLOCK DESCRIPTIONS REFERENCE GUIDE Operators Adds two numbers. Subtracts second number from rst number. Multiplies two numbers. Picks a random integer within the speci ed range. Reports true if rst value is less than second. Reports true if two values are equal. Reports true if rst value is greater than second. Reports true if both conditions are true. Reports true if either condition is true. Reports true if condition is false; reports false if condition is true. Concatenates (combines) strings. Reports the number of letters in a string. Reports the letter at the speci ed position in a string. Reports result of selected function (abs, sqrt, sin, cos, tan, asin, acos, atan, ln, log, e^ , 10^ ) applied to speci ed number. Reports true if both conditions are true. BLOCK DESCRIPTIONS Reports true if either condition is true. Reports true if condition is false; reports false if condition is true. Concatenates (combines) strings. Reports the number of letters in a string. Reports the letter at the speci ed position in a string. Reports result of selected function (abs, sqrt, sin, cos, tan, asin, acos, atan, ln, log, e^ , 10^ ) applied to speci ed number. Reports remainder from division of rst number by second number. Reports closest integer to a number. http://scratch.mit.edu 19 REFERENCEGUIDE BLOCK DESCRIPTIONS REFERENCE GUIDE Variables Click to create and name a new variable. When you create a variable for the rst time, the variable blocks will appear. You choose whether the variable is for all sprites (global) or just for one sprite (local). Reports value of the variable. Changes the variable by speci ed amount. If you have more than one variable, use the pull-down menu to select the variable name. Sets the variable to speci ed value. Shows the variable monitor on the stage. Hides the variable monitor so it is not visible on the stage. Click to create and name a new list . When you create a list for the rst time, the list blocks will appear. You can choose whether the list is f or all sprites (global) or just for one sprite (local). Reports all the items in the list . (The items are separated by spaces. However, if the items are individual lett ers or digits, spaces are omitted.) Adds the speci ed item to the end of the list . The item can be a number or a string of letters and other characters. You can specify which it em Shows the variable monitor on the stage. BLOCK DESCRIPTIONS Hides the variable monitor so it is not visible on the stage. Click to create and name a new list . When you create a list for the rst time, the list blocks will appear. You can choose whether the list is f or all sprites (global) or just for one sprite (local). Reports all the items in the list . (The items are separated by spaces. However, if the items are individual lett ers or digits, spaces are omitted.) Adds the speci ed item to the end of the list . The item can be a number or a string of letters and other characters. You can specify which it em to delete by choosing from the pull-down menu or t yping in a number. Choosing “last” deletes the last item in the list . Choosing “all” deletes everything from the list. Deleting decreases the length of the list . Inserts an item at the speci ed position in the list . You can specify where to insert the item by choosing from the pull-down menu or typing in a number. Choosing “any” inserts at a random place in the list . Choosing “last” adds the item to the end of the list . The length of the list increases by 1. http://scratch.mit.edu 20 REFERENCEGUIDE EXAMPLE ANIMATION PROGRAMMING