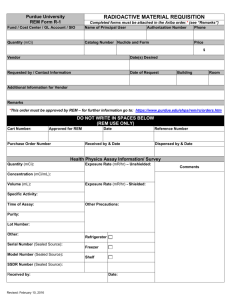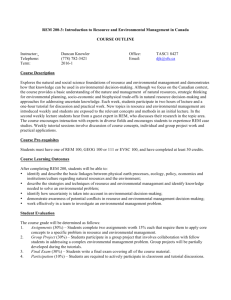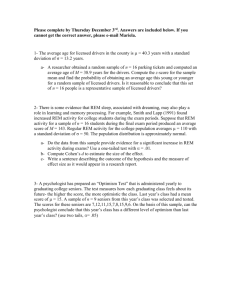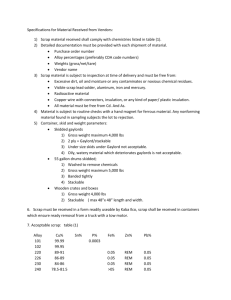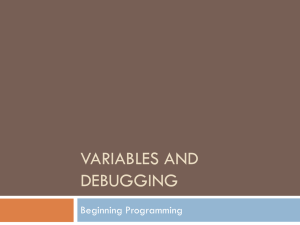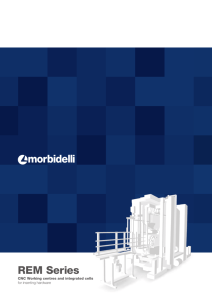Managing Software Updates
advertisement

IIPS Fall 2014 Deploying and Updating Windows Software: ‘A-Batchy-Way’ Steven Young Director of IT Blue Ridge Community College Common Software Deployment Issues • Different installation methods, configuration • Different installation programs depending on OS (32-bit, 64-bit, XP/7/8) • Different methods and time lines for updates • Require Administrator privileges and sometimes affirmative user action (i.e. UAC prompt) 3rd Party Tools • 3rd Party tools such as Microsoft SMS, Symantec Altiris can ease deployments and also provide a wide variety of other functions such as inventory control • They often also rely on specific package formats (e.g. MSI) or underling customized scripting as well • Can be costly and cumbersome Benefits of ‘A Batchy Way’ • Benefits: – No additional software is required: All versions of Windows are able to execute (properly written) batch files – Generalized skill set: Most IT professionals will have at least some familiarity with the Windows command line thereby avoiding the need for additional training on a 3rd party deployment software – Strengthens core IT Skills: Reinforces core IT skills such as the command line as well as understanding and maintaining short procedural programs – Highly Customizable: Batch scripts can (often must) be customized to install a particular program – Zero additional cost: If you already paid for Windows, you already ‘own’ the ability to use batch files to automate software deployment Drawbacks to ‘A Bachy Way’ • Skill Set: Requires knowledge of Windows command line and basic procedural programming • Customization: Each batch script requires some level of customization for the given software to be deployed • Obsolescence: Future versions of Windows or a given program might not support command line / batch. In addition there is an industry perception that such methods of installing software is outdated and should be done with new, state-of-the-art tools • Lack of Automatic Auditing: Many commercial deployment tools build in methods to audit software installation activates. Such audit trails would need to be incorporated into each script and/or augmented with more generalized system configuration / inventory techniques Common ‘Template’ • Variables / editable items – File names, server addresses, paths, etc. • Flag File Check – Check for presence of flag file to quickly skip further processing if already installed • Log install starting • Deployment code – Where all the fun actually happens • Log install finished and error codes if available Example 1: Silverlight – Basic Installation @ECHO OFF setlocal REM ************************************************************************* REM Purpose: install or upgrade Silverlight client to select systems REM ************************************************************************* REM REM Set install location to SYSVOL. This will automatically route users to their REM local login server. REM set DeployServer=\\blueridge.edu\sysvol\blueridge.edu\install\silverlight REM Set InstallerName to the name of your copy of the Silverlight installer set InstallerName=Silverlight51.exe REM Set LogLocation to a central directory to collect log files. Set LogLocation=\\logserver.blueridge.edu\gp_install_logs$ Set FLAGFILE=C:\silverlight51inst.txt REM ************************************************************************* REM Deployment code below… REM ************************************************************************* if not exist %FLAGFILE% (goto DeploySilverlight) else (goto End) REM If 1 returned, the product was not found. Run setup here. :DeploySilverlight echo %0 Starting at %date% %time% >> %LogLocation%\%computername%.txt start /wait %DeployServer%\%InstallerName% /q echo %0 %date% > %FLAGFILE% echo %0 Ended at %date% %time% with error code %errorlevel%. >> %LogLocation%\%computername%.txt :End Endlocal Example 2: Java – Arguments and 64-bit ‘Detection’ @ECHO OFF setlocal REM ************************************************************************* REM Purpose: install or upgrade Java JRE v7u67 REM ************************************************************************* set DeployServer=\\blueridge.edu\sysvol\blueridge.edu\install\Java_JRE_7 REM Set InstallerName to the name of your copy of the JRE installer set InstallerName32=jre-7u67-windows-i586.exe set InstallerName64=jre-7u67-windows-x64.exe REM Set LogLocation to a central directory to collect log files. Set LogLocation=\\logserver.blueridge.edu\gp_install_logs$ Set FLAGFILE=C:\jre7u67inst.txt if not exist %FLAGFILE% (goto DeployJava) else (goto End) :DeployJava echo %0 Starting at %date% %time% >> %LogLocation%\%computername%.txt echo %date% > %FLAGFILE% REM REM Always install the 32-bit version (Default is Patch in Place) REM start /wait %DeployServer%\%InstallerName32% /s WEB_JAVA=1 WEB_JAVA_SECURITY_LEVEL=VH echo %0 %InstallerName32% ended at %date% %time% Setup ended with return %errorlevel%. >> %LogLocation%\%computername%.txt REM If 64-bit OS, install 64-bit JRE in addition to 32-bit (Default is Patch in Place) REM IF DEFINED PROGRAMFILES(x86) (goto DeployJava64) else (goto End) :DeployJava64 start /wait %DeployServer%\%InstallerName64% /s WEB_JAVA=1 WEB_JAVA_SECURITY_LEVEL=VH /L %LogLocation%\%computername%-Java.log :End Endlocal Example 3: MS Office 2013 @ECHO OFF setlocal REM ************************************************************************* REM Purpose: Install Microsoft Office 2013 using MSP file and keeping 2010 if installed REM ************************************************************************* set RootInstallLocation=\\fileserver.blueridge.edu\zInstall$ set MSPFileName=Office_2013_32_bit.MSP REM Set LogLocation to a central directory to collect log files. Set LogLocation=\\logserver.blueridge.edu\gp_install_logs$ Set FLAGFILE=C:\Office_2013_32_bit.txt REM ************************************************************************* REM Deployment code begins here. Do not modify anything below this line. REM ************************************************************************* if not exist %FLAGFILE% (goto DeployOffice2013) else (goto End) REM If 1 returned, the product was not found. Run setup here. :DeployOffice2013 echo %0 starting at %date% %time% >> %LogLocation%\%computername%_office2013.txt echo %date% > %FLAGFILE% REM Fix to ensure 2010 and 2013 don’t ‘compete’ for office registration. This doesn’t block start %RootInstallLocation%\word2010norereg.reg REM A cheap timed pause statement to make sure the reg injection completed ping -n 1 1.1.1.1 %RootInstallLocation%\Office2013_32bit\setup.exe /adminfile %RootInstallLocation%\%MSPFileName% echo %0 completed at %date% %time% with error code %errorlevel%. >> %LogLocation%\%computername%_office2013.txt REM If 0 or other was returned, the product was found or another error occurred. Do nothing. :End Endlocal Example 4: Lynx Guide Install @ECHO OFF set DeployLocation=\\blueridge.edu\SYSVOL\blueridge.edu\Install\Lynx Set FLAGFILE=C:\lynxinstallv2_10.0.24.0.txt Set DONOTINSTALLFLAG=C:\lynx_no_install.txt set InstallerFileName=LynxClient_v10.0.24.0.msi set dotNetInstallerScript=\\blueridge.edu\NETLOGON\install_dotnet.bat REM By default the Lynx client will install the computer into the HCC profile. REM set LYNXPROFILE="HCC" Set LogLocation=\\logserver.blueridge.edu\gp_install_logs$ if exist %DONOTINSTALLFLAG% goto End if not exist %FLAGFILE% (goto DeployLynx) else (goto End) :DeployLynx echo %date% > %FLAGFILE% echo %0 started at %date% %time% >> %LogLocation%\%computername%-Lynx.txt call \\blueridge.edu\NETLOGON\lynx_panic_icon_v2_install.cmd REM Fancy code stolen from technet to detect whether at least .Net 3.0 is already installed REM Added SDY 11/25/13 REM reg query "HKLM\Software\Microsoft\NET Framework Setup\NDP" /s /v version | findstr /i version | sort /+26 /r | findstr 3.0. if ERRORLEVEL 1 start /wait %dotNetInstallerScript% REM Look for TCC strings in computer name and adjust default Lynx clinet profile if REM the computername contains the name of TCC buildings. REM echo %COMPUTERNAME% | findstr /i "TCS" > nul if ERRORLEVEL 0 Set LYNXPROFILE="TCC" echo %COMPUTERNAME% | findstr /i "TCT" > nul if ERRORLEVEL 0 Set LYNXPROFILE="TCC" echo %COMPUTERNAME% | findstr /i "TCC" > nul if ERRORLEVEL 0 Set LYNXPROFILE="TCC" msiexec /I %DeployLocation%\%InstallerFileName% LYNXSERVERHOSTNAME="lynx.blueridge.edu" PROFILE=%LYNXPROFILE% /quiet /forcerestart echo %0 using %InstallerFileName% ended at %date% %time% with error code %errorlevel% . >> %LogLocation%\%computername%-Lynx.txt :End Deployment Logistics • Script Location – We use the Active Directory NETLOGON share to store most scripts • + Automatically readable by all domain users and domain member computer accounts • + Automatically a trusted location via default domain policies (usually) • + Replicated among all domain controllers • -/+ Only domain admins can modify – shouldn’t change permissions but makes delegating maintenance more difficult Deployment Logistics • Installation File Location – SYSVOL • SYSVOl great location for small install files for unlicensed programs • + Automatically replicated among domain controllers • + Computers are automatically directed to the ‘nearest’ available domain controller – (controlled by AD Sites + Services) – Reduce WAN traffic – Automatic (but random) ‘load balancing’ • - All files stored under SYSVOL share(s) are stored on the C: drive of all domain controllers – Distributed File System Shared Folder • A DFS shared folder is an even better location to store installation files. All of the benefits of SYSVOL but with more control and flexibility: – + DFS allows for additional control over replication of data among member servers as well as directing clients which server to use – + Control security as with any other shared network folder – Specific Designated Server(s) • If a DFS infrastructure isn’t available, you could dynamically determine install server location in installation script: – e.g. “IF %LOGONSERVER% == WESTCAMPUSDC Using Group Policy to Automate Deployment • Set the scripts as Computer Start up Scripts via Group Policy – Scripts run as Computer Local System Account: • + bypass UAC prompts in Windows 7,8 • Remember to set network share permissions to allow computer account access • Why start up scripts vs directly deploying MSI via GP? • Deployment scripts can also be manually run by a user (with admin rights) or set as a ‘job’ or task in a 3rd party deployment tool such as Altiris Example of Group Policy Settings GP Deployment Tips • Use Multiple Groups – Reduce risk that an error will affect a large number of computers – Allows for testing and customization • GPO Settings: – Wait for Network – Run synchronously (one at a time) Discussion • • • • • Other methods? Drawbacks? Is batch just too old fashioned and boring? … … ya know, there is a beach nearby… Thanks and Enjoy Atlantic Beach!