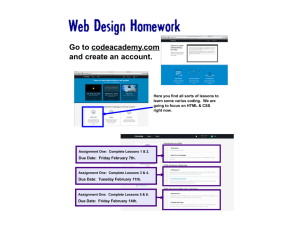CSS/CSS3
advertisement

CSS
(Cascading Style Sheet)
Joenard Pedro
Instuctor
CSS is used to control the style of a web
document in a simple and easy way.
CSS stands for Cascading Style Sheet.
What is CSS?
Cascading Style Sheets, fondly referred to as CSS,
is a simple design language intended to simplify the
process of making web pages presentable.
CSS handles the look and feel part of a web page.
Using CSS, you can control the color of the text, the
style of fonts, the spacing between paragraphs, how
columns are sized and laid out, what background
images or colors are used, as well as a variety of
other effects.
CSS is easy to learn and understand but it provides
powerful control over the presentation of an HTML
document. Most commonly, CSS is combined with
the markup languages HTML or XHTML.
Advantages of CSS:
CSS saves time - You can write CSS once and then reuse same sheet in
multiple HTML pages. You can define a style for each HTML element and
apply it to as many Web pages as you want.
Pages load faster - If you are using CSS, you do not need to write HTML tag
attributes every time. Just write one CSS rule of a tag and apply to all the
occurrences of that tag. So less code means faster download times.
Easy maintenance - To make a global change, simply change the style, and
all elements in all the web pages will be updated automatically.
Superior styles to HTML - CSS has a much wider array of attributes than
HTML so you can give far better look to your HTML page in comparison of
HTML attributes.
Multiple Device Compatibility - Style sheets allow content to be optimized
for more than one type of device. By using the same HTML document,
different versions of a website can be presented for handheld devices such as
PDAs and cell phones or for printing.
Global web standards - Now HTML attributes are being deprecated and it is
being recommended to use CSS. So its a good idea to start using CSS in all the
HTML pages to make them compatible to future browsers.
CSS Syntax – Selectors
A CSS comprises of style rules that are interpreted by the browser
and then applied to the corresponding elements in your document.
A style rule is made of three parts:
Selector: A selector is an HTML tag at which style will be applied.
This could be any tag like <h1> or <table> etc.
Property: A property is a type of attribute of HTML tag. Put
simply, all the HTML attributes are converted into CSS properties.
They could be color or border etc.
Value: Values are assigned to properties. For
example color property can have value either red or #F1F1F1 etc.
selector { property: value }
Example: You can define a table border as follows:
table{ border :1px solid #C00; }
The Type Selectors:
This is the same selector we have seen above. Again one more
example to give a color to all level 1 headings :
h1 {
color: #36CFFF;
}
The Universal Selectors:
Rather than selecting elements of a specific type, the universal
selector quite simply matches the name of any element type :
*{
color: #000000;
}
This rule renders the content of every element in our document in
black.
The Descendant Selectors:
Suppose you want to apply a style rule to a particular element
only when it lies inside a particular element. As given in the
following example, style rule will apply to <em> element only
when it lies inside <ul> tag.
ul em {
color: #000000;
}
The Class Selectors:
You can define style rules based on the class attribute of the elements.
All the elements having that class will be formatted according to the
defined rule.
.black {
color: #000000;
}
This rule renders the content in black for every element with class
attribute set to black in our document. You can make it a bit more
particular. For example:
h1.black {
color: #000000;
}
This rule renders the content in black for only <h1> elements with
class attribute set to black.
You can apply more than one class selectors to given element.
Consider the following example :
<p class="center bold">
This para will be styled by the classes center and bold.
</p>
The ID Selectors:
You can define style rules based on the id attribute of the
elements. All the elements having that id will be formatted
according to the defined rule.
#black {
color: #000000;
}
This rule renders the content in black for every element with id
attribute set to black in our document. You can make it a bit more
particular. For example:
h1#black {
color: #000000;
}
This rule renders the content in black for only <h1> elements with
id attribute set to black.
The true power of id selectors is when they are used as the
foundation for descendant selectors, For example:
#black h2 {
color: #000000;
}
In this example all level 2 headings will be displayed in black color
only when those headings will lie with in tags having id attribute
set to black.
The Child Selectors:
You have seen descendant selectors. There is one
more type of selectors which is very similar to
descendants but have different functionality. Consider
the following example:
< body > p {
color: #000000;
}
This rule will render all the paragraphs in black if
they are direct child of <body> element. Other
paragraphs put inside other elements like <div> or
<td> etc. would not have any effect of this rule.
The Attribute Selectors:
You can also apply styles to HTML elements with particular attributes. The
style rule below will match all input elements that has a type attribute with a
value of text:
input[type="text"]{
color: #000000;
}
The advantage to this method is that the <input type="submit" /> element is
unaffected, and the color applied only to the desired text fields.
There are following rules applied to attribute selector.
•
p[lang] - Selects all paragraph elements with a lang attribute.
•
p[lang="fr"] - Selects all paragraph elements whose lang attribute
has a value of exactly "fr".
•
p[lang~="fr"] - Selects all paragraph elements whose lang attribute
contains the word "fr".
•
p[lang|="en"] - Selects all paragraph elements whose lang attribute
contains values that are exactly "en", or begin with "en-".
Multiple Style Rules:
h1 {
color: #36C;
font-weight: normal;
letter-spacing: .4em;
margin-bottom: 1em;
text-transform: lowercase;
}
Grouping Selectors:
h1, h2, h3 {
color: #36C;
font-weight: normal;
letter-spacing: .4em;
margin-bottom: 1em;
text-transform: lowercase;
}
#content, #footer, #supplement {
position: absolute;
left: 510px;
width: 200px;
}
Embedded CSS - The <style>
Element:
<head>
<style type="text/css" media="...">
Style Rules
............
</style>
</head>
<head>
<style type="text/css" media="all">
h1{
color: #36C;
}
</style>
</head>
Inline CSS - The style Attribute:
<h1 style ="color:#36C;"> This is inline
CSS </h1>
External CSS - The <link> Element:
h1, h2, h3 {
color: #36C;
font-weight: normal;
letter-spacing: .4em;
margin-bottom: 1em;
text-transform: lowercase;
}
<head>
<link rel="stylesheet" type="text/css" href="mystyle.css"
media="all" />
</head>
.red{
color: red;
}
.thick{
font-size:20px;
}
.green{
color:green;
}
<!DOCTYPE html>
<html>
<head>
<title>HTML External CSS</title>
<link rel="stylesheet" type="text/css"
href="/html/style.css">
</head>
<body>
<p class="red">This is red</p>
<p class="thick">This is thick</p>
<p class="green">This is green</p>
<p class="thick green">This is thick and
green</p>
</body>
</html>
CSS Comments:
/* This is an external style sheet file */
h1, h2, h3 {
color: #36C;
font-weight: normal;
letter-spacing: .4em;
margin-bottom: 1em;
text-transform: lowercase;
}
/* end of style rules. */
<!DOCTYPE html>
<html>
<head>
<title>HTML div Tag</title>
<link rel="stylesheet" href="style2.css">
</head>
<body>
<div id="contentinfo">
<p>Welcome to our website. We provide tutorials on various
subjects.</p>
</div>
</body>
</html>
#contentinfo p {
line-height: 20px;
margin: 30px;
padding-bottom: 20px;
text-align: justify;
width: 140px;
color: red;
}
CSS - Measurement Units
Unit
Description
Example
%
Defines a measurement as a percentage relative to
another value, typically an enclosing element.
p {font-size: 16pt; line-height: 125%;}
cm
Defines a measurement in centimeters.
div {margin-bottom: 2cm;}
em
A relative measurement for the height of a font in em
spaces. Because an em unit is equivalent to the size of a
given font, if you assign a font to 12pt, each "em" unit
would be 12pt; thus, 2em would be 24pt.
p {letter-spacing: 7em;}
ex
This value defines a measurement relative to a font's xheight. The x-height is determined by the height of the
font's lowercase letter x.
p {font-size: 24pt; line-height: 3ex;}
in
Defines a measurement in inches.
p {word-spacing: .15in;}
mm
Defines a measurement in millimeters.
p {word-spacing: 15mm;}
pc
Defines a measurement in picas. A pica is equivalent to 12
points; thus, there are 6 picas per inch.
p {font-size: 20pc;}
pt
Defines a measurement in points. A point is defined as
1/72nd of an inch.
body {font-size: 18pt;}
px
Defines a measurement in screen pixels.
p {padding: 25px;}
CSS - Colors
Format
Syntax
Example
Hex Code
#RRGGBB
p{color:#FF0000;}
Short Hex Code
#RGB
p{color:#6A7;}
RGB %
rgb(rrr%,ggg%,bbb%)
p{color:rgb(50%,50%,50%);}
RGB Absolute
rgb(rrr,ggg,bbb)
p{color:rgb(0,0,255);}
keyword
aqua, black, etc.
p{color:teal;}
Setting Backgrounds using CSS
The background-color property is used to set the background color of an
element.
The background-image property is used to set the background image of an
element.
The background-repeat property is used to control the repetition of an
image in the background.
The background-position property is used to control the position of an
image in the background.
The background-attachment property is used to control the scrolling of an
image in the background.
The background property is used as shorthand to specify a number of other
background properties.
<p style="background-color:yellow;">
This text has a yellow background color.
</p>
Set the background image:
<table style="background-image:url(/images/pattern1.gif);">
<tr><td>
This table has background image set.
</td></tr>
</table>
Repeat the background image:
<table style="background-image:url(/images/pattern1.gif);
background-repeat: repeat;">
<tr><td>
This table has background image which repeats multiple times.
</td></tr>
</table>
<table style="background-image:url(/images/pattern1.gif);
background-repeat: repeat-y;">
<tr><td>
This table has background image set which will repeat vertically.
</td></tr>
</table>
<table style="background-image:url(/images/pattern1.gif);
background-repeat: repeat-x;">
<tr><td>
This table has background image set which will repeat horizontally.
</td></tr>
</table>
Set the background image position:
<table style="background-image:url(/images/pattern1.gif);
background-position:100px;">
<tr><td>
Background image positioned 100 pixels away from the left.
</td></tr>
</table>
<table style="background-image:url(/images/pattern1.gif);
background-position:100px 200px;">
<tr><td>
This table has background image positioned 100
pixels away from the left and 200 pixels from the top.
</td></tr>
</table>
Set the background attachment:
<p style="background-image:url(/images/pattern1.gif);
background-attachment:fixed;">
This parapgraph has fixed background image.
</p>
<p style="background-image:url(/images/pattern1.gif);
background-attachment:scroll;">
This parapgraph has scrolling background image.
</p>
Setting Fonts using CSS
The font-family property is used to change the face of a font.
The font-style property is used to make a font italic or oblique.
The font-variant property is used to create a small-caps effect.
The font-weight property is used to increase or decrease how bold or light a
font appears.
The font-size property is used to increase or decrease the size of a font.
The font property is used as shorthand to specify a number of other font
properties.
Set the font family:
<p style="font-family:georgia,garamond,serif;">
This text is rendered in either georgia, garamond, or the default
serif font depending on which font you have at your system.
</p>
Set the font style:
<p style="font-style:italic;">
This text will be rendered in italic style
</p>
Set the font variant:
<p style="font-variant:small-caps;">
This text will be rendered as small caps
</p>
Set the font weight:
<p style="font-weight:bold;">
This font is bold.
</p>
<p style="font-weight:bolder;">
This font is bolder.
</p>
<p style="font-weight:900;">
This font is 900 weight.
</p>
Set the font size:
<p style="font-size:20px;">
This font size is 20 pixels
</p>
<p style="font-size:small;">
This font size is small
</p>
<p style="font-size:large;">
This font size is large
</p>
Shorthand property :
<p style="font:italic small-caps bold 15px georgia;">
Applying all the properties on the text at once.
</p>
Set the text color:
<p style="color:red;">
This text will be written in red.
</p>
Set the text direction :
<p style="direction:rtl;">
This text will be renedered from right to left
</p>
Manipulating Text using CSS
The color property is used to set the color of a text.
The direction property is used to set the text direction.
The letter-spacing property is used to add or subtract space between the letters
that make up a word.
The word-spacing property is used to add or subtract space between the words
of a sentence.
The text-indent property is used to indent the text of a paragraph.
The text-align property is used to align the text of a document.
The text-decoration property is used to underline, overline, and strikethrough
text.
The text-transform property is used to capitalize text or convert text to
uppercase or lowercase letters.
The white-space property is used to control the flow and formatting of text.
The text-shadow property is used to set the text shadow around a text.
Set the space between characters:
<p style="letter-spacing:5px;">
This text is having space between letters.
</p>
Set the space between words
<p style="word-spacing:5px;">
This text is having space between words.
</p>
Set the text indent:
<p style="text-indent:1cm;">
This text will have first line indented by 1cm
and this line will remain at its actual position
this is done by CSS text-indent property.
</p>
Set the text alignment:
<p style="text-align:right;">
This will be right aligned.
</p>
<p style="text-align:center;">
This will be center aligned.
</p>
<p style="text-align:left;">
This will be left aligned.
</p>
Decorating the text:
<p style="text-decoration:underline;">
This will be underlined
</p>
<p style="text-decoration:line-through;">
This will be striked through.
</p>
<p style="text-decoration:overline;">
This will have a over line.
</p>
<p style="text-decoration:blink;">
This text will have blinking effect </p>
Set the text cases:
<p style="text-transform:capitalize;">
This will be capitalized
</p>
<p style="text-transform:uppercase;">
This will be in uppercase
</p>
<p style="text-transform:lowercase;">
This will be in lowercase
</p>
Set the white space between text:
<p style="white-space:pre;">This text has a line break
and the white-space pre setting tells the browser to honor it
just like the HTML pre tag.</p>
CSS - Images
CSS plays a good role to control image display. You can set following
image properties using CSS.
The border property is used to set the width of an image border.
The height property is used to set the height of an image.
The width property is used to set the width of an image.
The -moz-opacity property is used to set the opacity of an image.
The image border Property:
<img style="border:0px;" src="/images/css.gif" />
<br />
<img style="border:3px dashed red;" src="/images/css.gif" />
The image height Property:
<img style="border:1px solid red;
height:100px;"
src="/images/css.gif" />
<br />
<img style="border:1px solid red;
height:50%;"
src="/images/css.gif" />
The image width Property:
<img style="border:1px solid red; width:100px;"
src="/images/css.gif" />
<br />
<img style="border:1px solid red; width:100%;"
src="/images/css.gif" />
The -moz-opacity Property:
<img style="border:1px solid red;-mozopacity:0.4;filter:alpha(opacity=40);" src="/images/css.gif" />
CSS - Links
The :link Signifies unvisited hyperlinks.
The :visited Signifies visited hyperlinks.
The :hover Signifies an element that currently has
the user's mouse pointer hovering over it.
The :active Signifies an element on which the user is
currently clicking.
<style type="text/css">
a:link {color: #000000}
a:visited {color: #006600}
a:hover {color: #FFCC00}
Set the color of Links:
a:active {color: #FF00CC}
<style type="text/css">
</style>
a:link {color:#000000}
</style>
<a href="/html/index.htm">Black Link</a>
Set the color of Visited Links:
<style type="text/css">
a:visited {color: #006600}
</style>
<a href="/html/index.htm">Click this link</a>
Change the color of links when mouse is over:
<style type="text/css">
a:hover {color: #FFCC00}
</style>
<a href="/html/index.htm">Bring Mouse Here</a>
Change the color of active links:
<style type="text/css">
a:active {color: #FF00CC}
</style>
<a href="/html/index.htm">Click This Link</a>
CSS - Tables
The border-collapse Specifies whether the browser should control
the appearance of adjacent borders that touch each other or whether
each cell should maintain its style.
The border-spacing Specifies the width that should appear between
table cells.
The caption-side Captions are presented in the <caption> element.
By default, these are rendered above the table in the document. You
use the caption-side property to control the placement of the table
caption.
The empty-cells Specifies whether the border should be shown if a
cell is empty.
The table-layout Allows browsers to speed up layout of a table by
using the first width properties it comes across for the rest of a column
rather than having to load the whole table before rendering it.
The border-collapse Property:
<style type="text/css">
table.one {border-collapse:collapse;}
table.two {border-collapse:separate;}
td.a {
border-style:dotted;
border-width:3px;
border-color:#000000;
padding: 10px;
}
td.b {border-style:solid;
border-width:3px;
border-color:#333333;
padding:10px;
}
</style>
<table class="one">
<caption>Collapse Border Example</caption>
<tr><td class="a"> Cell A Collapse Example</td></tr>
<tr><td class="b"> Cell B Collapse Example</td></tr>
</table>
<br />
<table class="two">
<caption>Separate Border Example</caption>
<tr><td class="a"> Cell A Separate Example</td></tr>
<tr><td class="b"> Cell B Separate Example</td></tr></table>
Responsive
<style type="text/css">
* {margin: 0; padding: 0;}
#BC {
font-family: sans-serif;
font-size:30px;
line-height:50px;
float:left;
color:#999;
}
nav {width: 100%; text-align:center;}
nav ul { float: right; line-height:50px;}
nav li { display:inline; list-style-type: none;}
nav a { text-decoration: none; padding:10px; color:#999;
font-family: sans-serif;}
nav a:hover { color:#C00; }
@media screen and (max-width:768px) {
#BC {margin-top:-50px;}
nav {}
nav ul { float: none; margin-top:50px; background:#C00;}
nav li { display:inline;}
nav a { color:#CCC;}
nav a:hover { color:#fff; }
}
@media screen and (max-width:480px) {
#BC {width: 100%; text-align:center;}
nav {}
nav ul { float: center; line-height:50px;}
nav li { list-style-type: none;}
nav a { display:block; color:#CCC; border-bottom: 1px dotted
#CCC; margin: 0; padding: 3px;}
nav a:hover { color:#fff;}
}
</style>
<body>
<div id="BC">Bayanihan Campus</div>
<nav>
<ul>
<li><a href="">aboutMe </a></li>
<li><a href="">gallery </a></li>
<li><a href="">vision </a></li>
<li><a href="">calendar </a></li>
<li><a href="">works </a></li>
<li><a href="">contactUs </a></li>
</ul>
</nav>
</body>
Session 1 (4hrs)
•
Introduction
(names.interest.purpose.)
•
and history of HTML
•
Hypertext and Hypertext
Markup Language
•
Why HTML
•
HTML Documents
•
Headers tags
•
Body tags
•
Paragraphs
•
Formats
•
Elements of an HTML
Document
•
Text Elements
•
Tag Elements
•
Special Character elements
•
Image tags
•
Table tags



![[#PFR-664] [ACCESS] Using em, percent, named for font sizes and](http://s3.studylib.net/store/data/008524257_1-e1b711369b412e0cc1e52963d3e370f9-300x300.png)