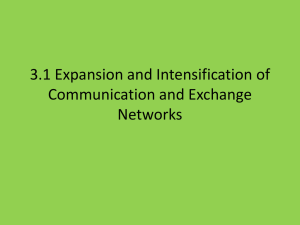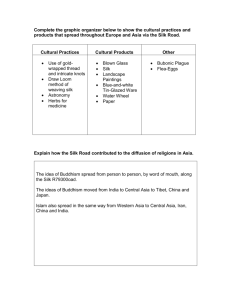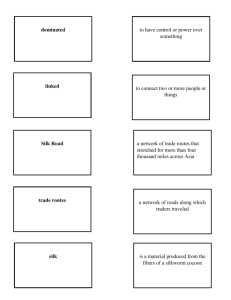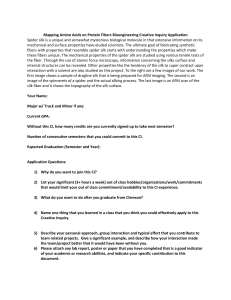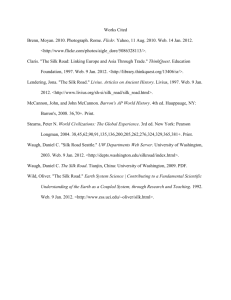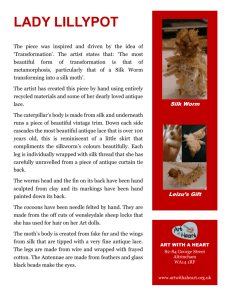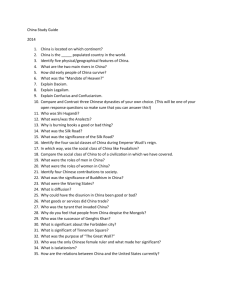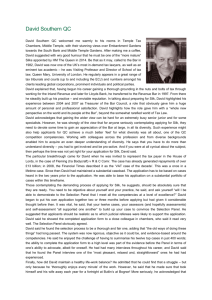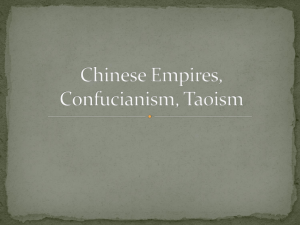To create an Execution Plan in Silk Central Test Manager
advertisement

User Guide
User Guide Silk Central TM
Contents
1
2
Introduction
7
1.1
Purpose
7
1.2
Course Structure
7
1.3
Course Files
9
1.4
About You
9
1.5
Quality Maturity
9
1.6
Silk Central Test Manager Architecture
12
1.7
SCTM Projects
14
1.8
Silk Central Test Manager Interface
15
Exercise 1-1: Getting Online Help in Silk Central Test Manager
18
Setting the Stage
18
2.1
Introduction
18
2.2
ShopIt Demo Application
19
Exercise 2-1: The ShopIt V6.0 Application
3
19
2.3
Requirements Defined
20
2.4
Where Do Test Requirements Come From?
20
2.5
Requirements in Silk Central Test Manager
20
Exercise 2-2: Defining QA Test Requirements
21
Defining Requirements
22
3.1
Introduction
3.1.1
3.2
22
Necessary Items for This Course
Using the Requirements Unit
22
22
3.2.1
Select a requirement from the requirement tree:
23
3.2.2
View a requirement:
23
3.2.3
Using the Requirements Unit - Creating and editing requirements:
24
3.2.4
Creating and editing requirements:
25
3.3
Entering Requirements in SCTM
26
3.4
Defining Requirements
26
Exercise 3-1: Defining Test Requirements
3.5
Requirement Hierarchies
27
28
Exercise 3-2: Defining Test Requirement Hierarchies
1
29
3.6
User Guide Silk Central TM
30
Entering Requirements in SCTM
Exercise 3-3: Importing Requirements using MS Word
3.7
32
3.7.1
Integration with Caliber
32
3.7.2
Silk Central Test Manager Integrates with Caliber
33
3.8
4
Entering Requirements in SCTM
Requirement Changes
34
Managing Tests
36
4.1
Silk Central Test Manager Tests Unit
36
4.2
Using the Tests Unit
40
4.3
Creating a Test Container
41
Exercise 4-1: Create a Test Container
43
4.4
Linked Test Containers
44
4.5
Creating a Test
46
Exercise 4-2: Create a manual Test
4.6
47
Assigning Tests to Requirements
48
Exercise 4-3: Assigning Tests to Requirements
4.7
5
31
Generate Tests from Requirements
50
51
Exercise 4-4: Generating a Tests from Requirements
51
Execution Planning
54
5.1
The Execution Planning Unit
54
5.1.1
Execution Planning Unit Main Tasks
54
5.1.2
Execution Planning Unit Tabs
55
5.1.3
Viewing Execution Plans
56
5.2
Execution Plans
56
5.2.1
Execution Plan Common Tasks
57
5.2.2
Defining Execution Plans
59
Exercise 5-1: Defining Test Executions
61
5.3
Assigning Tests to Execution Plans
Exercise 5-2: Assigning Tests to Execution Plans
61
62
5.4
Static vs. Dynamic Execution Plans
63
5.5
Configuring Deployment Environments
63
Exercise 5-3: Configuring the Deployment Environment
2
66
5.6
Configuring Execution Dependencies
User Guide Silk Central TM
67
Exercise 5-4: Scheduling Test Executions
5.7
Execution Setup / Cleanup
5.7.1
5.8
5.9
68
Aborting Execution Plans
69
Configuration Suite
5.8.1
69
Configuration Suite Common Tasks
Defining Configuration Suites
69
71
5.9.1
Assigning Tests to Configuration Suite
73
5.9.2
Static vs. Dynamic Execution Plans
74
5.9.3
Assigning Tests to Execution Plans
75
Exercise 5-5: Create a Configuration Suite
6
68
76
5.10
Testing Cycles
76
5.11
Testing Cycles Walkthrough
78
5.11.1
Testing Cycles Walkthrough – Creating a Testing Cycle
78
5.11.2
Testing Cycles Walkthrough – Assigning Tests and Scheduling
80
5.11.3
Testing Cycles Walkthrough – Assign Manual Testers
81
5.11.4
Testing Cycles Walkthrough – Take Action on Testing Cycle
81
Exercise 5-6: Create a Testing Cycle
82
Creating Manual Tests
85
6.1
Manual Tests in the SCTM GUI
6.1.1
85
Creating Manual Test Cases
86
Exercise 6-1: Creating a Manual Test
6.2
Test Versions
6.2.1
6.3
87
88
Comparing Test Versions
90
Working with Libraries
91
6.3.1
Accessing The Libraries Unit
92
6.3.2
Using Libraries: Create Shared Steps
93
6.3.3
Using Libraries: Calling Shared Steps
93
Exercise 6-2: Using Shared Test Steps
94
6.4
Data-Driven Testing
95
6.5
Import Tests
99
Exercise 6-3: Import Tests from Excel
3
99
7
User Guide Silk Central TM
101
Executing Manual Tests
7.1
Executing Manual Test Cases in Silk Central Test Manager
7.1.1
7.2
Requirement & Test Statuses
102
Using the Manual Testing Window
103
Exercise 7-1: Executing Tests in the Manual Testing Window
7.3
Offline Testing Using Excel
7.3.1
8
106
107
Executing Offline Testing Using Excel
107
Exercise 7-2: Executing Tests using Offline Testing using Excel
110
Issue Manager Overview
113
8.1
Introduction
113
8.2
About Defect Tracking in SCTM
113
8.3
Issue Manager Overview
114
8.3.1
How Issue Manager Uses Inboxes
114
8.4
Entering New Issues
115
8.5
Processing Issues
118
8.6
Available Actions for Existing Issues
118
8.7
Taking Action on Issues
119
8.8
Routing Rules and Workflows
121
8.9
Reports Overview
121
8.9.1
9
101
Out-of-the-box Reports
122
Test Monitoring and Reporting
124
9.1
Introduction
124
9.2
The Tracking Unit
124
9.3
The Project Overview Report
124
Exercise 9-1: Exploring Activities and Overview
9.4
Quality Goals Menu
126
127
9.4.1
Quality Goals View
127
9.4.2
Quality Goals Report
128
9.5
The Activities View
129
9.6
The Manual Tests Results Viewer
129
9.7
The Reports Unit
130
9.8
Context Reports
132
4
Exercise 9-2: Executing a pre-installed report
9.9
10
User Guide Silk Central TM
132
The Reporting Data Mart
133
Project Settings
134
10.1
Introduction
134
10.2
The Projects Unit
134
10.3
Project Manager and Administration Activities
135
10.3.1
Settings Page
135
10.4
Project Settings Tab
136
10.5
About Build Information Files
137
10.5.1
Example Build Information File
Exercise 10-1: Defining Project Settings
137
138
10.6
Filters & Attributes Tab
138
10.7
Creating Filters
139
10.7.1
Filter Categories
140
10.7.2
Using Filters to Display Information
141
10.8
Creating Custom Attributes
10.8.1
141
Using Custom Attributes
142
Exercise 10-2: Creating Custom Attributes
143
Exercise 10-3: Creating a Global Filter
144
10.9
Creating Custom Requirement Properties
Exercise 10-4: Creating Custom Requirement Properties
10.10
Creating Custom Step Properties
Exercise 10-5: Creating Custom Step Properties
145
146
147
149
10.11
Notifications Tab
150
10.12
Requirements Management Tab
151
10.13
Issue Tracking Tab
151
10.14
Source Control Tab
152
10.15
Data Sources Tab
153
11
Beyond the Basics
153
11.1
Introduction
153
11.2
Data Driven Testing
154
11.3
Data Driven Configuration External Source - Project Settings
155
5
11.3.1
User Guide Silk Central TM
Data Driven Testing External Source - Test Container
155
11.3.2
Data Driven Configuration External Source - Test
156
11.3.3
Data Driven Testing Parameter Values- Test
156
11.3.4
Data Driven Testing Applying Data Driven Parameters to Test
157
11.3.5
Data Driven Testing Execution Parameters
157
11.3.6
Data Driven Configuration Execution
158
11.4
Configuration Testing Overview
158
11.4.1
Configuration Testing Principles
159
11.4.2
Configuration Testing Principles
160
11.4.3
Configuration Testing Keywords & Manual Testers
160
11.4.4
Configuration Testing Parameters
161
11.4.5
Configuration Testing Execution
161
11.4.6
Configuration Testing Result Analyses
161
11.4.7
Configuration Testing Result Analyses
162
11.4.8
Configuration Testing Reporting
162
6
User Guide Silk Central TM
1 Introduction
1.1 Purpose
Silk Central Test Manager is a single, enterprise-class, web-based solution for managing the
entire application testing process:
Incorporates end-user requirements and specifications
Planning, scheduling and executing tests
Tracking and resolving issues
SCTM is an all-inclusive test management system that facilitates building quality and
productivity into the testing process, speeding the delivery of successful enterprise
applications. A central repository serves as the foundation for the entire quality process. A
full scale web application with a common browser view allowing anywhere access to
comprehensive project information through a number of standard views.
1.2 Course Structure
Introduction to SCTM -- The course overview - this module
SCTM Grand Tour - Setting the Stage -- Defining Requirements
These sections focus on the requirements management features of Silk Central Test
Manager. You are guided through the SCTM interface and introduced to the ShopIt V6.0
Web application that will serve as the basis for the course examples and exercises. A grand
tour preview will showcase all basic steps to complete a project from A to Z. Then we will
define and create our own requirements, flag requirements changes and uploads predefined
requirements from MS Word.
Managing Tests -- This module covers Silk Central Test Manager’s Test unit. The main
features of the Test unit are examined and a Test plan is created for the ShopIt V6.0 Web
7
User Guide Silk Central TM
application. Once Tests are created, they are assigned to the previously defined project
requirements.
Execution Planning -- In this module, execution definitions are created and assigned to
tests; execution schedules are created; and test dependencies are set. The configuration of
test deployment environments is also covered.
Creating Manual Tests -- In this section, we explain ways to create and execute manual
tests: using the standard GUI interface and using the Manual Test Window. We will also
introduce versions of Manual tests
Executing Manual Tests -- In this section, we will enable users to manage their tests, edit
test definitions, and track results without the need for an Internet connection. The Manual
Test Client offers the core manual test execution functionality that is offered directly within
Test Manager. This module covers user basics for the Manual Test Client.
Issue Manager Overview -- This section explores Issue Manager as the Web-based issue
tracking tool incorporated into Silk Central. The user will explore the basic functionality
within Issue Manager.
Test Monitoring and Reporting -- The section will also explore the Activities tab of the
SCTM Projects unit where test execution activity is displayed. After tests are executed, the
project overview report is also examined in the Overview tab.
Project Settings -- This section discusses some of the techniques available for reporting
on test data, such as Global Filters and Custom Attributes. We also review how data can be
managed at the project level. Project settings also define integrations with defect tracking
and requirements management solutions.
Beyond the Basics -- In this module, we will explore some SCTM features that can be
useful in certain specific situations or cover certain specific needs. They may not be needed
by everyone or in all situation, but they typically allow for a more sophisticated usage of Silk
Central Test Manager.
8
User Guide Silk Central TM
System Administration -- This section covers SCTM project management and system
administration. It starts by guiding the student through the creation of project-wide global
filters and attributes. The Administration page is examined, paying special attention to user
account, user group, and project creation, and to SCTM system logging and reporting.
1.3 Course Files
All exercise files can be downloaded from this location:
https://s3.amazonaws.com/ManagingQualityWithSilk
CentralSolutionsCourseFiles/Solutions.zip In addition, each course exercise will reference
the file necessary to demonstrate the solution.
1.4 About You
For maximum benefit from this course, you should:
Be a QA project leader, tester, or engineer who needs to develop a working
knowledge of Silk Central Test Manager
Be familiar with the Windows environment
Be able to navigate in an Internet or intranet environment
Be familiar with basic concepts related to functional, regression, and load testing;
Web architecture; and protocols
Have experience testing applications manually
(Optional) Have a working knowledge of Silk Test and/or Silk Performer, or have
completed the Silk Test—Verification Testing with Silk Test course and/or the Silk
Performer—Modeling & Implementing Load Tests course
(Optional) Be familiar with scripting or structured programming
1.5 Quality Maturity
To get a better understanding of Silk Central Test Manager(SCTM) place in a QA
organization, let’s take a step back and look at an example of a well known model for
quality improvement: the Test Maturity Model Integration (TMMi). This will help us
understand that to reach higher quality of software, we need a strategy/plan. Silk Central
Test Manager can help realizing key parts in the practical implementation of such a plan.
The Quality Maturity levels as indicated on Test Maturity Model Integration (TMMi) is a path
and a prescription to strategic lifecycle quality management and a roadmap for application
lifecycle management. The TMMi establishes a credible and long-term plan to achieve a
higher quality of software. With improved quality, an organization can reduce the costs
9
User Guide Silk Central TM
associated with testing. A large investment in process, people, and tools can be daunting,
but the TMM offers incremental steps to help improve business value.
Organizations at different stages on the TMMi have different characteristics.
The TMM identifies specific steps that your organization can take on the path to full lifecycle
quality management. Some of the steps can be taken by the Testing Group. Others involve
working with the rest of the development team. Still others require strong collaboration
between business and IT. The individual steps are manageable and achievable in realistic
timeframes.
SCTM plays a critical role in the steps that involve planning and managing testing activities.
The right step to take depends on the degree of existing test automation. If functional
10
User Guide Silk Central TM
and/or performance testing are already automated, then SCTM should be used to integrate
them. If they are not already automated, then the use of SCTM should focus on organizing
and managing manual testing activities, with automation coming later. In either case, the
primary benefits are visibility and control of testing activities.
Testing tools also play a role in other steps. For example, Micro Focus's Silk Test tool can be
used to automate functional testing and Silk Performer can be used to automate
performance testing. In both cases, the primary benefits are productivity, coupled with
improved quality and reliability. Other steps on the TMMi involve tools and processes that
are outside of the testing process. For example, integration of requirements management
involves close collaboration between business and IT, supported by a requirements
management tool, such as Caliber RDM. Major improvement initiatives often involve taking
several steps on implementing key process areas. For example, requirements-based testing
(RBT) involves test automation and test management, as well as requirements
management.
The best next step for your organization depends on the answers to some key
questions:
1. What is your organizations current quality maturity level?
2. What are your critical business issues?
3. Is your organization ready to make the step?
4. Which department is making the step?
The Best Next Step after SCTM:
Objective: Identify the next best step for your organization to progress the quality
maturity level
Identify the maturity level where you think your organization is right now. Also, where do
you expect to be after implementing and using SCTM?
•
Test Automation:
•
Is the productivity of the testing group a major business issue for your
organization?
If so, has your organization automated any of the testing activities?
If not, then test automation is probably a good next step.
Requirements Management:
How well are requirements defined and managed?
Do you frequently find that requirements are ambiguous, confusing, or untestable?
Do your IT department and business partners work well together?
Poor requirements management is often one of the root causes of poor
quality, so working on requirements management would be a good next step,
but it requires close collaboration between business and IT.
11
User Guide Silk Central TM
1.6 Silk Central Test Manager Architecture
Based on the Silk Central Common Architecture (SCA), Silk Central Test Manager is
designed as a single platform to meet all your enterprise testing needs. Naturally, Silk
Central seamlessly integrates with Micro Focus’s capable Silk™ testing tools, but the open
architecture of Silk Central can also interface with other vendors’ testing tools to provide
one central point of control for the overall test environment. While each product may have
its own repository, administrative settings are stored in the common repository. Silk Central
shares the SCA repository among applications, so only a single repository must be created.
Furthermore, the Silk Central open API enables you to extend the functionality to other
defect tracking, requirements, and source control solutions.
Front-end server: The front-end server is responsible for the graphical user interface. This
server is based on HTML and is accessible from any Web browser, such as Internet Explorer
or Mozilla Firefox. A user sends an appropriate HTTP request to the front-end server and
receives a login page for authentication. After successful login, the user can use the
corresponding application based on the respective user rights. The front-end server can
operate as a stand-alone HTTP server or it can be attached to a Web server, such as IIS, via
ISAPI filter. Multiple front-end servers can be deployed and load-balanced in an SCTM
installation.
Application server: The application server synchronizes tasks such as the distribution of
schedules, control of execution servers, and management of database configuration. These
tasks require a centralized agency to ensure the consistent, reliable behavior of the
application. The application server also evaluates results, saves them to the database, and
12
User Guide Silk Central TM
sends alerts based on success conditions. There is only one application server per SCTM
installation, but it is capable of delivering content to several front-end servers at the same
time.
Execution server: The execution server can execute Silk Test, Silk Performer, JUnit, Nunit,
WSH, and other third-party automated tests that are scheduled by authorized users. Users
are responsible for the proper configuration of execution servers and additional resources
that are required for test executions. The system allows for the installation and
configuration of multiple execution servers working independently of one another. Execution
servers are independent of the application server. Therefore, if an execution server loses its
connection, or if the application server goes down, the remaining servers continue executing
their scheduled tasks. Although its name (Execution Server) suggests that this runs on a
server, the execution server is a service which typically operates on an end-user alike
system when employing automated testing. Execution Servers that are in the same LAN as
the Application server can also be connected to source control systems for automatic
loading of test related assets directly from the source control repository.
Chart server: The chart server generates charts and reports used in SCTM and delivers
them to the front-end server for viewing within a browser. The system allows for the
configuration of a pool of chart servers. A built-in load balancing mechanism uses the pool
to distribute chart generation.
Database: System persistency is implemented using a relational database management
system (RDBMS). Silk Central supports Microsoft SQL Server or Oracle (for further details
please refer to the SCTM release notes)
Silk Performer agents: Agent computers are assigned to particular Silk Performer projects
from the pool of Silk Performer agent computers that are available to the Silk Performer
controller computer. In combination with Test Manager, the controller computer acts as an
execution server. Silk Performer Agent computers host the virtual users that are run during
load tests. As many agent computers as necessary can be added to a Silk Performer project
so that the required quantity of virtual users can be run. Configuration of agents is done via
Silk Performer. See Silk Performer documentation for details on configuring agents.
Silk Test agents: The same rules that apply to Silk Performer agents apply to Silk Test
agents, except that Silk Test agents host Silk Test tests.
Note: Only Silk Performer and Silk Test agents are supported by Test
Manager
Note: All components can be installed on a single machine for small &
medium sized installations
13
User Guide Silk Central TM
Although Silk Central Test Manager can be deployed using different server machines to
meet the highest demands in terms of performance and user volumes, many customers
may choose a simplified deployment where some or all server components are installed on a
single machine. In case no test automation is in scope for the deployment, the execution
servers can be omitted too.
The hosted training environment that will be used for training is using a single server as
shown in the picture on this slide.
1.7 SCTM Projects
Projects are required to begin work with Silk Central Test Manager because they are used as
the primary organizational structure for both the user interface and database storage. Silk
Central Test Manager organizes all related requirements, tests, test executions, and reports
into a Silk Central Test Manager project. Each project is completely autonomous from all
other projects, allowing users to customize it to their exact specifications.
Each project offers additional features such as:
•
Security: SCTM allows users to create user IDs for each person accessing test
assets. These user IDs can be assigned to user groups, which will limit each person’s
access to specific SCTM projects. The user ID will also grant read only or read/write
access. Projects can be created and maintained by administrators, project managers,
and super users defined by various roles.
•
Project settings and filters: Each project will have its own setting, such as project
release date, build number, file extensions, and filters. These can be customized for
each project.
•
Customized properties: Aside from the delivered Requirement properties, the user
is allowed to create a series of custom properties to contain data pertinent to a
specific project. This feature allows the user to store the most relevant data about
the test asset and then use filters and reports to view this data in an understandable
14
User Guide Silk Central TM
format. A second property feature is the ability to customize for custom Step
properties used in manual test case definitions. It is important to note that every test
asset has the ability to leverage attributes in the tests unit. Attributes, along with
properties, allow the user further customization of a test asset.
•
Change notification: The notification event types configured for each project in
SCTM include rules that will be carried out automatically via email messages. This
gives the project team real-time updates on the status changes to a requirement or
test. Status changes on requirements can also be visualized through flags.
•
Baseline features: A project baseline is a snapshot of a project at a given time and
can be created for any project or even another project baseline. The last run of each
execution plan in the project is also included in the project baseline. The schedule
options included in a project baseline are initially set to none, to prevent losing the
execution status of the last runs.
1.8 Silk Central Test Manager Interface
The GUI of Test Manager includes:
Menu
Gives you quick access to the functional units of Test Manager. The menu includes the
following major sections:
Requirements
Displays and enables you to maintain control over your project's requirements during
development. You can perform the following tasks:
Create, modify, and delete requirements.
Associate tests with requirements.
Track the change history of requirements.
Generate tests from requirements.
15
User Guide Silk Central TM
You can additionally access and manage the following:
Properties of the requirements.
Integrated external requirement-management tools.
Requirement filters.
Notifications that inform you about changes to the requirements.
Tests
Enables you to manage tests, including the creation of both automated tests and manual
tests. Displays and allows you to manage the tests that are available in the active project.
You can additionally access and manage the following:
Libraries of shared steps, out of which commonly-used manual tests and test steps
can be reused.
Properties of the individual test steps for manual tests.
Test attributes.
The data sources in which these tests reside.
Source control profiles in which these tests are stored.
Possible issue tracking profiles, in which issues reside, that the tests are assigned to.
Test filters.
Notifications that inform you about changes to the tests.
Version and build of the product that is tested with a specific test.
Execution Planning
Displays and allows you to manage the executions that execute the tests. Enables you to
perform the following tasks:
Configure execution plans.
Assign tests to execution plans.
Set-up execution plan dependencies.
Configure execution-server deployment, including the execution servers on which the
tests are executed.
You can additionally access and manage the following:
Execution filters.
Execution schedules.
Manual Execution Planning for Testing Cycles
Possible issue tracking profiles, in which issues reside, that the executions are
assigned to.
Version and build of the product that is tested with a specific execution of a test.
Tracking
Displays the Activities page, the Project Overview Report, and Quality Goals.
The Activities page displays the activity for recently-executed, current, and upcoming
execution plans on a per-project basis.
16
User Guide Silk Central TM
Reports
Displays and enables you to manage the reports which provide you with information on the
requirements, tests, and execution plans. You can perform the following tasks:
Generate reports
Download report templates
Edit report parameters
Create new reports based on pre-installed templates
Additionally provides access to possible quality goals, and to code analysis functionality
information, with which you can evaluate the degree to which the code in your Application
Under Test (AUT) is covered by test cases. You can then make informed estimates
regarding effort, cost, and risk associated with specific code changes.
Issues
Displays and enables you to manage the issues that are related to the active project.
You can additionally access and manage the following:
Projects in Issue Manager, when issues reside in Issue Manager.
External issue tracking profiles, in which issues may possibly reside.
Administration
Displays and enables you to manage the administration settings. For additional information,
refer to the Silk Central Administration Module Help.
Projects
Displays and enables you to manage all projects in your Test Manager installation from a
high-level test-manager’s view. Additionally enables you to move between projects, see
high-level project status details, view current execution statistics, and manage project
settings.
User
Displays and enables you to manage user settings. Additionally enables the following:
Log out of Test Manager.
Print the current Test Manager page.
Bookmark the current Test Manager page. This is especially useful for bookmarking
reports, where the current parameters are saved in the book-marked URL.
Help
Click to view context-sensitive help for the current page. Additionally provides access to the
following:
The Test Manager documentation.
Tools that are shipped with Test Manager.
About.
17
User Guide Silk Central TM
Context Menu Commands
Test Manager supports Windows-style context menus across many test management
elements, for example tests, requirements, execution plans, folders, containers, reports,
and more. Available through right mouse-click, context menu commands typically include
those commands that are available from each unit's toolbar. For elements listed in tree
views, context menus offer commands for expanding and collapsing tree view elements.
Commands that are not available to selected elements are grayed out.
Exercise 1-1: Getting Online Help in Silk Central Test Manager
Objective: Learn how to use Silk Central Test Manager online Web help.
1. If you haven’t done so already, log on to Silk Central Test Manager (http://sctmtraining.microfocus.com:19120/login) with your user name and password.
2. On the top menu, hover with the mouse over the Help item, and select the Online
Help link.
3. Give the new window that opens a few seconds to fully render, and then explore
the Contents tab.
4. Click into the Search: text field, type “Manual Tests”, and click the Go button. Pay
close attention to the contents of the info pane directly underneath it. What
happens to the contents of the info pane?
5. Click the first visible hyperlink Manual Tests in the Search Results pane
underneath, and notice the corresponding help topic appear on the work area to
the right.
6. Repeat another search with the word “Requirement” in the search box, and click
the Go button.
7. Notice the search results appear in the info pane. Click a few of the search results
to get a feel for help system.
8. Finally, search for the word “Silk Central Architecture” to review the core server
components of Silk Central.
9. When you are finished, close the Online Help window.
2 Setting the Stage
2.1 Introduction
For the rest of this course, imagine you work for the QA department of an outdoor camping
supply company. At the center of your company’s sales is the ShopItV6.0 application, a
simple web application that potential customers can use to browse, search for, and buy
products.
As the main revenue generation tool, the ShopIt V6.0 application needs to be tested for
functionality, scalability, and performance. In the following modules of this course, Silk
Central Test Manager will be used to manage all the requirements creation, requirements
coverage, test planning, test execution, and reporting needed to ensure the reliability of
ShopIt V6.0.
18
User Guide Silk Central TM
2.2 ShopIt Demo Application
Demo application URL :http://demoapps.microfocus.com/shopitv60
Exercise 2-1: The ShopIt V6.0 Application
Objective: Explore the ShopIt V6.0 web application.
1. Open the ShopIt V6.0 Web application at
http://demoapps.microfocus.com/ShopItV60/default.asp
2. In the ShopIt main page, click the Join the experience! link.
3. In the new user page that opens, type in “<your name>” and click the Enter button.
4. In the ShopIt main menu page that opens, click the Search link.
5. In the Search page, type the word “carabiner” in the search box, exactly as typed,
and click the Submit with GET button.
6. In the Product Detail page for the crampon item, click the Add to basket link.
7. After the Basket page opens, click the Back to main menu link.
8. On the main menu, click the Products link.
9. Select the “Shirt” item from the catalog.
10. Add the shirt to your shopping basket and return to the main menu.
11. Click the Check out link on the main menu.
12. Click Continue on the Check-out page.
13. In the Payment Information page that opens, fill out the address form, select a credit
card type, type a fictitious 16-digit credit card number (15 digits for American
Express), type an expiration date in the format MM/YY, and click the Buy Now
button.
14. Click Proceed in the Acknowledge page.
19
User Guide Silk Central TM
15. When the Start again link appears, click it to return to the home page.
16. Click the Join the experience! link to log in again; this time as a return user.
17. Click the Check out link and notice the error that is displayed.
18. Go back to the main menu and click the Search link.
19. In the Search field, type a random character string and click the Submit with GET
button; notice the resultant error page that is displayed.
20. Close the browser window.
2.3 Requirements Defined
In engineering, a requirement is a singular documented need of what a particular product
or service should be or perform. It is most commonly used in a formal sense in systems
engineering or software engineering. It is a statement that identifies a necessary
attribute, capability, characteristic, or quality of a system in order for it to have value and
utility to a user.
2.4 Where Do Test Requirements Come From?
•
What : Outline the functional or non-functional aspects of the application to be tested
within the context of a project.
•
Who: Can be defined by testers or can be provided by others within our organization.
Ideally, different requirement types are produced by different people: business
requirements come from the business analyst and test requirements from test
management/test architects, technical design requirements from software architects
etc. Relations can exist between different requirement types.
•
When: Should be defined before testing can begin because they specify which
aspects of the application are to be tested and the pass/fail criteria for each aspect
to be tested.
Requirements constitute the basis of the lifecycle quality management process.
They can be thought of as descriptions of application functionality that need to be tested to
verify the software works as expected. Whether we determine the test requirements
ourselves or they are given to us by others within our organization, requirements should be
defined before testing can begin because they specify which aspects of the application are
to be tested and the pass/fail criteria for each aspect to be tested.
In the last exercise, you explored the ShopIt V6.0 Web application, which will serve as the
application under test (AUT) for this course. Think about what requirements you would
define for testing ShopIt V6.0.
2.5 Requirements in Silk Central Test Manager
•
Silk Central Test Manager provides for the following requirement properties:
•
Name
20
User Guide Silk Central TM
•
•
Description
•
Priority (Low, Medium, High, Critical)
•
Risk (Low, Medium, High, Critical)
•
Reviewed (Yes, No)
•
User-defined custom properties (Business Impact, Business Risk, and
Iteration)
Silk Central Test Manager automatically assigns requirements the following
properties:
•
Requirement ID (number)
•
Created On (date)
•
Created By (user name)
•
Changed On (date)
•
Changed By (user name)
Requirements in SCTM are stored with a number of default properties and can be extended
with User Defined properties. Most properties are freely editable but with some exceptions
like the Requirement Id , Created On, ...
Note: To learn about defining custom requirement properties, please refer to the “Project
Settings” module of this course.
Note: The Silk Central-defined requirement properties cannot be edited by
end users.
Exercise 2-2: Defining QA Test Requirements
Objective: Define test requirements for the ShopIt V6.0 home page.
From the Internet Explorer Tools menu, select Internet Options and click the Delete
Cookies button. This clears a user name cookie set by ShopIt V6.0 during the last exercise.
Important: If you do not wish to delete all your cookies, click the Settings button
instead of Delete Cookies, then click the View Files button. Navigate the folder and
delete any ShopItV6.0 cookies.
1. Open the ShopIt V6.0 Web application at:
http://demoapps.microfocus.com/shopitv60/
2. Examine the ShopIt V6.0 home page, considering what you might want to test.
3. After you have determined two things to test, open MS Word and create a new
document.
21
User Guide Silk Central TM
4. Type a short name for your first requirement in the MS Word document and press
the Enter key.
5. Enter a brief description of your requirement and press the Enter key.
6. Type a priority (Low, Medium, High, or Critical) and press the Enter key.
7. Type a risk (Low, Medium, High, or Critical) and press the Enter key.
8. Repeat steps 5-8 for your second requirement.
9. Save the file and name it “MyRequirements.doc”. This document will be used to
import your requirements into Silk Central Test Manager later in the course. You
should save the document in Word 1997-2003 format with .doc extension.
3 Defining Requirements
3.1 Introduction
In the last module we discussed what requirements are and where they come from. We saw
how Silk Central Test Manager defines requirements and their properties, and determined
two requirements for the ShopIt home page. In this module, we will continue to explore
requirements, and practice defining them manually.
3.1.1 Necessary Items for This Course
Silk Central Test Manager organizes all related requirements, tests, test executions, and
reports into a Silk Central Test Manager project.
In order to start defining requirements for testing an application with Silk Central Test
Manager, a Silk Central Test Manager project needs to exist. For the rest of the course, you
will work in your predefined Silk Central Test Manager project. The name of the project will
be the same as your user id with the additional suffix “_SCTM_ONLINE”
In addition to an active project, you also need a user account with an assigned user role of
Project Manager or higher. For this class, these have been pre-defined for you and you have
been given Project Manager, Test Manager and Reporter privileges.
Note: A user must have Administrator or Super User role privileges to
create projects, user groups, and users. For more information on
specific privileges and limitations of each Silk Central user role,
please refer to the System Administration Module of this course. For
this course, the project will be created for you.
3.2 Using the Requirements Unit
1. Select a project
2. Select the Requirements menu
22
User Guide Silk Central TM
3.2.1 Select a requirement from the requirement tree:
•
The left pane of Silk Central Test Manager’s requirements unit provides a hierarchical
list of the project requirements called the requirement tree. We will explore
requirement hierarchies later in this module.
•
You can change the requirement information that is displayed by clicking the
Requirements View button (second icon) on the toolbar.
3.2.2 View a requirement:
Click the Requirements View button (second icon) to edit, delete, or cut and paste
requirement properties, assign Tests to requirements, examine requirements coverage, see
a chronology of requirement changes.
Main purpose of this view is to view/edit information on a single requirement
Click the Document View button (first icon) to display information about the status,
coverage, and properties of a requirements.
Main Purpose of this view is to show aggregated results (coverage information) over a group
of requirements or all requirements in a project
23
User Guide Silk Central TM
Click the Reports menu to generate and analyze requirement reports.
Whilst the previous viewmodes (Document view / Requirement view) are fixed in SCTM, the
reports offer addional flexibility to visualise the requirements in a way that is also
customisable by using custom reports. The reports unit will be discussed separately later in
this course.
3.2.3 Using the Requirements Unit - Creating and editing requirements:
Maintain the requirement tree using the context menu that’s displayed by right-clicking on a
requirement node, or by using the toolbar at the top of the working unit.
24
User Guide Silk Central TM
You can:
•
Add a new requirement
•
Add a new child requirement
•
Edit requirement properties
•
Delete, cut, copy and paste requirements
•
Find requirements based on their properties
•
Replace requirement properties from both the requirements toolbar and the
requirements contextual menu
•
Move a selected requirement up or down the requirement tree
•
Create and execute requirement filters
•
Change the views based on changes, direct coverage or full coverage options
•
Generate a tests from a requirements
•
Set and clear Flag’s on requirements
3.2.4 Creating and editing requirements:
–
Requirement context menu
25
User Guide Silk Central TM
3.3 Entering Requirements in SCTM
SCTM offers different ways to bring requirements into the Requirements Unit.
1. You can manually enter requirements in the Requirements Unit of the SCTM GUI
2. You can import requirements from existing Word documents
3. You can import requirements from external requirement management tools , such as
MicroFocus Caliber.
3.4 Defining Requirements
1. In the SCTM requirement unit, click the New Requirement button in the toolbar; or
right-click on the project name of the requirement tree and select New
Requirement from the contextual menu.
2. In the New Requirement window that opens, give your requirement a name and
description, and define any other relevant properties
3. Click OK to display the new requirement in the SCTM requirement tree.
26
User Guide Silk Central TM
A requirement always has a name and a description, the description can contain rich text .
Furthermore it has additional properties such as Priority, Risk, Reviewed and potentially also
some custom defined properties (e.g. like the “Document“ property viewed in this example).
All properties can be set to inherit form the parent entity which they belong too (parent
requirement)
Note: The availability of requirement custom properties is defined at the project settings
level wich will be adressed later in this course
Exercise 3-1: Defining Test Requirements
Objective: Define new test requirements manually from within Silk Central Test
Manager.
To complete this exercise, log into SCTM. For assistance, see the previous exercise entitled
'Introduction to SCTM-EG: Exercise 1’
1. From the Silk Central Test Manager Requirements Unit, select either the Details
View or Requirements View button in the toolbar.
2. Create a new requirement by using the toolbar or the Requirement Tree context
menu.
Note: If your Requirement Tree does not contain any elements, you must create a
'New Child Requirement' as the placeholder for your requirement. Perform this step
first and then you can create a 'New Requirement' at the same level or a 'New Child
Requirement' to create another “sub-level” requirement related to the selected
parent requirement in the Requirement Tree
3. The first functional area of ShopIt we will test is the main menu page. Create a
requirement to represent that this page should work properly called “Main Menu
Page”.
4. Give the requirement a description.
5. Set the requirement priority to “High”.
6. Set the requirement risk to “High”.
7. Click the OK button to accept this requirement.
8. Click the New Requirement button to start defining the next new requirement.
9. The second test requirement is to verify that the Search page is displayed and works
correctly, so name the new requirement “Search Page”.
10. Give the requirement a description.
11. Set the requirement priority to “High”
12. Set the requirement risk to “High”.
13. Click OK.
Notice the two requirements are displayed on Silk Central Test Manager’s Requirement
Tree.
27
User Guide Silk Central TM
3.5 Requirement Hierarchies
Grouping related requirements in a parent-child hierarchy, such as for instance those that
make up a major feature, enables Silk Central to pass the parent requirement only if all its
descendants have also passed.
Purpose:
•
To group requirements that make up a major feature.
•
Relationship: parent requirement has passed only when all children are passed.
During the QA process, it may be beneficial to group together requirements for a major
feature. For example, if we have a requirement that a certain button in our application work
as expected, we could make sub-requirements to confirm that the button is enabled, that it
is displayed in the correct location, and that it does what it is supposed to do when clicked.
Only when all these child requirements pass can we say that the parent requirement has
passed.
Silk Central Test Manager allows us to define requirement hierarchies in much the same
way that we define individual requirements.
Child requirements may inherit the properties of their parent requirements:
28
User Guide Silk Central TM
•
In the Requirement Unit, right-click on the requirement to which you want to add
child requirements. Alternatively, you can select the parent requirement and click the
New Child Requirement button in the Requirements Toolbar.
•
Define the child requirement’s name and description as you would normally.
•
Select the Inherit from parent checkbox for each property you want inherited, or
deselect the Inherit from parent checkbox to define the property manually.
Note: Inheritance for requirement properties can vary for individual
properties for a single requirement. By default, all properties are
inherited from the parent.
Exercise 3-2: Defining Test Requirement Hierarchies
Objective: Create requirement hierarchies by defining parent/child requirement
relationships.
In this exercise, we will be creating additional requirements that support the requirements
we have already entered. As we have already defined requirements for the main menu page
and the search page, we can now add additional sub-requirements (or child requirements)
that further define the aspects of the parent that we want to test. This includes entering
requirements for the Main Menu Page such as Display User Name since the Main Menu Page
should welcome the user.
Note: Unless mentioned in the exercise explicitly, you can set your own choices & data
values for requirements properties.
1. In Silk Central Test Manager’s Requirement Tree, right click the Main Menu Page
requirement and select the New Child Requirement menu item. This child
requirement should check that the name typed in the New User page is being
displayed. Call it “Greet by Name”, deselect the Inherit from parent checkboxes, give
it a description, and set its priority and risk to “Medium”. Click OK.
2. Click New Requirement to add another child at the same level as “Greet by Name”.
This new requirement should check that the “Search, Products”-, and “Checkout”links are displayed and working properly. Call it “Menu Options”, give it a description,
and set its priority and risk to “Critical”. Click OK.
3. Click New Requirement to add another child of the “Main Menu Page” requirement.
This requirement will check that the “Search”-link is displayed. Name it “Search
Exists”, give it a description, and have it inherit its priorities from its parent. Click
OK.
4. Click New Child Requirement to create a child of Menu Options that checks that
the Search link points to the correct URL. Call this requirement “Search URL”, give it
a description, and have it inherit its properties from its parent. Click OK.
5. Create “Product Exists” and “Products URL” requirements as child requirements of
“Menu Options”.
29
User Guide Silk Central TM
6. Create “Checkout Exists” and “Checkout URL” requirements as child requirements of
“Menu Options”.
3.6 Entering Requirements in SCTM
Lets have a close look now at the second way to input requirements: the import from Word.
SCTM allows to import Requirements from Microsoft Word documents using word formatting
styles to recognize requirements attributes such as their name, description and priorty or
any custom defined property. A mapping file will define relations between Word styles and
the related atrributes.
To import requirements from a Microsoft Word file into the Requirements unit:
1. Go to the Requirements Unit
2. Right-click the requirement that you want to use as the parent node of the imported
requirements and choose “Import from Word....” from the contextual menu.
The Import Requirements from Word File-dialog box opens.
3. Select the mapping file from the Choose Mapping File list box.
The default mapping file is “RequirementsPropertiesDefaultMapping.xml”. If you want
to import requirements from Microsoft Word documents that you used with the Office
Import Tool in previous versions of Test Manager, use the mapping file
“OITCompatibleRequirementsMapping.xml”.
4. Edit the requirements mapping file if needed and save it using a different name to
avoid overwriting the original file.
5. Either type the fully qualified path of the requirements file into the Requirements
File text box or click Browse to search for the requirements file.
6. Click OK.
7. A message informs you if the import was successful. Click OK to close the message.
30
User Guide Silk Central TM
Note: The mapping files resides on the front end server and are therefore
automatically shared between all users (for more information refer
to the help file). A a best practice we recommend to make a backup
of these files before making any changes.
Note : Users can create their own styles in MSWord to make the mappings
clearer. Style names can be entered in the mapping file and are case
sensitive!
Note: If a requirement’s external_id is provided in an initial upload,
requirements can be updated using the “Update from Word...”
contextual menu
Exercise 3-3: Importing Requirements using MS Word
Objective: Add requirements from document created in previous module exercises
1. In Silk Central Test Manager’s Requirement Tree, right click the top node of the tree
view where the project name is shown, then select Import from Word.
2. Review the “RequirementsPropertiesDefaultMapping.xml” and apply these styles to
the document you created in an earlier exercise. Create new styles in MSWord if
needed.
Note: Consult your MS Word help file on how to create new formatting styles.
31
User Guide Silk Central TM
3. Add a new property to both requirements by adding an extra line in the document for
each requirement (e.g. add following values: “ID1”- for the first requirement and
“ID2” for the second requirement) and use a MS Word formatting style called
“ExternalID”, we will use this for tracking changes. Save your requirements
document with the new changes.
4. Return to the import dialog within SCTM. Browse for your file to import and click OK.
5. Review the imported requirements and their properties.
6. Make changes to the original document, such as:
- Apply different styles to the requirement names to force the requirements into a
hierarchical (parent/child) structure.
- Apply changes to the requirement descriptions
Note: Do not change the ExternalID properties as this field is used for tracking and
updating purposes.
7. Import the MS Word file again using the Update from Word context menu item.
Note: Make sure you are positioned on the imported root element before attempting
to select the context menu item. The menu item will not be shown or will be disabled
if you are not positioned on the right element in the Requirement Tree
8. Review the results of the import and notice the flagged updates and requirement
change history.
9. Use the “OITCompatibleRequirementsMapping.xml” mapping file.
10. Import the document into your project, and review the results.
11. Without making changes to the document, attempt to use the Update from Word...
functionality within SCTM. You should notice a failure because the document does
not include an ID property within the requirements. Without this property, the
document may only be imported once. Notice that when requirements are imported
into SCTM, the root node in the Requirement Tree is the same as the name of the file
imported.
12. Use the cut/paste functionality within SCTM and the up/down arrows, move the
imported requirements to an appropriate location relative to the requirements we
have previously entered.
3.7 Entering Requirements in SCTM
Let’s have a close look now at the third way to input requirements: the import from
requirements management tools.
3.7.1 Integration with Caliber
•
Link their high-level requirements into traceable QA requirements
•
Trace test results and code coverage all the way up to the highest level requirement
in Caliber
32
User Guide Silk Central TM
Caliber key Features:
•
Requirements traceability across the application lifecycle
•
Centralized repository
•
Real-time impact analysis
•
Synchronizing SCTM with Caliber (Manual or Automatic)
3.7.2 Silk Central Test Manager Integrates with Caliber
Although not part of the class today, it is important to note that Silk Central Test Manager is
specifically designed to integrate with the Micro Focus Caliber product line. This integration
allows users to download and link their high-level requirements into traceable QA
requirements, like the ones we will use in SCTM.
Integration of SCTM with the Caliber products aids in cross-team collaboration as users in
the role of BA may see testing results within Caliber while users in the role of testers may
view new and updated requirements within SCTM. This synchronization keeps the
organization better aligned within the software development lifecycle by ensuring that
testing is directly targeting the needed software features, and providing business with
continuous insight into the quality of the application.
Caliber
Integrating SCTM with Caliber also allows data, such as test execution and code coverage
information, to be traced all the way up to the highest-level requirement in Caliber. This
information helps you forecast the impact a requirement change might have and ensure
that all requirements are being coded and accurately verified.
Key features of Caliber include:
•
Requirements traceability across the application lifecycle: Caliber has
an open architecture that permits requirements to be linked to a variety of
artifacts across the lifecycle, within Silk Central Test Manager.
•
Centralized repository: Caliber provides a central, secure repository for
project requirements that can be easily synchronized with the Silk Central
Test Manager repository.
•
Real-time impact analysis: Multiple methods of traceability visualization
help users immediately understand the scope of analysis required to gauge
the effect of requirement changes. Integration with Silk Central Test Manager
greatly enhances this feature by providing Caliber with real-time test
execution and code coverage data.
•
Synchronizing SCTM with Caliber - If you have Caliber installed, you will
find the Synchronize Requirements button in the Requirements section under
the Properties tab. You can use this feature at any time to upload changes
back to Caliber, and Caliber will update SCTM with its most recent changes.
33
User Guide Silk Central TM
This process ensures that any new or changed requirements will be efficiently
accounted for during the QA process.
Note: Any information from Caliber will be read-only in SCTM.
Caliber Visualize
Key features of Visualize include:
•
Interactive and realistic experience - Using sample data and business
logic from your organization in simulations shows exactly how the software
will perform in real life.
•
Streamlined collaboration - Users can review and leave comments by
accessing simulations on the web, communicating feedback clearly and
shortening the feedback cycle.
•
Powerful analysis facilities - Business process storyboarding using multiuser, server-based process diagramming helps you define business processes,
sketch and distribute diagrams, and attach images and other documents for
additional context.
•
Combines text requirements with visualizations - Traditional text-based
requirements can be quickly defined along with visualizations in order to
capture the right balance of words and pictures.
•
Secure centralized requirement platform - A centralized web-based
platform manages all requirement objects, including text-based requirements,
attributes, attachments, scenarios and simulation.
•
Align quality activities - Test cases can be automatically generated from
requirement scenarios and simulations and imported into SCTM, this helps QA
teams to manage requirement change and jump-start testing efforts faster
and earlier in the lifecycle.
Note: When using Caliber Visualize, all custom attributes and attachments
will be visible in SCTM as will visualisations from scenarios.
3.8 Requirement Changes
•
Visualized through requirement flags.
•
Automatically set upon change.
•
Can be cleared or set manually.
•
Possible states are:
•
Flagged New
•
Flagged Updated
34
User Guide Silk Central TM
•
•
Flagged Manual
“Manual” flags can also contain comments – visible in properties tab and requirement
change history.
Regardless of the input method used (manual input or imported requirements), SCTM has
by default “requirement flagging” enabled.
This means that any change in the requirements unit (New or Updated) will automatically
set a visual indicator on the requirement and change the Requirement State as “Flagged”.
Additionally we can also set or clear a flag manually.
Flags will be useful in ongoing management of changes and their impact downstream the
QA process. A manual flag may also include comments which are useful for team
collaboration.
35
User Guide Silk Central TM
4 Managing Tests
4.1 Silk Central Test Manager Tests Unit
Each project within SCTM has a single Tests Unit. This is the collection of all tests within the
scope of a project. While Requirements indicate "what" may be tested, the tests define
"how" testing may occur.
A Tests Unit groups together all of the tests for a specific project.
A Tests Unit is composed of three major elements:
1. Test Containers
2. Test Folders
3. Tests
These 3 elements allow a structured organisation of tests as shown in this sample diagram.
Each of the elements will be discussed in detail in this module.
A project has only 1 Tests Unit, that can contain multiple Test Containers, wich in turn can
contain Test Folders and/or Tests of different types. For example manual tests and Silk Test
automated tests.
Note: A Test Folder is optional, you may have Test Containers that contain
a flat list of Tests without Test Folders.
Note: The names in the sample diagram for Test Containers and Test
Folders are fictive and only used as illustration of what a container
or folder could be called. the Test’s names only reflect some of the
test types that can be used in a Tests Unit
36
User Guide Silk Central TM
Project
Tests
Test
Containers
Test
Folders
Tests
Manual Test
Scenarios
Folder
Functional Test
Container
Manual Test
SilkTest Test
Unit Tests
Folder
Tests Unit
JUnit Test
SilkPerformer
Test
Performance
Test Container
A Test Container…
•
Is the top-level object of a group of tests for a major feature.
•
Has references to Attributes, Parameters, Issues, History, and Data Sets.
•
Can contain Test Folders and Tests.
•
Is also linked to a predefined Product and Source Control Profile.
–
A Product allows a user to define Components, Versions, and Build
information to associate with the container.
–
A Source Control Profile allows a user to configure connection to an external
content management system where test assets may be stored. While a source
control profile must be configured for each test container that uses
automated testing assets, it is not required if the test container only uses
manual tests.
37
User Guide Silk Central TM
Note: Data Driven Tests: The Test container is also the point of
configuration for Data driven Manual Tests. Before using Data
driven manual tests, you must also setup data source prior to this at
the “project settings” level. Once a data source is defined, the test
container parameter tab will be update automatically and show the
possible variable data parameters that can be used in the
underlying tests.
Note: Test Containers can be linked to other Test Containers to include the
Tests defined in that other Test Container. The Tests from the linked
Test Container will be read-only and can only be edited in the
original Test Container. This feature will be removed in a future
release. Their main purpose in Silk Central was to support the
import of Silk Test Classic plan files, but this is much better
supported with the Silk Test Classic Plan File test type which is
based on the test package feature that reduces maintenance efforts
by updating your test structure in Silk Central with each execution.
A Test Container…
•
Can have an “empty” Source Control Profile if only manual tests are used. The
empty item is denoted as ‘---’ in the UI.
•
Stores necessary connection and configuration details for integration with automated
testing tools.
Test Containers are linked to a single source control profile and can only have a single
configuration for each of the possible integrated automated testing tools.
38
User Guide Silk Central TM
Note: Only trough the usage of linked test container, we can mix such
configurations in the context of an Execution Definition. Execution
Definitions will be discussed in the next module.
A Test Folder …
•
Is an object within Silk Central Test Manager used for organizing Tests, similar to
how folders may be used within Microsoft Windows. A Test Folder may contain Tests
or sub-folders.
•
May have properties defined for:
•
–
user-defined attributes
–
data parameters
–
attachments
Test folders also display information, such as:
–
Content summaries (showing included tests)
–
Execution summaries (showing the latest test results for Tests within the
folder)
–
Change history
Note: As Test folders are mainly used to group together tests they also
allow bulk setting of attributes or parameters of underlying tests.
A Test …
•
A test is the name, description, attributes, and actions to be taken to verify that a
test case or desired result is met by the software under test. The actions taken to
satisfy a Test may either be manual steps, or instructions for SCTM to execute an
automated script.
•
Can include ordered parameter lists for execution, references to attributes,
requirements, executions , and issues.
•
Can hold either:
–
A manual test (singular) with steps to perform
–
An automated test referencing assets within one of the integrated automated
testing tools.
39
User Guide Silk Central TM
4.2 Using the Tests Unit
Select the Tests Unit:
•
To view the Tests Unit for the selected project, click the Tests menu.
Select a Test from the Tests Tree:
•
The left pane of Silk Central Test Manager’s Tests Unit provides a hierarchical list of
the project elements called the Tests Tree. We will explore test hierarchies later in
this module.
You can change the Tests Unit information that is displayed by toggling between the
different Tests Unit views. These are the first 3 buttons on the toolbar.
View a Test element:
40
User Guide Silk Central TM
a.
Click the Document View button to display information about the most important
information, the status, and the last executions of all Tests Units in the selected project.
b. Click the Details View button to edit, delete, or cut and paste Test properties, assign
requirements to Tests, view issues and see a chronology of Tests changes
c.
Click the Grid View button. The Grid View complements the unit's Document View and
Tests Unit View by facilitating the filtering, sorting, and grouping of large numbers of Tests.
Grid View makes it easier to identify match points between Tests and find specific testdefinition information. Standard Windows keyboard shortcuts can be used, making it easy to
select and manipulate specific sets of Tests within Grid View. You can execute trial runs of
tests and link directly to Tests via context-menu commands that are available on rows
within Grid View. You can even create execution definitions via multi-selecting Tests within
Grid View.
Creating and editing Tests:
a.
Maintain the Tests Tree using the context menu that’s displayed by right-clicking on a
Tests Unit node, or by using the toolbar at the top of the working unit. You can:
b.
•
Add a new Test container
•
Add a new child Test Folder
•
Add a new child Test
•
Edit Test element properties
•
Delete, cut, copy and paste Test elements
•
Move a selected Test element up or down the Tests Tree
•
Find/Replace Test elements based on their properties
•
Create and execute Tests Unit filters
•
Show/Acknowledge changes
From the Tests Tree contextual menu, you can also:
•
Expand and collapse Tests Unit hierarchies
•
Try Run Tests
•
View context sensitive reports
4.3 Creating a Test Container
To create a Test we must first create a Test Container. As stated earlier a Test Container is
the top-level object of a group of tests for a major feature. It can contain both test folders
and Tests. To create a Test container you must perform following steps:
41
User Guide Silk Central TM
1. Click the New Test Container button on the toolbar
2. Give Name and Description
3. Select any pre-defined Product that is to be associated with this test container.
Products will be covered later in this course.
4. configure the Source Control profile settings for this container. Note: Defining
source control profiles allows you to define where Test Manager’s execution servers
should retrieve program source files for your automated tests.
5. (Optional) To specify the default root path where the container is to be saved, click
Browse... and navigate to the location.
6. Click OK
The new test container will now be displayed in the tree.
Addtionally, more advanced properties are:
•
Custom data directory and Custom include directory facilitate the integration of
Test Manager with functionality available with Silk Performer 7.1 or higher and it not
covered in this course.
•
Hidden Test Properties portion of the dialog allows you to specify the test types
that are to be displayed on the test container’s Properties tab.
The properties tab of the test container will also allow the configuration of Data Driven
properties for manual testing.
42
User Guide Silk Central TM
Exercise 4-1: Create a Test Container
Objective: Create a Test Container to hold all tests for our project.
Within this exercise, we will be establishing an initial structure for our testing efforts. This
structure will help align test cases with the types of tests to be performed through connection to
sample Source Control Profiles. In this exercise we will create several Test Containers. This
exercise assumes that you have logged into SCTM, and have completed the previous exercises for
this class.
1.
From the Tests Unit, right click on the top tree element project (e.g. ‘[Your
UID]_SCTM_ONLINE’ )
2.
Select New Child Container to create a Test Container named "ShopITV60 Tests". Notice the
dialog that appears.
3.
Enter a Description.
4.
Ensure that the Product selected is "Demo Product" and the Source Control Profile selected is
"Local Profile". For this class, these sample data elements have already been created by an
administrator for you.
5.
Leave the remaining fields empty.
6.
Repeat the previous steps to create another Test Container with the name "[Your
Name]_HomePageTests" where [Your Name] is replace by your personal first name.
7.
You should have 2 main Test Containers in the Tests Unit.
43
User Guide Silk Central TM
4.4 Linked Test Containers
•
Allow tests across multiple containers to be represented in a single Test Container.
•
Facilitate support for multiple tests using multiple Source Control Profiles to be
executed from a single Execution Definition.
To link Test Containers:
•
Right click in the Tests Tree to bring up the context menu
•
Select the “New Link” or “New Child Link” item.
•
From the popup window, select the Test Container to which to be linked
The linked Test Container will be inserted as a read-only item within the current Test
Container.
44
User Guide Silk Central TM
By default (without usage of linked Test Containers) an Execution Plan can only contain 1
Test Container which imposes some limitations:
•
Cannot include test in other containers in an execution.
•
Can only use 1 source control profile during execution.
By using linked containers, these limitations no longer exist.
45
User Guide Silk Central TM
Note: The position where a linked container is inserted in the tree can be
important for the default test execution order.
Note: A linked test container will inherit Parameters , Attributes & Data
settings from its parent container.
Note: Linked Test Containers cannot be edited , they must be edited in the
originating “master” container.
Note: In a future release, linked test containers will be removed. Their
main purpose in Silk Central was to support the import of Silk Test
Classic plan files, but this is much better supported with the Silk
Test Classic Plan File test type which is based on the test package
feature that reduces maintenance efforts by updating your test
structure in Silk Central with each execution.
4.5 Creating a Test
In this course we will be covering the creation and execution of manual tests.
Many more test types are available such as Silk Test , Silk Performer, Windows scripting
tests (WSH), and JUnit tests.
To Create a Manual Test :
1. Click Tests menu.
2. Select a container or folder node in the Tests tree where you want to insert a new
child test.
3. Click the New Child Test button on the toolbar.
4. Define a Name and meaningful Description for the Test.
5. Select the Test Type from the drop-down list :Select Manual Test
6. Indicate a Planned test time. The numbers to enter are <hours:minutes> and
then click Finish
To define a manual test step:
1. Enter a Name for the first step in the manual Test.
2. Describe the action(s) to be performed in Action Description field
3. Indicate the Expected Results.
4. Click OK and New Step to add another step, or OK to end the test-case definition
46
User Guide Silk Central TM
Exercise 4-2: Create a manual Test
Objective: Create a manual Test that fulfills the “Greet by Name” requirement.
From our previous exercises, we have created a structure for our tests. Now, we will add
manual tests to this structure. Tests will provide the instructions on how to perform
specific manual tests for the ShopIT application.
47
User Guide Silk Central TM
1.
From within the Tests Unit, select the Details View from the toolbar.
2.
Right click on the “ShopITV60 Tests” Test Container created in the previous exercise.
3.
Select to create a New Child Test.
4.
From within the Test dialog box, name this Test "Ensure Greet by Name"
5.
Provide a Description for this Test.
6.
Indicate that the Planned Time for this Test is 5 minutes or 00:05.
7.
Click Finish.
8.
Navigate to the Steps tab for the Test just created.
Note: In the Steps tab we can use the toolbar to add steps, insert steps, edits steps,
delete steps and more.
9.
Using the New Step button, create the following manual test steps:
Step1:
Name:
Access to the ShopIT website.
Action Description: Access the ShopIT website at
http://demoapps.mirofocus.com/shopitv60/. Click “Join the Experience!”
Expected Results: Should be greeted by the “GREETINGS!” page. Once the
"Join the Experience" link is clicked, the user should be presented with the
"Welcome" page.
Step2:
Name:
Enter your name.
Action Description:
Expected Results:
be displayed.
10.
Enter your name into the text field and click “Enter”
In the Main Menu page your entered user name should
Add an attachment to Step 1 by selecting Manage Attachments from the manual
test toolbar and attach “http://demoapps.microfocus.com/shopitv60/” as a link using
the Attach Link button on the Attachment dialog window.
4.6 Assigning Tests to Requirements
Assigning Tests to Requirements
In previous Exercise we created a manual Test that would fulfill the “Greet by Name”
requirement that we created in the last chapter. If this manual Test passes then we can
assume that the requirement is met. Firstly we need to assign the Test to the requirement.
48
User Guide Silk Central TM
To assign the Test to the requirement:
1. From the Requirements View, click the Assigned Tests tab.
2. From the left window pane, select the requirement in the requirement tree to which
you wish to assign a Test.
3. Find the Test you want to assign to this requirement in the Tests pane on the right
side of the working unit.
4. Click the blue arrow next to the Test to assign it to the selected requirement.
49
User Guide Silk Central TM
Exercise 4-3: Assigning Tests to Requirements
Objective: Assign Tests to corresponding Requirements.
In the previous exercises, we have created both Requirements and Test Containers. It is
now necessary to build the association between these assets. Once completed, as Tests
pass, we can infer that requirements are met.
1.
From the Requirements Unit select the 'Greet by Name' requirement defined for the
ShopIt V6.0 home page.
Note: The 'Greet by Name' requirement should have been imported into SCTM in a
previous exercise. If the 'Greet by Name' requirement does not exist, create it manually
at this point using the default settings for requirements.
2. With the 'Greet by Name' requirement selected, click on the inner tab of the Working
Pane labeled Assigned Tests.
3. Using the area on the right of the Working Pane, find the Test "Ensure Greet by Name"
which was created in a previous exercise. The test should reside in the “ShopITV60
Tests” Container.
4. Assign this Test to the selected requirement by clicking on the blue arrow next to it.
5. Click on the Document View icon in the top right corner to display the status of all
Tests that have been assigned to the active project in a "heat" chart.
The Document View displays the status of all Tests that have been assigned to the active
project, including the number and percentage of Passed, Failed, Not Executed, and Not
Scheduled Tests. Document View displays this coverage status information in a "heat" chart
(see screenshot), with:
green indicating passed tests
red indicating failed tests
orange indicating tests that have not yet been executed
gray indicating tests not scheduled.
Requirements that are not covered by Tests are listed as Not Covered.
Example “heat” chart:
50
User Guide Silk Central TM
4.7 Generate Tests from Requirements
•
Right-click on the requirement hierarchy for which you want to generate Tests, and
select Generate Tests.
•
Silk Central Test Manager supports creation of manual Tests only when the
Generate tests from requirement tree leaves radio button is selected.
•
You can select an existing Test Container or create a new Test Container.
Note: You can also import manual Tests from MS Excel (makes use of
mapping file) . Refer to Help for more information
Now we have learned how to create individual Test elements, lets look at yet another
alternative way to quickly create Tests based on Requirements.
Silk Central Test Manager allows you to automatically generate a Test in much the same
way that Test nodes are created.
You can automatically generate tests from a previously defined requirements list. To do so,
in the Silk Central Test Manager Requirements unit, right-click on the requirement hierarchy
for which you want to generate Tests, and select Generate Tests from the contextual
menu. In the Generate Tests from Requirements dialog that opens, select the
appropriate options and click OK.
Silk Central Test Manager currently supports the creation of manual Tests only when the
Generate Tests from Requirement Tree leaves radio button is selected in the Generate
Tests from Requirements dialog. This will effectively result in the creation of “empty”
placeholder manual test items. In the other case (“Generate Test Folders from Requirement
tree leaves”), we will not create any manual tests but instead create folders that can contain
any type of test to be added by the user at a later stage.
Exercise 4-4: Generating a Tests from Requirements
Objective: Generate manual tests for each requirement node.
Within Silk Central Test Manager, we can align testing efforts with testing requirements.
One way that SCTM assists with maintaining traceability between Requirements and Tests is
by allowing a user to generate either the structure for testing or the actual Tests based
upon requirements that have been entered within the Requirements Unit.
Part A:
1. From within the Requirements Unit, right click on the “Ensure the Search functionality
can find the correct Product” requirement, and select Generate Tests from the context
menu.
51
User Guide Silk Central TM
2. In the dialog box that opens, click the Generate tests from requirement tree leaves
radio button. This ensures that the lowest-level requirements will be converted to
manual Tests.
3. Specify the existing ShopITV60 Tests container as the target.
4. Select the Include child requirements checkbox.
5. Select the Assign newly generated tests to requirements to ensure the assignment
of Test to requirements occurs automatically. Click OK to generate the Tests.
6. Verify a Manual Test has now been created for each child requirement. Also, note the
Assigned Requirements tab.
Note: The addition of test Steps, Action Description’s and Expected Results would
need to be added manually but for the purpose of this course we will not add them.
Note: Newly generated Tests can automatically be associated to the requirements from
which they are generated by selecting the Assign newly generated Tests to
requirements checkbox in the Generate Tests from Requirements dialog.
Part B:
1.
From within the Requirements Unit, right click on the “Ensure Product ordering is
successful” requirement, and selects Generate Tests from the context menu.
2.
In the dialog box that opens, click the Generate test folders from requirement
tree leaves radio button. This ensures that the lowest-level requirements will be converted
to Test Folders. It is then the responsibility of the user to create individual child Tests.
52
User Guide Silk Central TM
3. Specify the existing ShopITV60 Tests Container as the target.
4.
Select the Include child requirements checkbox. Click OK to generate the Tests.
5. Verify that a Test Folder has been created for each top-level requirement. Also, note the
Assigned Requirements tab.
53
User Guide Silk Central TM
5 Execution Planning
5.1 The Execution Planning Unit
The Execution Planning Unit is the interface for managing Execution Plans.
About Execution Plans
•
Used to maintain control over test executions during development and testing.
•
Used to develop different types of “plans”. Within Silk Central, you can create 3
types:
–
Execution Plan – A single plan that maps to a single Test Container
–
Configuration Suite – A reuse of an Execution Plan used for configuration
testing.
–
Testing Cycle – Used in defining manual execution of tests.
•
Can be deployed on specified Execution Servers (automated test only)
•
Can be scheduled to execute based on a global-level configuration or a custom
schedule
5.1.1 Execution Planning Unit Main Tasks
In the Execution Planning Unit, you can:
–
Name Execution Plan groups.
–
Set up Execution Plan dependencies
–
Assign Tests
–
Configure Execution Server deployment
–
Schedule and run Execution Plans for manual or automated Tests.
–
Report on test execution results.
The Execution Planning Unit includes the Execution Tree on the left side of the GUI. This
tree-view displays, organizes, and maintains the hierarchical structure for many different
sets of Test Executions.
Executions are displayed, organized, and maintained via a hierarchical tree structure in the
Execution Tree. The Execution tree enables you to organize executions within folders, in any
number of hierarchy levels. The process of adding and editing Execution Plans is the same
for both automated and manual Execution Plans.
54
User Guide Silk Central TM
5.1.2 Execution Planning Unit Tabs
Let’s have a look at the Main screen of the Execution Planning Unit. The execution view has
a number of information tabs that allow setting various configurations related to test
execution.
From left to right, these are the descriptions of the several tabs in this view:
•
Properties: Lists basic properties that are relevant to the selected project, folder, or
Execution Plan
•
Assigned Tests: Lists all tests that have been assigned to the selected Execution
Plan. As an execution node is selected, the view on the right pane will show all child
definitions whether these are automated or manual test types associated to the
execution.
•
Setup/Cleanup: Lists the setup and cleanup Execution Plans that have been
defined for this Execution Plan
•
Schedule: Used to define schedules for Execution Plans
•
Deployment: Displays all of the execution servers that have been configured for the
selected project, and enables you to specify the specific execution servers over which
the selected Execution Plan is to be executed. Multiple execution servers can be
selected. The Deployment tab also displays the users who are assigned to execute
manual tests.
55
User Guide Silk Central TM
•
Dependencies: Lists dependent Execution Plans and master Execution Plans of the
selected Execution Plan.
•
Notifications: Displays a set of checkboxes to check whether or not you want to be
notified based on the outcome of a test execution. Notifications only work if an email
server has been configured.
•
Runs: Shows statistics regarding all past runs of the selected Execution Plan. Each
run includes the Status of the run; the number of Errors, and Warnings that were
encountered during the run.
•
Current Run: Displays the current execution information (status, user, test, output,
etc.) for the selected Execution Plan.
5.1.3 Viewing Execution Plans
In the Execution Planning Unit, there are two main views available which can be selected by
the 2 first icons in the toolbar. This will toggle between the Details View or Document
View
•
Click the Document View button to display high-level information about all the
individual Execution Plans in a Silk Central Test Manager project.
•
Click the Details View button to edit Execution Plan properties, assign Tests to
executions, schedule test executions, configure deployment environments, set
execution dependencies, and analyze test runs.
5.2 Execution Plans
•
Execution Plans map to a single Test Container, only tests from that container can be
executed.
•
Execution Plans can contain manual and automated tests
56
User Guide Silk Central TM
•
Execution Plans can be deployed on multiple execution servers
•
Execution Plans can be assigned to multiple manual testers
•
Execution Plans can contain dependencies
5.2.1 Execution Plan Common Tasks
Context Menu Tasks:
–
Convert Execution Plan to Configuration Suite
–
Edit/Delete Execution Plans and folders
–
Cut, and copy Execution Plans
–
Run an Execution Plan once
–
Delete Runs or Result Files
–
Expand Execution Folders
–
Run context sensitive reports
–
Print Assigned Manual Tests
57
User Guide Silk Central TM
Like other Test Manager units, right-clicking on a node of the Execution tree opens a
contextual menu from which you can perform common tasks.
Note: This functionality is also available through the Execution toolbar at
the top of the Execution Planning Unit. In addition, the Execution
Planning Unit allows testers to directly access the Activities tab of
the Projects unit to monitor execution status and, if there are
manual tests in progress, to continue their execution.
58
User Guide Silk Central TM
5.2.2 Defining Execution Plans
In order to execute manual Tests in Silk Central Test Manager, you must first create an
Execution Plan in which Tests will be stored. Typically, testing teams have several different
folders for managing different subsets of tests. Execution Plans can either be executed
individually by testers, or a folder of definitions may be assigned.
To create an Execution Plan in Silk Central Test Manager:
1. Select Execution Planning from the top menu.
2. Select an existing folder in the Execution tree, or select the project node.
3. Click New Child Execution Plan on the toolbar (or right-click within the Execution
tree and select New Child Execution Plan from the context menu). The New
Execution Plan dialog appears.
59
User Guide Silk Central TM
4. Enter a name and meaningful description for the Execution Plan.
5. Select a test container from the Test Container drop-down list. The Version and
Build associated with the product that the container is associated with are then
populated automatically in the Version and Build fields. You can associate only one
test container to a test execution. Once a test container is associated to a test
execution, you can no longer change this association.
6. Select a product Version and Build from the drop-down lists. If a Build Information
file is available on the execution server, you have the option of selecting the Read
from Build Information file checkbox—in which case, build and version
information will be read from the Build Information file for the test run, overriding
any manual settings that have been selected in the New Execution Plan dialog box.
7. Specify a Priority for the Execution Plan from the drop-down list (Low, Normal, or
High).
8. In the Source Control Label field, you can optionally specify that the Execution
Plan be of an earlier version than the latest. A source control system must be
configured, but here we’ll leave this blank.
9. Click OK to update the Execution tree with the newly created Execution Plan.
60
User Guide Silk Central TM
Note: When creating an Execution Plan, the build and version of the
application or product being tested may be selected. Alternatively,
SCTM may be configured by administrators to reference a build
information file which contains this information. When the checkbox
is selected, the build information file information overrides manual
selections.
Note: For more information about build information files, consult the
Project Settings Module of this course, as well as Silk Central Test
Manager online help.
Exercise 5-1: Defining Test Executions
Objective: Define test execution details for all Test Containers.
Now that we have outlined Requirements and Tests, we can now specify which Tests are to
be executed. Furthermore, we can now specify who should perform these tests, and when
these tests should be performed. The first step in this process is to create new Execution
Plans.
1. Using the Execution Planning Unit, select the project node within the Execution Tree.
2. Click the New Child Execution Plan button within the toolbar.
3. Within the New Execution Plan dialog, type “ShopITV60 Tests” in the Name field.
4. In the Description field, enter "Tests to verify core ShopIT functionality".
5. In the Test Container drop-down, select “ShopITV60 Tests”. You can leave the Build
and Version information with their respective default values.
6. Select a Priority from the drop-down list.
7. Confirm that the Read from Build Information File checkbox is not selected and click
OK.
8. Verify that the new Execution Plan appears in the Execution Tree.
9. Repeat all steps for the second Test Container naming the Execution Plans:
“[YourInitials]_HomePage Tests.”
5.3 Assigning Tests to Execution Plans
The process of adding and editing Execution Plans is the same for both automated and
manual Execution Plans.
Two methods are available for assigning specific Tests to Execution Plans:
1. Manually via the Test Tree
61
User Guide Silk Central TM
2. Automatically via a predefined filter
The procedure to assign Tests to Execution Plans is similar to the one used to assign Tests
to Test Requirements:
1. In the Execution Planning Unit, from the Execution Tree, select the Execution Plan to
which Tests are to be assigned.
2. Select the Assigned Tests tab. All of the Tests of the Test Container associated with
the selected execution are displayed in the Tests pane on the right.
3. Click the blue arrow next to any Test that you wish to assign to the currently
selected Execution Plan. Clicking the blue arrow of a folder or of the top-level
container assigns all child Tests of that parent to the selected Execution Plan.
4. Click the Apply button to save the assigned Test list.
Note: If you do not click the Apply button, changes you make to the
Assigned Tests will be lost.
Exercise 5-2: Assigning Tests to Execution Plans
Objective: Assign Tests to our newly created Execution Plan.
In the last exercise, we created Execution Plans. However, these Execution Plans do not
provide instruction on which tests to run. We will now add Tests to an Execution Plan.
1. In the Execution Planning Unit, make sure the Details View is selected. Next, select
the “ShopITV60 Tests” Execution Plan node from the Execution Tree.
2. Select the Assigned Tests tab and assign each test in the “ShopITV60 Tests” Test
Container by clicking the blue arrow next to it.
Note: To select a set of Tests you can click on arrow next the container or
folder that hold the Tests you need.
3. Repeat for your other Execution Plan.
62
User Guide Silk Central TM
5.4 Static vs. Dynamic Execution Plans
•
Static Execution Plans: build by manually selecting Tests from the Tests panel.
•
Dynamic Execution Plans: build by using a predefined Test filter that automatically
selects the relevant test cases.
Using the assignment by filter option, we can automatically select the relevant testcases.
•
Filters need to be pre-defined at Test level.
•
Filters can be re-applied to “refresh” an Execution Plan which can result in test to be
added or removed “dynamically”.
Note: for more information on filters, please refer to the Project Settings section.
5.5 Configuring Deployment Environments
Automated Testing:
The Deployment tab of Silk Central Test Manager’s Execution View allows configuration of
execution servers.
The concept of “keywords” will allow for dynamic selection of execution servers that have
been pre-configured in the system administration sections and that have been configured
for the selected project.
Manual Testing:
The Deployment tab also displays the users assigned to execute manual tests.
63
User Guide Silk Central TM
For Execution Plans that include manual tests, the Deployment tab enables you to assign
users who are to act as manual testers for the selected Execution Plan.
To assign a manual tester to the selected Execution Plan:
1. From the Execution Planning Unit (Execution View), select the Execution Plan for
which you would like to assign a tester.
2. Select the Deployment tab.
3. Click the Edit button in the Manual Testers portion of the GUI.
4. In the Manual Testers dialog that is displayed, select the tester’s available User
Group from the drop-down list in the Available column (Corporate, Development).
All members of the user group are displayed in the Available column.
5. Select the name of the user to be assigned as a manual tester, and click the Add >>
button to add the user to the Selected list. Alternatively, you can click Add All >> to
add all of the group’s members at once.
6. Click OK. The manual testers section will update
64
User Guide Silk Central TM
For automated testing , “keywords” will be used to determine where Execution Plans will be
run. Each exection server will have one or more keywords assigned to indicate certain
characteristics of the execution server. For example: the “windowsXP” keyword can be
assigned to all execution servers that run on this type of operation system.
In the deployment tab of an Execution Plan, we can then select these keywords to
determine which machines will be used to run the Execution Plan’s automated test.
To assign an execution server to the selected Execution Plan:
1. In the Execution View, select the Execution Plan for which you would like to configure
an execution server.
2. Select the Deployment tab.
3. Click the Edit button in the Execution environment portion of the GUI.
4. Select a preconfigured execution server from the Assigned keywords dialog by
selecting them from the list.
5. Click OK to assign the server to the Execution Plan.
65
User Guide Silk Central TM
Exercise 5-3: Configuring the Deployment Environment
Objective: Configure the Deployment Environment for Execution Plans.
The Execution Plans within this project have now been configured to trigger respective test
cases when the Execution Plan is run. However, we have not indicated who should perform
manual tests. In this exercise, we will now assign testers to our Execution Plans as part of
our deployment environment configuration.
1. In the Execution Planning Unit, make sure the Details View is selected, then select
the “ShopITV60 Tests” Execution Plan from Execution Tree.
2. Select the Deployment tab.
3. Click the Edit button under No manual testers assigned.
4. In the Add/Remove Testers dialog, select the “Default user group” in the Available
drop-down list. Silk Central Test Manager will poll for these users. Select your login
name (or any other user if you are not listed) as a manual tester.
5. Click the Add > button to make the assignment.
6. Click OK to dismiss the dialog. Notice the section title changes by listing the selected
name.
66
User Guide Silk Central TM
NOTE: If you get a warning dialog for “no email address defined”, click OK.
NOTE: If you get a warning dialog for “No email server is configured for
mail delivery”, click OK.
5.6 Configuring Execution Dependencies
An execution dependency allows the tester to configure the automatic execution of one
Execution Plan based on the results of another Execution Plan (for example, “If Execution
Plan A fails, automatically execute Execution Plan B”). The Dependencies tab is divided into
two parts.
For the selected Execution Plan, the tab shows both the master Execution Plans (the
Execution Plans for which a specific Passed/Failed/Not Executed condition triggers the
selected Execution Plan) and the dependent Execution Plans (the Execution Plans that will
be triggered if the selected Execution Plan results in a specific Passed/Failed/Not Executed
condition).
Master Execution Plans: This read-only portion of the tab includes the names of all
master executions of the selected Execution Plan. Also listed is the specific condition of each
master Execution Plan that triggers execution of the selected Execution Plan.
Dependent Execution Plans: This portion of the tab includes the names of all Execution
Plans that are dependent on the selected Execution Plan. Also included is the specific
condition of the selected Execution Plan that triggers execution of each dependent Execution
Plan. In addition, the execution server where each dependent Execution Plan is to be
executed is listed.
To add a dependent Execution Plan:
From the Execution View in the Execution Planning Unit, select the Execution Plan that is to
act as the master Execution Plan.
1. Select the Dependencies tab.
2. Click the Add dependent Execution Plan button to open the Add dependent
Execution Plan dialog.
3. From the drop-down list, select the condition that is to trigger the dependent
Execution Plan (Passed, Failed, Not Executed, or Any Status). Any Status means
that the dependent test execution will trigger regardless of the status of the master
test execution.
4. From the Menu tree, select the Execution Plan that is to be dependent.
5. Select a radio button to specify where the dependent Execution Plan is to be
executed. There are three options:
•
Execution server as specified
•
Same execution server as selected Execution Plan’s execution server
67
User Guide Silk Central TM
•
Specific execution server (select a preconfigured execution server from the
drop-down list)
6. Click OK to create the dependency.
Note: Test Manager will not allow you to create cyclical execution
dependencies. In other words, a test dependent on itself is not
allowed.
Exercise 5-4: Scheduling Test Executions
Objective: Define an execution schedule for your Tests.
Now that we have specified that an Execution Plan will dispatch the instructions found within
the assigned Tests, and established a deployment environment for the Execution Plan, it is
now possible to schedule an Execution Plan to run at specified times. We will now configure
the Execution Plan's scheduling options.
1. In the Execution Planning Unit, make sure the Details View is selected in the
toolbar; select the “ShopITV60 Tests” Execution Plan from the Execution Tree.
2. Select the Schedule tab and click the Custom radio button.
3. In the From row, click the Edit icon and set the calendar to “[tomorrow’s date]”, at
“08:00 AM”.
Note: It is easiest to set the time first, and then click on the date to save the schedule
in the date dialog/pop-up. Highlight the Shift key to decrease the time values.
4. In the Interval row, click on ‘1’ for the day.
5. In the Run portion of the GUI, select “1 Time(s)”.
6. Click Save to enable the schedule.
5.7 Execution Setup / Cleanup
Silk Central Test Manager's pre-test setup and post-test cleanup functionality enables you to
define a setup Test and a cleanup Test for each Execution Plan.
Setup Tests are typically built upon scripts or manual procedures that prepare testing
environments in anticipation of tests. Cleanup Tests typically include scripts or manual
procedures that restore test environments to their original state following tests.
You must create your setup and cleanup Tests before you can assign them to Execution
Plans. Any Test can serve as a setup or cleanup Test, except parent Tests of multiple datadriven Test instances. They require no special configuration and can be either automated or
manual.
Note: The challenge in executing setup and cleanup Tests is preventing their results from
being aggregated with the results of the regular Tests that they support. Test Manager
addresses this concern by running setup and cleanup Tests (both automated and manual) in
68
User Guide Silk Central TM
independent Execution Plans, thereby isolating actual test results from incidental
performance fluctuations that may be caused by setup and cleanup Tests.
Silk Central Test Manager withholds execution of regular Tests (both automated and
manual) until setup Tests are complete. Silk Central Test Manager also ensures that all
regular Tests are complete before cleanup Tests are run.
5.7.1 Aborting Execution Plans
When setup Tests are aborted, regular tests do not execute, however cleanup Tests do
execute to restore the testing environment to its original state.
The Setup/Cleanup tab lists the setup and cleanup Execution Plans that have been defined
for this Execution Plan.
Note: When failed tests are rerun, the corresponding setup/cleanup
routines are also rerun.
Note: Setup/cleanup Tests are not run with Try Run test runs because such
executions do not rely on Execution Plans.
A Test cannot be simultaneously assigned to the same Execution Plan as both a setup Test
and a regular or cleanup Test. Assigned Tests can come from any test container within your
project. It is therefore possible to assign Tests that have associated Products and Source
Control Profiles that vary from their host Execution Plans
5.8 Configuration Suite
•
Allows for the reuse of an Execution Plan for configuration testing
•
A configuration suite can contain one-to-many Execution Plans. Here the assigned
tests are retained
•
You can copy an existing Execution Plan into a Configuration Suite
•
You can define a set of unique “configurations” for an Execution Plan, each
configuration will be a new Execution Plan
•
Configuration Suites can contain manual and automated tests
•
Configuration Suites can be deployed on multiple execution servers
•
Configuration Suites can be assigned to multiple manual testers
•
Configuration Suites can contain dependencies
5.8.1 Configuration Suite Common Tasks
Context Menu Tasks:
69
User Guide Silk Central TM
–
Create a new Child Execution Plan
–
Edit/Delete Execution Plans and folders
–
Cut, and copy Execution Plans
–
Run an Execution Plan once
–
Delete Runs or Result Files
–
Expand and collapse Execution Folders
–
Filter subtree
–
Run context sensitive reports
Like other Test Manager units, right-clicking on a node of the Execution tree opens a
contextual menu from which you can perform common tasks.
70
User Guide Silk Central TM
Note: This functionality is also available through the Execution toolbar at
the top of the Execution Planning Unit. In addition, the Execution
Planning Unit allows testers to directly access the Activities tab of
the Projects unit to monitor execution status and, if there are
manual tests in progress, to continue their execution.
5.9 Defining Configuration Suites
In order to execute manual Tests in Silk Central Test Manager, you must first create an
Execution Plan in which Tests will be stored. Typically, testing teams have several different
folders for managing different subsets of tests. Execution Plans can either be executed
individually by testers or a folder of definitions may be assigned.
To create an Execution Plan in Silk Central Test Manager:
1. Select Execution Planning from the top menu.
2. Select an existing folder in the Execution tree, or select the project node.
71
User Guide Silk Central TM
3. Click New Child Configuration Suite on the toolbar (or right-click within the
Execution tree and select New Child Configuration Suite from the context menu).
The New Execution Plan dialog appears.
4. Enter a name and meaningful description for the Execution Plan.
5. Select a test container from the Test Container drop-down list. The Version and
Build associated with the product that the container is associated with are then
populated automatically in the Version and Build fields. You can associate only one
test container to a test execution. Once a test container is associated to a test
execution, you can no longer change this association.
6. Select a product Version and Build from the drop-down lists. If a Build Information
file is available on the execution server, you have the option of selecting the Read
from Build Information file checkbox—in which case, build and version
information will be read from the Build Information file for the test run, overriding
any manual settings that have been selected in the New Execution Plan dialog box.
7. In the Source Control Label field, you can optionally specify that the Execution
Plan be of an earlier version than the latest. A source control system must be
configured, but here we’ll leave this blank.
8. Click OK to update the Execution tree with the newly created Configuration Suite.
72
User Guide Silk Central TM
Note: When creating a Configuration Suite, the build and version of the
application or product being tested may be selected. Alternatively,
SCTM may be configured by administrators to reference a build
information file which contains this information. When the checkbox
is selected, the build information file information overrides manual
selections.
Note: For more information about build information files, consult the
Project Settings Module of this course, as well as Silk Central Test
Manager online help.
5.9.1 Assigning Tests to Configuration Suite
The process of adding and editing Execution Plans is the same for both automated and
manual Execution Plans.
Two methods are available for assigning specific Tests to Execution Plans:
1. Manually via the Test Tree
2. Automatically via a predefined filter
73
User Guide Silk Central TM
The procedure to assign Tests to Execution Plans is similar to the one used to assign Tests
to Test Requirements:
1. In the Execution Planning Unit, from the Execution Tree, select the Execution Plan to
which Tests are to be assigned.
2. Select the Assigned Tests tab. All of the Tests of the Test Container associated with
the selected execution are displayed in the Tests pane on the right.
3. Click the blue arrow next to any Test that you wish to assign to the currently
selected Execution Plan. Clicking the blue arrow of a folder or of the top-level
container assigns all child Tests of that parent to the selected Execution Plan.
4. Click the Apply button to save the assigned Test list.
Note: If you do not click the Apply button, changes you make to the
Assigned Tests will be lost.
5.9.2 Static vs. Dynamic Execution Plans
•
Static Execution Plans: build by manually selecting Tests from the Tests panel.
•
Dynamic Execution Plans: build by using a predefined Test filter that automatically
selects the relevant test cases.
NOTE: The actions are identical to Execution Plans
Using the assignment by filter option, we can automatically select the relevant testcases.
•
Filters need to be pre-defined at Test level.
•
Filters can be re-applied to “refresh” an Execution Plan which can result in test to be
added or removed “dynamically”.
74
User Guide Silk Central TM
Note: for more information on filters, please refer to the Project Settings
section.
5.9.3 Assigning Tests to Execution Plans
The process of adding and editing Execution Plans is the same for both automated and
manual Execution Plans.
Two methods are available for assigning specific Tests to Execution Plans:
1. Manually via the Test Tree
2. Automatically via a predefined filter
The procedure to assign Tests to Execution Plans is similar to the one used to assign Tests
to Test Requirements:
1. In the Execution Planning Unit, from the Execution Tree, select the Execution Plan to
which Tests are to be assigned.
2. Select the Assigned Tests tab. All of the Tests of the Test Container associated with
the selected execution are displayed in the Tests pane on the right.
3. Click the blue arrow next to any Test that you wish to assign to the currently
selected Execution Plan. Clicking the blue arrow of a folder or of the top-level
container assigns all child Tests of that parent to the selected Execution Plan.
4. Click the Apply button to save the assigned Test list.
Note: If you do not click the Apply button, changes you make to the
Assigned Tests will be lost.
75
User Guide Silk Central TM
Exercise 5-5: Create a Configuration Suite
Objective: Define a new configuration suite.
We can create another type of execution plan for configuration testing. In this exercise, we
will create a configuration suite. The first step in this process is to create new Configuration
Suite.
1. Using the Execution Planning Unit, select the project node within the Execution
Tree.
2. Click the New Child Configuration Suite button within the toolbar.
3. Within the New Configuration Suite dialog, type “ShopITV60 Test Suite” in the Name
field.
4. In the Description field, enter "Tests to verify core ShopIT functionality".
5. In the Test Container drop-down, select “ShopITV60 Tests”. You can leave the
Build and Version information with their respective default values.
6. Confirm that the Read from Build Information File checkbox is not selected and
click OK.
7. Verify that the new Configuration Suite appears in the Execution Tree.
8. Select the Assigned Tests tab and assign each test in the “ShopITV60 Tests” Test
Container by clicking the blue arrow next to it.
Note: To select a set of Tests you can click on arrow next the container or folder
that hold the Tests you need.
9. Select the Configurations tab.
10. Click on the New Configuration button and enter a Name for the configuration. In
this example, enter ‘Internet Explorer’.
11. Repeat Step 10, but enter “Firefox’ and the second configuration.
12. Optionally, you can edit the Manual Testers column to assign testers.
13. Verify in the Execution Tree 2 Execution Plans have been created with your assigned
test.
5.10 Testing Cycles
•
•
•
Used in the Manual Execution Planning menu
Allows for the defining manual execution of tests
Allows for the assignment of manual testers
76
User Guide Silk Central TM
•
•
•
•
•
•
Contains a burn-down chart to visualize the testing progress
You can move tests between Testing Cycles
You can move tests between one tester to another
Testing Cycles can be populated by an import from a existing Execution Plan.
Contains a Test Selection page to match tests to the Testing Cycle. You have the
option of using pre-defined filters and Quality goal parameters to find matching
tests.
Contains a Test Assignment page to assign testers to the mapped tests
Example screens of the Manual Execution Planning menu and the Test Selection page and
Test Assignment page:
77
User Guide Silk Central TM
5.11 Testing Cycles Walkthrough
–
A typical challenge of planning your manual testing is there are too many
tests and not enough resources. To support this challenge, the Manual
Execution Planning menu offers the Test Assignment screen and the Test
Selection screen.
–
Testing Cycle Walkthrough: A brief overview of the Testing Cycle process.
1. Create a Testing Cycle
2. Assigning Tests and Scheduling
3. Assign Manual Testers
4. Take action on Testing Cycle
5.11.1
Testing Cycles Walkthrough –
Creating a Testing Cycle
–
A new Testing Cycle can be created in the Execution Planning Unit in the lefttree structure OR created via the Manual Execution Planning menu.
•
Select the Manual Execution Planning menu from the Execution
Planning menu. This will display the Test Selection page.
78
User Guide Silk Central TM
•
In the Testing Cycles area on the right, click on the New Testing Cycle button.
•
Enter a name of the Testing Cycle, optionally enter a description.
•
You can click the Edit icons to modify the start and end date.
•
Enter a capacity of time for the testing cycle, then click OK.
79
User Guide Silk Central TM
5.11.2
Testing Cycles Walkthrough –
Assigning Tests and Scheduling
•
In the Filter Criteria area, check the Test Importance checkbox. This will
narrow down 11 Tests in the middle column.
•
In the Matching Tests area, right click on the tests to select.
•
You can drag the tests to the Testing Cycle area. There is an indicator that
will update the resources (capacity, planned time and time left). The screen
below shows, 4, test assigned.
•
The assigned tests have moved to the ‘No specific tester’ row.
80
User Guide Silk Central TM
5.11.3
Testing Cycles Walkthrough –
Assign Manual Testers
•
Click on the Test Assignment >>> button. This will display the Test
Assignment page.
•
In the configuration of the Testing Cycle, select Edit Assigned Testers.
•
Add/Remove the Testers with a Capacity. Click Close.
•
Next drag-the tests to each user accordingly based on assignment.
5.11.4
Testing Cycles Walkthrough –
Take Action on Testing Cycle
•
When assigned are finished you click the configuration icon and Start
Testing Cycle. When the Testing Cycle is started, each manual tester is
informed through email. You can add the test inbox via the panel called
Manual Tests Assigned to Me to your personal Dashboard. All tests
assigned to you are listed there in that panel.
•
Actions available on the Testing Cycle:
81
User Guide Silk Central TM
•
Edit Testing Cycle
•
Edit Assigned Testers
•
Edit Milestones
•
Import Tests from
Execution Plan
•
Duplicate Testing Cycle
•
Hide Testing Cycle
•
Delete Testing Cycle
•
Start/Finish Testing Cycle
•
View Manual Test Results
Exercise 5-6: Create a Testing Cycle
Objective: Define a new testing cycle.
We can create another type of execution plan for manual testing called the Testing Cycle. In
this exercise, we will create a testing cycle. The first step in this process is to create new
Testing Cycle.
1. Using the Execution Planning menu, select the Manual Execution Planning submenu.
2. On the far right, you will see a Testing Cycles section. Click on the New Testing
Cycle button.
3. Enter a Name of ‘ShopIT Testing Cycle.
4. In the Description field, enter "Tests to verify core ShopIT functionality".
82
User Guide Silk Central TM
5. In the Capacity field, enter 00:05 and click OK. The Testing Cycle section should
display the new Testing Cycle object.
6. Verify that the new Testing Cycle panel appears.
7. Next, we can add a few tests to the Testing Cycle. From the center pane, there is a
Matching Tests section. From this section, drag-and-drop a few entries to the
ShopIt Testing Cycle area.
8. Verify the Completed column, contains a number other than 0/0. At this point, we
have tests assigned to the Testing Cycle.
9. Next, we can add a few testers to the Testing Cycle. Click on the configuration icon
to see a list of actions. From this menu, select Edit Assigned Testers.
10. Click on the Add/Remove Testers button to add 2 users. Edit the Capacity values
for each user then click the Close button.
NOTE: If you get a warning dialog for “no email address defined”, click OK.
NOTE: If you get a warning dialog for “No email server is configured for mail
delivery”, click OK.
11. Verify the Testing Cycle modified the testers assigned. You should see columns for
each tester.
12. Now we can assign a test to each user. Drag the test on the far right to the
appropriate user. After this step, the resources will update based on the Planned
Time value of the test.
83
User Guide Silk Central TM
13. Finally, we can start the Testing Cycle. Click on the configuration icon
list of actions. From this menu, select Start Testing Cycle.
14. You can verify this action by viewing the Tracking/Activities page.
84
to see a
User Guide Silk Central TM
6 Creating Manual Tests
6.1 Manual Tests in the SCTM GUI
Tests consist of several properties, including:
•
Test Name
•
Test ID (unique entry in
•
Description
•
Status
•
Last Execution
•
Assigned Execution Plans
•
Planned Time
•
Steps
database)
The Silk Central Test Manager Execution Unit includes a manual testing interface that
facilitates the running of manual tests. Using this interface, it is possible to manually enter
Tests directly into Silk Central Test Manager.
85
User Guide Silk Central TM
Manual Tests are scheduled and managed alongside automated Tests, their actual execution
is quite different as they must be physically executed by a human tester.
Results of manual Test executions are saved alongside the results of automated Test
executions in the Silk Central database.
Result files (for example, screen captures) can also be attached to manual Tests.
Manual Tests can be created in a variety of ways:
•
•
Using the Silk Central Test Manager GUI
•
Manual Input
•
Import from Excel
Interfacing with the Silk Central Test Manager API
6.1.1 Creating Manual Test Cases
Once a Test of type Manual is created , it is selected automatically and is ready for further
completion.
This may include:
•
Creation of test steps including actions and expected results
•
Linking to requirements
•
Adding attributes for keyword driven testing
•
Use data sets and parameters for data driven testing
Using SCTM GUI:
•
Navigate to Test Unit
•
Select appropriate target Test Container or Test Folder
•
Select ‘New Child Test’ from toolbar or context menu.
•
Select “Manual Test” as the Type
•
Enter a ‘Planned Time’
•
Click Finish
86
User Guide Silk Central TM
Exercise 6-1: Creating a Manual Test
Objective: Creation of a new manual test in the Tests Unit.
In order to verify the functionality of the ShopIT application, additional manual tests need to
be defined. In this exercise we will add a Test that relates to the ShopIT search
functionality.
1. Click Tests menu. Ensure the Details View is selected on the toolbar.
2. Select the Test Container ‘ShopV60 Tetsts’ as the location where you want to insert a
new Test.
3. Right-click and select New Child Test. Enter a Name of “Search Products”.
4. Enter Description: “Search for a product entering a search keyword.”
5. Set Type as “Manual Test”.
6. Enter a Planned time value of 00:10. Click Finish.
7. Click on the Steps tab. Click the icon to add a New Step
.
8. Enter following Steps, Action Description and Expected Results.
Step1:
Name:
Access search screen .
Action Description: Select the “Search” link from the main menu page.
Expected Results: The Search screen is displayed with an edit zone to enter
product search criteria.
Step2:
87
User Guide Silk Central TM
Name:
Enter search criteria.
Action Description:
with Get” button.
Enter “pants” in the text field and click the “Submit
Expected Results: The Product Details screen is displayed showing product
image, pricing and stock details.
9. Click OK when finished. Your new Test steps are added.
6.2 Test Versions
Silk Central Test Manager is capable of creating versions for manual Tests. A version of a
manual test is a revision of the element in a certain state.
The version contains the information included in the element and the individual steps of the
element at the creation time of the version.
For manual tests, attachments, parameters and data sets are not included in the version.
You can manually create versions of manual tests in Silk Central Test Manager or revert
your elements to existing versions.
All versions of a manual test are listed in the History page of the element. When you copy a
project, the versions are also copied. When you create a baseline of a project, you can
define whether a new version is created for all manual tests, for both the original project as
well as the baseline. You can filter Tests for all elements with “unversioned changes” which
allow quick tracing of changed elements after a certain version.
Note: the Create Version-icon will be enabled only after making a change.
Create new version of a Test
•
•
•
using context menu
using the Create Version button on the Test History tab
using toolbar button
88
User Guide Silk Central TM
Details visible on History tab.
Actions available: revert to previous versions, view or delete versions.
89
User Guide Silk Central TM
Note: Tests can exist in multiple versions, however only 1 version can be
active .
Note: You can also create versions on “shared steps” object, which will be
discussed later in this module.
6.2.1 Comparing Test Versions
Note: In the compare versions detail screen, you will be able to navigate
between all existing versions of the Test (using the arrows at top of
screen)
•
From the Test History tab
•
Press “Ctrl” + select 2 versions
•
Compare Versions screen will show differences
90
User Guide Silk Central TM
6.3 Working with Libraries
Libraries enable you to reuse manual test steps. Steps that would normally be present in
several manual tests can now be managed in a central place which reduces ongoing
maintenance effort on those elements.
If you have Super User, Test Manager, or Tester privileges, you can create, view, and edit
all objects that are assigned to you in the Libraries unit.
The Super User and Test Manager roles can also delete these objects.
•
Allow reuse of manual test steps & reduce maintenance effort
•
Shares manual steps across Tests which may reside in different Test Containers and
even different Projects
•
Silk Central Test Mananager allows a user to :
–
Create & edit shared steps
–
Add references to existing shared steps
–
Create versions of shared steps
–
Compare versions
•
Between shared steps
•
Between manual tests (containing shared steps)
–
View a version of shared steps
–
Revert to previous versions of shared steps
91
User Guide Silk Central TM
–
Detach shared steps from Libraries
6.3.1 Accessing The Libraries Unit
Libraries can be accessed and edited from the Silk Central Test Manager Menu “Libraries of
Shared Steps”
4 different tabs:
•
Library Properties Page - The Properties page displays the properties of the selected
node in the Libraries tree.
•
Step Properties Page- The Step Properties page lists all properties that can be
populated into manual test steps across the active project.
•
Library Visibility Page - Displays in which projects the shared steps objects in the
selected library are visible.
•
Library History Page- Displays the history of the selected shared steps object, folder,
or library.
Note: The Visibility tab also has a “Has Usages” column (see screenshot) ,
this allows quick cross referencing of where shared steps assets are
used across projects.
•
Library Container/Folder must be created as placeholders for the shared steps
•
Libraries control which projects the shared step assets are visible
•
Test steps can be used as a library asset
92
User Guide Silk Central TM
6.3.2 Using Libraries: Create Shared Steps
•
•
From the Libraries Unit:
–
New Shared Steps icon (Toolbar Menu)
–
Give name to set of shared steps
–
Enter detail test steps, actions, expected results, ...
From an existing manual Test:
–
Select 1 or more existing steps
–
Click the Create Shared Steps toolbar icon
–
Save the steps giving a name and target Library
Note: once created, to edit a shared step, you always need to go to the
Libraries Unit. All Manual Tests that are using shared steps will
contain a hyperlink that will bring you to the shared steps definition
in the Libraries Unit.
6.3.3 Using Libraries: Calling Shared Steps
Once shared steps are added to the Test, you may choose to
•
•
“Expand” them to show the actual content of the steps
“Detach” them from the Library which will automatically expand and copy the steps
in the current Test and remove any links to the library. Updates to shared steps will
not be applied to these “detached” steps.
93
User Guide Silk Central TM
Exercise 6-2: Using Shared Test Steps
Objective: Create a Test Library and reuse the test steps.
In the previous exercise, we defined a number of steps to complete a transaction within the
ShopIT application. Additionally, this manual test includes steps which may be useful for
other manual Tests. In this exercise, we will promote steps found in existing scripts to a
Library, create steps in the Library, and call these shared steps from our manual Test.
1. Hover over the Tests menu and select the Libraries of Shared Steps menu item
2. Create a new Library called ‘[Your UID]_ShopIT’ .
3. Create your own shared steps by selecting New Shared Steps in the context menu or
toolbar.
4. In the New Shared Steps dialog, enter a Name of “Access ShopIT” and a Planned
Time of 00:10. Click OK.
5. Enter following Steps, Action Description and Expected Results.
Step1:
Name:
Open Browser .
Action Description: Launch Internet Explorer.
94
User Guide Silk Central TM
Expected Results: Internet explorer opens and displays its default home
page.
Click OK and New Step
Step2:
Name:
Navigate to ShopIT Homepage.
Action Description: Enter following url:
http://demoapps.microfocus.com/shopitv60/ and hit “Enter”
Expected Results:
“Greetings“ page
The ShopIT Homepage is displays, this should be the
Click OK
6. Select Tests from the menu and ensure the Details View is selected.
7. Select the “Ensure Greet by Name” Test you created in a previous exercise from the
Tests Tree
8. Go to the Steps tab and select Step 1 & 2 (for multi selection, hold Ctrl-key )
9. Next, we can link these steps to a library asset we created above called ‘Access ShopIT’.
Click on the icon
to link these steps to a library asset.
10. In the Call to Shared Steps dialog, navigate to the ‘Access ShopIT’ node, and highlight
it. Next click OK.
11. Validate the step entry contains a link to the Shared Step.
6.4 Data-Driven Testing
As a way to reuse Test Definitons using variable data , SCTM allows the creation of data
driven tests. Once a Test is linked to a data source - which must be setup at the level of the
project– you can use parameters in your tests and let SCTM generate separate testcases for
every data record available in your data set. This way it is possible to have generic
testcases use variable data for both input data and expected results.
SCTM also allows filtering of data using SQL syntax.
The concept of Data Driven Testing applies to both Manual and Automated Tests.
•
Allows reuse of Tests using variable data.
•
Repeats the same test case using different parameters
•
Uses project data sources (e.g. MS Excel data file)
•
Can use SQL syntax to filter relevant data
95
User Guide Silk Central TM
•
Applies to manual and automated tests
To create a data-driven Test :
1. Click the Tests menu.
Create a new Test. See the topic, Creating a Test for information about creating a
Test.
2. Select the newly created Test's Properties tab.
Scroll down to the Data-driven Properties section of the Properties tab and
select the Edit icon to open the Data-driven Properties dialog box.
3. Select a pre-configured data source from the Data Source list box. See Silk Central
Administration Module documentation for information on configuring data sources.
4. Click Next to continue.
5. Select a data set from the Data Set list box (in the case of Excel data sources, this is
a worksheet name. In the case of database data sources, this is a table name).
6. Check the Each data row is a single Test check box to have each row in your data set
considered to be a separate Test, or do not check this check box to create a single
Test for all data rows of your data set.
7. (optional) You can enter a SQL query into the Filter query field to filter your data set
based on a SQL-syntax query.
Note: Only simple WHERE clause queries are supported.
96
User Guide Silk Central TM
8. Check the Enable data-driven properties check box to enable data-driven
functionality.
9. Click Finish to save your settings.
Note: Data-driven property settings are visible in the lower portion of each
Test’s Properties tab.
Note: As external data source, you can use Excel , CSV files, or a JDBC
database connection.
Note: There is no exercises on data driven tests but this feature will be
shown by the instructor in a demo.
Step 1: Create a Silk Central link to the Excel data file you want to reference. You must
have a Source Control profile created in order to use the Data Source.
In this example, a pre-existing Source Control profile points to the Silk Central
shared working directory. The name created here is called ‘Local’. The default shared
location for the shared drive is:
C:\Program Files (x86)\Silk\Silk Central 13.0\working\Demodata
The Data Source entry is called ‘ExcelDD’ which is pointing to the Excel file in the path of
the previous entry of ‘Local’
Step 2: Create a new Manual Test
Step 3: Enable the data-driven properties for the test:
•
•
•
•
On the Properties tab, scroll down to the ‘Data-driven Properties’ section.
Click on the Edit icon.
Enable the Data Source, which is a pointer to the Excel file.
Click Next.
97
User Guide Silk Central TM
Enter the parameters for the data. Optionally, you can add a filter using the WHERE clause.
Click ‘Finish’.
Step 4: Silk Central will update the Test tree accordingly. In this example, only the ‘Firefox’
tests are displayed by filtering out the data from the Excel file. Below you see 3 tests versus
a total of 9.
98
User Guide Silk Central TM
6.5 Import Tests
As a last method of creating manual test, Test Manager enables you to import Test
elements from Microsoft Excel (Excel).
You can import a Test element into any container or folder in the Test unit and then
maintain and execute all included tests in Test Manager.
Before you can import Tests, you need to create a file containing tests in Excel.
For more information on the file layout, please consult the help file.
Test Manager uses the information stored in the Excel file and in a mapping file to
determine what data to store and captures only the information that is mapped with certain
columns.
Test Manager uses a mapping file to map the Test elements in the Excel file to the Test.
When you map the special Test Manager styles to your Excel file, you indicate that you want
to create a test based on the Test elements in the Excel file.
A default mapping file named TestPropertiesDefaultMapping.xml is preselected for the
import. You can choose your own customized mapping file to map your Test elements.
Note: Currently, Test Manager supports only Microsoft Excel 2007 (.xslx)
files for import, and the import is limited to manual tests.
Exercise 6-3: Import Tests from Excel
Objective: Import manual Tests from Excel.
99
User Guide Silk Central TM
Silk Central Test Manager allows a user to import manual test scripts written in MS Excel
2007 (or newer) as new manual Tests. In this exercise, we will see how this import is
performed, including mapping Excel columns to key fields.
1. You will need a copy of the Excel file, “ShopITV60 Tests.xlsx”. The instructor will
provide this file.
2. Go to the Tests Unit.
3. Create a new Test Folder within an existing Test Container, then right click the Test
Folder and select the Import from Excel… context menu item.
4. In the Import Tests from Excel File Dialog select the
“TestPropertiesDefaultMapping.xml” file.
5. Click the Browse… button to locate the file locally for import. Click OK.
NOTE: If you see a “Successfully created tests…” message dialog, click OK. If you
have an error, consult the Excel file or the mappings.xml file for a mismatch.
6. Review the imported Tests.
100
User Guide Silk Central TM
7 Executing Manual Tests
After creating a comprehensive set of manual tests, the next logical step will be to execute
them and document the results for each new release of your software project. In Silk
Central Test Manager, there are different ways to accomplish that:
•
•
via the Silk Central Test Manager GUI, using an online tool to help users walk
through each test, step by step.
Alternatively, the features and functionalities of the MTC can make it more
convenient to run large numbers of manual tests as quickly as possible. In this
module, we discuss how these tools can be efficiently utilized within your software
quality assurance organization.
7.1 Executing Manual Test Cases in Silk Central Test Manager
Test Manager’s Execution Planning Unit enables you to maintain control over test executions
during development and testing.
Note: When using data driven tests that has parameter, SCTM will
substitute the variables at this point (during execution) with the
actual data values.
When an Execution Plan is run, manually or scheduled, the current tests to be performed
may be accessed from the:
•
•
Project’s Activities Page (accessible via Tracking menu)
–
The Activities page will show the Current Executions in queue
–
Match the row with your execution plan and click on the ‘Continue Manual
Test’ icon. The Manual Testing Window will appear.
Execution Planning Unit, by using the Execution Plan’s Current Run tab
101
User Guide Silk Central TM
•
Match the row with your test and click on the ‘Continue Manual Test’ icon. The
Manual Testing Window will appear.
7.1.1 Requirement & Test Statuses
The execution status of a Test is depending on the status of the underlying individual test
steps.
These are the basic rules that determine the Tests exectution status:
1. If the status of the Test is Not Executed, and you change the status of a test step,
the Test status is set to In Progress and remains this status as long as there is at
least one step with status Not Executed
2. If there is at least one step with status Failed or Unresolved, the Test status is set to
Failed.
3. If the status of every test step is Passed or Unsupported, the Test status is set to
Passed.
4. New status of “Blocked”
Similarly as for Test steps to influence the status of a Tests, Tests can be linked to
Requirement and therefore control their “execution status” or “coverage status”
These are the basic rules that determine the Requirements exectution status:
1. If there are no tests assigned to the requirement, its execution status will be Not
Covered
2. If there are one or more assigned Tests that are in Progress or Not Executed , the
Requirements Status will be Not Executed
102
User Guide Silk Central TM
3. If there is at least one assigned test with status Failed, the Requirement status is set
to Failed.
4. If the status of every assigned test step is Passed, the Requirement status is set to
Passed.
7.2 Using the Manual Testing Window
The Manual Testing Window is a window that will allow users to execute manual tests. It
provides an intuitive, easy-to-use UI with the information needed to complete the testing
process.
The Manual Testing Window shows 2 main areas:
•
•
Overview Area:
– Finish Execution Plan
– Edit Settings
– Test Name
– Action Buttons
Test Steps Area:
– Progress Bar
– Status Icons
– Step Name
– Action Buttons
– Post Comment
In the Overview Area there are 6 available icons (left-to-right):
103
User Guide Silk Central TM
•
Capture Screen (*.png) – Used to capture an image of your screen and to attach it
to the test. The captured image will be added to the attachment list.
•
Capture Video (*.wmv) – Used to record a video of the actions on your screen and to
attach it to the test. The video will be added to the attachment list and you can save
it to your local file system.
•
Attach Result File (*.*) – Used to attach a result file to the test.
•
Attach New Issue – Add a new issue using Issue Manager or an External System.
•
Start Code Analysis – Used to analyze code objects.
•
Synchronize Test Run (e.g. a Refresh) – Used to synchronize the Test Plan data and
the test status.
In the Test Steps Area there are 4 available icons (left-to-right):
•
Capture Screen (*.png) – Used to capture an image of your screen and to attach it
to the test. The captured image will be added to the attachment list.
•
Capture Video (*.wmv) – Used to record a video of the actions on your screen and to
attach it to the test. The video will be added to the attachment list and you can save
it to your local file system
•
Attach Result File (*.*) – Used to attach a result file to the test.
•
Attach New Issue – Add a new issue using Issue Manager or an External System.
Steps to complete the Manual Test:
•
You can toggle the Overview Area status icons for all steps in the test. This is also
the only location to mark the test as ‘Blocked’. Blocked is denoted by the red octagon
icon.
•
Notice in the Overview Area, there can be more than one test definition by the small
arrow.
•
You can use the action buttons to add a screen capture, video, attachment, or issue.
104
User Guide Silk Central TM
•
You can toggle each Step status in the Test Steps Area.
•
Additionally, you can use the action buttons to add a screen capture, video,
attachment, or issue to each Step.
•
When complete, click the Finish icon in the top of the window.
•
Click ‘Yes’ to finish the test and commit the results.
•
Click ‘OK’ to close the Manual Testing Window.
NOTE: You must logoff to release a Manual Testing license. Just closing the
Manual Testing Window does not release the license. See the
License Handling section in the Help.
In the Test Steps Area there are 4 available icons (left-to-right):
•
Demo Capture Screen
105
User Guide Silk Central TM
•
Demo Capture Video
•
Demo Attach Result File
•
Demo Attach New Issue
Exercise 7-1: Executing Tests in the Manual Testing Window
Objective: Run an Execution Plan using the Manual Testing Window.
In order to execute a manual test, an Execution Plan needs to either be manually triggered
to run, or a scheduled event needs to trigger the run based upon the Execution Plan's
scheduling parameters. For this module, we will first trigger an Execution Plan by indicating
that we will run it.
1. Click on the Execution Planning menu.
2. Select an Execution Plan or Configuration Suite to execute, preferably one created by
you in a previous exercise with at least one assigned manual test.
3. Click on the Run icon
to execute the plan.
4. In the Run dialog, take the default “All Tests” radio button, check the ‘Go to
Activities page’ and click OK.
5. In the Activities tab, locate the Execution Plan and the Actions column. (If these
columns are hidden, you can either reset the view or enable the columns using the
upper right arrow
to show a list of options.)
6. Click on the Continue Manual Test’ icon
to launch the Manual Testing Window.
7. Click the status icons to update each step status.
106
User Guide Silk Central TM
8. When finished, click the Finish icon
to save the status to the database and
finalize the run. Click Yes to finish the run. Click OK to close the Manual Testing
Window. Locate the Runs tab for the Execution Plan to view the results.
7.3 Offline Testing Using Excel
Offline Testing:
•
Requires no client deployment
•
Requires no network connectivity (Government / High Security Installations)
•
Allows for the download of tests to be completed offline. A manual testing license is
used during this process.
•
Allows for the upload of test results back to Silk Central. A manual testing license is
released during this process.
•
Updates the ‘Offline Manual Testing Overview’ panel in the Dashboard.
7.3.1 Executing Offline Testing Using Excel
Here are the basic steps to executing offline testing using Excel:
•
•
•
•
–
Setup an Execution Plan or Configuration Suite
Execution or Schedule the test to run
On the Home->My Dashboard menu, add the panel ‘Manual Tests Assigned to Me’.
You should see the manual tests listed by Silk Central Project.
You can select or multi-select the proper tests to export. Right-mouse on the row(s)
and select ‘Download Manual Tests for Offline Execution’ menu.
Accept the download to continue:
107
User Guide Silk Central TM
–
Open or Save the file for local editing.
–
Now you can make the updates using Excel. Each test will have it’s own tab and the
‘light pink’ fields are editable.
–
Each test will have it’s own tab and the ‘light pink’ fields are editable.
108
User Guide Silk Central TM
Here are the basic steps to upload the offline tests back to Silk Central:
–
On the Home->My Dashboard menu, navigate to the panel ‘Manual Tests
Assigned to Me’.
–
Click the ‘Upload Offline Manual Test Results’ button
–
Browse to the Excel file you updated prior and click Open.
–
Finally click the Upload button.
–
Accept the success dialog.
109
User Guide Silk Central TM
Exercise 7-2: Executing Tests using Offline Testing using Excel
Objective: Run an Execution Plan using Offline Testing and Excel.
For this module, we will first trigger an Execution Plan by indicating that we will run it.
1. Click on the Execution Planning menu.
2. Select an Execution Plan or Configuration Suite to execute, preferably one created by
you in a previous exercise with at least one assigned manual test.
3. Click on the Run icon
to execute the plan.
4. In the Run dialog, take the default “All Tests” radio button, uncheck the ‘Go to
Activities page’ and click OK.
5. From the Home menu select My Dashboard.
6. Add the panel, Manual Tests Assigned to Me. You should see at least one manual
test listed for execution in the current project. Right-mouse on the row(s) and select
Download Manual Tests for Offline Execution menu. Continue by clicking the
Download button. The Browser will allow you to Open/Save the file. In this
example, select Open with Excel.
7. Within Excel, update the Used Time field and each test step status. Save the file to
the Desktop.
110
User Guide Silk Central TM
8. Back in Silk Central, navigate to the My Dashboard/Manual Tests Assigned to
Me panel. Click the Upload Offline Manual Test Results button.
9. Browse to the Desktop for the saved result file.
10. Click the Upload button. Click OK to dismiss the successful upload dialog.
11. If you refresh the panel now, the tests should be update to the current status.
NOTE: If you are running a Configuration Suite, you must click on the
Continue Manual Test icon
Finish icon
from the Activities page and click the
from the Manual Testing Window.
111
User Guide Silk Central TM
NOTE: If you are running a Testing Cycle, you can click on the Continue
Manual Test icon
from the Activities page OR from the Execution
Plan/Run tab. To finish the Testing Cycle, click on the Configuration
icon from Execution Planning/Manual Execution Planning menu and
select Finish Testing Cycle to finalize the results. Click OK to dismiss
the dialog. To view your results locate the Activities page or the
Runs tab of the Testing Cycle.
112
User Guide Silk Central TM
8 Issue Manager Overview
8.1 Introduction
Silk Central Test Manager includes a Web-based issue tracking tool that automatically
records defects, tracks their status, and monitors resolution. Requirements can be linked to
a specific defect, ensuring traceability throughout the application lifecycle, which helps with
compliance and auditing. An easily customized process workflow allows consistent and
efficient assignment of tasks and critical information to the right personnel at the right time.
8.2 About Defect Tracking in SCTM
•
Issue Manager is SCTM out-of-the-box issue management
•
A single SCTM Project can be linked to multiple external defect tracking systems
•
Allows direct submission of defects during test execution
•
Can use many different defect tracking systems
•
If your organization does not use Issue Manager for defect tracking, then you can
skip this module.
113
User Guide Silk Central TM
Note: SCTM Keeps an internal Defect ID for any defect opened regardless
of the integrated Defect Tracking Sytem.
Note: SCTM allows logging of “internal defects” wich are not logged in any
external defect tracking (also not in Issue Manager)
8.3 Issue Manager Overview
Silk Central Test Manager’s Issue Manager is a comprehensive tool for automating change
management and defect tracking issues. With Issue Manager, you can enter, process, and
manage issues in a way that models the workflow of your organization. Issue Manager
assists in managing software bugs, documentation issues, requests for enhancements, and
more. It employs action-driven workflows to move each issue through its lifecycle
automatically, based on user actions and issue states. Issue Manager comes equipped with
a standard workflow scenario that can be utilized immediately. This comprehensive tool also
allows users to configure a wide variety of their own routing and workflow rules. Issue
Manager handles routing automatically from the time an issue is reported until it is closed.
Whenever a user takes action on an issue, all of the proper individuals will be notified
immediately.
Below is a short list of Issue Manager basic functions:
•
Create new issues: You can enter new issues with the assurance that Issue
Manager will route them automatically, based on the rules and workflow set up by
your system administrator.
•
Process issues: Issue Manager lets you review, reassign, fix, verify, and close
issues (privileges vary based on user type).
•
Associate files with Issue Manager issues: If a defect is reported that requires
supporting documentation or screenshots, Issue Manager allows files to be attached
to the defect or issue..
•
View a complete history of every issue in the system: Issue Manager records
every action that users take on an issue.
•
Produce Reports and Charts: Create predefined reports based on issue criteria
you specify or create advanced reports with SQL.
•
Define Notifications: Define to be notified when issue statuses or assignments
change.
8.3.1 How Issue Manager Uses Inboxes
An inbox is similar to a post-office box in that it designates a location where Issue Manager
delivers issues for an individual user or group of users. An inbox is also a page that displays
open issues that have been assigned to a particular user or group of users. Each inbox has a
name that is displayed in the drop-down list in the toolbar of its page. This drop-down list
also allows access to other inboxes available in the system (depending on the selected
workgroup in the Group drop-down list).
114
User Guide Silk Central TM
These factors determine which issues appear in a particular inbox:
•
The routing rules and workflow defined by your administrator
•
The actions you and other users take on issues
To access your Issue Manager Inbox:
1. Select the Tracking link under the menu Issue Tracking in the left tree view.
2. In the work area, select your personal inbox name from the Inbox drop-down list.
Your screenshot may differ as your name is not listed. For this course, we did not
setup an Inbox for every student so your name will not appear.
Note: The Issue Manager Inbox will contain a list of all the active issues currently assigned
to you. With proper permissions, you will be able to open in boxes that belong to other team
members. You can view a particular issue by clicking the View icon.
8.4 Entering New Issues
Lets now look at how we can enter new Issues in Issue Manager. When using SCTM
integrated with Issue Manager, you can submit Issues directly from SCTM. For Example
from the Test Execution screen.
In this module we will learn an different method, which is to create issues directly in Issue
Manager, these type of issue will not be linked automatically to your Test Definitions.
To enter a new Issue:
Navigate to Issue Tracking ->Tracking from the left navigation menu.
Open the New Issue page by clicking the New Issue button on the toolbar.
115
User Guide Silk Central TM
On the New Issue page, select values for the mandatory fields from the drop-down lists, or
enter the following appropriate information:
Issue Type / Product / Release / Platform / Component / Severity
As you enter product, component, and release information, Issue Manager dynamically
assigns an inbox and an initial state for the issue, based on preconfigured routing and
workflow rules set up by your administrator.
Under the Description tab, briefly explain the issue in the Synopsis field and type a
detailed explanation of the issue in the Description field. Use the tabs in the lower part of
the view to enter additional information.
116
User Guide Silk Central TM
Note: Your administrator determines the tabs that are available, all tabs
will not necessarily display in your view of Issue Manager.
In addition to the information you provide in the various drop-down lists on the New Issue
page, you can add details on the additional detail tabs, which are listed below.
•
History: This tab tells you when the issue was entered, who entered it, all actions
taken, and other relevant notes.
•
Customers: When you select the Customers tab and click the Add Customer
button, a dialog is displayed in which you can enter information about a customer
who has reported the issue.
•
Attached Files: The three options of this tab are Add File, Remove, and Edit. Add
File lets you upload files and attach them to the selected issue.
•
Test cases: Information about test cases that are relevant to this issue are included,
such as the scripts associated with the test cases and the current status of the test
cases.
•
Notification: This tab contains the email trigger information and the New
Notifications button, which leads to the dialog for adding more notification triggers
to the existing triggers. To define global notification triggers, refer to the Silk Central
Issue Manager Administration Guide.
•
Custom: This tab allows you to enter additional information about the new issue.
Here this tab can be customized with up to 20 fields of more information for data
entry. These fields can be set to be required, optional, or read-only.
Click OK to save the issue to the database and create an entry on the History tab.
Issue Manager assigns a unique ID to the issue.
117
User Guide Silk Central TM
When you enter a new issue, Issue Manager stores it in the Silk Central database and
routes it to the appropriate inbox automatically, based on the rules and workflow defined by
your administrator (see the Silk Central Issue Manager Administration Guide for details).
Any Issue Manager user can report new issues‒no special security privileges or permissions
are required. However, issues entered by some users may be marked Unreviewed, which
means that another user must determine whether or not the issue should be tracked.
8.5 Processing Issues
There are a few key features built into Issue Manager that allow for security, tight control
over routing issues and proper workflow of actions.
Routing Rules – Define how a defect will be routed based on the state of the issue
and the corresponding state owner to determine the Inboxes that issues are routed
to during their lifecycle.
Customized Workflow – The Action-driven workflow is the core behind the entire
lifecycle of an issue. A workflow can be unique for each bug state (BUG,
ENHANCEMENT, DOC-ISSUE) and driven to another state until the issue reaches a
terminal or ending state.
Your Issue Manager administrator grants security privileges and permissions that determine
the tasks that you can perform and the actions that you can take on issues.
8.6 Available Actions for Existing Issues
When the Issue Detail page displays an existing issue, the list of buttons on the right is a
menu of available actions that can be performed on the issue. The button list varies based
on the state of the issue and your assigned privileges.
The following is a list of the default actions that can be taken on existing issues:
118
User Guide Silk Central TM
Accept: Indicates that the enhancement or documentation issue described in the
issue has been approved for future development.
Add Comment: Displays a dialog in which you can type a comment about the action
you are taking on the issue.
Add Workaround: Indicates that the issue will not be fixed right away, but that a
workaround will be documented.
Already Done: Indicates that the issue has already been fixed.
Arbitrate: Indicates that there is disagreement about the issue state and that
Development, Documentation, or QA must discuss the issue to determine its
disposition. The issue remains in the QA user’s inbox.
As Designed: Indicates that the issue is not in fact a bug because it works as it was
designed to work.
Clone Issue: Make a duplicate copy of an issue in current project.
Confirm as a Bug: Specifies that the current issue is in fact a software bug or
documentation issue that needs to be fixed.
Copy to Project: Copies the issue to another Issue Manager project.
Defer It: Indicates that action on the issue will be deferred for the current release,
but will be considered for a later release.
Edit: Enables the drop-down lists, synopsis, and tab fields in the issue page for
editing.
Fixed: Indicates that the issue has been fixed. You must specify the build or release
in which the issue has been fixed.
Implemented: Indicates that the enhancement has been implemented.
Mark as Duplicate: Marks the current issue as a duplicate of another issue in the
system. Specify the issue number of the matching issue (which will remain open).
Need More Info: Indicates that Development needs more information about the
issue from QA. Perhaps the bug cannot be reproduced or the description is not clear.
No Longer an Issue: Indicates that the issue is outdated. Perhaps new functionality
or another bug fix has resolved the issue.
Not a Bug: Indicates that the current issue is not a bug, but the reporter of the
issue misunderstood functionality.
Not Reproducible: Indicates that the issue (i.e., bug) cannot be reproduced.
Reassign: Enables you to assign the current issue to a different inbox.
Reject: Indicates either:
Issue is fixed but cannot be verified and is, therefore, rejected.
Requested enhancement in the issue has not been approved.
Reopen Bug: Indicates that QA has reopened the issue. Perhaps the issue was fixed
in a previous build and has been reintroduced in a later build.
Verify: Indicates that the issue has been fixed and accepted as fixed.
8.7 Taking Action on Issues
Procedure to take an action on an existing issue:
1. Open your inbox by clicking Issue Tracking -> Tracking. If your inbox is not
preselected, navigate to your inbox by clicking the My Inbox icon on the toolbar. If
you do not have an assigned issue, an issue will have to exist in the system for your
Inbox.
119
User Guide Silk Central TM
2. Click the View Issue icon beside the issue you want to take action on. This will be
the icon in the first column.
3. The Issue Detail page is displayed for the selected issue. The list of available
command buttons for processing the issue is on the right side of the view.
4. Select a command button and complete the subsequent Action dialog as required.
For many actions that you select, Issue Manager displays an Action dialog. The content of
the dialog depends on the selected action. The Action dialog often provides a summary of
the selected action, including the current state, the new state, reason code, and inbox
assignment for the issue. Action dialogs also allow you to enter notes about actions, which
appear on the History tab of the Issue page.
When you do not enter notes for an action, Issue Manager supplies default notes. It uses
the action you select, the current state of the issue, the routing rules, and the workflow to
determine the new state, reason code, and inbox assignment. Some actions, such as adding
comments, do not change an issue’s state or inbox assignment.
120
User Guide Silk Central TM
8.8 Routing Rules and Workflows
Issue routing is based on rules that you define for a product and its associated releases,
platforms, and components. This rule-based mechanism gives you fine control over the
distribution of issues because issues are routed based in part on a combination of four
important criteria‒product, component, release, and platform. The routing rules and
workflow settings within Issue Manager allows a user to easily move issues through their
lifecycle. In fact, routing rules and workflow determine the inboxes of assignment and the
states they occupy.
As we saw earlier, Confirm as a Bug is an issue’s state. The administrator of the Issue
Manager system can configure and customize many aspects of the routing rules and
workflow, the user interface, product information, and user privileges.
•
Rule-based mechanism controls distribution of issues based on 4 criteria:
–
Product
–
Component
–
Release
–
Platform
•
Rules and workflow determine issue assignment and the states they occupy.
•
Admin can configure and customize many aspects of:
–
The routing rules and workflow
–
The user interface
–
Product information (must be created within Silk Central Admin prior)
–
User privileges
8.9 Reports Overview
•
Issue Manager offers reports that can quickly and easily transform data into intuitive
charts and graphs.
•
Reports are divided into three categories:
•
–
Popular Reports
–
Management Reports
–
Text Search
Issue Manager’s reporting functionality is highly customizable. Numerous preinstalled reports and report templates provide out-of-the-box options for a wide
range of reporting needs.
121
User Guide Silk Central TM
•
Simple GUI-based tools allow you to customize Issue Manager’s pre-installed reports
and create reports and queries of your own. For advanced users with SQL
knowledge, there is virtually no limit to how data can be queried and presented in
custom reports.
8.9.1 Out-of-the-box Reports
•
Reports can be Downloaded to Excel
•
Reports can be Global to Silk Central or local to the project
Procedure to generate a report:
1. In the Reports tree, select the report you wish to generate.
2. Select the Report tab on the far right and select the Click here to choose a report
template link.
3. From the Select Report Template dialog, select the Print Issues template.
4. Click OK to display the report.
122
User Guide Silk Central TM
123
User Guide Silk Central TM
9 Test Monitoring and Reporting
9.1 Introduction
In this module, we will explore the Tracking Unit and the Reports Unit. From the Tracking
Unit, you can view high-level project status details in an Overview Report and current
execution statistics in the Activities tab.
In the Reports unit, you will be able to execute, browse, create, and print pre-installed
reports. These reports are based on the pre-existing modules for easy access to gather
statistical information, graphs, and data about a particular project. The pre-installed reports
span Requirements, Test Plan, Issues, Code Coverage, Regression Comparison, and Custom
Reports.
9.2 The Tracking Unit
•
•
The Tracking Unit displays vital statistics for each project:
–
Activities: Scheduled, current and last executions running tests
–
Cross-Project Activities: A superuser can see execution related activities
across projects.
–
Project Overview Report: A high-level overview status of current project
–
Quality Goals: A set of testing metrics a project must meet in order for
quality to be considered acceptable.
Tracking Unit has 2 distinct views available shown below
9.3 The Project Overview Report
The Overview tab of Silk Central Test Manager’s Tracking Unit displays the Overview
Report for the selected project. The report provides a high-level view of the selected
project’s status. The Overview Report is divided into four sections, each showing
information in both tabular and graphical format.
1. The Project Overview section shows the project name, description, and
release date.
124
User Guide Silk Central TM
2. The Requirements section shows information about test requirements
coverage including:
•
•
•
Total number of requirements
Test execution results
Priority percentage of coverage
3. The Test Plan section shows test type distribution information and test
execution results
4. The Issues section shows:
•
•
Found, fixed, deferred, and open issues over time in tabular form
Found/fixed issue rate over time in graphical form
Notes: The issues section requires :
•
A proper Issue tracking profile setup for the equivalent SCTM project
•
A proper status mapping to be setup prior to viewing this section.
125
User Guide Silk Central TM
Exercise 9-1: Exploring Activities and Overview
Objective: Run test executions and monitor their status in the Activities page.
Within this course, we have performed various tests for the ShopIT application. This has
been accomplished using Tests and Execution Plans. Now, we will see how Silk Central
displays the status of these executions. This exercise is designed to show the user the
various tabs within the Tracking Unit
11.
From Silk Central Test Manager’s Tracking Unit, click the Project Overview Report
menu to see the current project’s Overview Report. Note the pass/fail values as we will
be looking for changes in these values as we complete this exercise.
12.
From Silk Central Test Manager’s Execution Unit, right click an Execution Plan and
select Run.
13.
In the Run dialog, set the Run Type field to “Run automated tests manually”,
14.
Select the Go to the Activities page checkbox, and click OK.
15.
View the Current Executions section of the Activities page. Identify the Execution
Plan that has been selected to be run.
16.
In the Actions column, click on the small hand icon marked Continue Manual Test.
The Manual Testing Window will display your test information. Complete the test steps
by passing/failing all of them.
17.
After completing 1 Test, click on the Edit Settings icon
test run checkbox is enabled. Click the Save button.
18.
Navigate back to the project’s Activities page and verify partial results have been
updated in the Status column.
19.
Continue the test by clicking the Continue Manual Test icon in the Actions column.
20.
Since we have completed the steps for this test, click the Finish Run icon
21.
Examine the information presented. Expand the Last Executions section and look for
your Execution Plan. This should be at the top of the list. Note: Notice here each
hyperlink will navigate you to the necessary part of the system to review the test detail.
The Execution Plan column hyperlink will take you to the Execution Plan Unit, and
directly to the indicated Execution Plan. The Run ID column hyperlink will show you the
result information for this instance of running the Execution Plan.
22.
Click the Run ID hyperlink to open the Test Run Details screen.
to verify the Synchronize
.
Note: Notice that the Run Details screen shows each Test executed as a separate Run
ID. This allows Silk Central Test Manager to record results of each Test independently,
while still associating this with the proper Execution Plan.
For manual tests, you can click on the Manual Test Results button to open the Test
Results Viewer page. From this page, you can see each test definition, each test step,
each status, and options for printing in the upper right hand corner.
23.
24.
From the Tracking menu, select the Project Overview Report menu again and
examine the Overview Report. How does it differ from the last time you saw it?
126
User Guide Silk Central TM
9.4 Quality Goals Menu
•
Define a “Quality Goal” with the following 2 elements:
1. Define a requirement or a test
2. One of the following must exist:
A. Define a custom attribute or property of type LIST with a
corresponding percentage.
B. One of the requirement properties (Priority, Risk, or Reviewed)
with a corresponding percentage.This percentage is a
measurement of “quality”.
For example:
A Silk Central Custom Attribute called ‘MyCustomRisk’ contains values of
High = 100%, Medium = 50%, Low = 10%.
The 100% means that all of the tests that meet that criteria (linked to a
requirement that has the High attribute value) must execute and pass to meet that
goal.
9.4.1 Quality Goals View
•
A current view of Requirement Properties and Test Attributes
•
The flexibility to define new Goals via the ‘Manage Goals’ button
•
A quick link to the Test Planning Report
•
A quick link to the Execution Report
127
User Guide Silk Central TM
9.4.2 Quality Goals Report
A view of the Quality Goals Planning Report:
128
User Guide Silk Central TM
9.5 The Activities View
The Tracking Unit’s allows to display the Activities view. The Activities view may be
accessed clicking the Activities submenu in the Tracking menu.
•
The Activities view shows a list of previous, current, and upcoming test executions,
with properties information for each one presented in table form.
•
Clicking a link in the Next Executions section brings up the Execution Plan in the
Execution Unit.
•
Clicking on a link in the Current Executions section will allow the user to execute
Tests from the Manual Testing Window or Offline Manual Testing
•
Clicking the Run ID in the Last Executions section shows the relevant run detail of
the test. The run detail brings up results for that specific execution:
–
Results detail summary
–
A timeline of events
–
Any files associated with the test execution
–
Any messages generated by the test application/script
–
List of assigned attributes and parameters used for the test
–
Manual Test Results Viewer for manual tests (used to view test summary
information, view test details, print, or download to PDF)
9.6 The Manual Tests Results Viewer
•
The detail page of an executed manual test.
•
The user has the option to view the test detail, print or download to PDF
129
User Guide Silk Central TM
9.7 The Reports Unit
The Reports Unit displays a comprehensive list of all pre-installed reports to provide you
easy access to results and metrics for graphical display. All reports can be exported,
printed, and customized to fit your need. Silk Central Test Manager supports the Eclipse
BIRT tool to help customize report templates outside Silk Central to be used across projects.
Finally, the Reports unit is unique by Silk Central Project and custom reports can be created
through an ad hoc fashion or through a robust SQL query.
•
List of all pre-installed reports (approx. 50)
•
Introduction of Global Reports vs. localized to a project
•
All reports can be:
–
exported
–
printed
–
customized
•
BIRT tool is used for report customization
•
Custom reports created ad hoc or through SQL query
130
User Guide Silk Central TM
The Reports Unit includes the following report information tabs:
•
Properties: SCTM properties defining the report
•
Parameters: Customizable statement elements to be used within the report
if needed
•
Data: Read-only result preview from the selected report
•
Chart: A section to select a graph representation of the data
•
Report: A predefined template for the report
Executing a pre-installed report:
1. Select the Reports menu of the active project.
2. Drill down to report area, Tests->Status Report
3. Highlight a pre-installed report name, Test Status Overview
4. Notice the report properties on the right side. Click the Data sub-tab to see the
query results.
5. Click the Chart sub-tab to see the graphical layout. NOTE: Your data may vary.
6. Click the Report sub-tab to see report layout for the BarChart Template.
131
User Guide Silk Central TM
9.8 Context Reports
As an alternative to using the reports unit, in many screens of Silk Central Test Manager, we
will also be able to use Context reports. On the bottom part of a context menu you can find
“dynamic” reports that are relevant the currently selected SCTM asset.
The example shown here is from the Requirements Unit.
•
Right click on an asset to bring up the context menu
•
Bottom menu item, Reports, automatically shows dynamic reports that are relevant
to the currently selected SCTM asset (e.g. Requirements)
Exercise 9-2: Executing a pre-installed report
Objective: Execute a pre-installed report from the Reports Unit .
1. Select the Reports Unit to view the pre-defined reports.
2. Drill down to Global Reports node, Tests->Status Report node within the tree-view.
3. Highlight the pre-installed report named “Test Status Overview”.
4. Notice the report properties on the right side. Click the Data tab to see the query
results. Notice the Download Data button for exporting the contents to Excel.
5. Click the Chart tab to see the graphical layout. Notice the small icons for viewing and
printing.
6. Click the Report tab to see a report layout for the BarChart Template. Notice the
icons for viewing and generating a PDF document.
7. Click the Edit icon to change the chart view to PieChart Template.
132
User Guide Silk Central TM
9.9 The Reporting Data Mart
•
The Reporting Data Mart will make reporting easier.
•
It moves data from the production tables into dedicated views which should be used
for creating advanced reports.
•
The advantages include:
–
Clear naming of tables and views.
•
–
Pre-processed data.
•
–
This will allow you to access aggregated data without having to make
intricate calculations.
Performance improvement.
•
–
This will allow you to locate the data you are looking for quickly.
Reports can use much simpler and faster SQL queries.
Less dependency on production database load.
•
This will improve overall database performance and reduce load
spikes.
NOTE: The current version of the Data Mart covers the results area.
133
User Guide Silk Central TM
10 Project Settings
10.1 Introduction
In this module, we will discuss some of Silk Central Test Manager’s project management
features. We will examine the Project Settings tab of the Settings page, where general
project properties are specified. You will learn how to customize requirement properties and
step properties for manual tests to fit your requirements and manual testing management
needs. You will learn to automate user notification of changes to a project’s test
requirements and/or Test through the Notifications tab of Silk Central Test Manager’s
Settings page.
10.2 The Projects Unit
•
The Project Unit lists all the projects in the Test Manager installation and displays
statistics for each project, including Description and Created By/Created On
details. It enables you to select projects to interact with.
•
In the Projects Unit, the Project List view includes a number of key properties:
Name, Project ID (a unique identifier in the database), Description, Date the
project was created, and the User who created the project.
•
The grid control can be filtered by clicking in the header column to bring up a dropdown menu. You can also select the columns to display in the grid.
Selecting Projects:
1.
From the Projects unit, select the Project List view (if it is not already selected by
default).
2.
Click the name of a project to select it.
134
User Guide Silk Central TM
Note: Selecting the project will mark it as currently selected by putting it in
bold font and sets the context for the material to be displayed. For
example, in the Tests Unit, all tests displayed will be listed for the
currently selected project listed in bold text. As you navigate within
the Silk Central screens, the views will have the context of the
currently selected Project. If you select a different project, Silk
Central will make the necessary association context for you.
10.3 Project Manager and Administration Activities
•
Access Project Settings page from Projects->ProjectName menu. Here
ProjectName is a unique Silk Central project.
•
Typically defined before starting a project.
•
Specific to a single project but can be copied when duplicating a project
•
Require Super User, Administrator, or Project Manager privileges
10.3.1
Settings Page
If you have SuperUser, Administrator, or Project Manager privileges, you can specify
project-wide settings in Silk Central. The Settings Unit contains data including build
information, source files, and file extensions. This unit is divided into several tabs.
Global Filters - Filters provide an efficient means of finding exactly the information you
need, while excluding extraneous detail.
Attributes - Custom attributes can be used to customize information for Test.
Requirement Properties - You can add custom property fields across all requirements in a
selected project.
Step Properties - Use step properties to extend a manual test step with additional
properties.
Change Notification - Test Manager can notify you by email when requirements or Tests
are changed by other users.
Requirements Management Configuration - External requirements-management
integration enables you to coordinate Test Manager’s requirements-management features
with other requirements-management tools.
135
User Guide Silk Central TM
Issue Tracking Profiles - Issue tracking profiles enable Silk Central Test Manager to
integrate with external issue tracking systems.
Source Control Profiles - Source Control profiles enable Test Manager to integrate with
external source control systems.
Data Sources for Data-Driven Tests - Data-driven tests are tests that are derived from
values in an existing data source, such as a spreadsheet or a database.
Project Settings
With the appropriate privileges, you can specify project-wide settings for build information,
source files, file extensions, and more.
The “edit” option for project settings will not be enabled unless the user’s role definition be
Tester, Test Manager, Project Manager, Administrator, SuperUser, or equivalent.
10.4 Project Settings Tab
•
Build Information File – When we define a Test, we specify if the definition applies to
a specific build, or should remain current based on the Build Information File
•
Planned project release date (shown on Project Overview Report)
•
Files to ignore in results of test execution (Automation only)
To customize project settings:
1. Select the Project Settings tab to view the current settings.
2. Click the Edit button to display the Edit Project Settings dialog.
3. In the Edit Project Settings dialog, specify the information as follows:
•
Build Information File Name: In this field, enter the name of your project’s
build information file. All test executions will read the build information, which
includes build number, build log location, error log location, and build location
from this file. The file by default will reside on the application server under
the following folder: C:\Documents and Settings\All Users\Application
Data\MicroFocus\SCCXX\BuildInfos
•
Project Release Date: Enter your project’s planned release date by clicking
the Edit icon.
•
File Extensions to Ignore in Results: Specify result file types or other file
types that should not be saved as results for test executions.
136
User Guide Silk Central TM
Note: File extensions must be separated by commas (for example, xlg, *_,
res).
10.5 About Build Information Files
•
Test executions produce results that are linked to a software product and a version.
•
Maintenance of the currently available versions can be done through “Build
Information Files”
•
Alternative to manually inputting version info in the System Administration Unit
•
Allows dynamic provisioning of Build information when linked to automated build
management tools (e.g. CruiseControl). The Build Information File can be updated to
reflect new changes.
•
Build Information Files contain version and build for the software being tested, are
typically stored and searched for on the execution server that is executing a run.
10.5.1
•
Example Build Information File
Below is the default information from the Build Information File:
<?xml version="1.0" encoding="utf-8"?>
<ProjectBuildInfo>
<BuildEntryList>
<BuildEntry name="Demo Product">
<Version>13.0</Version>
<BuildNr>350</BuildNr>
</BuildEntry>
<BuildEntry name="Product UI">
<Version>14.2</Version>
<BuildNr>713</BuildNr>
</BuildEntry>
</BuildEntryList>
</ProjectBuildInfo>
137
User Guide Silk Central TM
Note: Changes made in the Build Information File Name and File
Extensions to Ignore in Results fields don’t affect scheduled Test.
To redistribute tasks to execution servers, you must reschedule Test
or disconnect from and reconnect to the database.
Exercise 10-1: Defining Project Settings
Objective: Edit the project date information.
For this exercise, we will assume that we are planning to conduct testing on the ShopIT
application for the next 2 weeks. We would like to ensure that reports and management
views of our project reflect this anticipated deadline. In this exercise, we will therefore
configure Silk Central to reflect a new anticipated project date, and see where other project
setting details could be configured.
1. Hover over the Project: <your project name> menu and select the Project Settings
menu item. The first tab, Project Settings is enabled.
2. Click the Edit button to display the Edit Project Settings dialog.
Note: This step requires that the user’s role definition be Tester, Test Manager, Project
Manager, Administrator, SuperUser, or equivalent.
3. In the Edit Project Settings dialog, specify the following information:
•
Project release date: Enter your project’s planned completion date by clicking
the Edit icon
•
.
Indicate that the project's anticipated completion date is two weeks from today's
current date.
4. Click OK to save your project settings.
5. Navigate to the Tracking -> Projet Overview Report menu to view your changes in
the Planned Release Date field.
10.6 Filters & Attributes Tab
•
Filters provide an efficient means of finding exactly the information you need, while
excluding extraneous detail.
•
Filters can use custom attributes
•
A user can create new filters, edit existing ones, select, delete, or disable them at
the project level.
•
Filters are not applied to Reports
•
Custom attributes can be used to customize information for Tests.
138
User Guide Silk Central TM
•
Two default attributes are set at system level (These attributes are used by Issue
Manager):
–
–
Platforms
Components
Note: See the System Administration module of this course for more
details.
10.7 Creating Filters
•
Filters provide an efficient means of finding the exact information you need while
excluding extraneous detail.
•
Allow the creation of complex filter criteria that will be available within your project.
Notice the checkboxes for additional options.
•
All filters are unique within each Silk Central project, so you can have duplicate filter
names across projects.
To create a filter:
1. Select the Filters tab to view the list of available filters.
2. Click New Filter to display the New Filter dialog. (Alternatively, you can click the
New Filter icon button ( ) on the Requirements, Test, or Execution toolbars.)
3. Enter a Name for the new filter. This name will be displayed in drop-down lists when
the filter becomes available.
5. From the drop-down list, select a Category for the new filter to make it available in
a specific Test Manager unit:
•
Requirement: The filter will be available in the Requirements unit.
139
User Guide Silk Central TM
•
Test: The filter will be available in the Test unit.
•
Execution: The filter will be available in the Execution Planning unit.
6. Enter a Description for the new filter.
7. Select a Category of filter criteria. The available categories depend on the general
filter category you have selected. You can combine filters by selecting Nested Test
Filter or Nested Requirements Filter.
8. Select a Property, Operator, and Value for the new filter from the respective dropdown lists.
9. To add more than one filter category to the new filter, click the More button and
proceed as follows:
•
If you define more than one filter category, you must define whether the
categories need to be fulfilled in addition to the existing categories (AND
relationship) or a single fulfilled category returns true (OR relationship).
Select either the AND or OR radio button to define the filter category
relationship. You cannot define nested AND/OR relationships.
10. Click OK to save the new filter.
Note: filters can be defined from several areas in the SCTM GUI:
•
from the Settings Unit-> Filter Tab (all filters)
•
from the Requirements Unit (only requirements filters)
•
from the Test Unit (only Test filters)
•
from the Execution Planning Unit (only Execution filters)
10.7.1
Filter Categories
•
Three main categories for filtering: Requirement, Test, Execution
•
Each category has a number of fields available to filter on including custom
attributes.
•
Each filter can contain 1-to-many rows of selection criteria.
140
User Guide Silk Central TM
10.7.2
Using Filters to Display Information
•
Once a filter is created, it becomes available from the filter drop-down list (the filter
drop-down list displays in the Requirements Unit, Test Unit, and Execution Planning
Unit toolbars).
•
The filter drop-down list will display only those filters whose filter category applies to
the current unit (e.g., an Execution filter with a defined attribute of Execution
Schedule will not appear in the Requirements unit’s filter drop-down list).
•
Example screenshot from the Test Unit:
10.8 Creating Custom Attributes
•
Custom attributes can be used to further add information on Tests in the Test Unit.
•
While some attributes are made available by Silk Central Test Manager’s integrated
functionality, you may want to define custom attributes to categorize Test according
to your needs or to make tests compatible with Silk Test test cases.
141
User Guide Silk Central TM
–
For example, ‘Test Phase’ can be defined to include a list of values
{Regression, Functional, Unit, Integration, System, Acceptance, Performance,
and Web}
•
Attributes are unique within each Silk Central Test Manager project, therefore,
different projects may have the same attribute name used differently in each project.
•
As necessary, you can apply attributes to individual requirements or tests once they
are defined. Applying an attribute to a test asset will allow you to report on or filter
test assets based on the attribute value.
To create a custom attribute:
1. Select the Attributes tab to view the list of current attributes.
2. Click the New Attribute button to display the New Attribute dialog.
3. Enter a Name for the new attribute. This name will be displayed in drop-down lists in
the Test unit and when creating filters.
4. Enter a Description for the new attribute.
5. Select the Attribute type.
6. Click OK to save the attribute. The new attribute is displayed in the Attributes list.
10.8.1
•
Using Custom Attributes
Attributes will be available for usage in the Test Unit
142
User Guide Silk Central TM
•
Attributes can be applied to Test Containers, Test Folders and Test Defintions
•
Attribute definitions and Attribute Values are two separate things
•
Test Folders and Test Definitions can inherit and/or override attributes from their
parent elements
Note: Attributes are added using the “Add Attribute” button, this will
typically also set initial values of the Atrribute. Once set , the
attribute dissapars from the list of available attributes to select
from so the subsequent edits can be initiated from the Actions
column in the grid.
Exercise 10-2: Creating Custom Attributes
Objective: Create a custom attribute for your project.
While Silk Central Test Manager allows the user to specify Tests that apply to a certain
transaction by grouping related Tests in Test Folders. However, in this course, we have
Tests that may address multiple functional areas of the application, so clear alignment of
Tests to folders may not provide enough organizational capability. Now, we want to also
specify that certain Tests address multiple functional areas by adding custom Attributes to
Tests.
1. Hover over the Project: <your project name> menu and select the Project
Settings menu item.
2. Select the Attributes tab.
3. Create a new custom attribute of the type List, which defines a Test’s functional area
for the ShopIT application. Name the custom attribute “Key Functional Areas”. Be
sure the check the checkbox Allow multi-select.
4. Indicate that available values for the custom attribute are “Log into ShopIT”,
“Browse Items”, “Checkout”, “Logout”
5. Go to the Tests Unit, select the Details View and select an existing Tests that you
created in a previous exercise for the ShopIT application.
143
User Guide Silk Central TM
6. Select the Attributes tab and click the Add Attribute button.
7. Find the “Key Functional Areas” attribute in the Add Attributes dialog and click on
the yellow plus sign (+) next to it to add it to your selected Test.
Note: You can select the (Shift) key for multiple selections or the (Ctrl) for single
selections.
8. Select one or more values from the “Key Functional Areas”-list of values. Select only
value that would be applicable to the currently selected Test. from the list and click
OK. Click OK to dismiss the Ad Attributes dialog. The “Key Functional Areas”
attribute now displays in the Attributes tab of the test.
9. Repeat the last four steps to assign values to all your other manual Tests.
Exercise 10-3: Creating a Global Filter
Objective: Create filters for your project.
We would like to now identify key Requirements, Tests, and Execution Plans based on
specific criteria or filters. This exercise will allow us to filter our data accordingly.
1. Hover over the Project: <your project name> menu and select the Project Settings
menu item.
2. Select the Filters tab.
3. Create a new filter called “Browsing Test”’ and Category=Test. This filter should only
show Tests where the Test attribute called Key Functional Areas is equal to a value of
“Browse Items”. Click OK to save the filter.
4. Create a new filter called “High Priority Requirements” and Catoogry=Requirement. This
filter should only display Requirements where the Requirements Property called Priority
is equal to a value of "High". Click OK to save the filter.
5. Create a new filter called “Low Risk” and Category=Requirement. This filter should only
display Requirements where the Requirement Property called Risk is equal to a value of
"Low". Click OK to save the filter.
6. Create a Nested Requirements Filter with the two previously created filters where the
value is High Priority Requiremnts and Low Risk (click the More button to add other
filter criteria). Call it “HighPriority_Low Risk_Reqs”. Click OK to save the filter.
7. Within the Requirements Unit, select the Detail View.
8. Select your newly created filters from the Requirements toolbar’s filter drop-down list.
Notice that different requirements are displayed according to the selected filter.
9. Within the Tests Unit, select the Grid View.
10.Apply your newly created filters to the list of all Tests using the toolbar's filter dropdown list. Notice that the different Tests are displayed according to the selected filter.
144
User Guide Silk Central TM
10.9 Creating Custom Requirement Properties
Custom requirement properties are typically used in a context of importing requirements.
Special requirements properties that exist in a word document should be created here prior
to importing the requirements.
•
The Requirement Properties Tab provides functionality for adding and editing custom
property fields across all Requirements in the selected project. A requirement
property can be:
–
Calculated Property
–
New Requirement Property
•
A new feature of Calculated Properties allow a user to create a single value based on
a user-defined formula. The goal of a calculated property is to be able to view the
classification Name in grids.
•
The value of a calculated property is shown everywhere where the values of custom
properties are shown (Document view, for example).
•
Calculated properties can also be used in filters and quality goals like other internal
or custom requirement properties.
•
Custom requirement properties are displayed on the Properties tab in the Details
View, but not in the Document View of the Requirements Unit.
•
Once a custom requirement property is created, it will be displayed in the New
Requirement and Edit Requirement windows, from which you can:
–
Apply the property to an individual or group of Requirements (child
Requirements will inherit properties from their parent by default).
–
After a property is added to a Requirement, you can run reports and filters
based on the property value.
•
Typically used to allow synchronization with properties that already exist in existing
requirement documentation.
•
Must be of type of Date, List, Number, Text
•
The same security role permissions apply for Custom Requirement Properties—the
user must have a role definition of Tester, Test Manager, Project Manager,
Administrator, or SuperUser.
Note: A Requirement Property may be related to the application under test
or specify a common name across a subset of requirements.
To create a new custom requirement property:
1. Select the Custom Requirement Properties tab.
145
User Guide Silk Central TM
2. Click the New Property button to display the New Custom Requirement
Property dialog.
3. Enter a name for the new property in the Name field.
4. Select the data type of the new property (integer, string, Boolean, or date) from the
Type drop-down list.
5. Click OK to make the custom property available to all requirements in the active Test
Manager project.
Screenshot of Requirement Properties Tab showing both the Calculated Property section and
the Custom Properties:
Exercise 10-4: Creating Custom Requirement Properties
Objective: Create a new Requirement Property.
In order to better align testing teams with the business stakeholders for the ShopIT
application, management would like to include a field for Silk Central Test Manager
Requirements which tracks who the lead business analyst (BA) is. This field would be used
to indicate the owner of a requirement outside of the testing teams. In this exercise, we will
use custom Requirement Properties to create this field.
146
User Guide Silk Central TM
1. Hover over the Project: <your project name> menu and select the Project
Settings menu item. .
2. Select the Requirement Properties tab to view the current properties.
3. Click the New Requirement Property button to display the New Requirement
Property dialog.
4. Enter a name for the new property in the Name field as “Test Lead”.
5. Select the Type drop-down list and set it to “Text”. Click OK to save the custom
Requirement Property available to all Requirements in the active project.
6. Click the Requirement Unit and create a New Child Requirement. (You may have
to remove pre-existing Filter to “<No Filter>”)
Notice in the New Child Requirement dialog, there are fields near the bottom of
the form for custom property names. Notice the new Text field called ‘Test Lead’.
7. Click Cancel on the New Child Requirement dialog.
10.10
Creating Custom Step Properties
•
You can add custom Step Property fields across all manual test steps in a selected
project via Silk Central Test Manager’s Step Properties Tab.
•
Custom Step Properties can subsequently be edited alongside the default properties.
•
Custom Step Properties can be added to individual steps and reported on, or used for
searching those steps.
•
Custom Step Properties cannot be used in Filters but used in Find dialog.
147
User Guide Silk Central TM
•
The same security role permissions apply for Custom Step Properties—the user must
have the role definition of Tester, Test Manager, Project Manager, Administrator,
SuperUser, or equivalent.
•
Custom Step Property fields are always declared as a “string” data type.
To create a new custom step property:
1. Select the Custom Step Properties tab.
2. Click the New Property button to display the New Custom Step Property dialog.
3. Enter a name for the new property in the Name field.
4. Click OK to make your custom property available to all manual test steps in the
selected Test Manager project.
Example of custom step property in use. Every manual Step will have this field:
148
User Guide Silk Central TM
Exercise 10-5: Creating Custom Step Properties
Objective: Create a new manual test Step Property.
While performing tests with Silk Central Test Manager, management has noticed that there
are certain areas where it would be helpful to provide testers with more information about
specific test steps. This data does not seem to fit in the step names, descriptions, or
expected results. Rather, management would like a dedicated field for this information. In
this exercise, we will add this new field, called "Comments" to our test steps, and populated
an example with data.
1. Hover over the Project: <your project name> menu and select the Project Settings
menu item
2. Select the Step Properties tab to view the current properties.
3. Click the New Property button to display the New Step Property dialog.
4. Enter a name for the new property in the Name field as “Comment”. Click OK to save
the Step Property available to all manual Tests in the active project.
5. Navigate to the Tests Unit. (You may have to remove pre-existing Filter to “<No
Filter>”)
149
User Guide Silk Central TM
6. Create a New Child Test of type Manual Test. Click the Finish buton to save the new
test.
7. Select the Steps tab to add the manual steps to be completed for this test.
Notice in the top section of the screen, the new Step Property has been added as a new
column. Additionally, notice that in the Edit Step section at the bottom of the screen,
the "Comments" field has been added.
10.11
Notifications Tab
Tracking Changes in Requirements or Tests is important as these inidicate that probably
additional updates or addtional testing effort is required as a result of those changes.
Test Manager can send email notifications when requirements or Tests are changed. Each
user has the option of activating change notification. You can configure email notifications to
alert you to changes that are made to requirement settings and/or Test settings for
specified projects since you last confirmed changes with a Change Acknowledgment
function. Following your logout, an email alert is sent to you each time a change is made to
requirement or Test settings. Email alerts include links that take you directly to the changes
that have been made.
Before activating requirements or Test change notification, email addresses in Test
Manager’s user settings must be configured. Please refer to the “System Administration”
module for more information.
Addtionally SCTM can flag changes to requirements, both by external synchronisation or
changes made in SCTM directly. No email alerting is triggered here.
The Administration -> System -> Notification screen must be filled out to send email
from the SCTM server to the Mail server, SMS server, PageGate wireless device, or SNMP
trap destination.
Mechanism to alert users of changes to new items, or updated items by:
•
•
Email Notifcation
–
Changes on Requirements
–
Changes on Tests
Requirement Flagging – On Requirement changes
–
External
–
Internal
150
User Guide Silk Central TM
10.12
Requirements Management Tab
•
Integration with Micro Focus Caliber & CaliberRDM (No add-in required)
•
Third-party requirements management integration enables you to coordinate Test
Manager’s requirements management features with other tools you may already be
working with. Third-party requirements management integration is currently
supported for Micro Focus Caliber®, IBM® Rational RequisitePro® and DOORS®, Rally,
Atlassian Greenhopper.
•
Before you can enable requirements management integration, you must install the
respective client software on the computer where the Silk Central front-end server is
running.
•
The menu Help -> Tools menu, provides information about download of add-ins for
RequisitePro & DOORS. These add-ins can be installed on appropriate server and
client machines. For details, see the corresponding Help files.
Note: The same security role permissions apply for Integrations
Configuration. The user must have the role definition of Tester, Test
Manager, Project Manager, Administrator, or SuperUser. For the
purposes of an online exercise, this is too complex a process for
setup and demonstration purposes. Please, contact MicroFocus for a
live demonstration.
10.13
Issue Tracking Tab
Defining issue tracking profiles allows you to link Test within the Test unit to issues in thirdparty issue-tracking systems. Linked issue states are updated periodically from the thirdparty issue tracking system.
151
User Guide Silk Central TM
•
Issue Tracking Profiles enable Silk Central Test Manager to integrate with external
issue tracking systems.
•
Supported by Test Manager “out of the box” are:
–
Silk Central Issue Manager
–
StarTeam
–
IBM Rational® ClearQuest®
–
Bugzilla
–
Atlassian JIRA
–
Microsoft Team Foundation Server
–
Issue Tracking Web Service - see the Test Manager API Help
NOTE: Additional issue tracking systems can be developed using the Test
Manager API, consult the documentation for more assistance.
10.14
Source Control Tab
Source Control profiles enable Test Manager to integrate with external source control
systems.
Additional source control systems can be configured by installing a custom plug-in (see the
Silk Central Test Manager API Guide for detailed information).
Creating source control profiles allows the user to specify locations from which Test
Manager’s execution servers should retrieve script files for test execution. Please refer to
the Silk Central Test Manager User Guide for information about defining source control
information for test containers/Test.
•
The Source Control tab is used to configure access to external source control
systems.
•
Used for automated tests only and configurable for new Test Containers.
•
Allows to retrieve scripts files for test execution at predefined, common locations
•
Many source control systems are supported "out-of-the-box".
•
Integration with other systems is available through use of the SCTM API.
152
User Guide Silk Central TM
10.15
Data Sources Tab
•
The Data Sources tab is used to configure references to test data files outside of
SCTM for Data-Driven Testing.
•
Data-Driven Tests are tests that are derived from values in an existing data source,
such as a spreadsheet or a database.
•
Data sources are managed in a project-specific scope.
•
To make Test Manager aware of changes in your data source, you must synchronize
your Data Source Profile with your data source whenever your data source is
updated or changed.
11 Beyond the Basics
11.1 Introduction
In this module, we will explore some SCTM features that can be useful in certain specific
situations or cover certain specific needs. They may not be needed by everyone or in all
situation, but they typically allow for a more sophisticated usage of Silk Central Test
Manager.
The focus of this module is the advanced techniques which may be applied to test execution
through the introduction of configuration testing and data driven testing.
153
User Guide Silk Central TM
11.2 Data Driven Testing
Data driven testing is more traditionally associated with the concept of automated testing,
and the ability to insert variables within scripts which at runtime are replace with data held
in external file or location.
•
What is Data Driven Testing ??
–
Traditionally Data Driven Testing is associated more with Automated Testing…
–
Provides the ability to replace hard coded data with variable data which allows
for greater reuse of test scripts
–
Reduces need to testers to refer to external file for test data
•
Traditional Approach...
•
Silk Central Test Manager introduces the concept of data driven testing within
manual test scripts
•
Data Driven Principles..
•
–
Define Parameter Values direct within SCTM
–
Use external data file (.xls, .csv, jdbc)
Requires definition of external source control
154
User Guide Silk Central TM
11.3 Data Driven Configuration
External Source - Project Settings
•
Configuration requirements for Data Driven Testing
–
•
Referencing data from External Data File requires ‘Project Settings’ to be
configured
Configure ‘Data Source’ within ‘Project Settings’
–
Requires defined ‘Source Control’ for location of external file
–
‘Data Source’ references external file
Note: Excel files must have .xls extension
11.3.1
Data Driven Testing
External Source - Test Container
•
Configuration of Test Container to allow for Data Driven Scripts
–
•
Selection of ‘Data Source’
From Test Container – ‘Properties’
155
User Guide Silk Central TM
11.3.2
Data Driven Configuration
External Source - Test
•
Use of Data Driven Parameters within Manual Test
–
‘Data Sets’ will show the external data
–
‘Parameters’ will automatically have been created for data in external source
11.3.3
Data Driven Testing
Parameter Values- Test
•
Use of Data Driven Parameters within Manual Test
–
Data Values Configured direct within SCTM do not require use of ‘Data Set’ or
‘Source Control’
–
Data Values are captured direct within the ‘Parameters’ at either a Test or
Execution Plan level
156
User Guide Silk Central TM
•
New Parameters are created through ‘Add Custom Parameter’
11.3.4
Data Driven Testing
Applying Data Driven Parameters to Test
•
Principles of applying data driven parameter to a Test is same for both Parameter
Values or External Data Values
–
Data Driven Values can only be applied to
•
Action Description
•
Expected Results
11.3.5
Data Driven Testing
Execution Parameters
•
Parameters specified against a test will automatically be available as a Execution
Plan Parameter
–
Default value will be to use value defined against Test
157
User Guide Silk Central TM
•
New Value may be specified at Point of Execution
–
If Parameters are not specified against Test it is possible to define Parameters
at Execution Plan level
11.3.6
Data Driven Configuration
Execution
•
At point of Execution
–
Data Driven from Excel File with 3 Rows of Data..
11.4 Configuration Testing
Overview
•
What is Configuration Testing ?..
–
Configuration testing is the process of testing a system with each of the
supported software and hardware configurations.
158
User Guide Silk Central TM
•
•
How does SCTM facilitate Configuration Testing..
–
Configuration Testing Expands on concept of Execution Plans
–
Provides the ability for creation of one test set and execute this test set
against multiple configurations and easily assess the results of these single
executions.
–
The use of a combination of parameter values and keywords
(deployment)
An Example:
–
You have a series of validation points to perform against a web site.
–
You need to validate these against different browser configurations ? IE7, IE8,
Firefox, Chrome
–
Traditionally – you may create multiples test sets
–
Configuration Testing – allows you to have 1 test set with various
configurations & parameters
11.4.1
Configuration Testing
Principles
•
Execution Planning supports configuration testing through allowing reuse of the
assigned tests.
•
Creation of configuration suites with a set of assigned tests, all execution plans you
add to the configuration suite will also have the set of tests assigned.
•
Capability to create configuration suites from existing execution plans as well as to
cut and paste from existing Execution Plans into a configuration suite
–
Creation of a configuration suite out of an existing execution plan, all the
results of the execution plan are preserved in the configuration suite.
Note: If you copy-paste an execution plan into an existing configuration-suite, these results
are not preserved.
159
User Guide Silk Central TM
11.4.2
Configuration Testing
Principles
•
Configuration Suite is a grouping of Execution Plans
•
Each execution plan in the configuration suite is displayed in an in-line editable grid.
–
‘Test’s reflect the Execution Plan or Configuration Suite within the
‘Properties’ tab
11.4.3
Configuration Testing
Keywords & Manual Testers
•
Keywords are used to define the intended execution environment
–
•
For executing Automated Test Scripts – Keyword would specify your execution
machine.
Keywords may be used to capture all relevant information to your deployment, i.e
O/S, RAM, Location
160
User Guide Silk Central TM
11.4.4
Configuration Testing
Parameters
•
Data Driven Parameters within Configuration Testing
11.4.5
Configuration Testing
Execution
•
Execution of Configuration Suite will create a new execution for each of Execution
Plans within the suite
11.4.6
Configuration Testing
Result Analyses
•
Result Analysis will be available from Execution Planning, Tests and Requirements
161
User Guide Silk Central TM
–
Configuration Suite will only show as a ‘Pass’ if all configurations have
passed
11.4.7
Configuration Testing
Result Analyses
•
Result Analysis against Requirement will show overall result, with ability to view in
‘Execution Context’
11.4.8
Configuration Testing
Reporting
•
Reporting on Configuration Suites
–
Context Sensitive Reports – Execution Status Overview Report
162
User Guide Silk Central TM
163