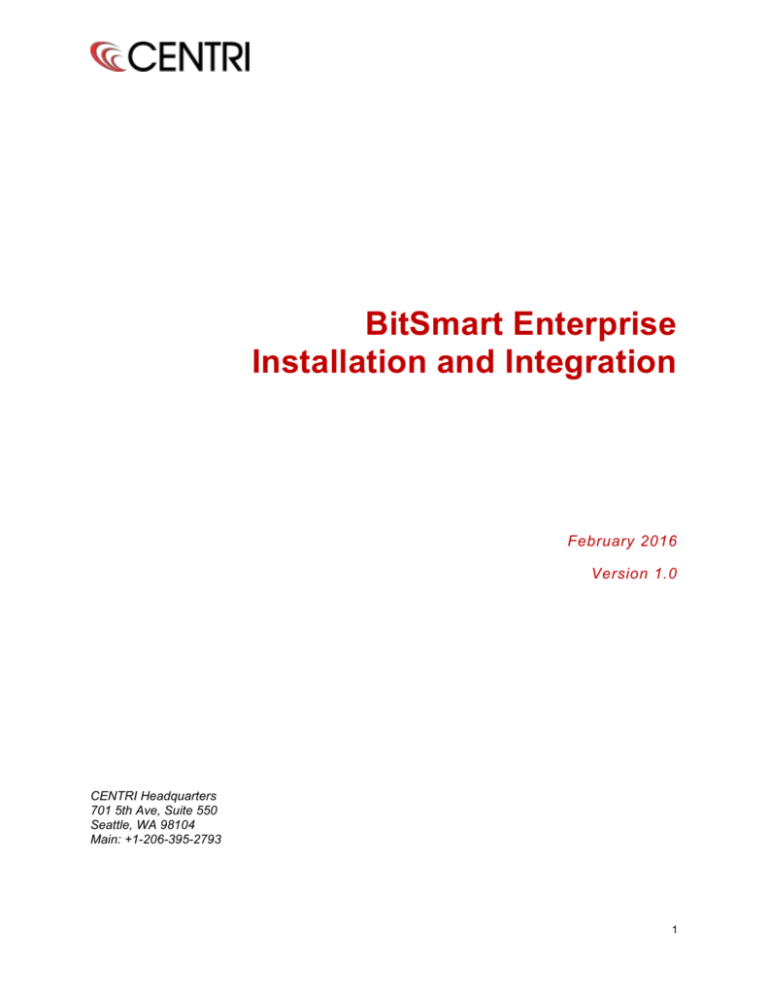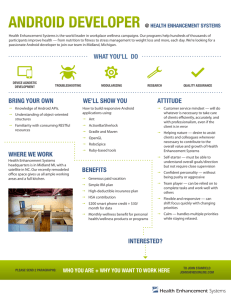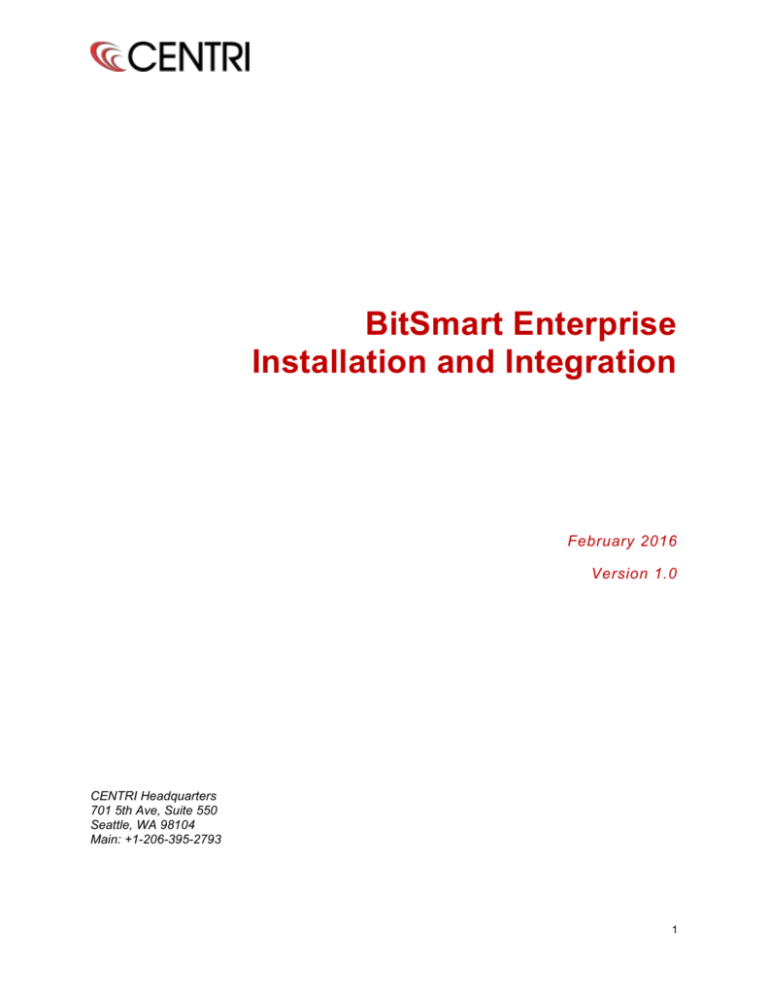
BitSmart Enterprise
Installation and Integration
February 2016
Version 1.0
CENTRI Headquarters
701 5th Ave, Suite 550
Seattle, WA 98104
Main: +1-206-395-2793
1
CENTRI and BitSmart are trademarks of CENTRI Technology Inc. in the U.S. All other product and
company names herein may be trademarks of their respective owners.
© Copyright 2015 CENTRI Technology. All Rights Reserved.
2
Table of Contents
1
Introduction..................................................................................................................................... 4
1.1 ... Scope and Purpose ...................................................................................................................... 4
1.2 ... Process Overview ......................................................................................................................... 4
2
Server Installation ......................................................................................................................... 4
2.1 ... Installing BitSmart Server File ..................................................................................................... 4
2.2 ... Generating Private and Public Key Files ................................................................................... 4
Launching BitSmart Server ....................................................................................................................... 5
2.3 ... Minimal Command ........................................................................................................................ 5
2.4 ... Launch BCS Listening on Port 1000 .......................................................................................... 5
2.5 ... Launch BCS listening on IP Address and Default Port ........................................................... 5
2.6 ... Launch BCS Listening on particular IP address and Port....................................................... 5
2.7 ... Help with Other Options ............................................................................................................... 5
3
Client-Side Installation and Configuration ................................................................................. 6
3.1 ... Installation Steps ........................................................................................................................... 6
4
3.1.1
Open the Project ............................................................................................................................... 6
3.1.2
Import the Jar .................................................................................................................................... 6
3.1.3
Compile the Project .......................................................................................................................... 6
3.1.4
Setup NDK ......................................................................................................................................... 6
3.1.5
Install the .so file ............................................................................................................................... 7
3.1.6
Enable Internet Access .................................................................................................................... 8
Appendix 2: Creating an Application Project............................................................................. 9
4.1 ... Requirements................................................................................................................................. 9
4.2 ... Creating a Project ......................................................................................................................... 9
4.2.1
Downloads ......................................................................................................................................... 9
4.2.2
Creating a Project ............................................................................................................................. 9
3
1 Introduction
1.1 Scope and Purpose
This document explains how to install the Linux server-side libraries and executable files
and how to make code changes to the Android applications so they can communicate
with the Linux server. Launching of the BitSmart Server is also explained.
1.2 Process Overview
Both the server and the applications require that library files be installed. In addition, the
client-side apps require coding changes to properly invoke BitSmart communication
methods. The client side also requires a public key file, which is generated as part of the
server installation procedure.
2 Server Installation
This section explains how to install the server-side files onto your Linux server.
2.1 Installing BitSmart Server File
Installing BitSmart Server is simply a matter of copying the binary file, BCS to an
appropriate location on your server, for example, /usr/bin or /usr/local/bin.
The following command will copy the BCS file to /usr/bin:
sudo cp bcs /usr/bin
2.2 Generating Private and Public Key Files
BitSmart Server needs to have a private key file. You can use “curve25519keypair”,
included in the server download, to create a private encrypted key file. Type the
following command to generate a private key file:
./curve25519keypair
The tool will output a private and public key. Copy the private key to a file and name it
private.pem. Copy the public key to a file and name it public.pem.
4
Launching BitSmart Server
The private key that you generated in heading 2.2 above must always be used when
launching the server. You must specify the path to the private key file as part of the
launch command.
BitSmart Server listens on TCP with a default port 9130. You can change the port by
using a parameter as shown below.
The examples below show how to launch BitSmart Server (referenced below as BCS)
with parameters for changing ports and IP addresses.
2.3 Minimal Command
To listen on port 9130, use this command:
sudo bcs -m 2 -k /path/to/private.pem
2.4 Launch BCS Listening on Port 1000
To listen on port 1000 and all network interfaces, use this command:
sudo bcs -m 2 -k /path/to/private.pem -p 1000
2.5 Launch BCS listening on IP Address and Default Port
To listen on the default port but with a particular IP address, use this command:
sudo bcs -m 2 -k /path/to/private.pem -b 192.168.1.123
2.6 Launch BCS Listening on particular IP address and Port
To listen on port 1000 and IP Address 192.168.1.123 use, this command:
sudo bcs -m 2 -k /path/to/private.pem -b 192.168.1.123 -p 1000
2.7 Help with Other Options
For other options, use this command:
bcs -?
5
3 Client-Side Installation and Configuration
This section explains how to install and configure the client (Android) application. This
process assumes that an existing Android project has already been established. If no
such project exists, see Appendix 2: Creating an Application Project to review the
requirements and how to establish an Android project before you proceed with the steps
below.
3.1 Installation Steps
3.1.1
Open the Project
3.1.2 Import the Jar
1. Copy the JAR file provided (bitcloudjni-1.0.jar) into the project’s libs.
a. The path should be as follows: Android Project Name/app/libs/bitcloudjni1.0.jar
b. If the libs folder is not present, first create a folder inside of Android
Project Name/app/ called “libs”
2. If using Eclipse, right click on the Jar file and then select Build Path > Add to
Build Path
3. If using Android Studio, right click on the Jar file and select Add as Library
Verify that the build.gradle in your app has the following entry under section
dependencies:
compile files('libs/bitcloudjni-1.0.jar')
3.1.3
Compile the Project
Build -> Make Project
3.1.4
Setup NDK
3.1.4.1 Open Local.Properties
sdk.dir=/Users/johndoe/Library/Android/sdk
ndk.dir=/Applications/android-ndk-r10d
3.1.4.2 Open build.gradle
Open build.gradle inside your app, not the build.gradle at the project level inside section
"defaultConfig { }"
ndk
{
moduleName "BitCloudClient"
}
6
3.1.4.3 Deprecated NDK Integration
Starting in Android Studio version 1.3, the NDK integration using this guide has been
deprecated. To keep using this guide, please add the following to gradle.properties:
android.useDeprecatedNdk = true
3.1.5 Install the .so file
Open build.gradle inside your app and add the following code inside section "android { }:
sourceSets.main
{
jni.srcDirs = []
command line
//ndk-build.cmd needs to be invoked from
jniLibs.srcDirs = ['src/main/libs']
//This is the
directory which will contain the .so file for the native code
}
Copy the .so file as follows:
1. Under ./src/main, create folder “libs” if it does not exist.
2. Inside the newly created libs folder, copy the folders for each architecture from
zip file provided in the download package.
Below is an example of the folder structure in the ./src/main/libs folder after copying the
folders from the zip file:
7
3.1.6 Enable Internet Access
Enable Internet access for the Android Application in AndroidManifest.xml by adding the
following inside the <manifest> </manifest> tags.
<uses-permission android:name="android.permission.INTERNET"></usespermission>
8
4 Appendix 2: Creating an Application Project
4.1 Requirements
•
Windows PC or Mac or Ubuntu
•
A Device running Android OS 3.0 (Honeycomb) or newer
•
Android Studio v1.0.1 Or Eclipse 3.7.2(Indigo) or newer with ADT plugin
•
Android NDK, Revision 10d
4.2 Creating a Project
4.2.1 Downloads
Download Android Studio v1.0.1 or newer (Or Eclipse 3.7.2 or newer with ADT plugin)
from http://developer.android.com/tools/studio/index.html
Select the compatible version for Mac or Windows and follow the instructions for
Installation
Download Android NDK from https://developer.android.com/tools/sdk/ndk/index.html
Install Android NDK at say /Applications/android-ndk-r10d. This will be the NDK_HOME
directory.
Starting in Android Studio 1.3, NDK download and installation can be found in the SDK
Manager.
4.2.2 Creating a Project
Create a new Android Studio project.
File -> New Project
Give an application name say MainActivity
Blank Activity
Give some name for activity
Click Finish
9