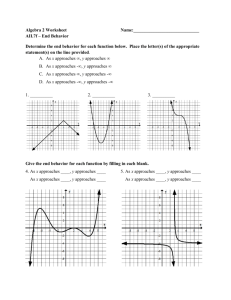What if the Modify dialog box did not appear?
advertisement

AME: ___________________________ DATE: ____________ PERIOD: _____ Updated: 3-17-14WEK ENGINEERING DESIGN W/SolidWorks Oxford Area High School Lesson 5 HOLLOW BOX LID Parts - Overview Unit Essential Question: How Do I make a solid object into a Thin Shelled product? Begin with the first section or skip to a later section to bypass tasks you already know how to do. Setting Up a New Part Document You will begin this lesson by creating a new part. 1. Click New on the Standard toolbar. This will create a “New Solid Works Document” dialog box on your screen. 2. Click Part. 3. Click OK. Saving the Part HOLLOW BOX LID Page 1 of 15 Click Save on the Standard toolbar. In the dialog box, type HOLLOW BOX LID #1, add your initials and today’s date, for the File name Example: HOLLOW BOX LID #1 WEK 12-25-16 (Do not use forward slashes “/” for the date.) Click Save. Next: Set up measurement units to be in “Millimeters”. Click on / open the “Options” icon. Now click on / open the “Document Properties” tab. Now click on / open “Units”. Under “Unit system” click on Hit Creating the Base, #1 Use the below instructions to: Extrude a rectangle with one corner on the origin and dimensioned as shown. 1. On the Features Toolbar click Extruded Boss/Base The Front, Top, and Right planes appear and the pointer changes to . As you move the pointer over a plane, the border of the plane is highlighted. Why start a sketch with an extrusion? If you create a feature (such as an Extrude) that requires a sketch, the software opens a sketch automatically. When you exit the sketch, the software initiates the creation of the feature. Alternatively, you can create a sketch first, and then select the tool to create the feature. 2. Select the Front plane. The display changes so the Front plane faces you. The Sketch toolbar commands appear in the CommandManager. A sketch opens on the Front plane. 3. On the Sketch Toolbar click (Corner) Rectangle 4. Move the pointer to the sketch origin . . The pointer is on the origin when it changes to . What if the pointer does not change? You need to change some system options. HOLLOW BOX LID Page 2 of 15 To change the options: 1. 2. Click Options (Standard toolbar). On the System Options tab: a. On the left pane, select Sketch, Relations/Snaps. b. On the right pane, select Enable snapping. c. Select the Sketch Snaps you want. 3. Click OK. The snaps and inference lines will appear in sketches. 5. Click the origin and drag the pointer up and to the right. Notice that it displays the current dimensions of the rectangle. You do not have to be exact with the dimensions. Release the Rectangle tool. How To Release a Tool: Do one of the following: Click the button for the tool you are currently using. Press Esc. Press Enter. Click the button for the next tool you want to use. Click Select (Standard toolbar, Top Center). Dimensioning the Base 1. Click Select on the Standard toolbar. (Top Center) The sides of the rectangle that touch the origin are black. Because you started sketching at the origin, the vertex of these two sides is automatically coincident with the origin, as shown by the symbol relationship constrains the sketch. What does constrain mean? HOLLOW BOX LID Page 3 of 15 . This To constrain something is to add a restriction to the geometry of the model. In this case, by starting the sketch at the origin, you made the corner of the rectangle coincident with the origin. Relations and dimensions constrain geometry in parts; mates constrain components in assemblies. Relations can be added manually or automatically. Why is the rectangle different colors? The colors denote the state of definition of the sketch entities. Fully defined sketch entities are black. Under defined sketch entities are blue. The state of the sketch is displayed in the status bar at the bottom of the SolidWorks window. The two sides of the rectangle that touch the origin are black. The top and right lines and three vertices are blue to indicate that they are under defined. They are not fixed relative to the origin of the sketch. You can drag them to change the size of the rectangle. Please try this before moving on. Shape changed by Shape changed by dragging dragging un constrained edge unconstrained vertex 1) Because you started the sketch at the origin, the bottom left corner of the sketch always stays on the origin, even when you drag entities in the rectangle. 2) Drag one of the blue sides or drag the vertex to resize the rectangle. 3) Click Smart Dimension (Sketch CommandManager). 4) Select the top edge of the rectangle. 3. Click above the line to place the dimension. The Modify dialog box appears. What if the Modify dialog box did not appear? You need to change some system options. To change the options: 1. Click Options (Standard toolbar). 2. On the System Options tab: HOLLOW BOX LID Page 4 of 15 a. On the left pane, select General. b. On the right pane, select Input dimension value. 3. Click OK. Now the Modify dialog box appears when you insert a dimension. To access the Modify dialog box for an existing dimension, double-click the dimension. 4. Set the value to 120. 5. Click . The sketch resizes to reflect the 120mm dimension. 6. Click Zoom to Fit (View toolbar) to display the entire rectangle and center it in the graphics area. 7. Repeat steps 2-6, with a vertical line, setting the height of the rectangle to 120mm. The sketch is now fully defined, as shown in the status bar at the bottom of the SolidWorks window. Extruding the Base 1. Click Exit Sketch (Sketch toolbar), click on the Extruded Boss/Base (Features toolbar). The Boss-Extrude PropertyManager appears in the left pane, the view of the sketch changes to Trimetric, and a preview of the extrusion appears in the graphics area. 2. In the PropertyManager, under Direction 1: Select Blind in End Condition. Set Depth 3. Click . to 30. The new feature, Boss-Extrude1, appears in the FeatureManager design tree and in the graphics area. Press Z to zoom out or press Shift+Z to zoom in. Where did the sketch go? The sketch was absorbed into the extrusion feature. HOLLOW BOX LID Page 5 of 15 Click beside Boss-Extrude1 in the FeatureManager design tree to expand the feature. Sketch1, which you used to extrude the feature, is listed under the feature. If you need to modify a sketch after it has been absorbed, right-click the absorbing feature and select Edit Sketch. Adding the Boss You can now verify your model. If it is incorrect or you skipped earlier steps, open a correct version before proceeding: Verify the Base Before Adding the Boss 1. Click Mass Properties (Tools toolbar). 2. In the dialog box, check the following: Volume = 4.32e+005 cubic millimeters Surface area = 4.32e+004 millimeters^2 Center of mass: (millimeters) X = 60 Y = 60 Z = 15 3. Click Close. Next: you will “Extrude” a boss, centered on the model and dimensioned as shown. Click Save on the Standard toolbar. Sketching and Dimensioning the Boss 1. Click the front face of the model to preselect the sketch plane for the next feature. 2. Click Extruded Boss/Base (Features toolbar). HOLLOW BOX LID Page 6 of 15 Front face 3. Click Normal To (Standard Views toolbar). 4. Click Circle (Sketch toolbar). 5. Click near the center of the face and move the pointer to sketch a circle. 6. To release the circle tool. Click . 7. Click Smart Dimension 8. Select the circle. (Dimensions/Relations toolbar). 9. Move the pointer outside the model to see the current dimension. 10. Click to place the dimension. 11. In the Modify dialog box: a. Set the value to 70. b. Click . Constraining the Boss 1. Still using Smart Dimension , select the top edge of the face, select the edge of the circle, and click to place the dimension. 2. In the Modify dialog box: a. Set the value to 60. b. Click . 3. Repeat steps 1 and 2, selecting the right edge of the face and the circle. The circle turns black, and the status bar at the bottom of the screen indicates that the sketch is fully defined. Extruding the Boss 1. Click Exit Sketch (Sketch toolbar). HOLLOW BOX LID Page 7 of 15 The Boss-Extrude PropertyManager appears in the left pane, and you should see a preview of the extrusion in the graphics area. If not, click 2. Click Trimetric and proceed. (Standard Views toolbar). 3. In the PropertyManager, under Direction 1: a. Select Blind in End Condition. b. Set Depth 4. Click to 25. . Boss-Extrude2 appears in the FeatureManager design tree. This is what is called a “Boss” Cutting/Extruding the Hole Cut a hole through the entire part with a radius 10mm less than the boss. 1. Click Extruded Cut (Features toolbar). 2. Select the front face of the circular boss. 3. Click Normal To 4. Click Circle (Standard Views toolbar). (Sketch toolbar). 5. Move the pointer to the center of the boss. The pointer changes to indicate that the center of the circle is coincident with the center of the boss. 6. Drag to create the circle and click release the tool. 7. Click Smart Dimension (S) and set the diameter of the hole to 50mm. HOLLOW BOX LID Page 8 of 15 8. Click Exit Sketch (Sketch toolbar). The sketch closes and the Cut-Extrude PropertyManager should appear. If not, click the “Features” tab, then Cut-Extrude . 9. Click Trimetric (Standard Views toolbar). 10. Under Direction 1, set End Condition to Through All. 11. Click . You should see this. Add your information and Print your HOLLOW BOX LID, #1 1. Go to Top menu, click “Insert”, go down to “Annotations”, insert/click “Note” this will add a text box to your drawing. Add the below information. Drawn By: (Your Name) Title: HOLLOW BOX LID #1 Date:(Today’s date) Period:(Your class period) Score: ____/50 2. When the text box is complete click to exit. Try to center the image and print in Landscape Layout. Always look at the “Print Preview” image before printing!!! Print to the CADDLAB or IPC006 printer. Click Save again to save drawing with text. This will be your: HOLLOW BOX LID #1 WEK 12-25-16, drawing. NEXT STEP Your Initials Click on “File”, go to “Save As”, and change the file name to: HOLLOW BOX LID #2 WEK 1-25-16 Add Current Date Adding the Fillets, #2 Now you will create the below fillets: 5mm radius for: o The edge between the base and boss o The corners of the base o The front perimeter of the base 1.5mm radius for the top edges of the boss and hole. HOLLOW BOX LID Page 9 of 15 Creating the Base Fillets 1. 2. 3. 4. Click Fillet (Features toolbar). Under Fillet Type, select Constant radius. Select the front face of the base. Under Items To Fillet: a. Set Radius to 5. b. Select Full Preview. The face is highlighted and a preview of the filleted face is displayed. 5. Next: Select the four corners of the base. As you move the pointer over hidden lines, they highlight so you can select them. As you select each edge, its name is added to Edges, Faces, Features and Loops and the preview is updated. 6. Click . You should now see this. Creating the Boss Fillets 1. Click Fillet (Features toolbar). 2. Under Items to Fillet, set Radius to 1.5. 3. Right-click on either the inner or outer edge of the boss face and click Select Other. 4. Select the face of the boss from the pop-up list. 5. Click Zoom to Selection 6. Click (View toolbar). . You should now see this. HOLLOW BOX LID Page 10 of 15 Print your HOLLOW BOX LID, #2 Please update your “Annotations”. Add the below information. Drawn By: (Your Name) Title: HOLLOW BOX LID #2 Date:(Today’s date) Period:(Your class period) Score: ____/25 Try to center the image and print in Landscape Layout. Always look at the “Print Preview” image before printing!!! Print to the CADDLAB or IPC006 printer. Saving the Part Click Save again on the Standard toolbar to save drawing with the new text. NEXT STEP Click on “File”, go to “Save As”, and change the file Number + Date: HOLLOW BOX LID #3 WEK 1-30-15 Begin “Shelling” of the Part,#3 Now you will hollow out the part by: Removing the back face Leaving a shell thickness of 2 mm Creating the Shell 1. 2. 3. 4. Click/hold down the mouse wheel to Rotate the View Drag/rotate the part until you can see the back. Release the tool. Select / click on the back face. 5. Click Shell (Features toolbar). 6. Under Parameters, set Thickness 7. Click to 2. . The shell operation removes the selected face and leaves a thin-walled part. Saving the Part 1. Click Save on the Standard toolbar. HOLLOW BOX LID Page 11 of 15 Print your HOLLOW BOX LID #3 2. Please update your “Annotations”. Add the below information. Drawn By: (Your Name) Title: HOLLOW BOX LID #3 Date:(Today’s date) Period:(Your class period) Score: ____/25 NEXT STEP Click on “File”, go to “Save As”, and change the file Number + Date: HOLLOW BOX LID #4 WEK 1-30-16 Creating a Section View of the Shell, #4 1. Click Trimetric (Standard Views toolbar). 2. Click Section View (View toolbar). 3. In the PropertyManager, under Section 1, click Top Plane . 4. Drag the Handle up to show the (HALF) section view. Handle 5. Click . Saving the Part Click Save on the Standard toolbar. Print your HOLLOW BOX LID #4 Please update your “Annotations”. Add the below information. Drawn By: (Your Name) Title: HOLLOW BOX LID #4 Date:(Today’s date) Period:(Your class period) Score: ____/25 Click Save to save a copy of your “Section View”; HOLLOW BOX LID #4 You will now click on Section View (View toolbar) to clear the section view. HOLLOW BOX LID Page 12 of 15 NEXT STEP Click on “File”, go to “Save As”, and change the file Number + Date: HOLLOW BOX LID #5 WEK 2-30-16 Editing Features #5 Now you will edit the base feature by: Increasing the depth of the model. Modify the edge fillets. Recreating the face fillets. Editing the Base Feature 1. Click Trimetric on the Standard Views toolbar. 2. Double-click Boss-Extrude1 in the FeatureManager design tree. The feature dimensions appear in the graphics area. 3. Double-click 30. 4. In the Modify dialog box, set the value to 50 and click 5. Click Rebuild dimension. 6. Click Save . (Standard toolbar, top center) to regenerate the model with the new to save the part. Modifying the Base Fillets 1. You created the base fillets in a single feature, Fillet1. You now will change the radius of just the edge fillets. To do this, you need to remove the fillets on the front face of the base and add them back as a separate fillet feature. 2. In the FeatureManager design tree, right-click Fillet1 and select Edit Feature 3. Under Items To Fillet, scroll down and right-click Face<1>. HOLLOW BOX LID Page 13 of 15 . 4. Click Delete. The fillets on the face are removed. 5. Click on the radius to . and change You should 6. Click . See this. Recreating the Face Fillets To recreate the face fillets you removed, you add a Fillet feature before the Shell1 feature. If you add it after the Shell feature, the filleted area is not shelled. 1. In the FeatureManager design tree, place the pointer over the rollback bar below the Shell1 feature. The pointer changes to a hand: 2. Drag the rollback bar above the Shell1 feature. 3. Click Fillet (Features toolbar). 4. Select the front face of the base. The model shows the last radius used, 10mm. 5. Under Items To Fillet, change the Radius to 5. 6. Click . 7. Drag the rollback bar below the Shell1 feature. HOLLOW BOX LID Page 14 of 15 Saving the Part Click Save on the Standard toolbar. Print your HOLLOW BOX LID #5 Please update your “Annotations”. Add the below information. Drawn By: (Your Name) Title: HOLLOW BOX LID #5 Date:(Today’s date) Period:(Your class period) Score: ____/25 Congratulations! You have completed this tutorial. For Fun, Try Adding a Realistic Appearance 1. Click Shaded (View toolbar). 2. Select RealView Graphics (View toolbar). 3. Assign a material: a. Select the part name at the top of the FeatureManager design tree. b. c. d. e. Click Edit Material (Standard toolbar). In the Material dialog box, on the Properties tab, expand Steel. Select Chrome Stainless Steel. Click Apply and click Close. Thank you for doing a great job!!!! You should be proud of yourself!!!! Mr. Kromer HOLLOW BOX LID Page 15 of 15