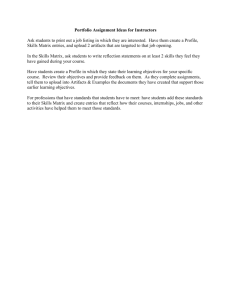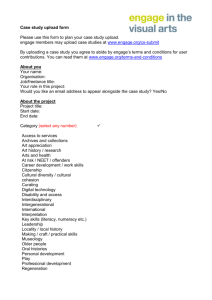The proper use of Pacer, and alternative ways to obtain information
advertisement

USING 13DOCUMENTS Patrick Gribble and Angelique J. Griggs-Beaman Douglas W. Neway, Chapter 13 Standing Trustee July 1, 2015 PII OR SPI • Personally Identifiable Information (PII) or Sensitive Personal Information (SPI) is information that can be used on its own or along with other types of information that enables one to identify, communicate with, or locate a single individual (USDHS, 2012). • Preserving or protecting PII or SPI is key. Protection has become even more imperative as the advancements in Information Technology and the Internet have provided a platform for PII or SPI to be compromised (stolen) through breaches in Network Security, Web Browser Security, and Internet Security (USDHS, 2012). WHAT IS 13DOCUMENTS? “13Documents is a safe and secure document transfer service for bankruptcy Trustees.” You can take confidence in knowing that when you upload (send) your secured documents, they will be transferred to the Trustee securely; thereby protecting the Debtor(s) privacy (Crone, 2015). STEP 1: REGISTRATION • Go to https://www.13documents.com and click on the “Click here if you are a member of the debtor bar” link. (Use this same link for any of your staff that will be filing documents for you. )You will be directed to the “Register” page. STEP 1: REGISTRATION CONT’D • In the “Site Registration – Basic Information” section, complete the form and then click the “Next Step” button STEP 1: REGISTRATION CONT’D • Go In the “Site Registration – Contact Information” section, complete the form by entering in the remaining required information and click the “Complete” button. STEP 1: REGISTRATION CONT’D • If everything is correct and successfully submitted, the following message will appear, “Validation e-mail has been sent. Please check your email.” Note: The email will be sent from do_not_reply@13documents.com. STEP 1: REGISTRATION CONT’D • Validate your registration by simply clicking on the link within the email sent to you from do_not_reply@13Documents.com or by copying and pasting the link into the URL of your browser (Internet Explorer, Google Chrome, Safari, etc.). • The link in the email will open to the “Attorney Activation” page. In the “Create Your Password” section, create a password that must be 6-14 characters in length and then click the “Submit” button. Note: Passwords are case sensitive. STEP 1: REGISTRATION CONT’D • Voila!! Your account has been created and is ready for use, but still must be registered with a trustee before you can file documents. At this point, you may either click on the “Login to 13documents.com” link to be taken to the “Site Login” page or log onto the site (https://www.13documents.com), at your leisure and then click on the “Login” tab. STEP 2: REQUEST TRUSTEE UPLOAD PERMISSION • Log onto https://www.13documents.com and click on the “Login” tab. In the “Site Login” section enter your USERNAME and PASSWORD and then click “Authenticate”. Note: your USERNAME is the email address that you used for registration. STEP 2: REQUEST TRUSTEE UPLOAD PERMISSION CONT’D • Once logged on, click on the “Request Trustee Upload Permission” link. STEP 2: REQUEST TRUSTEE UPLOAD PERMISSION CONT’D • In the “Select a Trustee” section, select the Trustee and then click the “Request Access” button. This request will then be sent to the Trustee. Note: You can only select one Trustee at a time. If you would like to request access from multiple Trustees, then you must send separate requests. STEP 2: REQUEST TRUSTEE UPLOAD PERMISSION CONT’D • When an attorney submits an access request, support will receive an email from do_not_reply@13documents.com to approve this request. Once approved, then the attorney will receive an email from do_not_reply@13documents.com advising them that their request has been approved. STEP 2: REQUEST TRUSTEE UPLOAD PERMISSION CONT’D • If the request is approved, an approval email will be sent from do_not_reply@13documents.com within 3 business working days and then you will be able to upload documents. STEP 3: UPLOAD DOCUMENTS • Upon receipt of the approval email, log onto https://www.13documents.com, click on the “Login” tab, enter your USERNAME and PASSWORD and then click the “Authenticate” button. STEP 3: UPLOAD DOCUMENTS CONT’D • Click on the “Proceed to Document Filing” button. STEP 3: UPLOAD DOCUMENTS CONT’D • Select a Trustee and click the “Next Step” button. Note: If you are filing documents for multiple Trustees, you can make the first Trustee the default Trustee until you are ready to upload documents for the next Trustee. STEP 3: UPLOAD DOCUMENTS CONT’D • Enter a 7 digit case number WITHOUT the dash (ie. 88-88888 should be entered as 8888888) and then click “the Next Step” button. Note: Make sure that the case number is correct if not, an error message will be generated. STEP 3: UPLOAD DOCUMENTS CONT’D • Enter a 7 digit case number WITHOUT the dash (ie. 88-88888 should be entered as 8888888) and then click “the Next Step” button. Note: Debtor(s) name(s) do appear. STEP 3: UPLOAD DOCUMENTS CONT’D • In the “Select File & Type section”, “Select a document type” from the dropdown menu, “choose file” (PDF) by browsing to where it is saved on your machine, and then click the “Upload File” button. STEP 3: UPLOAD DOCUMENTS CONT’D • In the “Select File & Type section”, “Select a document type” from the dropdown menu, “choose file” (PDF) by browsing to where it is saved on your machine, and then click the “Upload File” button. STEP 3: UPLOAD DOCUMENTS CONT’D • In the “Select File & Type section”, “Select a document type” from the dropdown menu and “choose file” (PDF) by browsing to where it is saved on your machine. STEP 3: UPLOAD DOCUMENTS CONT’D • After you confirm that the document is redacted, then click the “Upload File” button. STEP 3: UPLOAD DOCUMENTS CONT’D • On the “Review Your Document Filing Information” page, review your information (case number, document type, etc.). Note: Only specific information about the document should be provided in the text box below, if applicable (ie. “2014 tax return.”). Please DO NOT use this text box for general information (ie. “This is for a hearing scheduled for today.”) If a description is not needed, then “Complete Upload”. STEP 3: UPLOAD DOCUMENTS CONT’D • On the “Filing Completed” page, you will see a summary of what you filed along with a “Document serial number”. • Go to reports section • HAPPY FILING!! FYI: • The docs@ch13jaxfl.com email address will no longer be in use as of November 1, 2015. • Prose debtor(s) will be able to submit documents via email at Prose@ch13jaxfl.com • Any questions? Please feel free to contact technical support at support@ch13jaxfl.com. REFERENCES Crone, J. (2015). 13Documents. Retrieved from https://www.13documents.com/ U.S. Department of Homeland Security. (2012). Handbook for Safeguarding Sensitive Personally Identifiable Information. Retrieved from https://www.dhs.gov/sites/default/files/publications/privacy/Guidance /handbookforsafeguardingsensitivePII_march_2012_webversion.pdf