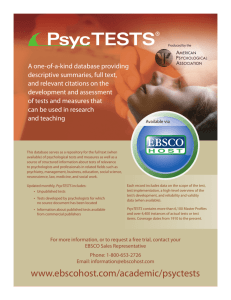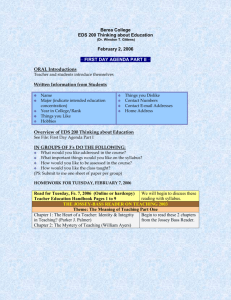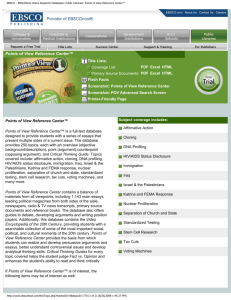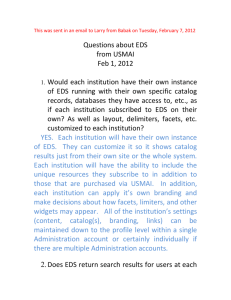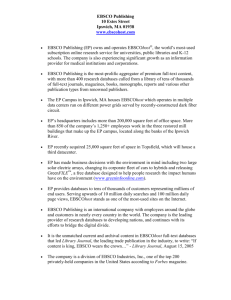Intro to EBSCO Discovery Service (EDS)
advertisement
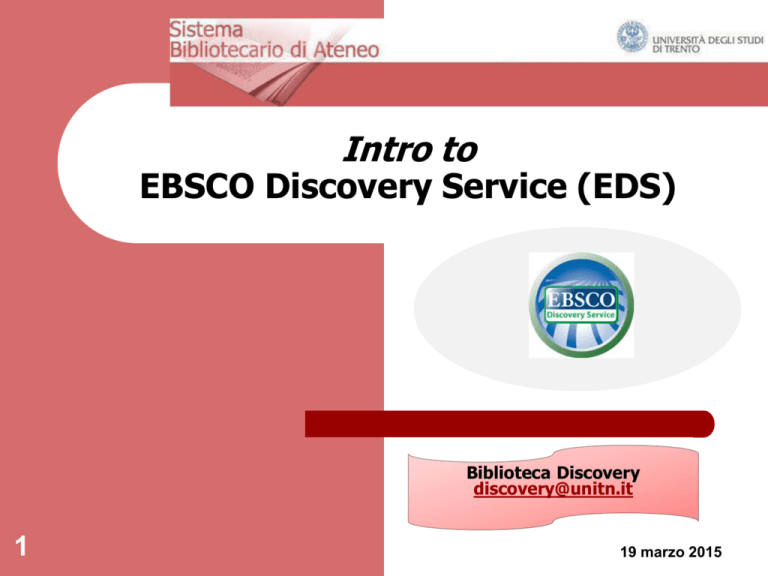
Intro to EBSCO Discovery Service (EDS) Biblioteca Discovery discovery@unitn.it 1 19 marzo 2015 Where is EDS (Discovery)? EDS can be found on the Library’s homepage, which is at this address: http://web.unitn.it/biblioteca Library Homepage / Discovery Search Box 2 What is EDS (Discovery)? 3 EDS connects most of the the library’s electronic resources into one interface. EDS allows you to search for books, eBooks, articles (e-journals) and more at the same time. EDS is always adding new content to the index What is Discovery? Discovery Service is an online research tool that allows you to search a large portion of our Library resources through a single search box. Go to Discovery Service http://search.ebscohost.com/login.aspx?authtype=ip,uid&group=main&profile=eds Searches are possible by keyword, by title or by author; if you use advanced search you can restrict results using a vast number of limiters. 4 What is included in Discovery Service EDS base index EBSCO database which contains bibliographic information from international catalogues, databases, digital libraries, open access archives, government sources ... 5 UNITN Resources: Ebsco databases (among whith Psycinfo, MLA, Avery Index), Scopus, Web of Science, unitn e-journals full-text, part of ebooks, …. Trentino Library Catalogue (unitn documents): at the moment only documents owned by University libraries are included. What is included in Discovery Service EDS base index EBSCO database which contains bibliographic information from international catalogues, databases, digital libraries, open access archives, government sources ... UNITN Resources: Ebsco databases (among whith Psycinfo, MLA, Avery Index), Scopus, Web of Science, unitn e-journals full-text, ebooks, …. 6 Trentino Library Catalogue (unitn documents): at the moment only documents owned by University libraries are included. UNITN E-JOURNALS 7 UNITN E-BOOKS 8 UNITN DATABASES 9 EDS «controlled vocabularies» 10 Library resources not included in Discovery Service Not all Library resources are included in Discovery Service. If you are not satisfied with results, we advise you to search Library resources separately. Discovery Service does not search: 11 CBT documents not owned by University libraries; e-journals titles not included in EDS base index (full text of journal articles are included); databases not included in EDS base index; ebooks not included in EDS base index; degree theses catalogue. Completeness 12 EDS EBSCO Ebooks Now Integrated on EBSCOhost Platform 13 EDS Possible Integration through Widgets Covered by Moving to EBSCOhost or by Optional Federation Covered by EDS if MARC Records are Loaded in your OPAC EDS has indexing and abstracting for 98.68% of the journals in this database 14 The Discovery Search Box There are five tabs 1. Discovery: allows you to search for any and all resources available in EDS 2. Journals: this tab only searches Journals catalog for journals or e-journal (title) 3. Databases: this tab only searches Databases catalog for databases (title) 4. E-books: this tab only searches E-book catalog for e-books 5. CBT: this tab only searches Library’s catalog for books and journals (print) Below the search box What is Discovery: User guide. 15 Advanced search The Discovery Search Box You can search the Title Field, the Author Field or conduct a Keyword search, which would allow you to search all fields at once. 16 EBSCO Discovery Service (EDS) provides you with access to your library’s “?entire?” collection via … a single entry point. Accessing EDS from outside….. Access from off-campus: When you are accessing EDS from outside (home), you will see the screen below after clicking the Search button. Access to e-resources from off-campus requires unitn authentication. Access from campus network: If you are on the campus, you will not see this screen and will be taken directly to the screen on the next slide. Authentication is not necessary if you access from pc within the university buildings (library rooms, faculties, departments ecc) 17 Guest access allows non-authenticated users to begin searching without logging in When searching as a guest, users: 18 Can search all EBSCO Discovery content. Can view detail records and real-time catalog information for catalog and institutional repository results Must log in to view full-text content from an institution’s databases. Must log in to print, email, save, or export their results. Guest access 19 Conducting a Search For this example, I will do a Keyword search in the Discovery tab for information on information literacy. After clicking the Button, I will be shown a screen with my results and the Research Starter 20 Search Results 21 Research Starter Research Starters is a feature in EBSCO Discovery Service (EDS) that provides links to citable, authoritative summary articles for thousands of popular topics. Research Starters content is curated from a variety of high quality sources, both proprietary and encyclopedic, including: Salem Press Encyclopedias, Salem Press reference books, Encyclopædia Britannica, American National Biography. If a Research Starter appears on the Result List, as in the example above, simply click the article title or the More button to read about the topic or find related articles and images. From the overview article page, you can read the HTML Full Text article, listen to the article using the Text-to-Speech feature, or add it to your personal folder. You can also click the icons under Tools to print the article, email it, save it to your computer, etc. 22 The Results Screen … eds should deliver relevant results from authoritative sources powerful relevancy ranking and value-ranking algorithms You can apply limiters or expanders to your search 23 EDS Relevance ranking EXPLAINED crucial for delivering a quality search experience Need to optimized search to display most relevant results on first page 24 EDS Relevance ranking EXPLAINED by EBSCO 25 Basic Search screen We’ll begin by conducting a search for Global Warming from the Basic Search screen. Simply enter your search terms and click the Search button. enter your search terms in the Find field Keyword is the default restrict your results to a Title search or an Author search using the dropdown menu beside the Find field 26 Autocomplete search suggestions … Autocomplete search suggestions As you begin to enter a search term in the Findfield, keyword suggestions are automatically displayed. (Set to On or Off / Preferences) 27 Did you mean … misspellings… Discovery service needs to work around misspellings, typographical errors… 28 Advanced search …. 29 Search Options ….. if you would like to target your results more precisely, you can click the Search Options link to reveal all of the available search modes, limiters, and expanders. 30 Select your desired limiters and click Search. Check the Catalog Only limiter to limit results to only those items available from your institution’s catalog. The Available in Library Collection 31 limiter restricts results to those items whose full text is available online (via EBSCOhost full text databases, electronic journals, etc.) or content physically available in your library Search history …All searches performed during your session are available from the Search History… Editing a Search: A new result list is displayed. 32 Any changes you made to your search are reflected in the Search History/Alerts window. Search alert … can be set up to provide automatic e-mail notification whenever new search results become available. http://support.ebsco.com/knowledge_base/detail.php?id=4002 •Click the Share link and select E-mail Alert from the resulting pop- up menu. •The 33 Create Alert window appears over the result list. Search alert …EBSCOhost Alert Notification 34 Limit your search to… … 35 I can limit my search to Full Text, Scholarly (Peer Reviewed) Journals and Available in Library Collection ….or more Limiters are options you use to reduce the numbers of resources you find. You get results that are better suited to your needs. Limit by year… You can limit your results to a specific range of years. You can either move the slider bars or enter new years in the boxes. By default, EDS selects all years for which resources are available. I have chosen to limit my search from 2005 to 2015. This reduced my number of results from around … to around … 36 The Results Screen 37 The Results Screen shows how many and what types of resources have been found from your search. The Results Screen is separated into three columns: The Search Results Column is in the center and the Refine Results Column is on the left. The right column is a collection of additional databases and resources that EDS does not search automatically. These resources will not be covered in this lesson Search Results Column This is the Search Results Column. It shows the articles, books, and other resources that were found in the search . This search found 766,196 results. 38 For each located resource, EDS provides a citation (Title, Author, Date, Subject Terms) and a link to the full-text. Search Results Column Articles (electronic version ) from my results have PDF files or HTML for their full-text. eBooks usually also use PDF files. The icons left of the citations identify what type of format the resources are (academic journal, book, eBook, video, etc.) 39 Detailed Record You can view the Detailed Record by clicking the article / book title, or view a brief version of the record by holding your mouse over the preview icon. Results may also include real-time information on the location of an item from your institution’s catalog 40 Refine Results Column There are several ways to refine your search from the Result List. Apply limiters under Limit To or use the available facets (such as Source Type, Subject, and Geography) all found in the left column. Click the Show More link when displayed to view all available options. Limiters allow you to filter out resources from the Search Results Column Column 41 Column that do not meet your needs. Full text link….. The result list is displayed. If available, select an article to read by clicking on the full text link…. 42 Full text link….. 43 LinkSource …EBSCO Linkresolver •Financial 44 shocks and labor: facts and theories LinkSource …EBSCO Linkresolver LinkSource connects researchers from an EDS index record to the corresponding full text. 45 Current Search When refining your search results using limiters, source …..types, and facets, each item is added to the Current Search box found at the top of the left-hand column. Clicking on a hyperlinked subject term within Current Search executes a search for that term only. Clicking on the X icon removes the term from Current Search and refreshes your search results. 46 This is called the Breadbox Breadbox This is called the Breadbox. It shows which limiters you have in place. You can remove a limiter at any time by clicking the small black box with the white x next to that limiter. The section above the Limiters section of the Current Search box is called Expanders. It allows you to search within the text of articles and eBooks for your search terms. This is not set by default. (Advanced search) … it increased my number of results to….. 47 You can always re-add and/or remove a limiter when you wish…. Resource Types Limiter….. Below the Date Limiter is the Resource Types Limiter. You can choose to limit yourself to specific types of information resources. Click Show More to get an expanded list of options, as shown on the next slide. The numbers in parentheses show how many results of that type of resource were found. I chose to limit my Resource Types to Books, eBooks….. it reduced my results to … You can use the scroll bar on the right to see all of your options 48 What content is included in the different EBSCO Discovery Service Source Types? http://support.ebsco.com/knowledge_base/detail.php?id=6865 Searching tips ….. Boolean Operators etc…. 49 ..tools in the right column of the Detailed Record You can print, email, save, cite or export a single result using the tools in the right column of the Detailed Record. You can also access the catalog record and view holdings information in the left column, such as availability, when an item is listed in your institution’s catalog. 50 How to Print EBSCOhost Records… to print an article 51 Folder… When you add Discovery Service results to the folder, they are available in the Articles area. 52 Library user looking for a specific book in the catalog Known-item / catalog search / book title search 53 … looking for a specific journal or article title Known-item / journal / citation search Lists the library’s resources (ejournals; ebooks) and holding information 54 … looking for a specific journal or article title Known-item / article : Expertise and offending: Themes for future research 55 … looking for a specific journal title "american journal of psychoanalysis" 56 ….doing background research for a paper…. Subject search 57 ….doing literature review on specialized topic Discipline specific search 58 EBSCO Interfaces Preferences … setting preferences The selections you make on the Preferences Screen can be saved to your personal account (My EBSCOhost) . 59 To change the language of the interface … you can change the interface text from English to one of the following languages languages 60 To translate the full text of an article … 61 From the article detail, select a language from the Choose Language dropdown list. Click Translate. The full text of the article is presented in the language you selected. If you print, e-mail or save the full text, it will be delivered in the language of the database. However, you can print the translated text using your browser's Print function. Due to copyright, royalty and licensing restrictions, certain publishers do not allow the translation of an article to another language. Automatic translation software systems To translate the full text of an article … Vocabulary, Syntax, and Narrative Development in Typically Developing Children and Children With Early Unilateral Brain Injury: Early Parental Talk About the “There-andThen” Matters 62 Using the Ask-A-Librarian feature Scrivi @Discovery Team Click the Ask-a-Librarian link in the top right-hand corner 63 Fill in your name and e-mail address Type in your question. Click Send. A confirmation screen displays To Include Current search History with the e-mail, mark the check box. Minimum Browser Requirements for EBSCO Interfaces http://support.ebsco.com/knowledge_base/detail.php?id=25 64 Feedback 65 HELP At any time during your session, click the Help link to view the complete online Help system 66 Guides…. http://web.unitn.it/en/biblioteca/32954/discovery 67 http://web.unitn.it/biblioteca/26447/discovery-service EBSCO Discovery Service (EDS) Support Center http://support.ebsco.com/eds/ 68 Useful links 69 Tutorial https://www.youtube.com/watch?v=ps-gG2UPCkA Help online http://support.ebsco.com/help/index.php FAQ http://web.unitn.it/biblioteca/34550/domande-frequenti-sul-discovery Online Training Courses: https://ebscotraining.webex.com/mw0401lsp12/mywebex/default.do?siteurl=ebscotraining Ebsco support: http://support.epnet.com/ Help online Mobile Access http://support.ebsco.com/knowledge_base/detail.php?id=4976 http://www.ebscohost.com/discovery/user-experience/eds-mobile-access 70 71 Contacts Biblioteca Discovery Via Verdi, 8 - 38122 Trento ph. +39 0461 283049 - 3041 Discovery@unitn.it 72