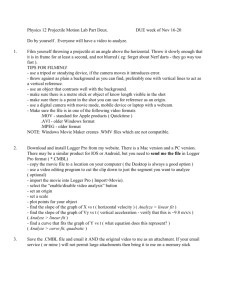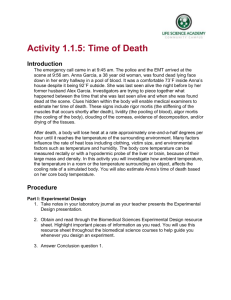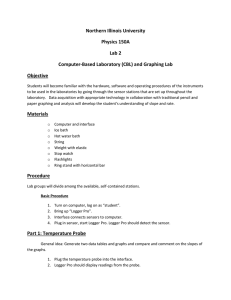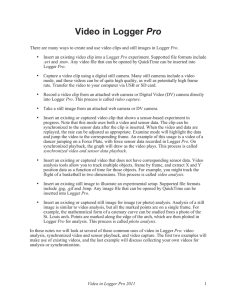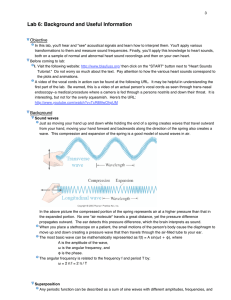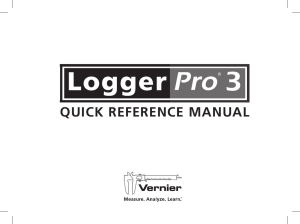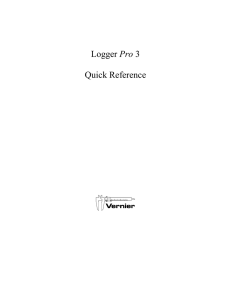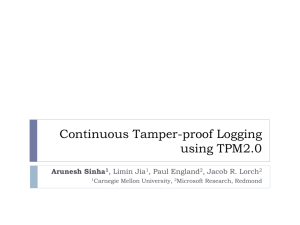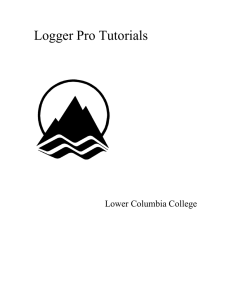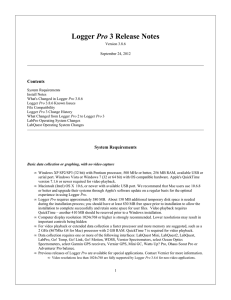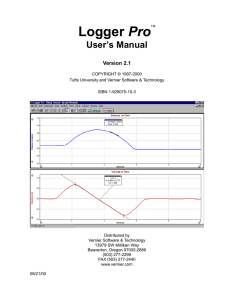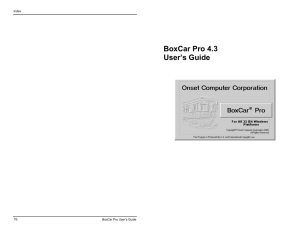Logger Pro Video Analysis
advertisement
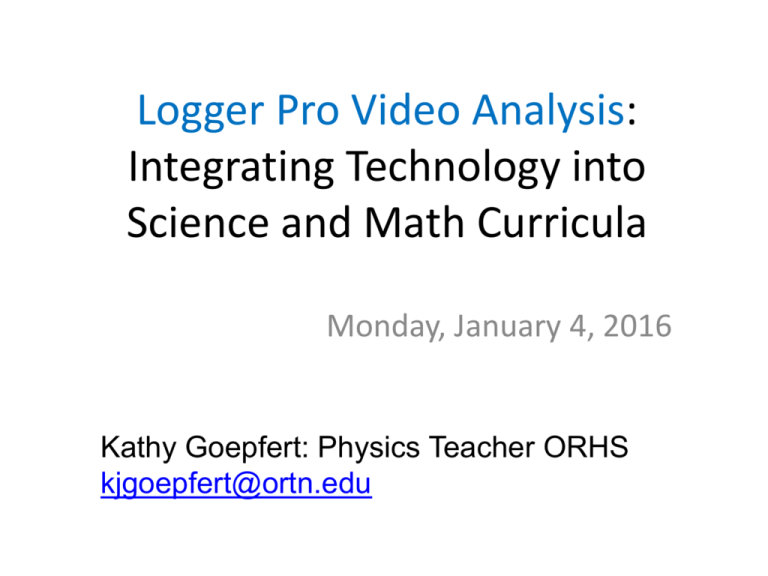
Logger Pro Video Analysis: Integrating Technology into Science and Math Curricula Monday, January 4, 2016 Kathy Goepfert: Physics Teacher ORHS kjgoepfert@ortn.edu What is Video Analysis? • By plotting dots to mark position on each frame of a video, we can measure the displacement, velocity, and acceleration of any object captured by video using graphical analysis tools. • The standard frame rate for video is 30 frames per second. That means that 1/30 s, or 0.033 s elapse between frames. Computer Log On • User Name: hslc221lab • Password: leave blank Step 1: Open Logger Pro • There will be a folder on the desktop titled “Science.” Open this folder to find the icon for Logger Pro 3.6.0 OR • You can always open it from the Start button. Look for “Vernier Software” Step 2: Copy the videos to the desktop • Open File Explorer, then select network location N drive, then select Myschool folder, and then finally the KJGoepfert folder. • In the January 4th inservice folder you will find a dunebuggy video. Copy and paste the video onto the desktop Step 3: Insert the movie into LoggerPro • Go back to the LoggerPro software and find the “Insert” menu. • Click to view selections. • Choose “Movie” and select the video clip from the desktop. Step 3: Insert the movie into LoggerPro Step 4: Enable Data Analysis • Click on the button in the bottom right corner with the three balls and the triangle. If you hover over it, it will say “Enable/Disable Analysis.” • When you click, a panel of buttons will pop up along the right side of the video. Begin data analysis Step 5: Set the scale • Click on the left side of the meter stick and drag to the right side of stick. Set this distance as 1 meter. Set Scale Step 6: Set the Origin • This is the point you want to follow throughout the analysis. • I am choosing the front tire of the dune buggy and clicking on it. Set Origin Step 7: Begin plotting points • Click on the same spot you placed your origin for each frame. • You need to collect 30 points. (That’s 1 second of footage) Add Point Step 8: Analyze data on graph • Click on curve fit and select the Video Analysis X (we are looking at the change in horizontal velocity) (red dots) Curve Fit Step 9: Fit the Data • Select the correct general equation for your data (either linear, quadratic, or inverse). • Click “try fit” and see if the trend line goes with your data, then click “ok”. Step 10: Interpret the Results • This gives you the slope, y-intercept, and equation for your line. • If you choose the correct trend line, your RMSE should be much less than 1 and your correlation should be very close to 1. Logger Pro for your school • The cost of a site license for Logger Pro 3 is $249. • You may also have students download the Logger Pro 3 demo from the Vernier website. This demo is good for 30 days. INDEPENDENT PRACTICE: ACCELERATED MOTION VIDEO ANALYSIS Video Analysis • Perform video analysis on 2 other videos: – Balldrop – Balloon1 • Repeat steps from dunebuggy with these two new videos, but this time we are looking at the vertical change in velocity.