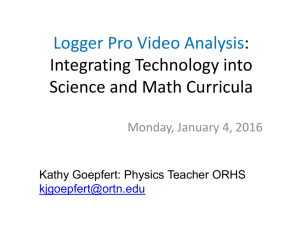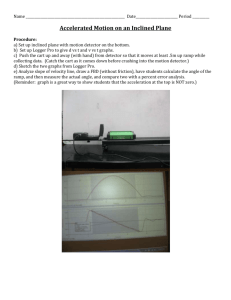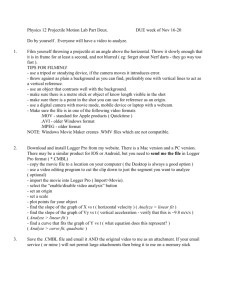Logger Pro - Department of Mathematics
advertisement

Logger Pro User’s Manual Version 2.1 COPYRIGHT © 1997-2000 Tufts University and Vernier Software & Technology ISBN 1-929075-10-3 Distributed by Vernier Software & Technology 13979 SW Millikan Way Beaverton, Oregon 97005-2886 (503) 277-2299 FAX (503) 277-2440 www.vernier.com 09/21/00 2 Logger Pro Logger Pro Short Table of Contents LOGGER PRO OVERVIEW.................................................................................................................................. 9 LOGGER PRO QUICK START ................................................................................................................................... 11 TUTORIAL OVERVIEW ........................................................................................................................................... 13 HOW TO................................................................................................................................................................. 15 CHANGE GRAPH APPEARANCE .............................................................................................................................. 15 CONFIGURE SENSOR FUNCTIONS ........................................................................................................................... 18 CONFIGURE DATA COLLECTION OPTIONS .............................................................................................................. 21 REMOTE DATA COLLECTION (LABPRO ONLY) ....................................................................................................... 29 VIEW OTHER WINDOW TYPES............................................................................................................................... 31 ANALYZE DATA .................................................................................................................................................... 33 PERFORM DATA TABLE FUNCTIONS ...................................................................................................................... 36 SAVE AND PRINT DATA ......................................................................................................................................... 40 TEACHER’S GUIDE............................................................................................................................................. 43 SOFTWARE INSTALLATION ..................................................................................................................................... 43 IDEAS FOR USING LOGGER PRO IN THE CLASSROOM ............................................................................................... 45 LOGGER PRO REFERENCE .............................................................................................................................. 49 KEYSTROKE EQUIVALENTS ................................................................................................................................... 49 TOOLBAR .............................................................................................................................................................. 49 CURSOR CONTROLS............................................................................................................................................... 50 LOGGER PRO MENUS ............................................................................................................................................ 52 APPENDIX A TROUBLESHOOTING GUIDE ................................................................................................ 85 APPENDIX B USING LOGGER PRO ON A NETWORK .............................................................................. 87 APPENDIX C INTERFACES COMPATIBLE WITH LOGGER PRO.......................................................... 89 APPENDIX D SENSORS FOR USE WITH LOGGER PRO ........................................................................... 91 SENSOR PRICE LIST ............................................................................................................................................... 92 Logger Pro 3 4 Logger Pro Logger Pro Full Table of Contents LOGGER PRO OVERVIEW.................................................................................................................................. 9 Overview............................................................................................................................................................ 9 Logger Pro, the LabPro, the Universal Lab Interface and the Serial Box Interface........................................ 9 LOGGER PRO QUICK START ................................................................................................................................... 11 Purpose............................................................................................................................................................ 11 Install software ................................................................................................................................................ 11 Attach interface and sensor............................................................................................................................. 11 Start up Logger Pro......................................................................................................................................... 11 LabPro auto-ID ............................................................................................................................................... 11 Configure Logger Pro for your sensor............................................................................................................ 12 Collect data ..................................................................................................................................................... 12 Adjust graph .................................................................................................................................................... 12 Insert linear regression line ............................................................................................................................ 12 If you need more .............................................................................................................................................. 12 TUTORIAL OVERVIEW ........................................................................................................................................... 13 Purpose of tutorials ......................................................................................................................................... 13 Introductory tutorials ...................................................................................................................................... 13 Advanced tutorials........................................................................................................................................... 13 Preliminary setup ............................................................................................................................................ 13 HOW TO................................................................................................................................................................. 15 CHANGE GRAPH APPEARANCE .............................................................................................................................. 15 Change axis limits manually ........................................................................................................................... 15 Change axis limits automatically .................................................................................................................... 15 Zoom in on a graph ......................................................................................................................................... 15 Scroll to a new portion of graph without rescaling......................................................................................... 16 Change what is plotted .................................................................................................................................... 16 Graph two or more sensors simultaneously .................................................................................................... 16 Plotting one sensor versus another sensor...................................................................................................... 16 Change the units displayed ............................................................................................................................. 16 Change other graph options............................................................................................................................ 16 CONFIGURE SENSOR FUNCTIONS ........................................................................................................................... 18 Auto-ID (LabPro only) .................................................................................................................................... 18 Open an experiment file .................................................................................................................................. 18 Perform a complete configuration ................................................................................................................. 18 Calibrate a sensor ........................................................................................................................................... 19 Save calibration............................................................................................................................................... 20 Remove a sensor .............................................................................................................................................. 20 CONFIGURE DATA COLLECTION OPTIONS .............................................................................................................. 21 Collect data in real time.................................................................................................................................. 21 Collect data repeatedly ................................................................................................................................... 21 Set sampling speed (data collection rate) ...................................................................................................... 22 Set experiment length ...................................................................................................................................... 22 Set over sampling ............................................................................................................................................ 22 Trigger data collection.................................................................................................................................... 23 Collect data point by point (prompted) ........................................................................................................... 24 Collect photogate data .................................................................................................................................... 24 Collect radiation data ..................................................................................................................................... 26 Correct entries................................................................................................................................................. 27 5 Logger Pro Sort data .......................................................................................................................................................... 28 REMOTE DATA COLLECTION (LABPRO ONLY)....................................................................................................... 29 Quick Setup Method ........................................................................................................................................ 29 Setup for Real Time Collect Method ............................................................................................................... 29 Setup for Selected Events Method................................................................................................................... 30 VIEW OTHER WINDOW TYPES .............................................................................................................................. 31 Graph............................................................................................................................................................... 31 Table................................................................................................................................................................ 31 FFT FFT Graph FFT Table ................................................................................................................... 31 Histogram Histogram Graph Histogram Table ......................................................................................... 31 Text .................................................................................................................................................................. 31 Meter ............................................................................................................................................................... 32 Strip Chart Graph ........................................................................................................................................... 32 ANALYZE DATA .................................................................................................................................................... 33 Read values from cursor ................................................................................................................................. 33 Read delta values between two points............................................................................................................. 33 Read values from graph .................................................................................................................................. 33 Display tangent lines....................................................................................................................................... 33 Compare runs .................................................................................................................................................. 33 Fit a line to data (linear regression)............................................................................................................... 33 Fit functions to data ........................................................................................................................................ 34 Manual Fit....................................................................................................................................................... 34 (Model Data) ................................................................................................................................................... 34 Change Displayed Precision of Fit Parameters ............................................................................................. 34 Interpolate points ............................................................................................................................................ 35 Perform an FFT............................................................................................................................................... 35 PERFORM DATA TABLE FUNCTIONS ...................................................................................................................... 36 Change what runs appear in the data table .................................................................................................... 36 Change a column’s name, color, width, or digits displayed........................................................................... 36 Calculate new values from raw data (new columns)....................................................................................... 37 Enter data manually ........................................................................................................................................ 39 Copy data to a spreadsheet or graphing program.......................................................................................... 39 SAVE AND PRINT DATA ......................................................................................................................................... 40 Save data, calibration and configuration ....................................................................................................... 40 Paste data into other applications .................................................................................................................. 40 Retrieve an experiment.................................................................................................................................... 40 Print a graph or data table ............................................................................................................................. 40 Print the screen ............................................................................................................................................... 40 Set default file locations.................................................................................................................................. 40 Æ Æ TEACHER’S GUIDE ............................................................................................................................................ 43 SOFTWARE INSTALLATION..................................................................................................................................... 43 Required materials .......................................................................................................................................... 43 Initial setup...................................................................................................................................................... 43 Software installation Macintosh ..................................................................................................................... 44 Software installation Windows........................................................................................................................ 44 Software installation Windows® 3.1x ............................................................................................................. 44 Software installation (network) ....................................................................................................................... 44 IDEAS FOR USING LOGGER PRO IN THE CLASSROOM............................................................................................... 45 How to use the tutorials .................................................................................................................................. 45 Experiment files are important! ...................................................................................................................... 45 Experiment files included with Logger Pro..................................................................................................... 45 Protecting experiment files ............................................................................................................................. 45 Sources of experiments for Logger Pro from Vernier.................................................................................... 45 Calibration files .............................................................................................................................................. 46 Creating an experiment file............................................................................................................................. 46 6 Logger Pro Customizing Logger Pro.................................................................................................................................. 47 Using Logger Pro on a network ...................................................................................................................... 47 Using Logger Pro on stand-alone computers ................................................................................................ 47 Sensors for Logger Pro ................................................................................................................................... 47 Customizing auto-ID functions (LabPro only)................................................................................................ 47 LOGGER PRO REFERENCE .............................................................................................................................. 49 KEYSTROKE EQUIVALENTS ................................................................................................................................... 49 TOOLBAR .............................................................................................................................................................. 49 CURSOR CONTROLS............................................................................................................................................... 50 Graph Window................................................................................................................................................. 50 Graph title ....................................................................................................................................................... 50 Tick mark labels .............................................................................................................................................. 50 Axis labels........................................................................................................................................................ 50 Scroll arrows ................................................................................................................................................... 50 Axes.................................................................................................................................................................. 50 Graph options.................................................................................................................................................. 51 Selecting a graph............................................................................................................................................. 51 Table Window.................................................................................................................................................. 51 Select All/None ................................................................................................................................................ 51 Column properties........................................................................................................................................... 51 Column options................................................................................................................................................ 51 Column order................................................................................................................................................... 51 Edit cell contents ............................................................................................................................................. 51 Strikethrough Rows ......................................................................................................................................... 51 LOGGER PRO MENUS ............................................................................................................................................ 52 Apple menu ...................................................................................................................................................... 52 File menu ......................................................................................................................................................... 52 Edit menu......................................................................................................................................................... 56 Experiment menu ............................................................................................................................................. 57 Data menu ....................................................................................................................................................... 59 Analyze menu................................................................................................................................................... 62 View menu........................................................................................................................................................ 67 Setup menu....................................................................................................................................................... 74 Window menu................................................................................................................................................... 83 Remote menu ................................................................................................................................................... 84 Help menu........................................................................................................................................................ 84 APPENDIX A TROUBLESHOOTING GUIDE ................................................................................................ 85 APPENDIX B USING LOGGER PRO ON A NETWORK .............................................................................. 87 General principles........................................................................................................................................... 87 Logger Pro preferences................................................................................................................................... 87 Macintosh ........................................................................................................................................................ 87 Windows........................................................................................................................................................... 88 Student use of Logger Pro on a network ......................................................................................................... 88 APPENDIX C INTERFACES COMPATIBLE WITH LOGGER PRO.......................................................... 89 Which Interface? ............................................................................................................................................. 89 Battery operation............................................................................................................................................. 89 APPENDIX D SENSORS FOR USE WITH LOGGER PRO ........................................................................... 91 Sensors supported by all interfaces................................................................................................................. 91 Additional sensors for the ULI and LabPro.................................................................................................... 91 Sensor for LabPro only ................................................................................................................................... 91 Sensor for ULI only ......................................................................................................................................... 91 Logger Pro 7 Experiment and calibration files..................................................................................................................... 91 SENSOR PRICE LIST ............................................................................................................................................... 92 8 Logger Pro Logger Pro Overview Overview The Logger Pro user’s guide is divided into four main sections: this overview, a How To section, a Teacher’s Guide, and the Logger Pro Reference. This Overview concludes with quick-start instructions for the eager. Instructors using Logger Pro in the classroom will want to read the Teacher’s Guide for helpful tips. The How To section explains common operations with Logger Pro. You can read it in any order. The Reference Section explains the function of all the menu items and how to use them. On-line help is available: Choose Help from the Apple menu (Macintosh) or the Help menu (Windows). The Logger Pro tutorials are stapled separately from the user’s guide for ease of duplication. We suggest that you read one or both of the introductory tutorials to learn more about Logger Pro. One introductory tutorial focuses on using a temperature sensor with Logger Pro, and is written for integrated science, chemistry and biology students. The other introductory tutorial uses the Motion Detector and is written for students who will study motion. Additional tutorials teach more advanced skills such as data analysis, curve fitting and defining new columns. Initial software installation and the connection of the interface are explained in the Teacher’s Guide. Refer to the troubleshooting chart in Appendix A if you have problems. Detailed information for network use can be found in Appendix B. Appendix C reviews the interfaces that can be used with Logger Pro, and how to choose between them. A comprehensive list of the sensors compatible with Logger Pro is in Appendix D. Some familiarity with the use of the Macintosh or Windows and application software is assumed in this manual. Logger Pro, the LabPro, the Universal Lab Interface and the Serial Box Interface Logger Pro, for use with the Vernier LabPro, the Universal Lab Interface (ULI) and the Serial Box Interface, has been designed by Rick Sorensen, Dave Vernier, John Wheeler, David Gardner, Dan Holmquist and John Gastineau of Vernier Software & Technology, and by Ronald Thornton and Stephen Beardslee at the Center for Science and Mathematics Teaching at Tufts University. The design was implemented by Stephen Beardslee, Nam Hoang, Mary Dygert, Chris Corbell and Zachari Partridge. Version 2.1 revisions were made by Stephen Beardslee, Chris Corbell, Mary Dygert, Garth Upshaw, Diane Whitfield, and Jessica Fink. Logger Pro is copyrighted by Vernier Software & Technology and Tufts University. You are permitted to make as many copies as you wish of the Logger Pro software, the User's Manual and the Tutorials for use in your own high school, middle school, or college department. You may use Logger Pro on networks within your school or department at no extra cost. Our site license also permits your students to load a copy of Logger Pro on their home computers. The Logger Pro manual is copyright ©2000 by Vernier Software & Technology. John Gastineau wrote this manual, version 2.1 revisions by Jim McBride. Macintosh is a registered trademark of Apple Computer, Inc. Microsoft, Windows, Windows NT, and Win32s are either registered trademarks or trademarks of Microsoft, Inc. Logger Pro 9 10 Logger Pro Logger Pro Quick Start Purpose Install software Attach interface and sensor This section is provided for those who do not read software manuals. It outlines the essential steps to get started with Logger Pro. y Insert the CD into your computer and run the installer program. y Accept the default suggestion for file location. y Attach a LabPro, a ULI or a Serial Box Interface to the computer using the supplied cable. On the Macintosh you can use any serial port, including the modem and printer ports. On the PC you can use any of the COM1, 2, 3 or 4 serial ports. LabPro users can also use the USB port and cable on an USB-equipped PC or Macintosh. Start up Logger Pro y Attach the power adapter to the interface and to a source of 115VAC. y Attach a sensor to the interface. y Locate the Logger Pro icon and double-click on it, or use the Start menu (Windows 95/98/NT). You should see the following screen on your monitor unless you are using a LabPro and auto-ID sensor. LabPro auto-ID y LabPro users with auto-ID compatible sensors such as a Stainless Steel Temperature Probe or a Motion Detector can skip the following step, for Logger Pro will have already identified the sensor and is ready to collect data. Logger Pro 11 Configure Logger Pro for your sensor y Choose Open from the File menu, and choose an experiment file from the appropriate sensor folder. For example, if you will use the Barometer, look inside the folder Probes and Sensors for the folder Barometer for the barometer experiment files. Calibration is automatically loaded with the experiment file. Collect data y Click Adjust graph You can adjust most features of the graph by double clicking the graph and making changes in the resulting dialog box. Collect on the screen. Logger Pro should begin plotting data in the graph window. Insert linear regression line y First, select a portion of the graphed data by dragging across it. y Then click on the linear fit button on the toolbar. If you need more If you need more information for using Logger Pro, remember that there is a manual and extensive on-line help. 12 Logger Pro Tutorial Overview Purpose of tutorials The Logger Pro package includes eight short tutorials for first-time users, either students or teachers. They are suitable for reference or for duplication and distribution to classes. First-time users should work through one introductory tutorial and the advanced tutorials as needed. The tutorials are bound separately from the manual for easy duplication. Introductory tutorials The first two tutorials, Temperature Measurement and Motion Detection, are both introductions to using Logger Pro. All students can use Temperature Measurement, while Motion Detection is intended for physics or integrated science students. Advanced tutorials The remaining tutorials are intended to be read after either of the first two tutorials are completed, and provide instruction on performing specific tasks with Logger Pro. These tasks include y analyzing data and changing what is graphed y fitting curves to data y saving files and printing or transferring data y creating new columns for data y temperature measurement using auto-ID y Motion Detector use with auto-ID y remote data collection The advanced tutorials can be done in any order. Preliminary setup The tutorials assume that Logger Pro has been installed and an interface (a LabPro, a ULI or a Serial Box Interface) is properly connected to the computer. Installation instructions are located in the Teacher’s Guide. Logger Pro 13 14 Logger Pro Teacher’s Guide How To In the How To section you will learn to perform specific functions in Logger Pro, such as using a new sensor or changing data collection rates. You don’t need to read this section straight through—just jump to the task you want to perform, and read that portion. The tasks are organized in seven broad categories: graph appearance, sensor functions, data collection options, non-graph windows, data analysis, data tables, and saving and printing data. If you have further questions, go to the reference section and read the descriptions of the relevant menu items, or check the index for other references. Change Graph Appearance There are many ways that you might want to change the appearance of the initial graph. The range of the x or y axis might not be ideal. Or, you might want to plot other quantities on each axis. You can change most elements of the graph directly by clicking on them, so if you are not sure how to change a given item, begin by clicking on it and see what happens. Here are some things you can quickly change on a graph. Change axis limits manually Often you will measure some quantity and the plotted line will only fill a portion of the screen. You can quickly change the range of values plotted by clicking the numbers at the ends of the graph axes. Type a new value and press enter. Change axis limits automatically To make the plotted data fill the graph window for this particular collection of data, click the Autoscale Once button on the toolbar. To turn automatic scaling on for all subsequent collections of data choose View Set Axes to Autoscale. Æ To change just the x- or just the y-axis limits, click on the desired axis. You will see a dialog box: Choose the type of scaling you want. Autoscale Once will set the axis limits so the data just fill the axis. The origin may not necessarily be included unless you choose Autoscale from 0, in which case the origin is always included. Manual scaling allows you to enter the minimum and maximum limits manually. The choice made here will determine how Logger Pro scales a new graph. Zoom in on a graph To enlarge a portion of a graph to fill the screen, drag across the desired area with the mouse, leaving a rectangle on the graph enclosing the area of interest. Then click on the Zoom In button on the toolbar. If you don’t like what you see, you can reverse the action by clicking the Undo Zoom button. Logger Pro 15 Teacher’s Guide The Zoom Out button will double the range of both the x and y axes. It does not undo a Zoom In—Undo Zoom does that. Scroll to a new portion of graph without rescaling Sometimes the plotted data will extend off the screen. The arrows at the ends of the vertical and horizontal axes can be used to scroll across the data. Using the scroll arrows is equivalent to changing both extremes of the axis limits at the same time while maintaining the same interval between extremes. Change what is plotted The default plot will usually be the sensor output as a function of time or a prompted input. You may want to plot some other quantities. Click either on the x- or y-axis label to get a check box list of all the possible quantities for plotting. Some combinations will not be useful. If you don’t see what you want to plot, you may be able to create a new column of data based on the raw data. See create new columns below. Once you’ve defined a new column you can plot it. Graph two or more sensors simultaneously You can plot data from multiple sensors either on a single graph or on separate graphs. To use a single graph: y Click on the y-axis label and select all the sensors you want to plot together. Click on OK To use several different graphs, you need to create the needed number of graph panes: y Choose Graph Layout from the View menu. y Click on the layout with the desired number of panes. y For each graph click on the axis label for a list of available columns for plotting. Choose the column of the desired sensor. Plotting one sensor versus another sensor Sometimes it is appropriate to plot the value of one sensor versus another. For example, you might want to graph pressure as a function of temperature. Once Logger Pro is set up to simultaneously take data for the two sensors, click on the axis labels to select the appropriate quantity. A graph does not need to include time. Change the units displayed The axis labels are shown with physical units whenever they are available. When you set up a new sensor, you can enter the desired units at the same time that you perform calibration. For more information see sensor setup below. Change other graph options If you double-click on a graph, you will get a dialog box that allows you to change a number of graph options. Brief descriptions follow; for additional information see Logger Pro reference. 16 Logger Pro Teacher’s Guide The following functions are found on the Graph Options dialog. Double click a graph to open this dialog box. See data points directly (point protectors) Select point protectors as desired. A point protector outlines a data point. You may want to outline every 5th or 10th point to keep the graph from getting crowded. Add/remove a legend Adding a legend opens a floating box holding a key to the plotted data. Connect data points Select the Connecting Line option to connect data points with lines. Without this option selected individual data points are visible. Bar graph When this option is selected a line is drawn from the horizontal axis to each data point, creating a bar graph. You can control the width in pixels. Setting the 3D checkbox adds simulated depth to the bars. Add/remove the grid Select or deselect the grid as desired. You can also adjust the line style and color of the gridlines in this dialog box. Graph title Select or deselect the Graph Title option as desired. Logger Pro attempts to create a title for a graph based on the axis labels, but you can override the automatic title by entering text in the Graph Title field. Logger Pro 17 Teacher’s Guide Configure Sensor Functions The best way to set up Logger Pro for a particular sensor is to open an experiment file. Logger Pro comes with experiment files for each Vernier sensor and for the books Physics with Computers, Biology with Computers, Chemistry with Computers, Physical Science with Computers, Water Quality with Computers, Middle School Science with Computers, Nuclear Radiation with Computers, Real Time Physics, and Tools for Scientific Thinking. Most of these books are available from Vernier Software & Technology. The files load an appropriate calibration, set data collection parameters, and prepare Logger Pro for experiments with that sensor. Even if you want to use your own custom configuration, these files are good starting points. Auto-ID (LabPro only) The LabPro interface can automatically identify compatible sensors. When Logger Pro is launched an appropriate experiment file will be loaded automatically. You may need to adjust data collection mode and parameters to suit your particular experiment. Or, you can ignore the auto-ID function and open an experiment file as discussed below. Open an experiment file Choose Open from the File menu. Initially you will see a list of folders corresponding to the various books, the tutorials, and specific sensors. Choose the experiment file from the scrolling list that matches your sensor and application.1 If you are not working from one of the Vernier books, we suggest that you open an experiment file listed by the sensor name. Logger Pro is now ready to acquire data with the selected sensor. Perform a complete configuration To set up Logger Pro for a particular sensor and experiment without an experiment file, or to add additional sensors to that supported by an existing experiment file, you will need to specify the sensor, input, and calibration file to be used in the Sensor Properties dialog. As an example, here is the way to configure Logger Pro for a temperature sensor. Calibration instructions follow the initial setup. y Attach the sensor to a physically compatible port. y Choose Sensors… from the Setup menu or click on the interface icon in the toolbar. ( or ) You will see the dialog box or a similar one as depicted on the next page, depending on the interface you are using. 1 You may need to navigate through the directory structure of your hard disk to find the experiment files. If the Logger Pro Preferences are properly set you will immediately see the experiment files when you choose Open. 18 Logger Pro Teacher’s Guide Next, y Click on the port to which you attached the sensor. For example, CH1 if you attached the temperature probe to that input. y Choose the sensor name from the Sensor scrolling list. y Choose the desired calibration file from the Calibration scrolling list. Some sensors have several possible ranges or units choices. In most cases you will use the default calibration. In most cases you do not need to manually calibrate, for the supplied calibration will be adequate. If you do not need to perform a new calibration for the sensor, click on OK. You are ready to acquire data. In cases where you do want to calibrate a sensor for additional accuracy, follow the instructions immediately below. Calibrate a sensor To calibrate a sensor you must have another way of measuring the sensor quantity. For instance, with temperature sensors you will need a separate thermometer as well as water baths of different temperatures. To perform a new calibration, y Choose Sensors from the Setup menu if the Sensor Setup window is not already open. y Click on the Calibrate tab at the top of the resulting dialog box. Logger Pro 19 Teacher’s Guide First calibration point y Click on the input or inputs to be calibrated. The selected inputs will be outlined in black. y Click on Perform Now. y Allow the sensor and the thermometer to stabilize at the first calibration temperature. You can determine this by waiting until the input readings stabilize. The input readings are the raw voltage signals from the sensor, and it is the relationship between the voltage and temperature that is being determined by this calibration. Second calibration point Save calibration y Read the thermometer, and enter the reading in degrees into the Value 1 field. y Click on Keep. y Move the sensor and thermometer to the second bath and allow them to stabilize at the second calibration temperature. y Enter the thermometer’s reading in degrees into the Value 2 field. y Click on Keep. You may want to save the calibration result for later use. Saving an experiment file most easily saves the calibration information. The calibration information, along with all other Logger Pro settings, is loaded when the experiment file is opened. We recommend that you use the experiment file method of saving calibration and experiment setup. If the calibration should be generally available any time a user selects that sensor in the Sensor Setup dialog, then save the calibration separately by clicking on the Save button. y Click on Save to record the calibration to disk for later use, or click on OK to use the calibration only temporarily. Calibration files are saved to the calibration directory set in the Logger Pro preferences. Æ Remove a sensor To remove a sensor from a configuration so that data are no longer collected from the input, choose Delete Column (sensor name) where sensor name is the sensor you want to remove. You can also click on the Sensor Setup button ( or ), then click on the input to be freed, and choose None from the sensor list. 20 Logger Pro Teacher’s Guide Configure Data Collection Options The easiest way to configure Logger Pro for a particular data collection mode is to open the appropriate experiment file. Experiment files for all compatible sensors and common data collection modes are supplied with Logger Pro. You can also configure Logger Pro manually. Instructions for manual configuration follow. Collect data in real time Choose Data Collection from the Setup menu. You will see this dialog box. Select Real Time Collect from the scrolling list. In this mode data are collected continuously at the rate indicated and for the time interval set on the Sampling tab. To modify these settings, click on the Sampling tab. Collect data repeatedly To start new data collection runs repeatedly, select Repeat from the drop down menu. Logger Pro will collect a data run, pause for a moment, and then collect another run, overwriting the previous run. To stop data collection, click on the Stop button on the Toolbar. If you miss the end of a run you want to keep and Logger Pro starts taking data again, click on stop, then choose Undo Collect from the Edit menu to return to the previous run. Logger Pro 21 Teacher’s Guide Set sampling speed (data collection rate) In the Data Collection Sampling tab set the time units you want and the Sampling Speed, i.e., the number of points collected each second, minute, or other time interval. Sampling speed is a trade-off; too fast a speed yields unwieldy data sets, while too slow a collection rate will miss important experimental details. The maximum sampling speed depends on the interface used and the number of input channels. Logger Pro can collect at most 30,000 points in one input channel. Set experiment length Set the total time of data collection for Real Time Collect, Repeat and Selected Events modes in the Data Collection Sampling tab. You can also set the experiment length by changing the maximum time axis label to the desired value. Set over sampling The setting for Over Sampling determines how many measurements will be taken for each reported point. For example, if the sampling speed is 10 samples/second and over sampling is set to 5 points, readings will be taken 50 times a second (evenly spaced in time) and each 5 will be averaged to yield a single data point. A message explaining the amount (if any) of over sampling which can be applied to the current combination of probes and data rate appears under the entry box. Only analog sensor readings can be averaged. Digital readings, such as from the Motion Detector, cannot be averaged. A different approach is to define a new, smoothed data column as a function of an existing column using the smooth( ) function. Smoothing differs from over sampling in that smoothing acts on an existing data column and does not reduce the number of data points. To change the number of points used in smoothing choose Options in the Experiment menu. The subsequent dialog box allows you to vary the amount of smoothing. Excessive smoothing may obscure important details in the data. 22 Logger Pro Teacher’s Guide Trigger data collection The Triggering tab of the data collection dialog allows you to set trigger conditions for data collection. When triggering is enabled in the checkbox and the Collect button is clicked, Logger Pro waits until trigger conditions are met to collect data. If multiple sensors are in use, data collection will begin when the trigger condition is met on any one of the inputs. Only analog sensors can be used for triggering. When using the LabPro interface and a fast rate data collection, the dialog is slightly different to account for the fact that LabPro uses edge triggering at these rates. Logger Pro 23 Teacher’s Guide Collect data point by point (prompted) To collect discrete data points rather than a steady stream of data, choose Data Collection from the Setup menu. Choose either Events with Entry or Selected Events from the drop down menu. In either mode, after the Collect button is clicked a Keep button appears. A data point is recorded whenever the Keep button is clicked; in addition if the mode is Event with Entry you are prompted to enter values for a new data column. For example, you might enter a volume, concentration, or trial number. The labels for the prompted column are entered in this dialog box. Collect photogate data To collect photogate or Smart Pulley data, choose Data Collection from the Setup menu. Choose Photogate Timing from the drop down menu on the Mode tab. It is not necessary to set any inputs using the Setup Sensor dialog. The photogate mode supports seven methods of collecting data. To see these modes click the Sampling tab: The available modes are: Motion Timing, Gate Timing - One Gate, Gate Timing - Two Gates, Pulse Timing, Collision Timing, Pendulum Timing, 24 Logger Pro Teacher’s Guide and Gate and Pulse Timing. Each mode is described below. The diagram following these descriptions will help you visualize the various modes. Motion Timing The Motion Timing mode uses a photogate or Smart Pulley connected to the digital input DG1 only. During operation, times are recorded as leading opaque edges of a "picket fence", bar tape, or a pulley spoke pass through the photogate beam. These times are displayed in a data table. More importantly, if you enter the distance between the leading edges of the opaque bands in the Length of Object field, the program can analyze the times, and calculate velocities, displacements, and accelerations. When a picket fence or bar tape is used, the width of each of the bands (d in the figure above) should be at least 0.5 cm. The distance between the leading edges should be at least 3 cm or larger if the picket fence is to be moving rapidly (for example in a free fall experiment). A closer spacing can be used if the object will be moving slowly; for example, on an air track glider. Gate Timing - One Gate This mode uses one photogate connected to DG1. The timing will begin when this photogate is first blocked. The timing will continue until the photogate is unblocked. The duration of the interruption is thus timed. If the length of the object is entered in the Length of Object field, the velocity is calculated. Gate Timing - Two Gates Gate Timing with Two Gates works with photogates connected to DG1 and DG2. It is assumed that the photogates will be interrupted in sequential order. The time measured at each photogate is reported in a different column in the data table. If the length of the object is entered in the Length of Object field, the velocities are calculated. Pulse Timing Pulse Timing refers to the measurement of the time from the blocking of one photogate until another photogate is blocked. The timing will begin when the photogate in DG1 is first interrupted. It will continue until the photogate in DG2 is interrupted. If the distance between the photogates is entered in the Distance Between Gates field, the velocity is calculated. Collision Timing The Collision Timing mode uses photogates attached to DG1 and DG2. It differs from other timing modes in a number of ways. It allows both photogates to time independently and times are listed in the data table in columns, according to the gate at which they were measured. Other modes list times in columns, in order as they were measured. A data table of results measured in this mode will look like this: Times Listed By Gate: Delta T1 Delta T2 (s) (s) 0.5552 0.7872 0.4332 3.4437 1.0012 1.2623 For each gate, the times are listed in the order in which they were measured. In the example above, photogate #1 was blocked 4 times and photogate #2 was blocked twice. Notice that the Collision Timing mode is similar to the Gate Timing Two Gates mode, without any restriction on the order in which the two gates are blocked. If the length of the object is entered in the Length of Logger Pro 25 Teacher’s Guide Object field, the velocities are calculated. This mode is specifically designed for studying air track collisions. It allows the study of virtually any possible collision. Pendulum Timing The Pendulum Timing mode uses a photogate attached to DG1. The timing will begin when the photogate is first interrupted. The timing will continue until the photogate is interrupted twice more, so that you get the time for a complete swing of a pendulum or other oscillating object. Gate and Pulse Timing This mode requires two photogates. The first timing is of the duration of the interruption of the photogate #1. The second timing begins when photogate #1 is unblocked. This timing continues until photogate #2 is blocked. The third timing is of the duration of the interruption of the beam in photogate #2. If the length of the object is entered in the Length of Object field, the velocity is calculated. The acceleration is calculated from the change in speed. Note that the ∆ time used in the acceleration calculation is the time between the mid-points of the first and last intervals (½T1 + T2 + ½T3). The following diagram illustrates the various photogate timing modes. For each line, the vertical axis represents the photogate state with unblocked as high, and the horizontal axis represents time. Collect radiation data To collect data from the Radiation Monitor or the Student Radiation Monitor, open an experiment file for the Radiation Monitor. Connect the monitor to the DG 1 port of the ULI or the DIG/SONIC 1 port of the 26 Logger Pro Teacher’s Guide LabPro. It is not necessary to set any inputs using the Setup Sensor dialog. To adjust data collection parameters, choose Data Collection from the Setup menu. Click the Sampling tab to set the experiment length and the length of one counting interval. Logger Pro will report the number of pulses received during each counting interval. There are two Radiation Counting methods: Real Time Collect and Events with Entry, chosen on the Sampling Tab. In Real Time Collect mode Logger Pro will count for successive counting intervals until the set experiment length is reached. In Events with Entry, Logger Pro will count for successive counting intervals, but will not record a value until the Keep button is pressed. At that time an entry dialog will be displayed for the user to enter a value. Press Enter or click OK to complete the entry. A dialog will pause the collection until you are ready to start the next collection period by clicking Continue. Click Stop (or Stop Collection) when the desired number of points have been collected. Correct entries You can correct mistakes in the prompted column created by Events with Entry mode. First, collect any additional data required in the run. Then, click the Stop button. In the Data Table Window, click on the cell you want to change. Type the new value. Click on another window to confirm your entry, or press Enter to continue corrections in the cell below. Sensor data cannot be modified, just as a scientist never erases data in a notebook. To ignore sensor-collected data, select those rows in the data table window and choose Strikethrough Rows from the Edit menu. To restore any ignored rows, select the rows in the data table and choose Restore Rows from the Edit menu. Logger Pro 27 Teacher’s Guide Sort data If the column used for the horizontal axis is not in ascending or descending order the graph will not be drawn correctly when connecting lines are enabled. This can easily happen when the column consists of prompted entries. Choose Sort Data from the Data menu, choose the column by which to sort, click ascending or descending as desired, and click OK. 28 Logger Pro Teacher’s Guide Remote Data Collection (LabPro only) LabPro can collect data without being attached to a computer. The ULI and Serial Box interfaces do not perform remote data collection. Having a computer or calculator attached to LabPro is preferable when possible, because it provides much more flexibility in your data collection and provides a screen for immediate feedback of your results. There are times, however, when disconnecting the computer from LabPro to collect data is useful. For example, remote data collection is perfect for gathering acceleration data on a roller coaster. For these times, there are three methods available. Quick Setup Method 1. Set up LabPro for remote data collection 2. Collect data Using the Quick Setup Method, you can collect data with LabPro, then retrieve it using a computer running Logger Pro. You can collect up to 99 points without using a computer to set up data collection. This method will work only with auto-ID sensors. y Connect your auto-ID sensor(s) to LabPro. y Press the QUICK SETUP button. A beep and a flash of the yellow LED will verify setup. y When you are ready to collect data, press the START/STOP button. You will hear a beep indicating that data collection has begun. The green LED will blink each time a reading is made. y When data collection is completed, the yellow LED will flash briefly.2 You do not need to press the START/STOP button to end data collection. (You can, however, stop data collection early by pressing the START/STOP button before data collection is finished.) 3. Retrieve the data y First connect LabPro to your computer. y Start Logger Pro (if it is not already running). y Select Retrieve Data on the “LabPro Has Data” dialog if it appears, or choose Retrieve Data from LabPro from the Remote menu. y The data will be transferred from LabPro into Logger Pro. You may need to use Data/Column Options to change the label and units. Setup for Real Time Collect Method 1. Set up LabPro for remote data collection Using the Set Up for Real Time Collect Method, you will use a computer to set up LabPro, detach it for a real time data collection, then reattach it to the computer to retrieve the data. This gives you more flexibility than the Quick Setup Method. With this method, you can (a) use any sensors (not just auto-ID), (b) control the time between samples, and (c) control the number of data points collected (up to 12,000 total for all channels). y Set up the sensors, LabPro, and Logger Pro just as you normally would to collect data in Real Time Collect mode. button, select Set Up LabPro from the y Instead of clicking the Remote menu. y Follow the on-screen instructions to finish setup. The yellow LED will remain on, indicating that LabPro is ready for data collection. y Save the experiment file, so it can be used to later retrieve the data from LabPro. y When you are ready to collect data press the START/STOP button. Collect 2. Collect data The green LED will blink each time a reading is made. 2 The duration of data collection will vary from sensor to sensor. Logger Pro 29 Teacher’s Guide y When data collection is complete, the yellow LED will flash briefly. You can also stop data collection early by pressing the START/STOP button before data collection is finished. 3. Retrieve the data y Reconnect LabPro to a computer. y Start Logger Pro (if it is not already running) and open the experiment used previously for setup. y Select Retrieve Data on the “LabPro Has Data” dialog if it appears, or choose Retrieve Data from LabPro from the Remote menu. The time it takes for the data to be retrieved may be considerable depending on the number of points collected remotely. y The data will be graphed on the screen and ready for further analysis. Setup for Selected Events Method 1. Set up LabPro for remote data collection Using the Set Up for Selected Events Method, you will use a computer to set up LabPro, detach it to collect individual data points, then reattach it to retrieve the data. With this method, you can use any sensors (not just auto-ID), and collect individual data points whenever you press the START/STOP button. y Set up the sensors, LabPro, and Logger Pro just as you normally would to collect data using the Selected Events mode. button, select Set Up LabPro from the y Instead of clicking the Remote menu. y Follow the on-screen instructions to finish setup. y Save the experiment file, so it can be used to later retrieve the data from LabPro. y Every time you press the START/STOP button, LabPro will collect Collect 2. Collect data one data point. The green LED will flash with each reading. Repeat as often as you want, up to 99 readings. 3. Retrieve the data 30 y Reconnect LabPro to a computer. y Start Logger Pro (if it is not already running) and open the experiment used previously for setup. y Select Retrieve Data on the “LabPro Has Data” dialog if it appears, or choose Retrieve Data from LabPro from the Remote menu. y The data will be graphed on the screen and ready for further analysis. Logger Pro Teacher’s Guide View Other Window Types The Windows menu contains commands that add or replace windows to the Logger Pro Screen. Since each new window reduces the screen area available for the existing windows, the precise action of the window commands depends on the currently active window. New Tall Window halves the width of the current window and creates a new window of vertical orientation of the selected type. Similarly, New Window Wide halves the height of the current window and creates a wide window of the selected type. Replace Window replaces the selected window with a window of the newly selected type. Æ Graph Choose New Tall Window Graph from the Window menu. A new graph window will be created. Note that it may be more useful to create a new pane in a graph window instead since less screen area is required. See Graph Layout in the View menu of Logger Pro Reference for more information. Table Choose New Tall Window Table from the Window menu. A new data table window will be created. FFT Æ FFT Graph FFT Table Histogram Æ Histogram Graph Histogram Table Text Æ Choose New Tall Window Æ FFT Æ FFT Graph to create a new graph window holding the FFT (Fast Fourier Transform) of the current data. Once you have created an FFT Graph, you may choose FFT Table to open a new data table window containing the numerical FFT information. Double click on either FFT window type to adjust its properties. Æ Æ Choose New Tall Window Histogram Histogram Graph to create a new histogram window representing the current data. Once you have created a Histogram Graph, you may choose Histogram Table to open a new data table window containing the numerical histogram data. Double click on either histogram window type to adjust its properties. The bin width may be changed in the Axis Options tab of the Histogram Options dialog box. Æ Choose New Tall Window Text from the Window menu. A new window will be created for text entry. You can use this window for laboratory instructions, information about the experiment, or other notes. Logger Pro 31 Teacher’s Guide Æ Meter Choose New Tall Window Meter from the Window menu. A dialog box will open which allows you to select the data columns to be displayed in a digital meter window. Then a new window will be created containing the selected digital readouts. Double-click on the meter window to change which quantities are displayed. Strip Chart Graph A chart-recorder-like mode for graph windows is activated automatically for sampling speeds less than or equal to 250 pts/s whenever there are two graph windows open and one graph window is scaled to less than the experiment length. This works for both collection and replay. Æ Choose New Wide Window Graph from the Window menu. A graph window will appear below the original graph window. Click on the new graph’s x-axis maximum value and change the number to a value smaller than the original value. As data is collected and the graph plot reaches the end of the x-axis, the graph will automatically scroll to keep up with the data collection for the length of the experiment. Due to differences in computer performance, if the strip chart graph stops before the end of the experiment length try changing the collection rate and x-axis maximum. 32 Logger Pro Teacher’s Guide Analyze Data Read values from cursor As you move the mouse cursor around the graph the coordinates of the point directly under the cursor point appear in the rightmost area of the status bar at the bottom of the main Logger Pro window. Read delta values between two points You may click, hold, and drag the mouse cursor from one point to another on the graph to get the delta between two points. The horizontal and vertical distance (∆x and ∆y) between the two points is displayed next to the mouse cursor position in the rightmost area of the status bar at the bottom of the main Logger Pro window. Read values from graph Choose Examine from the Analyze menu. A floating box will appear, accompanied by the numerical value at the mouse pointer position. As the mouse cursor is moved across the graph, the readout will change and the data table will scroll to highlight the associated numerical values. Display tangent lines To draw tangent lines and read the slope of those lines, choose Tangent from the Analyze menu (or click on the tangent line button on the toolbar) and move the pointer to the place where you want the slope. A floating box will appear, containing the numerical value of the data and the slope of the tangent line at the pointer position. The number of points used in calculating the tangent may be set by choosing Options from the Experiment menu. Compare runs Often you will want to compare two similar runs of collected data. When you get the first useful run, choose Store Latest Run from the Data menu. Now you may take additional data and the stored run will not be lost. The data will be retained through subsequent data collections, and can be displayed or hidden as desired. Stored runs are numbered sequentially. Any number of runs can be stored, and will be saved when you save an experiment to disk. The Data menu has four more relevant functions. Hide Run will temporarily remove the selected run from the graph, Show Run will put it back, Rename Run allows changing the displayed name of a selected stored run, and About Run shows the timestamp of the data and allows you to enter notes about the run. Using the Hide/Show functions you can superimpose any desired set of runs. Fit a line to data (linear regression) To fit a straight line to your data, select the desired portion of the data by dragging across it. Next, choose Linear Fit from the Analyze menu (or click on the linear regression button on the toolbar). A straight line will be fit to the indicated data, and the slope and intercept information will be displayed in a floating box. Displayed precision can be adjusted by double-clicking on the floating box to open a new dialog box. Logger Pro 33 Teacher’s Guide Fit functions to data To fit more complex functions to your data choose Automatic Curve Fit from the Analyze menu (or click on the Automatic Curve Fit button on the toolbar). You will see the following dialog box. To fit to just a part of your data, you must first select the desired portion of the data by dragging across it. Now choose a mathematical relation from the list at the lower left. You may need to scroll through the list to find the appropriate function. The polynomial choice also requires that you set the degree of the polynomial. Next, choose the data set you want to use from the Perform Fit On menu. Click on Try Fit to see the result. If you like, choose another function or data column for another trial fit. You can also select a different range of data by dragging across the graph region. Click on Try Fit to see the new fit. Once you have a fit that you like, click on OK to display the fitted curve on your graph. Click on Cancel to discard all fits. The Save button will place the fitted curve on the main graph window without closing the dialog box. Manual Fit (Model Data) To superimpose a function over your data, make a graph active by clicking on it once. Select Manual Curve Fit from the Analyze menu. In the dialog box select a function. Adjust parameters as needed to fit the function to your data. Note that poorly chosen parameters may make the function miss the graphed region entirely. In this case it is difficult to adjust the parameters by trial and error. You may want to select parameters carefully so that the function matches the data at the y-intercept, and adjust values from there. Change Displayed Precision of Fit Parameters You can adjust either the number of significant digits or the number of decimal places used in displaying fit statistics and parameters. After you have completed a fit, double-click on the floating box containing the fit information. A floating box options dialog will open, allowing you to set the line color, line style, fit coefficients displayed, and their precision. 34 Logger Pro Teacher’s Guide Interpolate points To interpolate between data points, first fit a function to a range of data. Then choose Interpolate from the Analyze menu. The floating box for the curve fit will expand to show the coordinates of points along the fitted curve. Move the mouse pointer to the place you want to interpolate. Perform an FFT To perform an FFT on the entire data sequence, choose New Tall Window FFT FFT Graph from the Window menu. You can also use New Wide Window. Double click on the FFT window to adjust its parameters. Æ Logger Pro Æ 35 Teacher’s Guide Perform Data Table Functions Change what runs appear in the data table You can control what is displayed in the Data Table Window. Double click on the data table to change table options and click on the Table Layout tab. You will see this tabbed dialog box. Choose the table layout you need. The choices allow you to display all columns from all runs, just a single run, or just one column from all runs. You can further control what is shown in the data table by hiding individual columns in the Column Options dialog found in the Data menu, or by double-clicking a column header. The Font Options tab shows a dialog in which you can choose display font and size for the data table. Change a column’s name, color, width, or digits displayed Double clicking a column heading or the Run heading will open the Column Options dialog, allowing you to change the column name, width, color, or digits displayed. Double clicking the Run header will allow you to choose a column from a list; double clicking a column header directly will take you to the Column Options dialog for that column. 36 Logger Pro Teacher’s Guide In the Column Options dialog you can change the column’s name, color, decimal places displayed, and width. If you click in the box for Propagate Changes, all runs for that column will be affected. Hide Columns will conceal the column in the data table. You can choose to apply the new point protector to all columns of that run, all runs for that column, or that column and run only. Calculate new values from raw data (new columns) Calculated data columns—an example As Logger Pro gathers data from a sensor, the data table fills in with time and sensor readings. You can define rules for columns calculated from the sensor readings much like you enter formulas in a spreadsheet. The definition can be entered either before or after the data are collected. These new columns can be graphed just like any other column, even as data are being collected. The calculated columns can be used for a variety of purposes, including graphing calculated data or data entered from the keyboard. These are described in turn below. As an example, let us convert temperatures measured in degrees Celsius to degrees Fahrenheit. To get °F, we will need to multiply the raw data from the Temperature Sensor, in °C by 9/5 and then add 32. First, choose New Column from the Data menu. You will see this dialog box, but without the entries you are about to make. Click on the Options tab to be sure this pane is on top. Logger Pro 37 Teacher’s Guide Labels To give this example column appropriate labels, enter Fahrenheit in the label field and degrees F in the units field. The short label is used in places where there isn’t room for the whole name; here, F would be a good choice. In this dialog box you can also make other choices for the new column such as color for graphing. Or, you may want to not include this new column in the data table. To hide it, click the Hide Column in Table box. Next click on the Definition tab to see the rest of the dialog box and to complete the column creation process. 38 Logger Pro Teacher’s Guide Equation The Equation field is where you will build the formula that defines the new column. In this example of finding °F, we need to enter in the formula field 9/5*“Temperature”+32. (Because of the order of arithmetic operators, no parentheses are needed, but you can use parenthesis as desired to make the formula more readable.) To avoid typographical errors, choose variable and function names from the Variable and Function lists rather than typing them in. Graph Column On The newly calculated column can be graphed either on the y- or the xaxis. In this case the default of the y-axis is appropriate. The new column will replace whatever had been graphed on its column. Try New Column When you click on the Try New Column button, the calculation will be performed and plotted if some data have already been taken. If you like what you see, click on OK to return to the main graph window which will include the calculated plot. Enter data manually Æ To enter a data column manually, choose New Column Manual from the Data menu. Enter a label, short label, and units in the fields provided. Choose a color and point protector as desired. The data table will contain a new, blank column. Click on a cell to type in values. To paste a column of numbers from the clipboard into a Manual Entry column, click the first cell, then choose Paste from the Edit menu. You must have already collected data from a sensor to enter data manually. The maximum number of manually entered points is limited to the number of points already collected from a sensor. Copy data to a spreadsheet or graphing program To copy all or part of your data in numerical form, select the desired portion of the data table; you can select it all by choosing Select All from the Edit menu. Next, choose Copy from the Edit menu to place the data on the clipboard. Now switch to the destination application. Once you have the receiving spreadsheet ready to accept the data, choose Paste from the Edit menu. The data will appear in the application. You do not have to quit Logger Pro to switch to another application. Logger Pro 39 Teacher’s Guide Save and Print Data Save data, calibration and configuration You can save your experiment to disk by choosing Save from the File menu. The experimental configuration, including data, calibrations, column definitions and window types will be saved. A standard save file dialog box will appear. Choose a location for the file, enter a descriptive file name, and click on OK. Saving a complete configuration in this manner is an excellent way to record an experiment so you can later reproduce or extend the work in identical conditions. In addition instructors can save a configuration for students to use later; students then do not have to perform any configuration or calibration and can immediately begin to collect data. To save only the calibration information so that it is available when manually configuring Logger Pro, open the Sensor Setup dialog box. Then click on the input corresponding to the desired calibration and click on the Save button. Enter a name for the calibration file of eight characters or fewer, and click on OK. The file will be saved to the default calibration folder set in Logger Pro Preferences. Paste data into other applications Select the data and choose Copy from the Edit menu to place the data on the clipboard. Paste the data into the receiving application, or to a text editor to create a text format data file. Retrieve an experiment Choose Open from the File menu, and navigate to the folder containing the desired file. Click on the file name. Since experiment configuration is stored in a Logger Pro file, on loading the file any current configuration will be overwritten. Print a graph or data table To print a graph or data table, make the graph or data table the active window by clicking on it, choose Print Window from the File menu, and respond to the resulting dialog box. Print the screen To print the entire Logger Pro screen, choose Print Screen from the File menu. Set default file locations The default location of calibration and experiment files can be set in Logger Pro preferences. While experiment files may be stored anywhere, Logger Pro will first look in the default experiment file folder. Calibration files, both those saved by users and those supplied with Logger Pro, must be within the default calibration folder. 40 Logger Pro Teacher’s Guide To set default file locations choose Preferences from the File menu. You will see this dialog box. Click on the appropriate Browse button to change either the default calibration or experiment file folder. Choose the desired folder in the subsequent dialog, and click OK. Logger Pro 41 Teacher’s Guide 42 Logger Pro Teacher’s Guide Teacher’s Guide Software Installation Required materials To use Logger Pro, you must have the following equipment: A computer: • A PC running Windows 95/98/2000/ME, Windows NT 4.0 with at least 16MB RAM, and at least a 486 processor. Serial ports must have a 16550 UART chip. If the computer’s mouse is connected to a serial port, this means the computer will need two serial ports. (Please contact us for further details.) Users of LabPro with Windows 98/2000/ME may substitute a USB connection for the serial connection. or: • A Power Macintosh or Power PC running System 7.6.1 or newer with at least 16MB RAM, 10 MB of hard disk space, and an unused modem, printer, or USB port. An interface, which can be any of the following: • A LabPro interface with a 6-volt power supply or batteries and interface cable • A Universal Lab Interface (ULI) with a 9-volt power supply and an interface cable • A Serial Box Interface with a 9-volt power supply and an interface cable At least one sensor: • A temperature sensor or a Motion Detector are good choices for initial testing of Logger Pro. The Voltage Probe included with LabPro, the ULI, and Serial Box Interface can also be used. All of these items (except computers) are available from Vernier Software & Technology, 13979 S.W. Millikan Way, Beaverton, Oregon 97005-2886, (503) 277-2299, email: info@vernier.com, web site: www.vernier.com. Appendix C discusses the differences between the interfaces, and Appendix D lists sensors compatible with Logger Pro. Initial setup Before turning on your computer, you should set up the interface with a sensor. The interface should be placed near the computer. First connect the interface cable to the interface. Then attach the cable to any unused serial port3 or USB port as appropriate. For USB use we recommend direct connection to the USB port without a hub. 3 On the PC, the connector on the computer may be either a 25-pin plug or a smaller 9-pin connector. An adapter is supplied with the interface to make the appropriate connection to your computer. Logger Pro 43 Teacher’s Guide to serial port to Serial I/O interface to power adapter to 115VAC Interface Connections Next, plug the power supply into the matching receptacle on the interface and into a source of 60-Hz, 115-VAC power. Software installation Macintosh To install Logger Pro on a Power Macintosh, follow these steps: • Place the Logger Pro CD in the CD-ROM drive of your computer. • Double-click the icon Install Logger Pro and follow the instructions on screen. Software installation Windows To install Logger Pro on a computer running Windows 95/98/2000/NT 4.0, follow these steps: • Place the Logger Pro CD in the CD-ROM drive of your computer. • If you have Autorun enabled, the installation will launch automatically; otherwise choose Settings Control Panel from the Start menu. Double click on Add/Remove Programs. Click on the Install button in the resulting dialog box. Æ • The Logger Pro installer will launch, and a series of dialog boxes will step you through the installation of the Logger Pro software. You will be given the opportunity to either accept the default directory or enter a different directory. Software installation Windows® 3.1x Logger Pro 2.1 does not support Windows 3.1, however versions prior to 2.0 did. Contact us at info@vernier.com for detailed information. Software installation (network) If your computers are served software from a central file server on a network, you can install Logger Pro on the server. Additional suggestions for configuring a network server to work with Logger Pro can be found in Appendix B. 44 Logger Pro Teacher’s Guide Ideas for using Logger Pro in the classroom How to use the tutorials The tutorials, printed separately from this manual but included with Logger Pro, can also be used as a student introduction to the program. The first two, Temperature and Motion, are parallel introductions to Logger Pro. The former is designed for all students, and the latter for students who will use the Motion Detector. The remaining tutorials extend the two introductory tutorials to more advanced use, including data analysis and curve fitting. They might be used as individual class assignments or could be made available for reference as students begin using Logger Pro. Experiment files are important! Experiment files contain information about the particular configuration of Logger Pro, including the number of graphs, what is plotted on each axis, the data collection rate and mode, what sensors are connected to inputs, and the calibration information used. In other words, a complete data collection environment can be saved for later use. If a custom calibration is performed, that information is saved in the experiment file without requiring a separate calibration file. Once an appropriate experiment file is loaded and the interface and sensors connected, you are ready to collect data. Many teachers find that they spend less time teaching computing and more time teaching science if they make use of experiment files. Some curricular packages include experiment files for Logger Pro, so that students can load an indicated file and be ready to take data in a mode appropriate for the experiment. You can also create your own experiment files for use with custom laboratory experiments. See the section below on creating your own experiment files. Experiment files included with Logger Pro Logger Pro comes with an extensive set of experiment files. The first set is designed for typical experiments done with each Vernier sensor. These files are in folders corresponding to the sensor name. The next set, found in the Tutorials folder, is for the tutorials earlier in this manual. The remaining sets are keyed to the specific experiments found in the Vernier publications of ready-to-use classroom experiments and other available publications. Protecting experiment files When experiment files are installed on individual computers, it is important to keep the files from being unintentionally altered. The openfile dialog box includes a check box marked Open as Read Only. When the check box is marked (the default), a file is opened as read-only. A read-only file can be used normally, but it cannot be saved using the Save command. The save button on the toolbar and the Save command are disabled, and if the user clicks Save As…, the file name field is blank. The file can be saved under any name, but if the name matches an existing file an extra confirmation dialog will be presented. If you intend to make permanent changes to an experiment file, clear the check box, open the file, and make the desired changes. Save your file. Sources of experiments for Logger Pro from Vernier • Biology with Computers, by David Masterman, and Scott Holman 30 experiments. • Chemistry with Computers, by Dan D. Holmquist and Donald L. Volz, 30 experiments. • Middle School Science with Computers, by Donald L. Volz and Sandy Sapatka, 37 experiments. • Nuclear Radiation with Computers, by John Gastineau, 6 experiments. Logger Pro 45 Teacher’s Guide • Physical Science with Computers, by Donald L. Volz and Sandy Sapatka, 41 experiments. • Physics with Computers, by Kenneth Appel, John Gastineau, Clarence Bakken, David Vernier, Richard Sorensen, 34 experiments. • Water Quality with Computers, by Robyn L. Johnson, Scott Holman, and Dan D. Holmquist, 16 tests. • Interactive Lecture Demonstrations, by Ronald Thornton and David Sokoloff, demonstrations in motion, force and energy. • RealTime Physics, by David Sokoloff, Ronald Thornton and Priscilla Laws, 12 experiments in mechanics. • Tools for Scientific Thinking, by Ronald Thornton and David Sokoloff. Experiments in Motion and Force; Heat and Temperature, Sound. For convenience the folders of experiment files for the first seven books have been moved to the beginning of the folder. Calibration files Although creating an experiment file will save calibration information, you can also save sensor calibration information separately. Your custom calibration will then be among those offered in the sensor setup dialog. Logger Pro includes calibration files for the Vernier sensors listed in Appendix C. For most sensors these calibrations are all you will need. A few sensors, such as for dissolved oxygen and colorimetry, need individual calibration; the force and pH sensors can be calibrated for higher-accuracy results. The calibration procedure is described in the reference section. Creating an experiment file To create your own experiment files, you will need to set up Logger Pro as appropriate for your experiment. You may want to start with an existing experiment file that is close to the configuration you need. y Configure or confirm that Logger Pro is properly set for the sensors you will use, including any calibration information. y Set the data collection mode, period, and rate as needed. y Define any new columns you need. y Set up the graphs as desired. Create the number of graphs, the scaling, and what is plotted for your experiment. 46 Logger Pro Teacher’s Guide y Consider entering an Experiment Note (choose About filename from the Help menu, where filename is the experiment file name) to give preliminary instructions that will be displayed when the file is first opened. y Consider adding an explanatory or instructional text window that will be visible during data collection. (Choose New Window Æ Text) y Test your setup by performing a trial experiment, and make changes as needed. y If you do not want to save your example data with the experiment setup, clear the data by choosing Clear All Data from the Data menu. y Choose Save from the File menu. Enter a descriptive file name, and save the file. To use the file later with students, place a copy of the file in the default experiment file directory specified in the Logger Pro preferences. Customizing Logger Pro Certain settings of Logger Pro, such as the default location of files which you are unlikely to change every session, can be stored in preferences. See Preferences under the File menu. Preferences are stored locally on the computer. Consult Appendix B for detailed network suggestions. Using Logger Pro on a network Using Logger Pro on a network is similar to using it on a stand-alone computer. However, the benefits of network access to Logger Pro include the need to install only one copy of the software, further protection of experiment and calibration files from accidental change, and reduced hard disk requirements on the local computers. For details, see the discussion in Appendix A. Using Logger Pro on stand-alone computers During the installation process above, a directory will be placed on your hard disk which includes Vernier calibration files and experiment files. Preferences will initially be set to these directories as default. Sensors for Logger Pro Appendix C lists the sensors compatible with Logger Pro. Customizing auto-ID functions (LabPro only) LabPro and Logger Pro work together during the auto-ID operation. LabPro reports the sensor type to Logger Pro, which then opens an appropriate experiment file from the VSautoID folder. As a result it is easy to change what happens when an auto-ID sensor is detected. Set up Logger Pro in the desired mode, and replace the appropriate experiment file in the VSautoID folder. You can determine which experiment file is used by a sensor by selecting About LabPro from the Help menu. Logger Pro 47 Teacher’s Guide 48 Logger Pro Logger Pro Reference Logger Pro Reference Keystroke Equivalents Logger Pro supports standard keystroke equivalents for common menu commands. On PC hold down the Control key (it may be labeled Ctrl on your keyboard) and the appropriate letter key. On Macintosh computers hold down the Command key while striking the appropriate letter key. command keystroke Collect/Stop Enter New Control/Command N Save Control/Command S Open Control/Command O Print Screen Control/Command P Strikethrough Rows Control/Command K Zero Control/Command 0 Autoscale Once Control/Command U Store Latest Run Control/Command L Replay Control/Command R Integrate Control/Command I Copy Control/Command C Cut Control/Command X Paste Control/Command V Adjust Data Collection Control/Command D Adjust Sampling Control/Command M Adjust Triggering Control/Command T Examine Control/Command E Toolbar The toolbar provides quick access to some common functions. From left to right, these are Open, Save, and Print Screen. The next group includes Autoscale Once, Zoom In, Zoom Out, and Undo Zoom. The third group toggles Analyze, Tangent, Statistics, Integral, Line Fit, and Automatic Curve Fit. Next, the stopwatch button opens the data collection dialog box. The icon showing an interface selects the Sensor Setup dialog, and Logger Pro 49 Logger Pro Reference the Collect button initiates data collection. If present, the Zero button resets an analog sensor reading to zero. You can quickly see what a tool does by positioning the pointer over the button for a moment; a legend will appear. Cursor Controls You can change the graph appearance and behavior through a number of “hot spots” on the Graph Window and the Table Window. The screen below shows some of these functions. Graph Window 50 These areas of the Graph Window are active to cursor control: Graph title Click on the graph title to obtain a dialog box in which you can modify or remove the graph title. Tick mark labels You can click on the minimum or maximum axis numeric labels and type in a new value. The axis of the graph will change accordingly. When the independent variable is time, the right-most time value will also determine how long data are collected except when the graph has been turned into a strip chart. Axis labels Clicking an axis label will open a dialog box that allows you to choose what is plotted on that axis. Scroll arrows You can scroll the viewing region of the graph with the scroll arrows. The axis limits will change, but the interval displayed by each axis will remain the same. Axes To change the scale of one axis at a time, click on the area between the axis and the axis label. A dialog box will open, allowing you to control the scaling of that axis. Logger Pro Logger Pro Reference Graph options Double-click on a graph to change several properties at once. The Graph Options dialog will appear; allowing you to change scaling, labels, or plot style. More details can be found under Graph Options in the Logger Pro Menus section. Selecting a graph If there is more than one graph window on the screen, most commands that affect graphs will change only the selected graph window. To select a graph, click on it. A border will appear around the graph to indicate that it is selected. Table Window The Table Window also responds to clicks: Select All/None Clicking the All/None button will alternately select all data and no data. Column properties Double-clicking the row numbers will open the Table Options dialog. There you can change the font used and choose which columns will be displayed. Column options Double clicking the Run Heading (Latest, Run 1, and so forth) will open a dialog box holding a list of columns. Select a column, click on OK, and the Column Options dialog for the chosen column will open. Double-clicking a specific column header will open its Column Options dialog directly. You can find more details about Column Options under the Data menu details below. Column order To rearrange the order of displayed columns, drag the column header to the desired position. Edit cell contents Only cells in manually entered columns or prompted columns collected in Events with Entry mode can be edited. Click the cell to be changed. Type in the new value, and press enter. Strikethrough Rows To ignore sensor-collected data (which is not editable), select the data range in the table and choose Strikethrough Rows from the Edit menu. Selecting Strikethrough data in the table and choosing Restore Rows from the Edit menu restores this data. Logger Pro 51 Logger Pro Reference Logger Pro Menus Apple menu About Logger Pro… (Macintosh only) Choose this item to display information about Logger Pro. The version number and copyright notice are displayed. File menu New Choose New to open the startup window and data table. All prior data, configuration, and calibration information will be lost. If a LabPro interface is connected and an auto-ID compatible sensor is connected to the LabPro, Logger Pro will attempt to open an appropriate experiment file automatically. Open Choose Open to open a previously stored experiment file. In addition to standard open-file dialog features, there is a check box which when filled will cause files to be opened as read-only. A read-only file can be used for data collection, but if the user clicks or chooses Save an error message will be displayed, protecting the original file. A read-only file can be saved under a new file name using Save As…. The default is to open files as read-only. Close Close closes the current experiment without quitting Logger Pro. Save Save will record the current experiment to disk. If the experiment has not been saved before, Save is equivalent to Save As. If the experiment has been previously saved, the experiment file is updated. Save As… This will save the current experiment setup including calibrations and any data in the data table. Opening this file later will restore Logger Pro to its current setup. Import Data Use this feature to import data saved with the Export Data option also found in the File menu. These data exist in a tab-delimited text format, and are imported into the Latest data run. Each file has a specific structure that includes a time stamp, data column names, short names, units, and data. If you make changes to the exported file, be sure to preserve the original structure. After choosing this option, select the appropriate file. If you plan to collect data after importing, you may need to configure the sensors before importing data. (See How To Configure Sensor Functions in this manual.) 52 Logger Pro Logger Pro Reference Export Data This option exports data to a tab-delimited text file. Only raw data including time and manually entered data from the data run you select are exported to the file. Calculated columns or curve fit columns are not saved. A time stamp, column names, short names, and units are saved to the beginning of the file. After choosing this option, enter the name of the file you wish to create. Note: Do not confuse this option with the Save or Save As options which save all the details of the current experiment. Use the Export Data option only if you want to create a file that can be read by other applications such as spreadsheets or word processors. You can instead use copy and paste features to transfer data to other applications. Printing Options Printing Options calls a dialog box in which you can set text that will be printed with any graph or data table. This helps to identify printouts coming from a shared printer. If the Date field is checked, the date and time of printing are included on the page. If the Always Show Page Setup field is checked, this dialog box will be displayed whenever the print command is issued. In that case, clicking OK will then display the Print dialog box where the number of copies is set. Clicking on the Page Setup button will display the current printer’s setup dialog. Options such as print quality and paper source can be chosen here. The same dialog may be accessed with the next menu item, Page Setup. Page Setup Page Setup accesses your printer’s Print Setup dialog where you may see which printer is to be used, change the printer’s properties, and the paper size and print orientation. Print Window Choose Print Window to print either a graph or data table window, whichever window type is active. If the active window is a graph window with more than one pane, you will be given a choice of printing one pane or all panes. The available options will depend on the type of printer available. Print Preview Print Preview will show a reduced-size image of the page as it will be printed. This is useful to ensure that a given print request won’t take too many pages. Print Screen Print Screen prints the entire Logger Pro main window with all of the window types currently displayed as they look on your screen. Logger Pro 53 Logger Pro Reference Preferences There are three classes of Logger Pro settings under user control: default file locations, graph behavior, and hardware. The default locations of calibration information and experiment files can be set using the Folder Locations tab. Logger Pro will only detect calibration files stored in the default calibration folder. New calibration files are saved to this folder as well, and will subsequently be available in the list of calibrations in the Sensor Setup dialog box. In contrast, experiment files may be stored anywhere, but Logger Pro will first look in the default location set here. To set either folder location, click the appropriate Browse button and navigate to the desired folder, or just type in the full path to the desired folder. Preferences are stored for the use of Logger Pro and are not saved with experiment files. 54 Logger Pro Logger Pro Reference The Graph behavior preferences tab allows you to set graphing options. If Over Range Autoscale is checked, Logger Pro will automatically rescale the graph vertically during data acquisition to include any data point acquired even if it may exceed the existing range settings of the graph. Graph behavior preferences allow graph drawing and text to be emphasized for overhead projection. The Hardware tab allows you to determine to which interface Logger Pro defaults when no real interface is attached. This allows experiment setup without a physical interface attached to the computer. Most Recent is the last interface to which Logger Pro connected on this computer. Quit (Macintosh) or Exit (PC) Choosing Quit or Exit causes Logger Pro to prompt you to save any unsaved data, then exits the program. Logger Pro 55 Logger Pro Reference Edit menu Undo The Undo command will reverse the effect of the most recent operation (if possible). For example, after data collection, the Undo command becomes Undo Collect. This is valuable if the previous run is needed but had not been stored. Cut Cut removes the selected data and places it on the clipboard. Not all data may be removed. Measurements made by Logger Pro directly (the raw data) are locked and cannot be deleted. New columns that you create are unlocked and can be edited or cleared. The locking of raw data columns is an intentional feature of Logger Pro. Since the raw data are simply a record of what is measured by the sensor, it is inappropriate to change them, much as a scientist never erases data from a notebook. Copy When a graph window is the active window, Copy will place a copy of the graph on the clipboard. When a table window is the active window, Copy will copy the data to the clipboard. You can then paste from the clipboard into another application. Paste Paste places a copy of the clipboard contents at the cursor location. Pasting is possible in the text window and into Manual Entry data columns. Clear Clear removes the selected data without putting them on the clipboard. Locked data such as original data may not be removed. Only manually entered data may be cleared. Select All Select All is used to select the entire data table for subsequent copying. Strikethrough Rows Strikethrough Rows disables all selected rows (those points won't be drawn or used in any way). It displays each selected row in the data table with a line drawn through it. Restore Rows Restore Rows reverses the Strikethrough action for the selected rows. 56 Logger Pro Logger Pro Reference Experiment menu Collect Collect begins a data collection run. Clicking the Collect button in the toolbar or pressing the Enter key has the same effect. Replay After data are collected, choose this item to get an instant replay of the data collection. Select the run you wish to replay from the drop-down menu. You can set the replay rate to faster than real time, slower, or to the original rate. Stop Stop causes data collection or replay to cease. Sampling Sampling opens the Sampling tab of the Setup Data Collection dialog box. For additional information see the discussion under Setup menu. Triggering Triggering opens the Triggering tab of the Setup Data Collection dialog box. For additional information see the discussion under Setup menu. Live Readouts This is a toggled mode. Choose Live Readouts to turn the mode on (a checkmark appears next to the menu item); choose it again to turn off. When the Live Readouts mode is on, the current sensor readings will be displayed in any meter window. When Live Readouts is disabled, the meter window reports the sensor value on the graph nearest the cursor position. The current sensor readings are always displayed in the status bar. Options Logger Pro uses a range of points to calculate derivatives, tangent line slopes, and smoothed data. You can set the number of points used for these functions. The first setting affects the derivative( ) functions used in column definitions as well as the drawing of tangent lines. The Logger Pro 57 Logger Pro Reference second setting affects only the smooth( ) functions used in column definitions. In either case, a smaller number of points will make the functions more responsive to small changes in the data, but larger numbers will reduce noise. If the Display zero button item is checked, a Zero button will be placed on the toolbar. The zero button will tare (zero) the reading of applicable analog sensors such as the Force Probe. The Enable Automatic Curve Fit option is checked by default. Unchecking it will disable the Automatic Curve Fit function from the Analyze menu and the Toolbar. Users may wish to disable automatic curve fits to force students to perform manual curve fits instead. The choice of angular units used in trigonometric calculations in Logger Pro is selected by clicking either Radians or Degrees. All settings in the Options dialog are stored with an experiment file. Calibrate Calibrate is a shortcut to the Calibrate tab of the Sensor Properties dialog. The sensor setup discussion below gives step-by-step instructions for performing a calibration. Zero Zero resets a sensor to zero without otherwise changing its calibration. Zero is primarily used with force sensors, but can be used with any analog sensor, as well as the Motion Detector and the Rotary Motion Sensor. If two or more sensors are active, the following dialog box is presented, allowing you to choose which sensor(s) are to be zeroed. 58 Logger Pro Logger Pro Reference Data menu Store Latest Run Show Run Hide Run Æ Æ Æ Delete Run Æ About Run Æ Rename Run To preserve a run in memory choose Store Latest Run. If you do not store it, the next time the Collect button is clicked the latest run will be deleted automatically. Stored runs are numbered sequentially as Run 1, Run 2, and so forth. You can store as many runs as your computer’s memory allows. Show Run is a hierarchical menu, which allows you to select which runs will be shown on the graphs and data tables. The number of choices depends on how many runs you have stored. Hide Run is also a hierarchical menu. It allows you to keep a run from being plotted or shown in the data table. You can choose between the latest run and any stored runs. Rename Run gives you the option of giving each data collection run a meaningful name. Delete Run allows you to remove any stored run from memory, as well as the latest run. Choosing a run from the hierarchical menu of About Run shows the time the data collection began. A text area allows you to enter notes about a run. This information is only available by again choosing About Run. Logger Pro 59 Logger Pro Reference Sort Data will arrange rows in the data table according to values of the selected column. This function is useful if data were gathered in another order, and now you want to integrate or plot the data with connecting lines. Sort Data On selecting Sort, you will see a dialog where you can choose the column that will determine the sort order, and whether the sort is ascending or descending. Once you have sorted a data column, the sort will be performed on all subsequent runs as the data are collected. This command allows you to define a new column of data that will appear in the data table and optionally on the graph. The new column may be either a column calculated from other columns using a formula, or it may be manually entered. For both types of new columns a tabbed dialog box appears. The new column must be named and may be given units. New Column New Column 60 Æ Formula After setting the new column name and units, formula-based new columns require a defining formula. The definition tab allows you to define new columns based on other columns using an equation. To create a new column based on an equation, enter the desired relationship in the equation field. The contents of existing columns can be chosen from the Variables menu, and common mathematical functions can be chosen from the Function list. For more information see the tutorial on creating new columns. Logger Pro Logger Pro Reference The functions include several appropriate to columns of data: integral The integral function gives the running sum of the product of point values and the increment of the independent variable, which is usually time. That is, it delivers the numerical integral of the data column. trigonometric Trigonometric functions like sine, cosine, and tangent are included. smooth The smooth function reduces noise in the indicated column. The number of points used for a moving average is controlled in Options found under the Experiment menu. initial The initial function inserts the value of the first row of data and for all rows of data. This can be used to create an automatic offset so that a column of data is relative to its starting value. For example, "Dist" Initial ("Dist") will generate a column of data where position is relative to the starting position instead of absolute. sum The sum function adds the values for all rows up to and including the current row. Graph Column On The calculated column can be graphed on either axis. The default choice is the y axis. Click the x-axis label to plot the new column on the horizontal axis. Logger Pro 61 Logger Pro Reference Try New Column New Column Æ Manual Clicking the Try New Column button will graph the new column in the sample graph. You can make changes to the definition, and check out the changes by clicking this button again. Click OK to keep the new column and return to the main Logger Pro screen. Cancel will close the dialog box and discard any entries. Manual columns only require a name. The new column will be created in the data table. Select a cell by clicking it. Type in your values, ending each entry with the enter or return key. You can also paste a column of data after clicking the first cell. Manual columns are limited to the number of data points already collected using a sensor. Modify Column Modify Column allows you to change the definition of a calculated column. The same dialog box as for New Column above is displayed. Delete Column Use Delete Column to remove unneeded columns. Column Options Column Options opens a dialog in which you can change the name of the column, change the point style used, units, and displayed precision of data. Use this option to modify existing columns. Clear All Data Clear All Data removes all data from the data table. You will be prompted to save any unsaved data. Analyze menu Examine 62 Examine is a toggled mode (a checkmark appears next to the menu item when it is on). When active, the mouse pointer becomes a vertical line and the value of the data at the indicated time is displayed in the graph legend. Logger Pro Logger Pro Reference Tangent Tangent is a toggled mode (a checkmark appears next to the menu item when it is on). Tangent enables the drawing of a short tangent line at the cursor location to each data column plotted. The numerical value is displayed in a floating box. The number of points used to calculate the slope can be set in under Preferences in the File menu. Make Annotation Make Annotation allows you to create a floating box with any text you choose. This is useful for placing comments on graphs. To edit an annotation, double click on the floating box. To remove an annotation, click the close box on the upper right corner of the floating box. Interpolate The interpolate function can only be used after a function has been fit to experimental data using the Automatic Curve Fit…, Manual Curve Fit…, or Linear Fit function described below. After choosing interpolate, the value of the fitted function is displayed as a function of cursor position. Linear Fit Linear fit performs a linear least-squares fit on the selected data. If there is no selection made the entire data run is used. Automatic Curve Fit The Automatic Curve Fit item gives you a choice of advanced curvefitting options. These curve fits are automatic in the sense that the fit parameters are determined by Logger Pro using the least-squares methods. The dialog box below is opened. The graph portion of this window gives you a preview of the fit and allows the selection region to be modified. To perform a curve fit, choose first the type of fit from the scrolling list at lower left. For the case of the polynomial fit, enter the degree of the polynomial in the Degree field. Next, choose the column to be approximated by the fitted equation. Click on Try Fit to see the result. Modify your choices as desired. You can modify your data selection by repeating a drag across a portion of the data and clicking on Try Fit again. Once you like the fit, Click on OK to place the fit on the main graph window, or Cancel to discard the fit altogether. Logger Pro 63 Logger Pro Reference Clicking Create Column will place a new column in the data table containing the value of the fitted equation at each time. The Curve Fit Options tab holds a new dialog box. The Curve Fit Options tab allows you to determine which fit statistics are displayed on the graph. The Equation’s Coefficients are the fitted parameters. The Mean Square Error and its square root, the Root Mean Square Error, measure how far away on average the fitted function is from the data. The Root Mean Square Error is in the units of the data on the y-axis. You can also specify the style and color of the line representing the fit. The Sample Line region provides a preview of the line appearance. The Displayed Precision field allows you to set the number of displayed digits in the curve fit floating boxes. Select one of Decimal Places (a fixed number of places past the decimal point) or Significant Figures (the number of digits displayed, plus any need to show magnitude). Enter the desired numerical setting for either mode. For the linear fit only, the fit and its statistics are determined as follows. We have N ordered pairs of xi and yi. The best fitting line y = ax + b is then given by ( 1 ∑ xi2 ∑ yi − ∑ xi ∑ xi yi ∆ 1 b= N ∑ x i yi − ∑ x i ∑ y i ∆ a= ( where ∆ = N ∑ xi2 − (∑ xi ) ) ) 2 Measures of the goodness of fit are many. Most common are the scatter standard deviation, σs, the linear correlation coefficient r, and the uncertainties of the parameters a and b, σa and σb. The scatter standard deviation measures how far away, on average, the data points yi fall from 64 Logger Pro Logger Pro Reference the fitted line, measured along a vertical line.4 σs is also called the root mean square error, and is defined as σs = ( 1 ∑ yi − a − bxi N −2 )2 . We use N - 2 weighting since two parameters have been determined in the curve fit. The remaining quantities are defined as σa = σ s2 ∆ σb = N r= ∑ xi2 σ s2 ∆ N x2 − ∑ i N ∑ xi yi − ∑ xi ∑ yi (∑ xi )2 1/ 2 N y2 − ∑ i (∑ yi )2 1/ 2 The first two quantities are interpreted as the variance of the fitted parameters, and so can be used as 67% confidence level uncertainties of the slope and intercept. The correlation coefficient, r, is commonly calculated by scientific calculators, but is a difficult quantity to interpret. The correlation coefficient is intended to measure the degree of correlation between the x and y values. It is not directly a measure of goodness of fit. For no correlation at all (random values), r is near zero. For perfect correlation r is ±1. From r one can determine a probability that the x and y values are correlated. In the natural sciences, however, there is usually the assumption that the two are correlated, and so the r value is not very useful. Far more useful to a student or scientist is the uncertainty of the slope and intercept. These uncertainties answer the question “How well did the data determine a slope (or intercept)?”. No provision has been given to weighted fits, since in computeracquired data all data points are generally equally reliable. More information on curve fitting and the interpretation of the fitted parameters can be found in Data Reduction and Error Analysis for the Physical Science, 2nd edition, Philip R. Bevington and D. Keith Robinson, McGraw-Hill, Inc., 1992. The automatic curve fit function can be disabled in the Options, found in the Experiments menu. Manual Curve Fit Logger Pro will superimpose a function (sometimes called a model) over your data using the Manual Curve Fit option. In contrast to the automatic curve fit discussed above, where the parameters in the fit equations are determined automatically using a least-squares technique, the Manual Curve Fit allows you to adjust the parameters by hand. A manual fit is often appropriate for instructional purposes. By adjusting parameters manually, students will learn how each affects the fit. A manual fit will also allow you to adjust a curve to fit a data series in the way you want, possibly ignoring certain stray points within the series. To perform a manual fit, click once on a graph to make it active. Optionally, select a region of the graph using the mouse. This selection region is used only for calculating the mean square error of the fitted 4 The least squares fitting method assumes that the uncertainties in the x values are negligible compared to the uncertainties of y. Logger Pro 65 Logger Pro Reference function with respect to the data. If you do not plan on using the mean square error value, then it is not necessary to select a region. Then, select Manual Curve Fit from the Analyze menu. A new dialog box will open. First, you must select or enter an equation. The faster method is to select an equation from the General Equation menu. In the screen shown above, the linear relation y = mx + b has been selected. You can also enter your own relationship in the Equation field. The equation must contain between one and five adjustable parameters (single upper- or lower-case letters) and the horizontal axis variable is entered as x. The values of each parameter may be adjusted in the Parameters fields. You can either type in a new value directly, or you may use the up and down arrows to increase or decrease the values using the mouse. Click, or click and hold, on the desired arrow. The ∆ button near each parameter allows you to set the adjustment increment applied when the arrows are used. The ∆ button for the b parameter has just been clicked in the screen above. If the Auto Delta box is checked (default is unchecked) then the increment will be made smaller when the parameter reaches a magnitude similar to the increment. Using the manual fit can be very helpful in understanding fitted functions, but it can also be frustrating. A random or poorly chosen set of parameter values may result in a function that does not cross the graphed region at all. Blind adjustment of the parameters will not often move the function into view. Once a part of the function is in view, it is usually easy to adjust the parameters to get a good fit. If your graph starts at x = 0, one way to get the function into view at the start is to adjust the y-intercept value to match that of your data. Then you will see at least a portion of the function, allowing you to adjust other parameters as needed. Clicking Create Column will place a new column in the data table containing the value of the fitted equation at each x-axis value. 66 Logger Pro Logger Pro Reference The Perform Fit On menu allows you to select the column used for calculating the Mean Square Error value. The Mean Square Error measures how far away the function is, on average, from the data. Automatic curve fits seek to minimize this value. Integral Integral performs a numerical integration on the selected data. First drag across the desired region of your data to select. Then choose Integral (or click on the Integral button on the toolbar). You will have the opportunity to specify which data set you want to integrate. The numerical result is shown on the graph, and the corresponding area shaded. Statistics The Statistics item displays a dialog showing statistical measures of the selected data: maximum, minimum, mean, standard deviation, and the number of points used. You may optionally select a region of the data first. The entire data set is used when no selection is made. After you select Statistics (or click on the Statistics button on the toolbar) you will have the opportunity to specify for which data set you want statistics calculated. The statistics are presented in a floating box on the graph screen. The standard deviation is found using N-1 weighting, or σ= ( 1 ∑ xi − x N −1 )2 . View menu The first item in the View menu changes depending on the active window. For example, to see Data Table Options, click once on a data table before pulling down the View menu. Options settings for Text, FFT, and Meter windows are also available. Logger Pro 67 Logger Pro Reference Graph Options Choosing this item is equivalent to double clicking the graph. The Graph Features tab of the dialog box is shown first: Point Protector Every … Points If this item is selected, a marker will encircle one of every N points. Marker color and shape can be chosen by Choosing Column Options from the Data menu. Legend Selecting Legend causes a legend to appear on the graph. The Legend identifies the plotted columns by color and line style. A Legend appears automatically when in Examine mode. Connecting Line Enabling Connecting Line draws a straight line from one data point to the next. Bar Graph If this option is selected Logger Pro will draw vertical bars from the horizontal axis to each data point. The bar width in pixels can be set in the width field. 3D If this option is selected, Logger Pro will draw the vertical bars of a bar graph with shadows, giving an illusion of depth. 68 Logger Pro Logger Pro Reference Grid A gridline for every tick mark can be displayed if desired. The color and weight of the lines are controlled using the two pop-up menus at the bottom of the dialog box. Graph Title A graph title can be displayed if desired. The text of the graph title can be entered in the Graph Title field. The Graph Options dialog also has an Axis Options tab: Here you can control what is plotted on the two axes as well as the scaling used. The settings here are duplicated in the axis scale and selection dialogs obtained by double-clicking an axis or axis label. The columns shown will depend on your specific configuration of Logger Pro. Scaling choices will also be used in subsequently collected data. Logger Pro 69 Logger Pro Reference FFT Options FFT Options allows you to control the way the Fast Fourier transform is calculated and the way the graph is drawn. The Graph Features tab allows you to set the same features found on the Graph Options dialog, describe just above. The FFT tab determines how the FFT is calculated: Choose Column(s) to Analyze: The columns available will depend on the columns currently in the data table. Filtering A raw FFT often will have undesirable artifacts, which can be reduced by appropriate filtering. Windowing reduces the weighting given to the first and last 10% of the data sequence. This reduces high frequency artifacts due to the abrupt beginning and end of data. Turning on High Pass Filtering will ignore any constant or linearly dependent component to the data. Smoothing will reduce noise in the final FFT by performing a running average on the raw data before the FFT is calculated. Enabling Show Peak Frequency will display the highest amplitude frequency. Scale Set the desired scale of the FFT frequency (horizontal) and amplitude (vertical) axes. Histogram Options 70 The Histogram Options dialog box controls the appearance of a histogram. The Graph Features tab is a subset of the standard Graph Features tab, while the Axis Options tab allows control of the histogram bin width. The data to be displayed and the scaling of the x- and y-axes is set as before. Logger Pro Logger Pro Reference Data Table Options Data Table Options lets you control the font, size, and presentation of data columns through two tabbed dialog boxes. The first sets the font, weight and size of the numerals: Choosing Black and White in Table will disable the use of color coding of the columns, which may make reading values somewhat easier. Logger Pro 71 Logger Pro Reference The Table Layout tab controls what columns are shown in the table. You may want to hide some columns for clarity. The first option shows all data. The second allows you to show just one selected run, and the third lets you display one selected column across all runs. You can also hide individual columns in the Column Options dialog box. Meter Window Options The data columns displayed in the meter window can be set by the user in this dialog box. Meter Layout In addition you can control the layout and font size of meter window readouts. 72 Logger Pro Logger Pro Reference The three grid layout options determine whether the meters are laid out to fill the available space with the largest possible meters (Automatic), to arrange data from each run vertically (By Column) or horizontally (By Run). The type size used in meters can either be set by the user or determined automatically. Graph Layout Graph Layout allows you to control the way multiple graph panes are shown in the graph window. Choose the desired option and click on OK. There are two ways to display multiple graphs in Logger Pro; one is to use two or more graph windows, and another is to use the Graph Layout command to display two or more graph panes within a single window. Graphs in separate windows are independent of one another, although both depend on the same data table. Graph panes in a single window share certain adjustments for ease of viewing. These shared parameters are: • Changing the x-axis limits in one pane will automatically change the limits in other panes. • Scrolling the x-axis plotting range using the scroll arrows will scroll all panes. • Zooming into a selected region will zoom the horizontal axis of all panes in the same manner. • Turning on the Examine tool shows the data points for all panes. These connected adjustments will keep the horizontal axes synchronized to allow easy comparison of each series. If you want independent adjustment of the horizontal axes, use separate graph windows. Zoom In To zoom in on a portion of a graph, first draw a rectangle on the graph screen by dragging the mouse across the desired area as you see here. Logger Pro 73 Logger Pro Reference Then choose Zoom In from the View menu, or click on the Zoom In button on the toolbar. The graph will rescale, expanding the selected region to fill the plotting area. If the Zoom In command is used on one of several graph panes in a single graph window, the horizontal axis will be changed in all graph panes. Undo Zoom Choosing Undo Zoom will reverse the last zoom action performed, whether by the above Zoom In command or the following Zoom Out command. You can undo multiple zooms with multiple Undo Zooms. Zoom Out The Zoom Out command will double the range of both the x- and y-axes. Autoscale Once Autoscale Once will change the scales so that the plotted curves fill the graph area. The scaling only takes place for the current range of data plotted. You can also click on the Autoscale Once button on the toolbar. Set Axes to Autoscale Set Axes to Autoscale makes the automatic scaling of the currently active graph permanent so that the graph scales itself automatically for the current data and each subsequent range of data that is plotted. Both x and y axes may be changed. The y axis will not necessarily include the origin, so you may want to perform a more limited autoscale by clicking the y axis and choosing Autoscale from Zero in the ensuing dialog. Setup menu Sensors Use the Sensors menu item to set up Logger Pro to work with various sensors.5 You will see this dialog box with three tabs. The basic sensor setup is explained below. The Calibrate and Details tabs are described in turn. 5 The ULI inputs can be used in combination subject to these limitations: Port 1 cannot be used simultaneously with DG1 or DIN1. Port 2 cannot be used simultaneously with DG2 or DIN2. DIN3 and DIN4 cannot be used simultaneously with a Motion Detector DIN3 and DIN4 cannot be used at sampling rates over 50Hz. For the original ULI and ULIII (revision 1.00) the ULI Force Probe must be used in Port 1 and the Motion Detector must be used in Port 2. The LabPro inputs can be used in combination subject to these limitations: An analog sensor cannot be used at the same time as a photogate. Two Rotary Motion Sensors cannot be used at the same time. 74 Logger Pro Logger Pro Reference Sensor Setup tab To configure Logger Pro for a particular sensor, y Click on the input to which you attached the sensor. For example, CH1, DIG/SONIC2, and so forth. y Choose the sensor name from the Sensor scrolling list. To turn off an input, choose None from the top of the scrolling list. y Choose the desired calibration file from the Calibration scrolling list. Some sensors have several possible ranges or units choices. In most cases you will use the default calibration. If you do not need to perform a new calibration, click on the OK button to complete the sensor setup. Calibrate tab Analog sensors can be calibrated to report measurements in physical units either by manual calibration, from a stored calibration file, or by manually entering slope and intercept information (Details tab). Choosing Calibrate opens a dialog box allowing you to select a stored calibration file or perform a new calibration. A new calibration requires two independent measurements of the quantity for comparison to the raw data readings. For example, to calibrate a temperature sensor you must have two different water baths of known temperature. To perform a new calibration, y Choose Sensors from the Setup menu if the Sensor Setup window is not already open. y Click on the Calibrate tab at the top of the resulting dialog box. Logger Pro 75 Logger Pro Reference y Click on the input for the sensor you want to calibrate. If you have several sensors of the same kind you can select multiple inputs to calibrate the sensors at the same time. First calibration point y Click on Perform Now. y Allow the sensor and the thermometer to stabilize at the first calibration temperature. You can determine this by waiting until the displayed voltage values stop changing. Second calibration point Save calibration y Enter the thermometer’s actual reading (in degrees) in the Value 1 field. y Click on Keep. y Move the sensor and thermometer to the second water bath. y Allow the sensor and the thermometer to stabilize at the second calibration temperature. y Enter the thermometer’s actual reading in the Value 2 field. y Click on Keep. Calibration information is automatically saved when you save an experiment file. As a result, it is not necessary to separately save a calibration result unless you want the calibration to show up in the scrolling list in the Setup Sensors tab. To make a calibration available in the scrolling list, y Click on Save to record the calibration in a separate file. 76 Logger Pro Logger Pro Reference You will see this dialog box. Enter a name for the calibration file in the first region. The scrolling list shows all the available calibration files. Optionally you may enter your initials in the Calibrated by field. Click on OK to save the file to the default calibration folder as specified in Logger Pro Preferences. You will be warned before replacing an existing file of your own; Vernier-supplied calibration files may not be replaced. Details tab Additional calibration information can be set on the Details tab of the Sensor Setup dialog: The calibration procedure creates a correspondence between the sensor voltage output and the measured quantity (such as temperature) which can be characterized by a slope and intercept. If someone has done an earlier calibration of a sensor you can manually enter the calibration here after clicking on the Unlock button. The Labels and Units can also be changed. For example, this is where you could enter the calibration parameters for a new sensor that does not have a supplied calibration file. Special note for Force Sensor and Motion Detector Force sensors and Motion Detectors show a special button, Reverse Direction, which automatically changes the calibration to reverse the sign of the force or distance data. Special note for Rotary Motion Sensor The Rotary Motion Sensor is different from other sensors in that it has modes of operation that can be controlled in software. These modes are set in the Details tab of the Sensor Properties dialog box. Logger Pro 77 Logger Pro Reference Counts This field contains the number of counts a particular sensor generates for each revolution. The Vernier/PASCO sensors generate 360 counts for each revolution, while others may be different. Zero@Start The Rotary Motion Sensor can be set to zero at the start of data collection. Enter a 1 in this field to enable automatic zeroing. Enter a 0 (zero) for conventional zeroing. X4 Mode The resolution of the Rotary Motion sensor can be set to either 1º or 0.25º. When the X4 Mode field is set to 0 (zero), resolution is 1º. When set to 1, resolution is 0.25º. The X4 mode may not be available with LabPro. Diameter When a linear displacement calibration file is opened for a Rotary Motion Sensor, a diameter field appears. Enter the diameter of the rotary wheel so Logger Pro can translate the rotation of the sensor to the displacement. The units used for diameter will be the units of the reported displacement. Data Collection Data Collection is used to set data acquisition parameters such as data rate, triggering and mode. You can access the Data Collection dialog using the toolbar as well. There are several data collection modes. They are selected from the drop down menu on the Mode tab. Real Time Collect Data are collected at the rate indicated and for the experiment length set on the Sampling tab. 78 Logger Pro Logger Pro Reference Repeat Data are collected at the rate indicated and for the experiment length set on the Sampling tab. After a short pause, the run is repeated until the Stop button is clicked. Usually this mode is used to acquire run after run while an experiment is adjusted. When a useful run is acquired, press Stop. If a new run begins before you click on the Stop button you still can return to the previous run. Click stop, then choose Undo Collect from the Edit menu. Events with Entry A new column is defined to replace the time column. Enter a name for the column (Column Label), short name, and the column units. Data are recorded only when the Keep button is clicked. Subsequently the Events with Entry dialog appears on top of the Keep button. Enter the manual data and click OK or the Return key to accept. Selected Events Data are recorded only when the Keep button is clicked. No manual entry column is created, and time is the independent variable. Photogate Timing Data are collected from a photogate or Smart Pulley. The photogate mode supports seven methods of collecting data. The various modes are made available on the Sampling tab of this dialog box. Radiation Counting Data are collected from a Radiation Monitor or a Student Radiation Monitor. The Sampling tab allows the experiment length, mode and the length of the counting time interval to be set. The Real Time Collect mode is used for lifetime measurements, while the Events with Entry mode is used for measuring count rates on user command, similar to the Events with Entry mode for other sensors described above. Logger Pro 79 Logger Pro Reference Sampling The contents of this tab are determined by the data collection mode. When using any mode except the Events with Entry, Photogate or Radiation Counting modes, the following Sampling dialog box will appear: Experiment length Enter the length of time over which data are to be collected. A maximum of 30,000 total points can be collected over all input channels. Sampling Speed Enter the number of measurements per time unit desired. You can also adjust the sampling speed using the slider. Over Sampling When over sampling is set, the actual data collection rate is higher than set in the sampling speed field, and up to the indicated number of evenly spaced readings is averaged to create a single data point. The actual number of points used may be fewer than indicated due to sampling speed limitations of the interface. Over sampling is not available for digital sensors such as the Motion Detector, Photogates, or Radiation Monitor. 80 Logger Pro Logger Pro Reference Photogate Sampling When using the Photogate mode, the following Sampling dialog box will appear: The contents of this dialog box will depend upon the selected Timing Mode. Pull down the Timing Mode list and choose an appropriate mode. The Timing Device Selection portion of this dialog box is a function of the timing mode. If the timing mode is Motion Timing, select the type of device. If you are using a custom device, click the User defined button and enter the distance in meters between the leading edges of the device. In other timing modes you will only need to enter the length of the object that passes through the gate or gates. Radiation Counting Sampling When using the Radiation Counting mode, a different Sampling dialog box will appear: Radiation Choose between Real Time Collect and Events with Entry. The Real Time Collect mode is used for lifetime measurements, while the Events Logger Pro 81 Logger Pro Reference with Entry mode is used for measuring count rates on user command, similar to the Events with Entry mode for other sensors described above. Experiment length Enter the length of time over which data are to be collected. Count Interval Logger Pro will count the number of pulses detected during each count interval. For example, the settings shown above will have Logger Pro report the number of pulses during each of sixty 5.0-s long intervals, for a total collection time of 300 s. Time Choose a time unit. Triggering Data collection can be triggered; that is, data are not collected until certain conditions are met. To use triggering, click on the Enable Triggering check box, and enter the desired trigger conditions. Data collection begins when conditions are met on any one channel. When data collection rates over 2000 points/second are used, up to 128 points of data prior to the trigger condition can be acquired. Enter a number in the pre-trigger field to use this function. When using the LabPro interface and a fast rate data collection, the dialog is slightly different to account for the fact that LabPro uses edge triggering at these rates. Interface The Interface dialog box allows you to force Logger Pro to search for a compatible interface. The current communications channel is shown in the drop-down menu. If the most recently used interface is not detected, “Select port to scan” appears as the Interface. To choose a channel, select it from the list. That port will be scanned for an interface. Successful communication with an interface is shown by the identifying information; here, a LabPro is connected to COM1. Click on OK to confirm the search and close the dialog. The next time Logger Pro is started the selected port will be used. If no interface is detected on the selected port, the OK button will change to Scan. Use this button to re- 82 Logger Pro Logger Pro Reference scan the currently selected port, or click Cancel to leave the dialog without searching for an interface. It is only necessary to use this dialog if Logger Pro is started without the interface connected or powered, or if communication with the interface is lost. The interface to which Logger Pro defaults, with no real interface attached, is controllable. For example, to setup an experiment for a given interface without being connected to that interface, go to Preferences on the File menu, choose the Hardware tab, and select the Default Interface. Window menu New Tall Window Æ New Tall Window creates a new window. The current window is halved in width and the new window is created beside the resized active window. A hierarchical menu, New Window has the following choices: • Graph: Choose Graph to create a data plot. • Table: Choose Table to create a new data table. Æ • FFT: Choose FFT Graph to create a new Fast Fourier Transform graph, or subsequently FFT Table to create an FFT table. Æ Æ • Histogram: Choose Histogram Histogram Graph to create a new Histogram, or choose Histogram Histogram Table to create a data table of the histogram bin counts. • Text: Text opens a text edit window for comments. • Meter: Meter creates a window with digital readouts of data. • ActiveX: Choose ActiveX to create an ActiveX window from Visualizer, Excel, Netscape, or movie file. Logger Pro 83 Logger Pro Reference New Wide Window Æ This feature is not available in the current version of Logger Pro. Arrange Replace Window New Wide Window creates a new window. The current window is halved in height and the new window is created below the resized active window. New Wide Menu has the same hierarchical choices as the New Tall Window command above. Æ Replace Window also shares the hierarchical choice of the above commands, but instead of generating an additional window, it replaces the current window with the selected type of window. Autotile Autotile is a toggled setting. When checked it forces a tiled layout of windows whenever a window edge is moved. Toolbar Toolbar is a toggled setting. When checked the toolbar is visible on screen. Uncheck it to hide the toolbar. 1 Graph Window The title of each open window is listed at the bottom of the Window menu. Select the title of the window you want on top. Remote menu The LabPro interface is capable of collecting and storing data when it is not connected to a computer. This is called remote data collection. The Remote menu items are only available when a LabPro interface is detected by Logger Pro. Extensive information on remote data collection is shown in the How To section of this manual. Set Up LabPro Set Up LabPro will open a dialog box with instructions for preparing LabPro for remote data collection. Retrieve Data from LabPro Retrieve Data from LabPro is used to download data from a LabPro interface after remote data collection. Help menu Contents Help Contents displays the table of contents for on-line help. Index Index displays the on-line help index. About Logger Pro About Logger Pro shows the version number and copyright information. (Windows only) About (Untitled) The menu name will change to match the current experiment file. Choosing this item will open a text entry region for storing notes about the experiment file. When an experiment file with notes entered here is opened the notes will be displayed. About LabPro If you have a LabPro connected, About LabPro will display the version number of the LabPro firmware. In addition, the current auto-ID sensor ID numbers and the auto-ID experiment file in use (if any) is displayed. 84 Logger Pro Appendix A Appendix A Troubleshooting Guide Problem Logger Pro cannot find the Interface Cause Solution Interface not correctly connected Connect interface to the modem or to computer printer port (Macintosh) or COM1, COM2, COM3 or COM4 (PC) using supplied cable. On a Macintosh or PC you may use a USB cable and port for LabPro. Two or more copies of Logger Exit all but the first copy of Logger Pro running Pro. Bad interface cable Replace interface cable Wrong serial port being used Make sure you are using the correct serial port. For example, don’t confuse COM1 and COM2 (PC) or the Printer and Modem ports (Mac). Interface not receiving power Make sure the power adapter is (green light off) or not turned on. plugged into a wall socket and connected to the interface. Turn on power switch (ULI only). Battery-powered LabPro or Serial Box: Make sure the green Serial Box has dead batteries LED comes on when you start up Logger Pro. LabPro: Remove and replace a battery. You should hear tones and a flashing of all 3 LED’s. Modem port of Macintosh not If you are using a Macintosh with an available internal modem, make sure that the control panels are set for external modem. If you are using a Macintosh PowerBook with a single modem/printer port and are not using Ethernet port, AppleTalk must be turned off to make port available. Computer’s serial port is set up Reconfigure the serial port for use for internal modem use. (This is with an external modem. a potential problem for any computer with an internal modem.) Serial port of PC disabled If you are using a laptop PC, make sure the serial port is not disabled by a power-saving mode. Modem or serial port in use by Quit any other program that could be another program using the port, such as a Palm Pilot or digital camera. Logger Pro 85 Appendix A Problem Cause The mouse locks up as Logger Logger Pro and a serial mouse Pro starts up conflict (PC) Cannot save a previously opened experiment file File has been opened in readonly mode (default). Sensor not working Sensor connected to the wrong port. Two sensors connected to the same input line of the ULI. Sensor faulty No data appearing in graph Graph range defined too small for data to appear Readings are noisy Interface is picking up interference from the computer 86 Logger Pro Solution Hold down the Ctrl key during start up. The program will not automatically search for the interface. Click on the correct COM port for the ULI. Clear read-only check-box when first opening file, or save the altered file under a new name. Make sure the sensor is connected to the correct connector. Refer to the Sensor Setup in Logger Pro. Never use more than one sensor connected to each voltage input at the same time. For example, if you are using the DIN 1 socket, do not use the Port 1 modular phone connector at the same time. Try a different sensor. You might want to try measuring the voltage of a battery with the Voltage Probe. Select Autoscale Once or doubleclick on the graph and select a larger range of values for the axes. Place the interface at least 30 cm away from the computer. Appendix B Appendix B Using Logger Pro on a Network General principles If your computers are served software from a central file server on a network, you can install Logger Pro on the server. Create a folder on the server to hold Logger Pro (you will need sufficient privileges6 to do this). Run the Logger Pro Installer from the CD, and specify the file server folder when the installer asks for the desired location for Logger Pro. Set the student access rights to the Logger Pro folder to read-only and shareable. Then students can see and run Logger Pro, but cannot change it. If students will be setting up sensors themselves or accessing the Sensor Properties dialog by choosing Sensors… from the Setup menu or clicking on the interface icon on the toolbar, additional write access to the calibration files folder is needed. Logger Pro preferences Logger Pro will read preferences saved locally on the computer. Preferences indicate the location of calibration files and the default location of experiment files. If you want students to use a standard set of calibration and experiment files, the files should be stored on the server in a location to which students have the same access privileges as the Logger Pro program itself. The preferences must then be set to indicate the location of these files on your server. When you set the preferences, you must have write access to make changes to the experiment, or calibration files. Two good choices for the location of experiment files are 1) A protected directory on the file server where the students cannot make changes; or 2) A local directory where students can store their own files. In the first case students must be directed to save files to another directory; in the latter, experiment files must be placed on each computer and could be changed inadvertently. To avoid accidental changes, set file attributes to Read-only (Windows, right-click on file to see dialog) or to Locked (Macintosh, select file, choose Get Info to see dialog). This way you can have a reference set of experiment files while students can still save their own files. Similarly, calibration files can be stored either centrally on the server or on individual machines. If your students will use a common set of calibration files, then choose the former. For the less common case of individually calibrated sensors (custom calibration done for a specific sensor/interface/computer combination), then the calibration files must be stored locally since they will be different for each computer. Lock or set to read-only those files you do not want changed. Macintosh To use the network copy of Logger Pro, log in to the file server so the server’s icon is on the Macintosh desktop. Locate the Logger Pro icon, and double-click to start. For simplicity, create an alias for Logger Pro on the local hard disks. Then, when the alias is double-clicked, the user will be prompted to log in, the file server disk will be mounted and Logger Pro will start. 6 File servers provide some security by only allowing certain users to perform functions like saving, modifying, or deleting files in certain directories. Typically only administrative accounts are allowed to make changes anywhere on the server—one speaks of having the privilege or right to make these changes. Logger Pro 87 Appendix B Windows To use the network copy of Logger Pro, log in to the file server and navigate to the Logger Pro icon. Double-click on it to start. As a shortcut in Windows, you may want to drag the Logger Pro icon to the Start menu to place Logger Pro in the Start menu list. Student use of Logger Pro on a network For your students to use Logger Pro on a network, they first must have adequate access rights. In most situations, student access should allow Logger Pro to be seen and executed, but not changed in any way. Your network administrator should be able to assist in this setting. If your students need to change sensor settings or calibrations, they also need to be able to write files to the Calibration folder. This means they need rights to create and change files in just the Calibration folder. You may find the location of this folder by choosing Preferences… from the Edit menu. Again, your network administrator should be able to assist in this setting. 88 Logger Pro Appendix C Appendix C Interfaces Compatible with Logger Pro You can use LabPro, the Universal Lab Interface (ULI) or the Serial Box Interface with Logger Pro. The three interfaces differ in capability, but often any can be used. The Serial Box is a low cost interface lacking digital and high-speed inputs, while the LabPro can be used for any sensor and can also be used with TI Graphing Calculators. The ULI is a computer-only interface that also offers high speed and digital inputs. The table below will give you the details so you can decide which interface to use in your experiments. Which Interface? Interface Cost LabPro $220 Sensors Use in… As fast as 50,000 $65 for Logger readings per Pro software second (includes Mac/PC site license) All sensors Physics Chemistry Biology Physical Science Middle School Integrated Science Earth Science Water Quality Serial Box Interface $99 As fast as 50 readings per $65 for Logger second Pro software or $30 for Data Logger (both include site license) Two analog inputs to use with temperature, voltage, pH, pressure, force, colorimetry, light, heart rate, EKG, dissolved oxygen, conductivity, magnetic field, and others. Chemistry Biology Physical Science Middle School Integrated Science Earth Science Water Quality but not Physics Universal Lab Interface $220 Four analog and two digital ports to use with all of the above plus motion, ULI Force, photogate, radiation. Physics Chemistry Biology Physical Science Middle School Integrated Science Earth Science Water Quality Battery operation Data Rate As fast as 11,000 $65 for Logger readings per Pro software second or $49 for ULI Software Package7 (both include site license) (except ULI Force Probe) The LabPro and Serial Box Interface offer the advantage of battery operation. Battery operation of LabPro is standard. The Serial Box Interface requires the Smart Battery Holder (SBI-BAT, $29). Both are easy to use in the field with a portable computer, and the LabPro additionally offers remote data collection without a computer attached. 7 Contains Data Logger, Motion, and Sound for 68000 Macintosh or MS-DOS, plus ULI Timer (Mac only) Logger Pro 89 90 Logger Pro Appendix D Appendix D Sensors for use with Logger Pro You can use many different Vernier sensors with Logger Pro. The Logger Pro package includes calibration files for these sensors. Most sensors can be used with the LabPro, the ULI or the Serial Box Interface; others can be used only with the ULI. Sensors supported by all interfaces Additional sensors for the ULI and LabPro These sensors can be used with Logger Pro and a LabPro, a Serial Box Interface or a ULI. • 25-g Accelerometer • Barometer • Biology Gas Pressure Sensor • CO2 Gas Sensor • Colorimeter • Conductivity Probe • Direct-Connect Temperature Probe • Dissolved Oxygen Probe • Dual-Range Force Sensor • EKG Sensor • Exercise Heart Rate Monitor • Extra Long Temperature Probe • Flow Rate Sensor • Gas Pressure Sensor • Heart Rate Monitor • Instrumentation Amplifier • Ion-Selective Electrodes (Ammonium, Calcium, Chloride, Nitrate) • Light Sensor • Low-g Accelerometer • Magnetic Field Sensor • O2 Gas Sensor • pH System • Pressure Sensor • Relative Humidity Sensor • Respiration Monitor Belt • Student Force Sensor • Thermocouple • Turbidity Sensor • Voltage Probe • 3-Axis Accelerometer • Microphone • Motion Detector • Photogate • Rotary Motion Sensor • Student Radiation Monitor Sensor for LabPro only • Stainless Steel Temperature Probe Sensor for ULI only • ULI Force Probe Experiment and calibration files Experiment files for all supported sensors are supplied with the Logger Pro package. These experiment files will automatically load Vernier Logger Pro 91 Appendix D calibration files for use with these sensors, although other calibration files may be chosen. After loading a sensor’s experiment file, Logger Pro will display appropriate units for that sensor. Sensor Price List Sensor 92 LabPro Price/Order Code SBI or ULI Price/Order Code 3-Axis Accelerometer $199 (3D-BTA) $199 (3D-DIN) 25-g Accelerometer $91 (ACC-BTA) $89 (ACC-DIN) Barometer $58 (BAR-BTA) $56 (BAR-DIN) Biology Gas Pressure Sensor Use GPS-BTA $68 (BGP-DIN) CO2 Gas Sensor $261 (CO2-BTA) $259 (CO2-DIN) Colorimeter $99 (COL-BTA) $99 (COL-DIN) Conductivity Probe $81 (CON-BTA) $79 (CON-DIN) Current & Voltage Probes $86 (CV-BTA) $84 (CV-DIN) Direct-Connect Temperature Probe Use TMP-BTA $28 (DCT-DIN) Dissolved Oxygen Probe $191 (DO-BTA) $189 (DO-DIN) Dual-Range Force Sensor $99 (DFS-BTA) $98 (DFS-DIN) EKG Sensor $142 (EKG-BTA) $140 (EKG-DIN) Exercise Heart Rate Monitor $91 (EHR-BTA) $89 (EHR-DIN) Extra Long Temperature Probe $70 (TPL-BTA) $68 (TPL-DIN) Flow Rate Sensor $129 (FLO-BTA) $128 (FLO-DIN) Gas Pressure Sensor $71 (GPS-BTA) $70 (GPS-DIN) Heart Rate Monitor $49 (HRM-BTA) $47 (HRM-DIN) Ammonium Ion-Selective Electrode $165 (NH4-BTA) $163 (NH4-DIN) Calcium Ion-Selective Electrode $165 (CA-BTA) $163 (CA-DIN) Chloride Ion-Selective Electrode $165 (CL-BTA) $163 (CL-DIN) Nitrate Ion-Selective Electrode $165 (NO3-BTA) $163 (NO3-DIN) Instrumentation Amplifier $51 (INA-BTA) $49 (INA-DIN) Light Sensor $45 (LS-BTA) $39 (LS-DIN) Low-g Accelerometer $90 (BAR-BTA) $88 (LGA-DIN) Magnetic Field Sensor $46 (MG-BTA) $44 (MG-DIN) Microphone $35 (MCA-BTA) $30 (MCA-ULI) Motion Detector $64 (MD-BTA) $65 (MD-ULI) O2 Gas Sensor $186 (O2-BTA) $184 (O2-DIN) pH Sensor $74 (PH-BTA) $72 (PH-DIN) Pressure Sensor Use GPS-BTA $69 (PS-DIN) Logger Pro Appendix D Radiation Monitor $205 (RM-BTD) $199 (RM-DG) Relative Humidity Sensor $67 (RH-BTA) $65 (RH-DIN) Respiration Monitor Belt (Requires GPS-BTA or BPG-BTA) $58 (RMB) $58 (RMB) Rotary Motion Sensor $187 (RMS-BTD) $185 (RMS-ULI) Stainless Steel Temperature Probe $29 (TMP-BTA) Use DCT-DIN Student Force Sensor $99 (SFS-BTA) $99 (SFS-DIN) Student Radiation Monitor $145 (SRM-BTA) $138 (SRM-DG) Turbidity Sensor $99 (TRB-BTA) $105 (TRB-DIN) Thermocouple $37 (TCA-BTA) $35 (TCA-DIN) Vernier Photogate $41 (VPG-BTD) $39 (VPG-DG) Voltage Probe $9 (VP-BTD) $7 (VP-DIN) Water Depth Sampler $57 (WDS) $57 (WDS) Logger Pro 93 Index 94 Logger Pro Index Index A About Run · 59 ActiveX · 84 Add Zero Button · 58 Advanced tutorials · 13 Analysis functions · 33 Analyze menu · 62 Annotation · 63 Auto-ID · 18 Automatic Curve Fit · 63 Autoscale Once · 15, 74 Axis labels · 50 B Bar graph · 17, 68 Battery · 89 C Calibration · 19 Calibration files · 46 Calibration files, default location · 54 Change graph appearance · 15 Clear · 56 Clear All Data · 62 Close · 52 Collect · 57 Collect remote data · 29 Collection · 78 Collection rate · 80 Collision timing · 25 Column Options · 62 configuration, total · 18 Configure data collection · 21 Configure sensors · 18 Connecting line (graphs) · 68 Copy · 56 Correct entries · 27 Creating an experiment file · 46 Curricular material · 45 Cursor controls · 50 Curve fitting · 63 Customize auto-ID · 47 Cut · 56 Logger Pro 95 Index D Data averaging · 80 Data collection rate · 22, 80, 82 Data menu · 59 Data table functions · 36 Data Table Options · 71 Default Interface · 83 Delete Column · 62 Delete Run · 59 Digital readout · See Meter window E Edit cell contents · 51 Edit menu · 56 Enter data manually · 39 Events with Entry · 24, 79 Examine · 62 Experiment files · 45 Experiment files, default location · 54 Experiment length · 22, 80, 82 Experiment menu · 57 Export data · 40 Export Data · 53 F FFT · 31 FFT options · See FFT Options · 70 File menu · 52 Firmware · 84 Fit other functions · 34 G Gate timing · 25 Gate Timing · 25 Graph behavior preferences · 55 Graph Layout · 73 Graph Options · 68 Graph title · 50 Graphical Analysis · 39 Grid · 17, 69 H Hardware preferences · 55 Help menu · 84 96 Logger Pro Index Help Topics · 84 Hide Run · 59 High Pass Filtering (FFT) · 70 Histogram · 31, 70 Histogram options · 70 How To … · 15 I Import Data · 52 Installation · 43 Integral · 67 Interface · 82 Interpolate · 35, 63 Introductory tutorials · 13 K Keystroke Equivalents · 49 L LabPro auto-ID · 11 Legend · 17, 68 Linear Fit · 63 Linear regression · 33 Live readouts · 57 M Manual Curve Fit · 65 Manual data entry · 39 Manual fit · 34 Menus · 52 Meter layout · 72 Meter window · 32 Meter window options · 72 Model (Manual Curve Fit) · 65 Modeling · See Manual Fit Modify Column · 62 Motion timing · 25 N Network use · 87 New · 52 New Column · 60 New columns · 37 New Wide Window · 84 Logger Pro 97 Index New Window Tall · 83 O Open · 52 Over Range Autoscale · 55 Over Sampling · 22, 80 P Page Setup · 53 Paste · 56 Pendulum timing · 26 Photogate · 24, 79 Photogate sampling · 81 Plot one probe versus another · 16 Point protector · 68 Point protectors · 17 Preferences · 40, 54 Print Preview · 53 Print Screen · 53 Print Window · 53 Printing · 40 Printing Options · 53 Prompted data acquisition · 24 Protecting experiment files · 45 Pulse timing · 25 Pulse Timing · 25 Q Quick Start · 11 R Radiation · 81 Radiation counting · 27, 79 Radiation counting sampling · 81 Real time data collection · 21 Remote data collection · 29 Remote menu · 84 Remove a sensor · 20 Repeat mode · 21 Repeat mode of data collection · 79 Replace Window · 84 Replay · 57 Rescale · See Autoscale Once Restore Rows · 56 Retrieve data · 84 Reverse Direction · 77 98 Logger Pro Index Rotary Motion Sensor · 77 S Sampling · 57 Sampling speed · 22, 80, 82 Save As… · 52 Save calibration · 20 Save data · 40 Scroll · 16 Scroll arrows · 50 Select All · 56 Selected Events · 79 Selected Events Collection Mode · 24 Sensors · 75 Set Axes to Autoscale · 74 Set Up LabPro · 84 Set Up menu · 74 Show Run · 59 Smoothing · 57 Software installation · 44 Sort data · 28 Sort Data · 60 Spreadsheet, copying data to · 39 Statistics · 67 Stop · 57 Store Latest Run · 59 Strikethrough Rows · 51, 56 Æ T Table layout · 72 Table options · 36 Tangent · 33, 63 Teacher’s Guide · 43 Text window · 31 Tick mark labels · 50 Time unit · 82 Toolbar · 49, 84 Triggering · 23, 82 Troubleshooting · 85 Turn off input · 20 Tutorial overview · 13 U Undo · 56 Undo Zoom · 74 Units · 16 USB · 43 Logger Pro 99 Index V View menu · 67 W Window menu · 83 Window types · 31 Windowing (FFT) · 70 Windows · 31 Z Zero · 58 Zero Button · 58 Zoom · 15 Zoom In · 73 Zoom Out · 74 100 Logger Pro