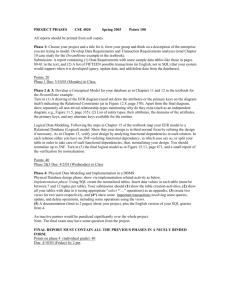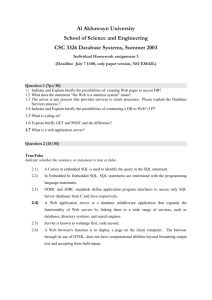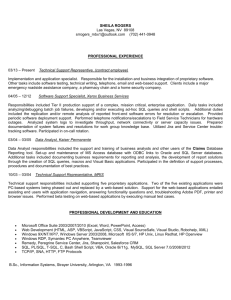SQL-LAB00Z-SQL
advertisement

SQL-LAB00-Alternate-iSeries-intro (green screen) THERE IS NO SUBMISSION ON THIS LAB. It is just to familiarize you with another approach to accessing iSeries Introduction to Structured Query Language using iSeries methodology Purpose: In this lab, you will learn how to retrieve information from a database by executing some basic SQL statements using the iSeries native interface (ie."Green Screen"). PART A: Getting familiar with the iSeries. 1. Open iSeries Navigator and start the Emulator as you did in Lab1 (right click Odin and select Display Emulator). Sign on, don't forget to TAB between fields! Press enter once you have seen the "Signon information". Once you are signed on, you should be within the SQL environment where the title of the screen is "Enter SQL Statements". If you are not at this screen, enter the command STRSQL on the command line and press enter. 2. Practice the following to get accustomed to the keyboard.: Try the up and down arrow keys. They may or may not scroll up or down! Press the Scroll Lock key and then try the up and down arrow keys. When the Scroll Lock key is on, the Page Up, Page Down and arrow keys do not work. It is possible to accidentally brush this key and become frustrated with a set of keys that do not seem to work. Whether the keys were not working originally, or if you just locked them now: Make them work correctly by pressing Scroll Lock, if required, to turn Scroll Lock off. 3. Move the cursor up to where it says “Enter SQL Statements” and press the letter “w”. By doing this, you are trying to enter something in a protected area of the display. The system will display a message on the message line at the bottom of the screen and will freeze the keyboard. When the keyboard is frozen a red X will also be displayed in the lower left-hand corner. Press the ESC key to unfreeze the keyboard. Press the TAB key to advance to the next input capable field - in this case where SQL statements are to be entered. The text on your our screen should look similar to the one shown below. Type SQL statement, press Enter. Current connection is to relational database S10AA67B Document1 by RT-- 15 March 2016 1 of 9 === _____________________________________________________________________ 4. A very useful key is the F4 (also known as the Prompt) key. Try using this key to have the system list what is available in the interactive SQL environment by pressing F4 now. Use the Page Down key to see them how many SQL statements are listed and write the number here ____ 5. At the bottom of the screen is a list of available function keys. Take a look at them now. On this platform, the common way to exit a process involves pressing _________ and the common way to cancel a process involves pressing _____________. Sometimes these achieve the same result. Exit or cancel now. Part B. Entering SQL commands. 1. Command prompting can be used when you are unsure of the syntex of a command. Command prompting can be invoked by entering the command name and pressing the F4 key. The SELECT command is used to retrieve data from a relational database. Type SELECT and press F4 Document1 by RT-- 15 March 2016 2 of 9 You should see a screen similar to the one shown above. A database collection (i.e. a database schema) called PREMIERE similar to the one shown on page 30 of the textbook has been set up available for all students to access. 2. Place your cursor on the FROM tables clause and press the F4 key A screen similar to the following should appear. Document1 by RT-- 15 March 2016 3 of 9 What is the error message that appears at the bottom of the screen? ________________________________________________________ When an error occurs you can place the cursor on the statement and press the help key. The help key is the F1 key. Put the cursor on the error message and press the F1(Help) key to obtain more information about the error. There is some information about the cause of the error and ways to correct it. This information should allow you to correct the error. If you still do not know how to hcorrect the error, you can press F10 to look at the job log that may contain additional helpful messages. Press F10 After looking at the job log, Press F3 twice to exit back to entering SQL statements. Type a 1 beside Premiere and press Enter Document1 by RT-- 15 March 2016 4 of 9 3. Of the tables listed write the names of the five tables that have a type of TAB (short for TABLE): ___________________________________________________________________ ______________________________________________ 4. To select the customer table: Type a 1 beside CUSTOMER and press Enter. You should now see From tables . . . . . . PREMIERE/CUSTOMER 5. Now that we have chosen the table we wish to retrieve data from, we must choose the columns we want to see. If you do not know the column names in the customer table TAB to the Select Columns line and press F4. Select the columns using 10, 20, 30 … 100 (or by using any set of numbers in ascending order). Type 10 and press TAB, type 20 press TAB etc. Press Enter when all fields have been numbered to select them. 6. The prompted SQL statement should look similar to the one shown above. Press Enter key to run the SQL statement. You can’t see all the data for every column. You need to scroll to the right of the screen. At the bottom of the screen it says that the F20 key is used to scroll to the right. However there is no F20 key on the keyboard. The function key mappings for F13 – F24 involve using the shift key and a function key. To get F13 you would press SHIFT + F1. What keys do you press to scroll to the right? ___________________. Try it, and then press the appropriate key to scroll back to the left. Document1 by RT-- 15 March 2016 5 of 9 Press Enter key to return to the initial SQL screen. A history of all the SQL statements you have entered is maintained. 7. Move the cursor up to the previous complete Select statement and press F9 A useful key is the Field Exit key. On the keyboard the Field Exit key is provided by using the plus (+) symbol on the numeric keypad. Press F9 to retrieve your previous SQL command then use the Field Exit key to wipe out the three lines of SQL. Press numeric keypad + key three times, then use the Tab key to get back to the top line. 8. You can enter a SQL statement directly without using the Prompt key. For example: Type the following: SELECT * FROM PREMIERE.SALESREP and press the Enter key. Notice that using the '*' displays all the fields without having to specify them. 9. Now you are to find out all the part descriptions in the Premiere Collection. You want to see these in order by the part description. What table in the Premiere database contains part descriptions? (see step 7 for list of tables) ___________________ Type a statement similar to the one in #8 but instead of using the SALESREP table use the name of the table that contains part descriptions. Press Enter to run it. The output is not in order by part description. To sort output the ORDER BY clause is used. Retrieve your previous command using F9 and prompt (F4). Place the cursor on the Order By line and press the F4 key Select the Part Description column to be used to sort the output and press the Enter key. Run the command to verify that the output is sorted by part description. Press Enter to get back to the Enter SQL Statements screen. 10. Run the previous command again, this time changing the sequence of the columns so that class is first and the list is sorted by class and part number. 11. Suppose that you are only interested in certain data in a table, for example, only those Parts where Class is 'HW'. Retrieve the previous command and prompt. Place your cursor on the Where conditions line and press F4. Enter a 1 beside Class and press enter. Complete the command by entering = 'HW'. Press enter to run the command. (Note, single quotes must be used with character data.) Other relational operators that may be used are <, <=, = as well and logical operators !, and and or. 12. Using the F4, F1, F9, Tab and other keys and strategies you have learned, try the following queries and then write down the statement used. List the last name, first name and credit limit of any customer with a credit limit greater than $1000. __________________________________________________________________ __________________________________________________________________ __________________________________________________________________ Document1 by RT-- 15 March 2016 6 of 9 List the all parts in warehouse 3 that have more than 100 units on hand. Sort the list by part number. _________________________________________________________________ __________________________________________________________________ __________________________________________________________________ 13. So far all the output of your SQL statements has been going to the display screen. To print one of these SQL reports, you must access the Interactive SQL Session Services and change the session attributes: Press F13. Select option 1 There are a number of session attributes that can be changed. a) You can change the statement processing: *Run – syntax check, validity check, and run*VLD – syntax check and validity check *SYN- syntax check only.(validity check would ensure the referred-to object exists) b) You can redirect the output from the screen to the printer or to a new database file. There are a total of 15 parameters that can be set. To change your session attributes so that the output from the SQL query is sent to the printer, change the Select Output option to 2 (for printer). Re-run the last 2 statements from section 16. Did you see any reports on the screen? No, this is because printer output was created. After you have run the statements, go back and redirect the output so it goes back to the screen. If you do not reset this the next time you log in and run a query you may be puzzled because no output would be displayed on the screen. 14. You may remember from Lab 1, that when you print something out on this system, the output does not go directly to a printer. It is placed in an output queue. A lot of reports and compiled program listings are viewed here and do not always get printed. 15. Press F3.You should see the screen below used to exit interactive SQL Document1 by RT-- 15 March 2016 7 of 9 You will use the default, option 1. Do not ever use option 2 when at this screen. Press Enter To sign off the system enter signoff at the command line. Type ==SIGNOFF 16. You may close the emulator window and return to the ISeries Navigator window. You will recall that you may find your printer output using Basic Operations. Find your printouts and print them as you did in Lab 1. Now go pick up your printouts. Document1 by RT-- 15 March 2016 8 of 9 Lab Submission: Hand in the 2 printouts you created. LAB SUMMARY 1. Sign on with USER and PASSWORD – use the tab key and then the enter key. 2. up, page down and arrow keys, the scroll lock key must be off. 3. The Reset key is mapped to ESC or Left CTRL. 4. Useful function keys: F4 To use page Is the prompting key – you can even prompt a parameter on a prompted command F13 Allows you to change SQL session attributes – redirect output, SQL naming etc F9 Retrieves the previous command. In SQL you can page up, place the cursor on a command and press F9 to retrieve it. F1 Is the help key. It can be used on messages and on parameters for additional help F10 Can be used to look at the job log. If one message does not solve your problem, a different message in the job log may help. F3 Is the exit key. F12 Is the cancel key. 5. STRSQL is used to initiate interactive SQL from a menu screen 6. Log off the system - type SIGNOFF Document1 by RT-- 15 March 2016 9 of 9