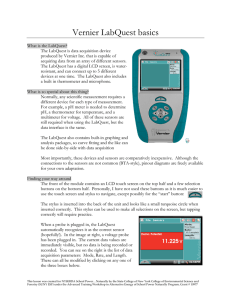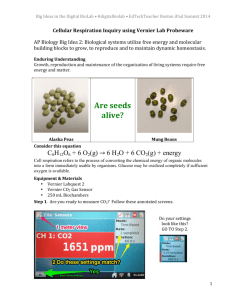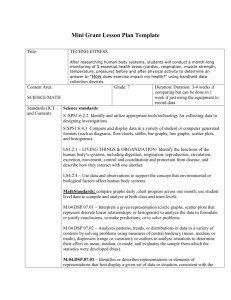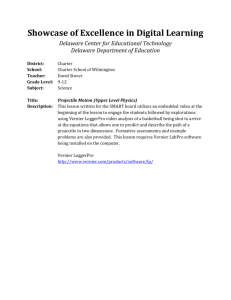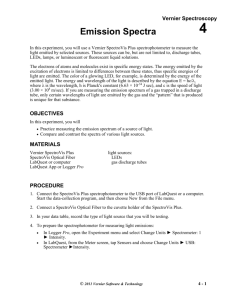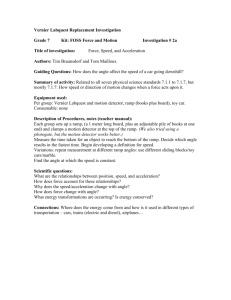Using Vernier Tools - SUNY College of Environmental Science and
advertisement

Vernier LabQuest basics What is the LabQuest? The LabQuest is data acquisition device produced by Vernier Inc. that is capable of acquiring data from an array of different sensors. The LabQuest has a digital LCD screen, is water-resistant, and can connect up to 5 different devices at one time. The LabQuest also includes a built in thermometer and microphone. What is so special about this thing? Normally, any scientific measurement requires a different device for each type of measurement. For example, a pH meter is needed to determine pH, a thermometer for temperature, and a multimeter for voltage. All of these sensors are still required when using the LabQuest, but the data interface is the same. The LabQuest also contains built-in graphing and analysis packages, so curve fitting and the like can be done sideby-side with data acquisition Most importantly, these devices and sensors are comparatively inexpensive. Although the connections to the sensors are not common (BTA-style), pinout diagrams are freely available for your own adaptation. Finding your way around The front of the module contains an LCD touch screen on the top half and a few selection buttons on the bottom half. Personally, I have not used these buttons as it is much easier to use the touch screen and stylus to navigate, except possibly for the “start” button: The stylus is inserted into the back of the unit and looks like a small turquoise circle when inserted correctly. This stylus can be used to make all selections on the screen, but tapping correctly will require practice. When a probe is plugged in, the LabQuest automatically recognizes it as the correct sensor (hopefully!). In the image at right, a voltage probe has been plugged in. The current data values are immediately visible, but no data is being recorded or recorded. You can see on the right is the list of data acquisition parameters: Mode, Rate, and Length. Clicking on any one of the three boxes can modify all these as shown below. This lesson was created for NYSERDA School Power…Naturally by the State College of New York College of Environmental Science and Forestry (SUNY ESF) under the Advanced Training Workshop in Alternative Energy of School Power Naturally Program, Grant # 10977 Vernier LabQuest basics Once the new dialog box opens, the different modes can be selected. Among them are Time Based, Events with Entry, Selected Events, Photogate Timing, Full Spectrum, and Drop Counting. For our purposes (and most others), we will use either Time Based, Events with Entry, or Selected Events. Data collection window where mode, rate, and collection time can be selected. Clicking the Mode drop-down box allows you select the different collection modes. Time based events collect data over a certain interval, in seconds, minutes, or hours. The Events with Entry function allows you to collect individual data points when YOU are ready and name each event as you do so. To do this, simply press the “KEEP” button on the bottom left of the screen. This would be good for collecting data at different locations so you could name each location. For example, you might collect pH data as you travel down a stream. Each pH Time based sampling. measurement would be a different location on the screen. Couple this to GPS coordinates and that is powerful! The Selected Events mode is very similar to Events with Entry, but you do not have to give names to each data point as you collect it and data points are numbered sequentially. In this case, you should keep a log about the nature of each data point as you proceed. Events with Entry requires text input after each data point. Data table of Events with entry. Selected events with the “keep” button displayed on the bottom left. Page 2 of 6 This lesson was created for NYSERDA School Power…Naturally by the State College of New York College of Environmental Science and Forestry (SUNY ESF) under the Advanced Training Workshop in Alternative Energy of School Power Naturally Program, Grant # 10977 Vernier LabQuest basics After obtaining the graphical data, it is simple to perform a variety of fits to the data, such as linear, exponential, or other functions. To do this, go to Analyze on the top menu, then select what type calculation you would like to do. If you only want to perform a fit on a section of the data, first highlight that section with the stylus, then go to Analyze. You can then perform a curve fit or get statistics like minimum, maximum, and mean. Selecting a specific area of data. Using “Analyze” to evaluate the graphical data Statistical/fit data upon analysis. Clicking the graph menu text followed by graph options allows you to set the scale of the graph for both x and y data and select whether or not to display other runs. Choosing “Graph Options”. Setting scale and axis. It is also possible to view the x-y data as it was obtained in table form. To do this, click the x-y icon on the top right of the screen. You will get a table similar to the one below. You can then add both manual and/or calculated columns. The calculated column is very powerful as you can multiply column data by a function or by other data columns (e.g. ln(data) or Voltage x Current). Page 3 of 6 This lesson was created for NYSERDA School Power…Naturally by the State College of New York College of Environmental Science and Forestry (SUNY ESF) under the Advanced Training Workshop in Alternative Energy of School Power Naturally Program, Grant # 10977 Vernier LabQuest basics The acquired data can be viewed in table form by clicking xy on the top of the screen. Adding a calculated column to acquired data. By clicking the File Cabinet icon on the mid right, you can store your previous run and begin a new one. The data table looks like the one below. You can then click the Run box next to the File Cabinet and select which runs you would like to view graphically. Storing and selecting runs. Showing runs by clicking on the file cabinet. Most importantly, it is essential to practice with the unit and see everything you can do with it, including using the internal sensors. There is a very good quick-start manual available online at the Vernier website: http://www2.vernier.com/manuals/labquest_quickstart_guide.pdf Finally, it is possible to connect the LabQuest directly to a computer with LoggerPro software installed. The LoggerPro application will recognize that the LabQuest has been attached to the computer and, if applicable, ask if you would like to use the LabQuest to obtain live data that is observed in LoggerPro. It is also possible to simply import and analyze data obtained on the LabQuest in Logger Pro as the full LoggerPro application contains many more functions for fitting and analysis. Page 4 of 6 This lesson was created for NYSERDA School Power…Naturally by the State College of New York College of Environmental Science and Forestry (SUNY ESF) under the Advanced Training Workshop in Alternative Energy of School Power Naturally Program, Grant # 10977 Vernier LabQuest basics Writing your first program Acquisition parameters (probes, times, etc.) can be programmed on the fly, but it may be easier to pre-program the LabQuest when students are going to be using them. This way, more time is spent with your students collecting and analyzing data than being a code monkey! The first program (acquisition parameters) you will write will be used to measure voltage and power simultaneously, while also calculate power (V x A). This is good data to collect for evaluation solar cells and wind turbines. By integrating the area under the power vs. time graph, you can also get energy. Figure 1. Code Monkey by Jonathan Coulton Begin by connecting the voltage and current probes to the LabQuest. Once the probes are identified, set the acquisition mode as Time Based. Set the sampling to 60 seconds. Set the sampling rate to 2 samples/s (0.5 s/sample). You will now create a series of calculated columns for calculate absolute values and power. Go to the X|Y data table screen. Go to Table > New Calculated column. Set the first column as mV. The units are mV. Set the equation as ‘Aabs(X)” where A is the constant multiplier and ‘abs’ is the absolute value. Set Voltage as the Column for X and 1000 for value of A (the constant). This is will the absolute value in units of millivolts. Repeat the procedure, but use the Current column for X, setting the name to mA and units of mA. Make a third calculated column to give power in units of mW by using the equation XY. Use either VAx1000, mVA, VmA, or mVmA/1000 as the columns. Once this is done, go to the Graph screen. Click Graph > Graph Options. Set to graphs on the screen. Set the X-axis as Time and for Graph 1, Run 1, click mV and mA. This will display both on one graph. On the Graph 2-axis, click Power (mW). After clicking OK, two graphs should be displayed. The top one will show mV and mA vs time and the second graph will show power vs. time. Getting statistics on the voltage/current curves will get you min and max values, as well as an average. This is important since solar/wind data is dynamic. Integrating the area under the power curve will give you energy in mWh since power is d(power)/dt. Save the file onto the LabQuest. You will use this later on in the week. Page 5 of 6 This lesson was created for NYSERDA School Power…Naturally by the State College of New York College of Environmental Science and Forestry (SUNY ESF) under the Advanced Training Workshop in Alternative Energy of School Power Naturally Program, Grant # 10977 Vernier LabQuest basics The second program you will need to write and save is the renewables vs. GPS data using the Vernier GPS sensor and other sensor of your choice; light probe, temperature probe, or anemometer. You can do this now or anytime before Wednesday morning. The Emulator The LabQuest emulator can be downloaded from Vernier and works on Windows OS only. This is a good strategy for both testing programs and projecting them to your students. Watch the online video published by Vernier on how to use the Emulator in your classroom. Page 6 of 6 This lesson was created for NYSERDA School Power…Naturally by the State College of New York College of Environmental Science and Forestry (SUNY ESF) under the Advanced Training Workshop in Alternative Energy of School Power Naturally Program, Grant # 10977