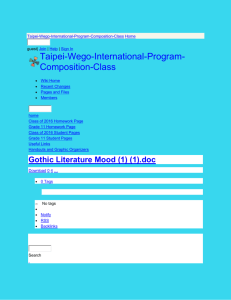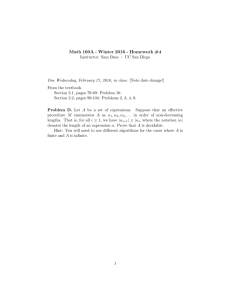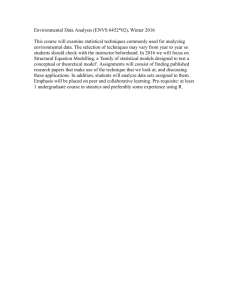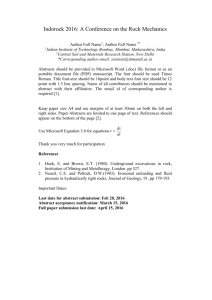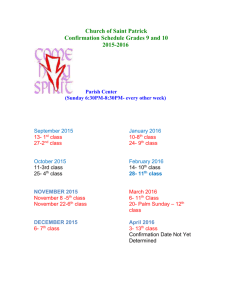Important things to note about manually moving
advertisement

Sectioning Handbook Version 4.0 January 10, 2016 Table of Contents Sectioning Basics-Course Enrollment Process .......................................................................................... 5 Introduction .......................................................................................................................................... 5 Accessing the Sectioning Tool ................................................................................................................... 6 From the Teaching/Advising Center ..................................................................................................... 6 From admin.my.harvard.edu ................................................................................................................ 7 An Overview the Sectioning Tool .............................................................................................................. 8 Sectioning Tab ....................................................................................................................................... 8 Sectioning Roster-Sections ................................................................................................................... 8 Roster-Roster Header ......................................................................................................................... 10 Roster-Top Half ................................................................................................................................... 11 Roster-Bottom Half ............................................................................................................................. 12 Prior Enrollment Transactions ............................................................................................................ 13 Models Tab.......................................................................................................................................... 14 Section Models-Model Criteria ........................................................................................................... 14 Section Models-Review Model(s) ....................................................................................................... 15 Reporting Tab ...................................................................................................................................... 16 Queries ................................................................................................................................................ 16 Create, Edit and Cancel Sections............................................................................................................. 17 Create a New Section .......................................................................................................................... 17 Edit a Section....................................................................................................................................... 22 Cancel Sections ................................................................................................................................... 24 Create, Update Student Preference Rankings ........................................................................................ 26 Setting Up Preferences ....................................................................................................................... 26 Making Sections Viewable in the Student Center............................................................................... 27 How Students Rank Preferences in the Student Home ...................................................................... 29 Sending an Email Notification to Students ......................................................................................... 31 Viewing Student Preferences in the Sectioning Tool .......................................................................... 32 Moving Students into Sections ............................................................................................................... 34 Mitigation Issues ................................................................................................................................. 36 Using Models to Move Students into Sections ....................................................................................... 37 Version 4.0 January 10, 2016 Page 2 of 77 The Sequential Class Sections Model.................................................................................................. 37 The Even Distribution Model .............................................................................................................. 38 Reviewing the Model Run Results ...................................................................................................... 39 Working with Model Results ............................................................................................................... 40 Moving Individual Students from one Section to Another ................................................................. 40 Working with Time Conflicts ............................................................................................................... 41 Moving Students into the LOCK Model............................................................................................... 43 Deleting a Model ................................................................................................................................. 43 Submitting a Model............................................................................................................................. 44 Reviewing Submission Results ............................................................................................................ 46 Using the Roster to Manually Move a Student or Group of Students into Sections .............................. 47 Using Filters......................................................................................................................................... 47 Uploading an Excel Template File to Move Students into Sections........................................................ 50 Downloading the Standard Template File .......................................................................................... 50 Prepare the Downloaded Standard File for Uploading ....................................................................... 52 Upload the Standard File .................................................................................................................... 55 Upload Results-Errors ......................................................................................................................... 59 Upload Results-Correct ....................................................................................................................... 59 Posting Results .................................................................................................................................... 60 If you need to re-post a file................................................................................................................. 61 Uploading a Custom Excel File to Move Students into Sections............................................................. 62 Requirements for Custom File ............................................................................................................ 62 Sample Custom file ............................................................................................................................. 63 Prepare the Custom File for Uploading .............................................................................................. 63 Upload the Custom File....................................................................................................................... 64 Upload Results-Errors ......................................................................................................................... 73 Upload Results-Correct ....................................................................................................................... 74 Posting Results .................................................................................................................................... 75 If you need to re-post a file................................................................................................................. 75 Reports .................................................................................................................................................... 76 Where to Get Help .................................................................................................................................. 77 Version 4.0 January 10, 2016 Page 3 of 77 Version 4.0 January 10, 2016 Page 4 of 77 Sectioning Basics-Course Enrollment Process Introduction When students enroll in their primary course delivery method, i.e., lecture, they are also enrolled in a “placeholder” discussion, laboratory, film, etc. section Lecture 001: 45 Students Discussion D01: 45 Students Both the Lecture and the Discussion were created as part of the Course Catalog Creation Process, by the Department’s Course Catalog Coordinator. Users of the new Sectioning Tool will move students from the placeholder discussion section into individual class sections: Accessing the Sectioning Tool Version 4.0 January 10, 2016 Page 5 of 77 Accessing the Sectioning Tool There are two ways to access the Sectioning Tool. From the Teaching/Advising Center 1. Navigate to my.harvard.edu 2. Log in with your HUID and PIN or HarvardKey 3. Select the Teaching/Advising Center 4. You will see the Sectioning Option under My Courses: The Class Sectioning page will open Version 4.0 January 10, 2016 Page 6 of 77 From admin.my.harvard.edu Administrative users can access the tool this way: 1. Navigate to admin.my.harvard.edu 2. Log in with your HUID and PIN or Harvardkey 3. From the Main Menu, select Records and Enrollment>>Sectioning>>Sectioning 4. The Class Sectioning Search page will open. 5. You will need to enter in a 4-digit value for the term (semester). You can click on the magnifying glass and search for your term by year in the Description field. 6. Enter in the course subject and catalog number for your course 7. Click search to open the Class Sectioning page for your course. Version 4.0 January 10, 2016 Page 7 of 77 An Overview the Sectioning Tool Sectioning Tab The top part of the page is the header information for your course 1 2 1 3 1 1. Tabs move you through the main pages: Sectioning, where course details, sections, preference rankings and enrollments are found. Modeling, where you can create models to assist you with section enrollments, and Reporting, where you can run some pre-designed reports. 2. Course header information includes Course ID, Term, Subject, Catalog Number, and Course Title 3. Refresh button is used when canceling sessions or when you need to quickly refresh the data on the screen. Sectioning Roster-Sections These are the areas under the Sectioning Roster-Sections area: 1 2 1 3 1 Version 4.0 January 10, 2016 Page 8 of 77 1. Update/View Preferences link: this is where you can set up preferences for students to view available class sections and rank their preferences. 2. Add New Section link: This is the link you will use to create a new discussion, laboratory, film, etc., section. 3. Components Table: Here is where you see the primary component (usually the Lecture) and its enrollments. As you can see, you can view the current meeting pattern and the Head Instructor. You will also see the placeholder section (in this example, a Discussion) and the enrollments in that section. If you are using a placeholder discussion section, the enrollments for the lecture and the discussion should match. When you start to create new sections, those sections will appear in the Component Table. Columns on the component table include: Available to Students: After you create sections, check off this box to make the section available for students to view in the Student Center for ranking. Section: The unique section number for the Component (Lecture, Discussion, etc.). Meeting Pattern: The day(s) and time(s) the course meets for Lecture, Discussion, etc. The placeholder section will not have this information. Instructor: The Instructor for the Lecture, Discussion, etc. Note that only the first Instructor for a particular component will appear on the table. Enrollment Total: The total number of students enrolled Enrollment Capacity: The total number of students who can potentially enroll Version 4.0 January 10, 2016 Page 9 of 77 Roster-Roster Header At the top of the list of students you will see a red header that offers some useful features: 1. Personalize: This gives you the option change the column headings you see in the Roster. It is recommended not changing the column headings until you are more familiar with the tool. 2. Find: This will bring up a dialog box allowing you to enter in a search for a particular student. The search result will bring the student up to the top of the list. 3. 4. : This icon will zoom in on the roster to see a larger view. : This icon will allow you to export the roster of students to Microsoft Excel. Notes about exporting to Excel: Be sure to click on the Select All box at the bottom of the Roster page so that you are selecting all of the students on your list. If you do not do this, the system will only export the first page of students. Depending on your web browser, the download to Excel may work slightly differently. Version 4.0 January 10, 2016 Page 10 of 77 o Using Internet Explorer, the system will ask you to open or save the file o Using Firefox, the system will download the Excel file. Select the green arrow found on the top right of the browser to view and open the file. o Using Chrome, the system will download the Excel file to the bottom left of your screen. Double-click on it to open the file. Roster-Top Half 1 2 3 1. Show/Hide All Student Preferences: This button will toggle information about student preferences. When you select Show All Student Preferences, a column appears in the roster to show the options (see example below): 2. Related Class Section Filters: This option will allow you to filter roster results to show those students who are enrolled in a specific section. Simply enter the section number and click Filter. Version 4.0 January 10, 2016 Page 11 of 77 3. Roster: You will see all of the students who are currently enrolled in the placeholder section. You can then select a student (or students) and move them into another section. The column headings are: Selected: Check off the box to select a student. As you select students, you will see the Tally of Students Selected box update with the number of students you have selected. HUID: HUID : Clicking on this icon will show you the student’s schedule Primary Section: usually the section number of the Lecture Name: The student’s first and last name Academic Level Start of Term: The student’s grade level : This icon will reveal Student Preferences, if the student has designated any. Student Preferences: If the student has provided preference rankings, this column will appear when you select the Show Student Preferences button. Related Class Section1: Will show the section number of the first secondary component, such as Discussion Component1: Will show the type of secondary component, such as Discussion Related Class Section2: Will show the section number of any additional secondary component, if applicable. Component2: Will show any other secondary component, if applicable. For example, some courses section for both a discussion, and a laboratory. Roster-Bottom Half 1 2 3 4 Version 4.0 January 10, 2016 5 6 7 Page 12 of 77 1. Select All: Allows you to select all students on the roster 2. Select None: Allows you to remove the “select all” 3. Email Selected Students: Allows you to send an email to student you have selected, or to all students if you pressed Select All first 4. Swap the selected student(s) into the following: This will allow you to select into what section selected students will be moved. 5. Submit: This is the button that will move the students into the selected section. 6. Refresh: Should be selected after you have confirmed the submission to see your results. 7. Upload File: This allows you to download an Excel template and/or upload your own custom template with which to section students. Prior Enrollment Transactions As you move students from one section to another, you will see the results of the transactions in this table. Version 4.0 January 10, 2016 Page 13 of 77 Models Tab This tab will feature the two models you can use to model students into sectioning. Section Models-Model Criteria 1 2 3 4 5 6 7 8 1. Header Information: The same course header information will appear at the top of the page. 2. Model Method Distribution: Select the model you wish to use. See the Modelling section of this handbook for more information. 3. Select Student(s) from the following component…: Use the magnifying glass to select the section you wish to move students from 4. Section(s) into component…: Once you have selected the section you wish to move sections from, the list of available sections to move students into will appear. Version 4.0 January 10, 2016 Page 14 of 77 5. Consider Student Preferences if available: One of the models will take student preferences into account if you select this checkbox 6. Run Model: runs the selected model after the you select the from and to sections 7. Refresh: Select Refresh after running the model to see your results. 8. Upload File: This allows you to download an Excel template and/or upload your own custom template with which to section students. Section Models-Review Model(s) You will be able to review the results of the models in this area, as well as deal with time conflicts, manually move students into other sections to resolve time conflicts and “lock” students into place so you can run additional models. See the Modelling section of this handbook for more information. Version 4.0 January 10, 2016 Page 15 of 77 Reporting Tab This tab will display the current set of reports available for Sectioning: 1 2 1. Course Header information: The same course header information also appears on this tab. Queries 2. The list of available reports and a description of each report appears in the Queries section. Version 4.0 January 10, 2016 Page 16 of 77 Create, Edit and Cancel Sections You will now create sections for your discussion, lab, film, etc. You can create sections at any time. You do not have to wait until Study Card Day or any other date. You can then determine when and if you wish students to view sections for preference rankings. Please note that a student must be enrolled in the course before he/she can section for it. Before starting the process, look at the numbering convention for your sections: Best Practice Recommendation: Continue to follow the numbering convention for your Discussion, Lab, Film, etc. In the above example, the Discussion is section 002. Therefore, when you create your first Discussion section, it should be 003. Note that it is not possible to have duplicate section numbers. Create a New Section Step 1: Click the Add New Section link Version 4.0 January 10, 2016 Page 17 of 77 The Section Add Page will open. 2. Enter in the Class Section Number 3. Enter in the Enrollment Capacity 4. Enter in the Room Capacity* 5. Term dates will appear automatically 7. If applicable, add the Course Topic ID* 6. Click on the magnifying glass and select the section type 8. Add the meeting time* 9. Add the day(s) of the week 9. Click on the magnifying glass to search for an instructor* 10. Select Instructor Role 11. Select Grade Roster Access of Approved or Grade* 12. Click Create Class Section when finished *See Notes If you wish to cancel, click the Back the Sectioning Roster link After you click the Create Class Section button, you will be asked to Confirm that you wish to create a class section: Version 4.0 January 10, 2016 Page 18 of 77 When the process is complete, you will receive a Complete message. Click Close to close the window. Once you have selected the Create Class Section button, you will be returned to the main page where you will see your section created: Note: Click the Refresh button to reload your data if not displayed from the successful completion of your process. Create additional sections by following the above steps. Version 4.0 January 10, 2016 Page 19 of 77 Notes: Room Capacity: How to Request Space for Your Sections: Some TFs have access to designated department space for sections, while others need to seek out University campus space. For a robust list of FAS classrooms, classroom attributes, and scheduler contact information for many of the classrooms in the FAS inventory go to “Room Information” on the Media Services’ website. To request classroom space scheduled by the Registrar, please fill out the request form at roombook.fas.harvard.edu. Most requests for section space are between Wednesday afternoon and Friday at 1 pm. You will greatly increase your chances of securing space from the FAS Registrar by requesting space earlier in the week, on Monday or Tuesday, or during the afternoon hours on Friday. With my.harvard, we are now able to list locations for individual discussion sections across the university. Academic Planning in the Registrar’s Office will be listing section locations as they are created. If you are booking discussion sections in your space, please be sure that the event type is “Discussion Section” and that the event name includes the course number. Academic Planning will be in touch in September regarding linking these reservations with Campus Solutions. Course Topic ID: A new feature of my.harvard is the ability for a course to contain course topics. For example, a course in Legal History could focus on the topic of Constitutional Law during one term; child labor laws the next term, etc. If the course catalog coordinator added topics to courses, you can click on the magnifying glass and select the topic for the section. If no matching values are found, then there are no Course Topics for your course. In most cases, you will NOT find a Course Topic for your course. In this example, the field will remain blank. Version 4.0 January 10, 2016 Page 20 of 77 Important Note: Course Topics are NOT Section Topics. There is no way to enter a Section Topic for an individual section at this time Meeting Time: Note there is a convention for how meeting times are added: If your meeting time starts in the AM, enter in the meeting time, such as 9 for 9 am; 9:30 for 9:30 am, etc. If your meeting time starts in the PM, enter in the meeting time followed by the letter “p”, such as 6p for 6:00 pm; 6:30p for 6:30 pm, etc. Once you enter the meeting start time, hit the tab key. The End Time field will be entered in automatically. Items to Note: The section time defaults to one hour The last minute of the hour is shortened by one minute If your section is longer than one hour, you can manually change the End Time field to the appropriate length. If you do so, you will need to shorten the end time by one minute. The reason why the End Time field is shortened by one minute is because if a student attempts to enroll in class that starts at 7:00 pm, the system will not allow it, indicating that the student has a time conflict with your section. Instructor: The addition of Instructor is optional. You may input this information at a later date. If you wish to add a second instructor for your section, click on the + sign to the right of the field to create a new Instructor field. The minus sign will delete an instructor. Note: If you have added more than one instructor, only the first instructor will appear on the Class Sections page. Version 4.0 January 10, 2016 Page 21 of 77 Grade Roster Access: There are three values available for this field. You should not select the Post option. This is reserved for the Head Instructor of the course only. Approve: allows instructor to enter and approve grades Grade: allows instructor to enter grades Edit a Section You can edit any section that you have created: 1. Select the Edit icon Version 4.0 January 10, 2016 Page 22 of 77 The Class Section Update page will open. You can edit the following fields: Requested Room Capacity: Updating this field will also update Enrollment Capacity Meeting Pattern Instructor fields When complete, click Update Class If you wish to cancel, click the Back to Sectioning Roster link As with the creation of a class section, you will be asked to Confirm the edits. When the operation is Complete, close the Complete window. Note: Click the Refresh button to reload your data if not displayed from the successful completion of your process. Version 4.0 January 10, 2016 Page 23 of 77 You will return to the Class Sections page where you will see the edited information: Cancel Sections If you need to remove a section, you must cancel the section. There is no ability to delete sections. Important Note: It is NOT possible to cancel a section that contains student enrollments. If you must cancel a section that has student enrollments, please email the Registrar’s Office at sectioning@fas.harvard.edu to cancel the section from the Schedule of Classes, a record associated with the Course Catalog that includes the ability to cancel a section that includes student enrollments. To cancel a section: 1. Click the Cancel icon Version 4.0 January 10, 2016 Page 24 of 77 2. You will be asked to Confirm the cancellation. Note that the message informs you that you will need to click Refresh after the cancellation: 3. Click Confirm. You will receive a Complete message when the operation finishes. Click Close to close the window. The canceled section will still appear on your list of sections: 4. You MUST hit the Refresh button in order for the canceled section to be removed from the list. Version 4.0 January 10, 2016 Page 25 of 77 Create, Update Student Preference Rankings After you finish creating your sections, you can notify students and ask them to send their sectioning preferences. The tool will enable you to ask students to rank their preferred class section dates and times. You can set the number of rankings they can select: anywhere from 0 up to 9 choices. The preference rankings will appear in the student’s enrollment page in the my.harvard Student Center. IMPORTANT: Only students who have enrolled in the class can submit preferences. This is a change in practice from the old sectioning tool. The new student information system ties real enrollments with the sectioning tool. This step is optional. You do not have to request preference rankings from students. You also have the additional option of sending an email to students to let them know that sections are available for them to review and rank. Setting Up Preferences Follow these steps to enable students to submit preferences: Another Class Sectioning page will open: Version 4.0 January 10, 2016 Page 26 of 77 Course header information will appear here Check off the Enable Student Preferencing box to enable students to view preferences. Indicate the minimum and maximum number of ranking preferences the student can make (up to 9). Enter the start and end dates for which the student can view and rank preferences in the Student Center When you have completed the data entry, click the Back to Sectioning Roster link to return to the main Class Sectioning Page Important Note about the End Date: In the example above, the end date is 9/14/15. The preferences period will end at 9/14/15 at 12:01 am. Making Sections Viewable in the Student Center Once you have set up the Preferences, you can then select the sections for which you would like the student to rank. In the Components Table, check off the Available to Students checkbox next to each section you would like the student to rank: Version 4.0 January 10, 2016 Page 27 of 77 Important Note: Checking off the Available to Students checkbox makes the section immediately visible to students in the Student Center. The student does NOT receive any formal notification that the sections are available to rank. Version 4.0 January 10, 2016 Page 28 of 77 How Students Rank Preferences in the Student Home Here is an example of what the student will see in the Student Home: In their list of enrolled classes, students will see a widget icon to the right of their classes that have section ranking preferences: Version 4.0 January 10, 2016 Page 29 of 77 This page will open: Students add sections to their choices by clicking on the + sign. Students can move their choices up or down by clicking on the up arrow or down arrow. Students can add or delete from their choices. They can also select a different number of sections from lab vs. discussion as long as they stay above the minimum and below the maximum allowed for the course as indicated above. Students can make their selections within the date range noted above. Version 4.0 January 10, 2016 Page 30 of 77 When students complete their selections, they need to click the Submit button. If the student is successful, he/she will receive the following message: Sending an Email Notification to Students As indicated, when the preferences are made visible to the student, the student does not receive any notification that the preference rankings are available for consideration. Therefore, you may wish to notify your students that preference rankings are available for their review. Follow these steps to send an email to one or more students: 1. If you wish to notify one or a small group of students, check off the Select box to the left of the student: 2. If you wish to notify all students, click the button: 3. Once you have made your selection, click the button. Version 4.0 January 10, 2016 Page 31 of 77 Note that the email will identify you as the sender, not the system. Best Practice Recommendation: As sectioning students can become a highly individualized process, you may wish to inform students that you email that they will soon see their section enrollments in the Student Center. While the system will automatically enroll students into a section when you submit a model or move students individually into sections, these sections may not be your final choices for the student. You will want to tell students that you will be sending them a final email after all of the sectioning work is completed to confirm that what the student is seeing in the Student Center is their final scheduled section. See the Moving Students into Sections, Mitigation Issues, for more details. Viewing Student Preferences in the Sectioning Tool There are two ways to view student preference rankings in the Sectioning Tool. 1. View individual preferences from the Roster. You can see an individual student’s preferences by selecting the button or click on the icon from the Roster. 2. Run the Student Preferences Report from the Reporting Tab. If you wish to see preferences from all students in one place, select the Reporting Tab and click on the Student Preferences report. Version 4.0 January 10, 2016 Page 32 of 77 Version 4.0 January 10, 2016 Page 33 of 77 Moving Students into Sections There are a few ways you can move students into sections using the Sectioning Tool. Option 1: Use a Model. Option 2: Select and manually move a student or group of students into a section. Option 3: Upload a properly-formatted Excel file into the tool, indicating which sections you wish to move students. Best Practice Recommendation: 1. Use one or both of the available models to move students into sections first. 2. Then individually move students who have time conflicts or other conflicts into sections. Why use a model? The main reason to use a model first vs. moving students into a section one at a time has to do with current system functionality. Model When a model is used, students are moved into a “Pending” status, meaning that you are considering moving the student into that model. The student is not yet enrolled in the section. While in the Pending status, you will immediately see if the Version 4.0 January 10, 2016 Moving Student(s) Individually If you choose the option to move a student individually into a section, the student is immediately enrolled into the section. The student will see that he/she is enrolled in the section in the Student Center. See the mitigation steps below to assist with this issue. Page 34 of 77 student has time conflicts or other conflicts, such as a hold, preventing enrollment in a particular section. You can resolve time conflicts manually by moving a student into another section, or you can re-run a model, while the student is still in this pending status. You can move students with no conflicts into a specified section by “locking” them into place. This “locked” status still does not enroll the student. It simply removes the student from being included in any subsequent model runs. As you are running models, you can lock students with no conflicts until you have completed your model scenarios. You can then submit the locked model and enroll the students all at once. You can still individually move outliers after resolving time and other conflict issues if one or more students do not fit into a particular session. See mitigation issues below. A student does not have to be in a locked model to be enrolled into a section. You can submit a pending model as well. This is up to the individual. Version 4.0 January 10, 2016 When you move a student individually into a model, the student will not be moved if there is a time or other conflict. You will receive an error message and will have to resolve the conflict by moving the student into another section, or dealing with mitigation issues. Page 35 of 77 Mitigation Issues I have a student or students who cannot make any of my sections. What should I do? Contact the student via email to resolve conflicts. You can send the message via the Sectioning Tool email utility. This may result in your creating additional sections or making other arrangements. I have a student who is involved in extracurricular activities such as Athletics, Music, etc. Will the tool take these types of conflicts into account? No. The tool does not take these scheduling conflicts into account. You will need to work with the student individually to find a solution. Is it possible to submit all of my students into my prescribed sections all at once? You can move all students if you use the model or upload an Excel file. You can submit a pending or locked model which will then enroll all of the students into the section that you have specified. You can also upload a file into the Sectioning Tool which will move students from one section to another. You are not required to move all students at once using either method, but these are the options you will use if you wish to do so. Regardless of the option used, as soon as you submit the model, students will be notified. If you are moving students into sections sequentially, it may mean that some students will be notified before others. To mitigate the issue that all students may not be notified at once of their final sections, you may want to email students in advance, using the email utility that you will send to them a final email indicating that the sections they see in the Student Center are the final section enrollment for the student. Version 4.0 January 10, 2016 Page 36 of 77 Using Models to Move Students into Sections Start the process by selecting the Tab. There are two model choices: The Sequential Class Sections Model enrolls students into sections sequentially based on seat availability. The Even Distribution Model evenly enrolls students across all sections. The Sequential Class Sections Model The Models page will default to the Sequential Class Sections Model 1. Use Sequential Class Sections is available by default 2. Select the component type 4. Select the section(s) from which you wish to move enrollments 3. Check off the box next to the enrolled component from which you wish to move participants 5. This model will take into account student preferences if you wish 6. Click Run Model when you are ready 7. Refresh when job is finished When you click Run Model, you will be asked to Confirm and when the process is completed, you will see the Complete window. Click Close. Version 4.0 January 10, 2016 Page 37 of 77 After you run the model, you will see the Pending Status results below: The Even Distribution Model Select the Even Distribution Model from the drop down: Follow the same steps to run this model as you did for the Sequential Model. Important Note: Student preferences can NOT be taken into account when running this model. After you run the model, you will see the Pending Status results below. Version 4.0 January 10, 2016 Page 38 of 77 Reviewing the Model Run Results When you begin to review model results, you will see two possible statuses: Pending: These students have been moved into the section based on the model and are being considered for enrollment in the section. The student will not be enrolled until you submit a model. Locked: It is possible to move a student who fits into the section for which you ran the model into a “locked” state. This does not enroll the student in the section, but will keep the student in that section as you run other models and work with other students. When you are ready to enroll the student, you can submit the locked model and the student will be enrolled. In this example, both models were run. When you look at the Review Models header, you will see that three records were created: The first will display the roster of students using the Even Distribution Model, as it was the last model run in this example. The status of these students is “Pending”, meaning that you are reviewing the results and deciding whether or not to keep the student in the section. The second will display the roster of students using the Sequential Class Sections Model, as it was the first model run in this example. These students are also in a “Pending” status. The third is a page called LOCK: Version 4.0 January 10, 2016 Page 39 of 77 As you are working with the roster of students from your models, you can move those students who you are certain about enrolling in a particular section into the LOCK list. Then, as you re-run models, these students will not be moved from their “locked” status. Putting students into the LOCK status does NOT permanently enroll them in the section. You can move students into LOCK as you work through your model scenarios. Working with Model Results You can rerun models as many times as you need to, move students into other sections based on the results or conflicts and move students into the LOCK model. You can also Delete Models you do not need by using the Delete Model button When you are ready to enroll students, you can submit the model. You can submit either a Pending model or the LOCK model (or both). As soon as you hit the Submit Model button, the student will be enrolled into the section. The student will see the enrollment in the Student Center. The next topics discuss various scenarios using models. Moving Individual Students from one Section to Another If you wish to move a student from one section to another, you can easily do this by clicking on the magnifying glass next to the section number: Version 4.0 January 10, 2016 Page 40 of 77 A Lookup window will open displaying your created sections. Simply click on the link of the section you wish to move the student into: The student will be moved into the section. Note that the status is still “Pending”, thus the student has not yet been enrolled in the section: Working with Time Conflicts If a student has a time conflict, you will see this icon appear on the list: Version 4.0 January 10, 2016 Page 41 of 77 If you click on the time conflict. icon, a screen will appear informing you that there is a To resolve the time conflict, move the student into another section, as demonstrated in the previous topic. Once you have moved the student, click on the green arrow to see if this resolves the conflict: If the conflict is resolved, the icon two icons will clear: Version 4.0 January 10, 2016 Page 42 of 77 Moving Students into the LOCK Model If you are satisfied with where a student has been sectioned, you can lock that student into place. Locking students is optional, but it is a good way to narrow down the list of students you will need to work with in order to section. The locking of students will keep in the proposed section and not include those students in subsequent model runs. 1. To lock a student, simply select the Lock checkbox next to the student’s name. 2. When you now move to the LOCK results, you will see the students appear here: Deleting a Model To delete a model: 1. Select the button: You will receive a Confirmation message informing you that if you have locked any students in this model, they will also be removed from the LOCK status: Version 4.0 January 10, 2016 Page 43 of 77 2. If you wish to continue, click Confirm. 3. You will receive a Complete window; click Close 4. Click the button to remove the model. Submitting a Model You can submit either a Pending Model or a LOCK Model. In most cases, you will want to move students into the LOCK model so that you are only working with students with conflicts. Important Note: Once you submit a model, the student is enrolled into the section. This information will appear immediately to the Student on their enrollments in the Student Center. Version 4.0 January 10, 2016 Page 44 of 77 Locking a student into a section does not mean that the student is permanently enrolled in the section. You can continue to move an enrolled student into another section using the process to manually move students into sections. Be aware that if you do this, the student will see the subsequent enrollments change immediately in the Student Center. Best Practice Recommendation: To mitigate potential confusion, you may wish to send an email to students letting them know that while they will begin to see section enrollments, you will be sending them a final email confirmation when you have completed the process. To submit a model: 1. Click the button 2. You will receive a Confirmation Message. Note that the message reminds you that the submission will result in the section being posted to the student’s record. 3. Click Confirm 4. You will see a Complete Message. Click Close 5. You will need to click Version 4.0 January 10, 2016 to see the results. Page 45 of 77 Reviewing Submission Results When the results are returned, you will be told if the student’s enrollment was successful or if there are errors. Error messages may include: Time conflicts (see example of error message in the A student has a Hold on their account that will prevent enrollment For time conflicts, use the methods described earlier in this document If a student has a hold on their account, send an email to the student requesting more information. Version 4.0 January 10, 2016 Page 46 of 77 Using the Roster to Manually Move a Student or Group of Students into Sections In addition to using models, you can also manually move a student into a section from the Roster found on the Sectioning Tab. Important things to note about manually moving students into sections: 1. When you move a student into a section using this method, the student will be immediately enrolled into the section. There is no pending or locked status. 2. You can use this method to move students already enrolled into a section into another section. 3. You can filter to view all students in each enrolled section, making it easier to find them and move them around. Using Filters Another helpful feature of the Roster is the ability to use filters. If you have moved a number of students into your created sections, you can filter on the placeholder section to see how many students are remaining. To do this: 1. Type or click on the magnifying glass to select a section 2. Click the Filter button Only those students enrolled in the section will appear on the roster. Version 4.0 January 10, 2016 Page 47 of 77 To manually move a student or a group of students into sections: 1. Be sure to be on the Sectioning Tab. 2. In the Roster, click the Select checkbox of the student or students you wish to move 3. If necessary, scroll down to the bottom of the page. Type in or click on the magnifying glass next to the Swap the selected student(s) into the following field 4. Click Submit. You will receive a dialog box informing you that by confirming the submission, you will be enrolling these students into the section: Version 4.0 January 10, 2016 Page 48 of 77 5. Click Confirm. 6. You will receive a Complete message; click Close 7. Click to see the results. 8. As you saw when you submitted models, you will see a success message if you are successful and an Error message if you are not successful. Version 4.0 January 10, 2016 Page 49 of 77 Uploading an Excel Template File to Move Students into Sections It is also possible to move students into sections by uploading an Excel file that will move students from the placeholder section into the section(s) you designate. In order to use this method, you must first create the sections. Once the sections are created, you can then either download a pre-designed template file or upload your own custom file into the system. There are two methods for uploading sectioning information for a course with the Sectioning Tool: Uploading a Standard Template File (Best Recommended Practice): Use a Standardized Template File when you are sectioning a course where enrolled students are tracked by my.harvard. Uploading a Custom File: Use a Custom File when you are sectioning a course where sectioning information on enrolled students are tracked using a file that you have created. Downloading the Standard Template File To use the standard template file you must first download the template: 1. From the Sectioning Tab, navigate to the Roster Section and select the Upload File button. Note that you can also download the file from the Models Tab. 2. Navigate to the Download a File Template… section. Version 4.0 January 10, 2016 Page 50 of 77 3. Click the magnifying class next to the What Class Component would you like for your template…. The Course Component window will open: 4. Select the appropriate section component (DIS, LAB, etc.). Note that you must download a separate template for each section component; you will download and upload a template to move students into a Discussion Section and a second template to move students into a Lab section. After making the selection, you will return to the Upload File page. Version 4.0 January 10, 2016 Page 51 of 77 5. Click the Click to create a file template for the class icon . 6. Download the results to Excel; click Excel Spreadsheet. Note that there is also the option to download the template as a CSV text file and as an XML file. 7. Depending upon the browser you are using, use the Save As option of the download and save the file using a name that identifies the file to upload. Prepare the Downloaded Standard File for Uploading Once you have downloaded the template, open it and prepare the file: 1. Open the saved file in Excel: 2. .Ensure that the columns labeled ID, From Section and To Section are text format. This step is necessary to ensure that leading zeros, if present, are preserved. Hint: Highlight the column, right click, then select Format Cells and select Text from Format Cell window that appears. Version 4.0 January 10, 2016 Page 52 of 77 3. Enter the To Section for each student being sectioned. You have options as to how you wish to section students using this method: A. You can move all students on the spreadsheet into sections. B. You can move students into different sections; you do not have to move students into a single section. C. You do not have to move all students into sections. You can select which students to move using the template file. If you do not wish to move all students into sections at this time, you must remove all students from the wish you do not wish to move. 4. Unless you wish to section all students using this upload method, remove students NOT being sectioned and those that are remaining within a section from any previous upload, manually sectioned or sectioned with a saved and submitted model. 5. Ensure that the file is ONLY sectioning students for a specific Class Component. In this example, you are moving students from the Version 4.0 January 10, 2016 Page 53 of 77 placeholder discussion section into one of the discussion sections you created earlier. 6. Save the original file as Excel format. Maintaining the original file with the sectioning information may prove to be helpful in the event that the file upload is not successful. 7. Save the file again as .csv format. Files uploaded must be in .csv format. If using a PC, save the file as CSV (MS-DOS) (*.csv). If using a Mac, save the file as Comma Separated Values (.csv). Version 4.0 January 10, 2016 Page 54 of 77 Upload the Standard File Once you have saved the file in the .csv format, return to the Sectioning Tool to upload the .csv file: 1. On the Sectioning Tab, navigate to the Roster Section and select the Upload File button. Note that you can also access the Models Tab and select the Upload File button from that tab as well. 2. Navigate to the Upload File to Process section. Version 4.0 January 10, 2016 Page 55 of 77 3. Click the magnifying glass next to the What Class Component (e.g. LAB, DIS) does this file contain? Section and select the appropriate component. 4. After selecting the component, you will return to the File Upload page with the component filled in: Version 4.0 January 10, 2016 Page 56 of 77 5. Click on Attach File Icon . 6. On the File Layout ID window that displays, click the Look up. 7. Select DEFAULT – SYSTEM CREATED. 8. You will return to the File Upload page with the choice filled in. Click OK: Version 4.0 January 10, 2016 Page 57 of 77 9. Click the Browse button and locate the file on your computer. 10. Click Upload. 11. Check the Upload results. See the section on Upload Results. Version 4.0 January 10, 2016 Page 58 of 77 Upload Results-Errors When an error is encountered with the file format: An error message displays immediately. Click OK. You return to the upload window. The file name attempting to upload displays within the Attached file field. The status displays within the File Status field. In this case, Error displays. Upload Results-Correct When the File format is correct: You return to the File Upload Window. The attached file name appears within the Attached File field. The status displays within the File Status field. In this case Passed displays. Version 4.0 January 10, 2016 Page 59 of 77 Within the Review File Load section, click Refresh until the results of the upload appear. Students will appear with a status of Pending: The Sectioning Tool will indicate if there are time conflicts. The file upload will NOT take into account Student Preferences. Posting Results When you are ready to post the file, click the Post File button: Success displays in the Posting Status Column when sectioning processed successfully for the student. Errors displays when an error occurred while processing the student section. Check the errors for time conflicts. Any student that has the status of Success will be immediately notified in their student home that they are now enrolled in the section. Version 4.0 January 10, 2016 Page 60 of 77 If you need to re-post a file If you receive errors and need to repost a file, you will need to click on the + sign located on the upload file page: This will allow you to re-post the file. You can overlay existing results. Version 4.0 January 10, 2016 Page 61 of 77 Uploading a Custom Excel File to Move Students into Sections Use a Custom File when you are sectioning a course where sectioning information on enrolled students are tracked using a file that you have created. Requirements for Custom File When using a Custom file, the file MUST contain information that can be mapped to several components, most of which can be found in the Course Header Section within the tool: Course ID – Can be found in the Course Header Section Course Offering – The number associated with course offering; see the course header Term – term code associated with the term (e.g., 2163 for March 2016) Hint: here is how to figure out the Term session code: It is a four digit number. The first number will always be 2 for the 2000 millennium The second and third numbers will be the last two digits of the current calendar year, e.g., 16 for 2016 The third number will be specific for the Fall or Spring term. If it is the Fall term, the number will be 8. If it is the Spring term, the number will be 2. Thus for Spring 2016, the number will be 2162. Session Code – The academic session; see the course header section. Version 4.0 January 10, 2016 Page 62 of 77 Additional information required for the custom file includes; Student ID (or HUID) – student identifier or Harvard ID. From Section – section moving from To Section – section moving to Other information contained within the file is ignored when processing the information in the file during uploading. Sample Custom file In this example, Columns A, I and J are ignored. Other columns are mapped when uploading. Prepare the Custom File for Uploading 1. Open the saved file in Excel. 2. Ensure that the columns with ID, From Section and To Section are text format (see earlier hint when using standard template file). 3. Enter the To Section for each student being sectioned. 4. If not sectioning all students, remove students NOT being sectioned and those that are remaining within a section from any previous upload, manually sectioned or sectioned with a saved and submitted model. Version 4.0 January 10, 2016 Page 63 of 77 5. Ensure that the file is ONLY sectioning students for a specific Class Component 6. Save the original file as Excel format. Upload the Custom File 1. Return to the Sectioning Tool and navigate to the Roster Section and select Upload File button. 2. Navigate to the Upload File to Process section. 3. Click the What Class Component (e.g. LAB, DIS) does this file contain? Look Up and select the Class Component: Version 4.0 January 10, 2016 Page 64 of 77 4. You will return to the file upload page. 5. Click on Attach File Icon . 6. On the File Layout ID window that displays, click the Create New File ID…link. Note: If you have already uploaded a file, you may have already created a File Layout ID. In this case, you select the Look up and select the existing File ID from the list that appears. Version 4.0 January 10, 2016 Page 65 of 77 7. Map your custom file so that it can be read by the my.harvard system on the File ID Creation window. Here is where you will identify the location of the columns on your spreadsheet that will be required for the file to be uploaded into the Sectioning Tool. Best Recommended Practice: 1. Open the custom file uploading in Excel to verify where you have located the information. Version 4.0 January 10, 2016 Page 66 of 77 2. Examine the file and determine whether or not there is a column header. If NO column header, uncheck the box of Does File Have Column Header. Otherwise, leave the box checked and fill in how many lines make up the header 3. .Complete the remainder of the fields: A. Enter a name for the File ID field. You can give the file any name you desire Version 4.0 January 10, 2016 Page 67 of 77 B. Enter a short description for the upload in the File ID Description field. C. Enter a description of the usage of the File ID in the Usage field. D. Examine the file unloading and determine the location of the Course ID. The location is determined by counting over to the appropriate column. For example, count over the columns to located the Course ID. 1 2 3 4 5 6 7 8 Enter the location of the Course ID in the Course ID Location field. In this example, 8 is entered in the Course ID Location field. Version 4.0 January 10, 2016 Page 68 of 77 In the same manner, determine the location and enter the column location of each of the remaining fields (Course Offering, Term, Session Code, Student ID or HUID, From Section and To Section). 1 Version 4.0 January 10, 2016 2 3 4 5 6 7 8 Page 69 of 77 4. Save the file uploading as .csv format. Note: Files uploaded must be in the csv. format. If using a PC, save the file as CSV (MS-DOS) (*.csv). If using a Mac, save the file as Comma Separated Values (.csv). Version 4.0 January 10, 2016 Page 70 of 77 5. Return to the Sectioning Tool and click Save on the File ID page. Version 4.0 January 10, 2016 Page 71 of 77 6. You will return to the File Layout ID page. Click OK. 7. Click the Browse button and locate the file on your computer. Version 4.0 January 10, 2016 Page 72 of 77 8. Click Upload. 9. Check the Upload results. See the section on Upload Results. Upload Results-Errors When an error is encountered with the file format: An error message displays immediately. Click OK. Version 4.0 January 10, 2016 Page 73 of 77 You return to the upload window. The file name attempting to upload displays within the Attached file field. The status displays within the File Status field. In this case, Error displays. Upload Results-Correct When the File format is correct: You return to the File Upload Window. The attached file name appears within the Attached File field. The status displays within the File Status field. In this case Passed displays. Within the Review File Load section, click Refresh until the results of the upload appear. Students will appear with a status of Pending: Version 4.0 January 10, 2016 Page 74 of 77 The Sectioning Tool will indicate if there are time conflicts. The file upload will NOT take into account Student Preferences. Posting Results When you are ready to post the file, click the Post File button: Success displays in the Posting Status Column when sectioning processed successfully for the student. Errors displays when an error occurred while processing the student section. Check the errors for time conflicts. Any student that has the status of Success will be immediately notified in their student home that they are now enrolled in the section. If you need to re-post a file If you receive errors and need to repost a file, you will need to click on the + sign located on the upload file page: This will allow you to re-post the file. You can overlay existing results. Version 4.0 January 10, 2016 Page 75 of 77 Reports The Reporting Tab has a few reports available to assist you with sectioning. Please contact the my.harvard team at myharvard_support@harvard.edu if you have any suggestions for additional reports. To run a report: 1. Click on the link 2. Click Run The report can be output as HTML, where it will appear on the screen, or by .csv, which will allow you to open it in Microsoft Excel. Version 4.0 January 10, 2016 Page 76 of 77 Where to Get Help To get help with the Sectioning Tool: For business process questions, please email the FAS Office of the Registrar at sectioning@fas.harvard.edu. For technical issues please contact the HUIT Help Desk at 617-495-7777 or email myharvard_support@harvard.edu with any questions or concerns. Version 4.0 January 10, 2016 Page 77 of 77