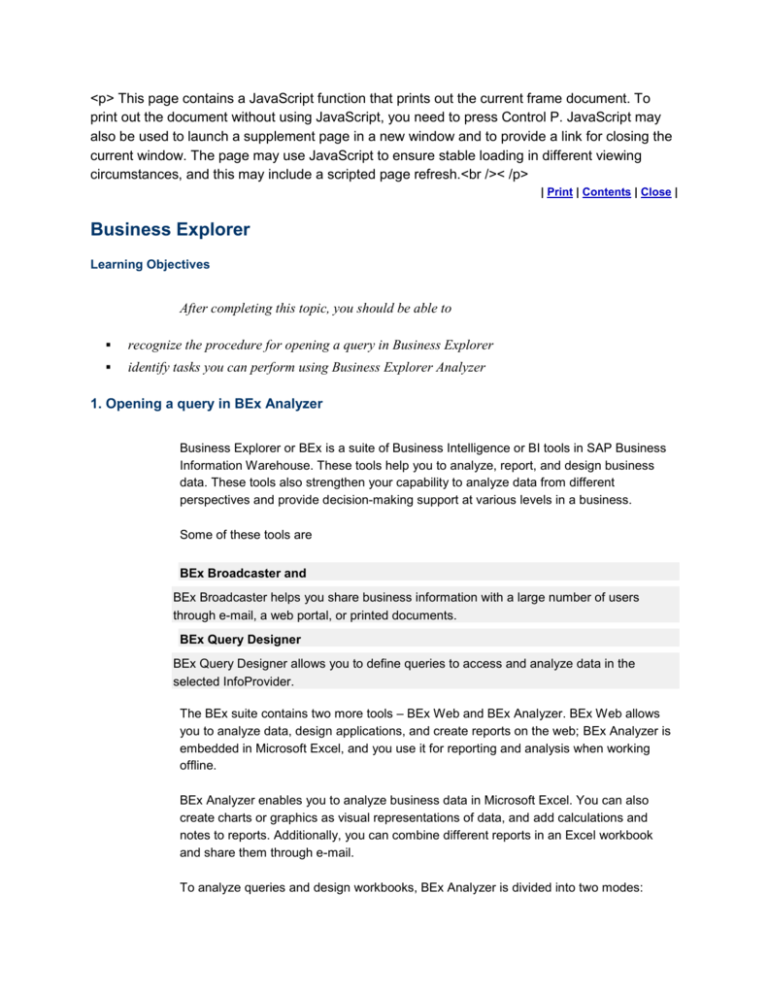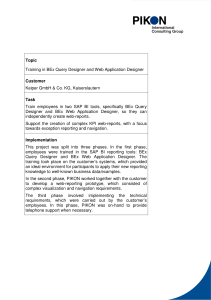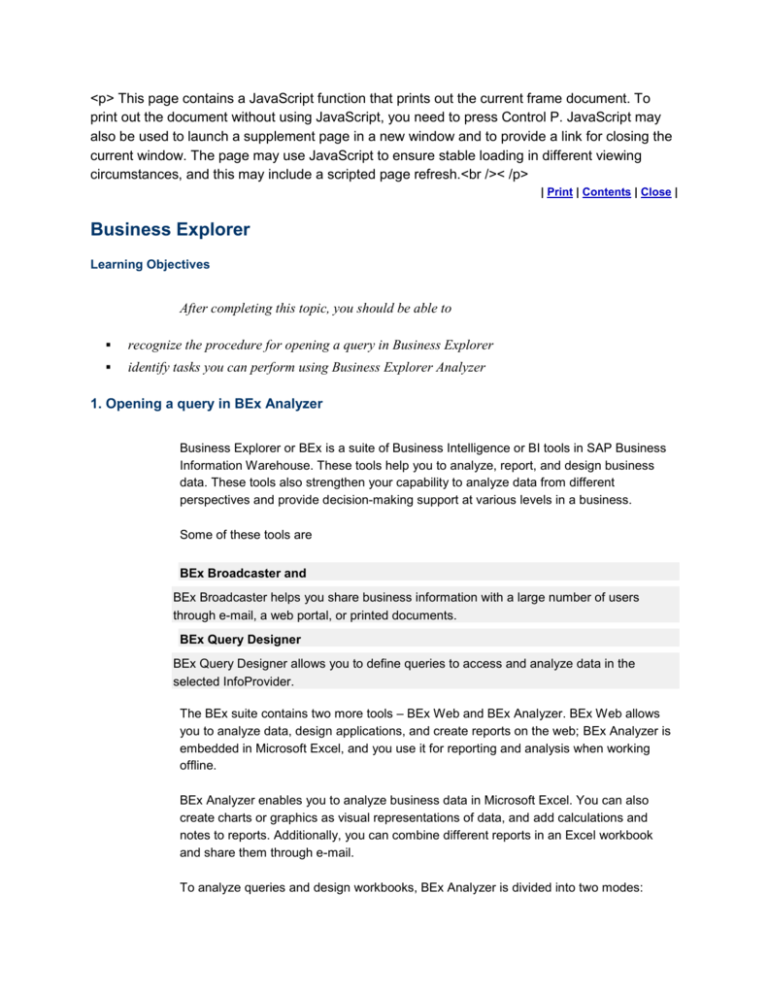
<p> This page contains a JavaScript function that prints out the current frame document. To
print out the document without using JavaScript, you need to press Control P. JavaScript may
also be used to launch a supplement page in a new window and to provide a link for closing the
current window. The page may use JavaScript to ensure stable loading in different viewing
circumstances, and this may include a scripted page refresh.<br />< /p>
| Print | Contents | Close |
Business Explorer
Learning Objectives
After completing this topic, you should be able to
recognize the procedure for opening a query in Business Explorer
identify tasks you can perform using Business Explorer Analyzer
1. Opening a query in BEx Analyzer
Business Explorer or BEx is a suite of Business Intelligence or BI tools in SAP Business
Information Warehouse. These tools help you to analyze, report, and design business
data. These tools also strengthen your capability to analyze data from different
perspectives and provide decision-making support at various levels in a business.
Some of these tools are
BEx Broadcaster and
BEx Broadcaster helps you share business information with a large number of users
through e-mail, a web portal, or printed documents.
BEx Query Designer
BEx Query Designer allows you to define queries to access and analyze data in the
selected InfoProvider.
The BEx suite contains two more tools – BEx Web and BEx Analyzer. BEx Web allows
you to analyze data, design applications, and create reports on the web; BEx Analyzer is
embedded in Microsoft Excel, and you use it for reporting and analysis when working
offline.
BEx Analyzer enables you to analyze business data in Microsoft Excel. You can also
create charts or graphics as visual representations of data, and add calculations and
notes to reports. Additionally, you can combine different reports in an Excel workbook
and share them through e-mail.
To analyze queries and design workbooks, BEx Analyzer is divided into two modes:
analysis and
design
The analysis mode allows you to perform online analytical processing or OLAP analysis
on queries. Using the analysis mode, you can
define queries
The BEx Analyzer helps you to define queries using the BEx Query Designer. You use
these queries to retrieve business information from a database and generate reports in
Excel.
navigate interactively within queries
Once a query is created using the BEx Query Designer, you can navigate within the query
to analyze the retrieved data. To interact with queries, you use the various navigation
options available in the BEx Analyzer, including drag and drop, context menus, and
expand and collapse icons.
perform OLAP functions
While navigating within the queries, you can perform OLAP functions, such as drilling and
sorting the queries. You can also filter queries by rows or columns.
execute functions for manual planning
The BEx Analyzer allows you to use input-ready queries to execute manual planning
functions, such as entering or changing data in workbook cells.
embed VBA programs into your workbooks, and
When you work with complex data that requires advanced programming capabilities, BEx
Analyzer helps you embed your own customized VBA programs into your workbooks.
save and distribute workbooks
BEx Analyzer allows you to easily save workbooks on your local computer and distribute
them to others by using the BEx Broadcaster.
While analysis mode allows you to perform OLAP analysis, design mode helps you to
design the query application interface. The queries in your workbook appear as select
statements, which could be difficult to understand. Using the design mode, you can
visualize the query by designing its interface. To do so, you add and arrange various
design items, such as the drop-down boxes, analysis grids, checkboxes, and radio
buttons, in your workbook. These items help you filter your query results.
You can further customize your workbook by using the various formatting and editing
options available in Microsoft Excel. For example, you can insert additional worksheets
and print result areas. You can also represent complex data through charts and graphs
for easy reference.
To cater to various users, applications in the BEx suite such as BEx Analyzer, BEx Query
Design, and BEx Web Analyzer are categorized into different groups. For example, the
Business Explorer application users are knowledge workers. These workers work with
BEx Analyzer and BEx Web Analyzer.
Question
Identify the types of analysis tasks you can perform using the BEx Analyzer.
Options:
1.
Define queries using the BEx Broadcaster
2.
Navigate within a query to analyze business data
3.
Filter and sort the queries by rows or columns
4.
Enter or change data in input-ready workbook cells
5.
Add drop-down boxes and analysis grids to design the query application interface
Answer
Option 1: This option is incorrect. The analysis mode allows you to define queries
using the BEx Query Designer.
Option 2: This option is correct. Menus such as Drag and Drop, and Expand and
Collapse in BEx Analyzer facilitate navigation within the application quickly. Using
these menus, you can sort business data efficiently.
Option 3: This option is correct. The OLAP functionality in BEx Analyzer helps
you to filter and sort queries. Using this functionality, you can also filter queries by
rows or columns.
Option 4: This option is correct. When you need to plan manually, you can use
this analysis task.
Option 5: This option is incorrect. Drop-down boxes and analysis grids are used
to filter your query results, not to design the query application interface.
Correct answer(s):
2. Navigate within a query to analyze business data
3. Filter and sort the queries by rows or columns
4. Enter or change data in input-ready workbook cells
Question
Which tasks can you perform in the design mode of the BEx Analyzer?
Options:
1.
Use the Excel formatting and editing options to customize your workbook
2.
Embed customized VBA programs into your workbooks
3.
Save workbooks locally on your computer
4.
Distribute workbooks to users by using the BEx Broadcaster
Answer
Option 1: This option is correct. The design mode of BEx Analyzer helps you to
format your workbook.
Option 2: This option is incorrect. Embedding customized VBA programs into your
workbooks is one of the tasks of the analysis mode of the BEx Analyzer.
Option 3: This option is incorrect. Saving workbooks on your local machine is one
of the tasks of the analysis mode of the BEx Analyzer.
Option 4: This option is incorrect. You distribute workbooks using the BEx Query
Designer. This is one of the tasks in analysis mode.
Correct answer(s):
1. Use the Excel formatting and editing options to customize your workbook
You can open a query in Business Explorer to view, analyze, and modify its details. To do
so, you first need to access the BEx Analyzer by logging on to the SAP BI application,
and then using your transaction code.
Graphic
To open the BEx Analyzer, you type RRMX as the transaction code in the
command box of the SAP Easy Access window and click the Enter button next to
the command box.
The BEx Analyzer opens in Microsoft Excel. In this window, you can open a query, import
business data from a database, modify the data, and perform data analysis.
To open a query, you first access the Open window.
Graphic
To do so, you click Add-Ins - Open - Open Query.
The Open window provides the Search in section that enables you to browse to the
location where your query is stored.
Graphic
The Search in section contains options, such as Find, History, Favorites, Roles,
and InfoAreas. The default selection is History.
For example, if your query is present in the InfoAreas folder, you click InfoAreas in the
Search in section.
Graphic
The InfoAreas folder contains subfolders, including SAP Demo, NetWeaver Demo,
Customer Relationship Management, SR Info Area, and Financial Management &
Controlling.
Next, you open the subfolder that helps you navigate to the query location.
Graphic
In this example, you double-click the SR Info Area subfolder.
Then you navigate to the folder that contains the query. In this example, you need to
open the SR InfoCube subfolder to access the query.
Graphic
The SR Info Area folder contains two more folders – SR Flight InfoArea and SR
InfoCube. To open the SR InfoCube subfolder, you double-click SR InfoCube.
Next, you double-click the query that you want to open, in this case, Customer Query.
Graphic
The SR InfoCube folder contains two subfolders – SR InfoCube and Customer
Query.
Finally, you select the query and open it in the Excel workbook.
Graphic
To do so, you select Customer Query and click Open.
The query result is displayed in the Excel workbook. You can now analyze and edit the
query.
Graphic
The Customer Query table contains data related to the Customer code, Material
code, Plant code, Product code, Amount, and Quantity.
Try It
Now you try opening a customer query in the BEx Analyzer. The query is located
in SR InfoCube of the SR Info Area subfolder under the InfoAreas folder. Your
transaction code is RRMX.
The SAP Easy Access window is open.
To complete the task
1.
Type RRMX in the command box and click Enter
2.
Click Add-Ins - Open - Open Query
3.
Click InfoAreas
4.
Double-click SR Info Area, SR InfoCube, and Customer Query
5.
Click Open
You have now opened a customer query in the BEx Analyzer.
Question
You want to open a query in the BEx Analyzer. You've already logged into the
SAP BI application and started the BEx Analyzer in Excel. What should you do
next?
Options:
1.
Access the Open window
2.
Navigate to the location of the query
3.
Open the query in the Excel workbook
4.
Use your transaction code
Answer
Option 1: This option is correct. To open a query in the BEx Analyzer, you first
need to access the Open window. This window helps you locate a query stored
locally on your computer.
Option 2: This option is incorrect. To navigate to the query location, you use the
Open window.
Option 3: This option is incorrect. Before you open the query in the Excel
workbook, you need to navigate to the query location.
Option 4: This option is incorrect. You use the transaction code to start the BEx
Analyzer, which is already opened in this case.
Correct answer(s):
1. Access the Open window
Summary
BEx Analyzer is a tool which helps you perform analysis and design tasks. In analysis
mode, you can navigate within the queries, filter and sort the queries, change data in
input-ready workbook cells, save and distribute workbooks, and embed customized VBA
programs in the workbooks. Design mode allows you to design Query Interface and use
the formatting and editing options to customize your workbook in Excel.
You can open a query in BEx Analyzer. To do so, you first open the SAP BI application
and use your transaction code to enter the BEx Analyzer. You then access the Open
window and navigate to the location of the query. Finally, you select the query and open it
in the Excel workbook.
Table of Contents
| Top of page |
| Learning Objectives |
| 1.Opening a query in BEx Analyzer |
| Summary |
Copyright © 2010 SkillSoft. All rights reserved.
SkillSoft and the SkillSoft logo are trademarks or registered trademarks of SkillSoft in the United States and certain other countries.
All other logos or trademarks are the property of their respective owners.
Importing data using BEx Query Designer
The SAP Business Explorer or BEx applications help you report and analyze data by
quickly processing queries. For effective data reporting and analysis, you need to ensure
that your query identifies the right data sources and extracts appropriate data.
Additionally, you need to ensure that the query modifies the data and presents it in a way
that is easy to read and understand.
To manage the identification, extraction, and transformation of accurate and updated
data, SAP BI follows the ETL process – extraction, transformation, and loading. The ETL
process updates data regularly so that it is ready for SAP users to call through queries
and other processes.
The ETL process consists of three steps:
extract
In the ETL process, data is first extracted or retrieved from different data sources, and this
source data may have different formats. During the extraction phase, all data is converted
from different formats into a single format. When the data is available in one format, it can
be processed further in the transformation phase.
transform, and
After retrieving data, you need to transform or modify it so it reaches the target data
source. Some data requires little or no manipulation, and other data needs to be filtered
and sorted to meet the technical and the business needs of the target data source.
load
Once the initial data is retrieved and modified, it is loaded into the end target – usually the
data warehouse of SAP. The data loading procedure can vary widely depending on the
organization.
The BEx Query Designer uses the ETL process to create queries and retrieve data from
the specified data sources. The Query Designer also allows you to set parameters for
queries by defining conditions and specifying variables for text, formulas, hierarchies, and
characteristic values. These help you filter, sort, and select the required data from a large
data set.
To import data from an external database using BEx Query Designer, you first open the
BEx Analyzer in SAP BI.
Graphic
The BEx Analyzer opens in Microsoft Office Excel.
Next you need to create a new workbook that will display the imported business data.
Graphic
To create a new workbook, you click Main Menu - New.
In the New Workbook pane that opens, you can use the Blank Workbook thumbnail to
open the new workbook window.
Graphic
The Blank Workbook thumbnail is the default selection. To open a new workbook,
you click Create.
The next step is to create a database query that helps you import data from the external
database. To create a database query, you first open the Choose Data Source dialog
box.
Graphic
To open the Choose Data Source dialog box, you click Data - Get External Data From Other Sources - From Microsoft Query.
The Choose Data Source dialog box displays a list of available data sources in the
Databases tabbed page. You can choose the required data source from this list.
Graphic
The Choose Data Source contains three tabs – Databases, Queries, and OLAP
Cubes. The Databases tabbed page is the default selection and shows various
data sources, such as club, club-webi, dBASE Files, efashion, efashion-webi,
Excel Files, MS Access Database and so on. The Use the Query Wizard to
create/edit queries checkbox is selected.
Suppose your company sells fashion accessories and other articles. You want to create a
query to retrieve data from the efashion database that stores the details of all articles. By
closing the Choose Data Source dialog box, you open the wizard that helps you create a
query.
Graphic
To close the Choose Data Source dialog box, click OK.
When creating the query, you first select the columns of data to include in your query.
Graphic
The Query Wizard – Choose Columns dialog box contains three list boxes –
Available tables and columns, Columns in your query, and Preview of data in
selected column. The Available tables and columns list box contains tables, such
as Article_Color_Lookup, Article_lookup, Article_Lookup_Criteria, and so on.
Suppose you want to include fashion article details in your query. To do so, you select the
Article_lookup table in the Available tables and columns list and click the right-pointing
arrow button to include the table columns in your query.
Graphic
The Columns in your query list box contains the Article_id, Article_label, Category,
Sale_price, Family_name, and Family_code columns.
After you've selected the required columns, you open the Filter Data page of the Query
Wizard dialog box.
Graphic
To open the Filter Data page, in the Query Wizard - Choose Columns dialog box,
you click Next.
The Filter Data page of the Query Wizard dialog box allows you to set conditions to
include specific rows that you want data from. You can also decide not to filter the data by
including all columns with all rows. Now you move to the next page of the Query Wizard
dialog box.
Graphic
The Filter Data page of the Query Wizard dialog box displays the list of columns in
the Column to filter list box and the Only include rows where section.
To move to the next page of the Query Wizard dialog box, you click Next.
Using the Sort Order page of the Query Wizard dialog box, you can sort your data in
ascending or descending order. The page allows you to set a maximum of three sort
conditions. If you don't want to sort the data, you move to the last page of the Query
Wizard dialog box.
Graphic
To move to the last page of the Query Wizard dialog box, you click Next.
On the Finish page of the Query Wizard dialog box, you decide to either display your data
in Microsoft Office Excel or use Microsoft Query to display data or edit your query.
On this page, you can also save your query in case you want to use it in the future.
Then you finish creating the query.
Graphic
The Return Data to Microsoft Office Excel radio button is selected on the Finish
page of the Query Wizard dialog box.
To finish creating the query, you click Finish.
Using the Import Data dialog box, you may decide to import the data in the existing
worksheet or a new worksheet. The dialog box enables you to create a table report, a
pivot table report, or a combination of a pivot chart and pivot table report.
You decide to display the data in the existing worksheet.
Graphic
The Import Data dialog box provides two radio buttons – Existing worksheet and
New worksheet. The Existing worksheet radio button is the default selection.
To display the data in the existing worksheet, you click OK.
Finally, your report containing data from all the selected columns, is displayed in the
worksheet. You can use this report for further analysis.
Try It
Now you try importing all fashion article data from the Article_lookup table in the
efashion database.
The BEx Analyzer window is open.
To complete the task
1.
Open a new blank workbook
To do so, you click Main Menu - New, and then click Create in the New Workbook
pane.
2.
Open the Choose Data Source dialog box
To do so, you click Data - Get External Data - From Other Sources - From Microsoft
Query.
3.
Select the database that contains fashion article details and open the Query Wizard
dialog box
To do so, you select efashion in the Databases tabbed page, and then click OK.
4.
Add the columns from the table that contains fashion article details
To do so, you select Article_lookup in the Available tables and columns list box, and
then click the right-pointing arrow button.
5.
Ensure that data is not filtered and sorted, and then import the data
To do so, you click Next in the Query Wizard - Choose Columns page, Next in the
Query Wizard - Filter Data page, Next in the Query Wizard - Sort Order page, and
Query Wizard - Finish on the Finish page. Finally, you click OK in the Import Data
dialog box.
The imported data is displayed in the workbook.
Question
Bob, a sales manager, uses the SAP BI application to manage company sales
data. His senior manager has asked him to submit a report of the previous year's
quarterly sales. Sequence the steps that Bob should follow to import the quarterly
sales data for the previous year from the Sales database using the BEx Query
Designer.
Options:
A.
Open a new workbook in BEx Query Designer
B.
Select the Sales database to create a query
C.
Select the Sales table to add in the query
D.
Filter the sales data for the previous year and sort the data in ascending order
E.
Display the imported data in the workbook
Answer
Correct answer(s):
Open a new workbook in BEx Query Designer is ranked the first step.
To import data from an external database, Bob should first open a new
workbook in the BEx Query Designer. The imported data is loaded in
Microsoft Excel.
Select the Sales database to create a query is ranked the second step.
After Bob opens a new workbook in BEx Query Designer, he needs to create
a query. To do so, he should select the database to retrieve the quarterly
sales data from.
Select the Sales table to add in the query is ranked the third step.
Once Bob has selected the Sales database, he needs to select the table that
provides sales information, and add its columns to the query.
Filter the sales data for the previous year and sort the data in ascending
order is ranked the fourth step.
After choosing the required data from the Sales database, Bob can apply
filtering and sorting operations to the data. This will help him filter and sort
the data.
Display the imported data in the workbook is ranked the final step.
In the last step, Bob displays the imported data in the workbook.
Summary
The SAP BI follows a three-step ETL process to extract data from the external source
and deliver it to the end user – extraction, transformation, and loading. Extraction
retrieves the required data from external data sources, transformation modifies the
retrieved data to fit operational needs, and loading places the data in the target database.
To extract or import data from the external database, you need to open a new blank
workbook in BEx Query Designer. Then you choose the external database that you want
to retrieve the data from. From the database, you need to select the columns that
represent the data. Then you can set conditions to filter the column data and sort the data
in ascending or descending order. Finally, you display the imported data in the new
workbook.