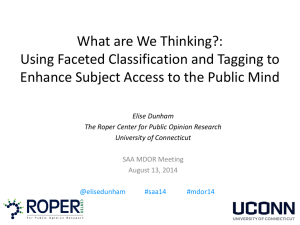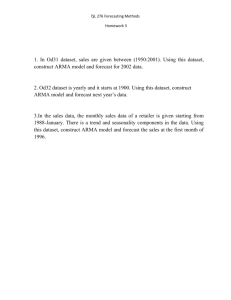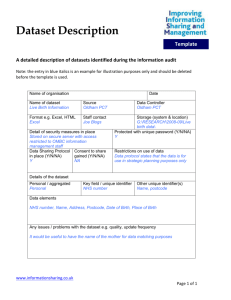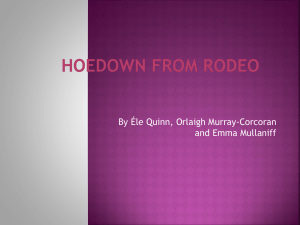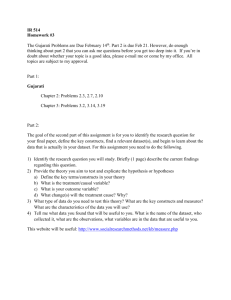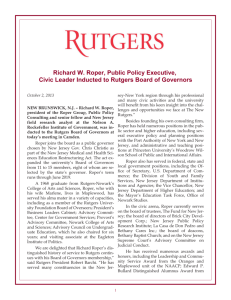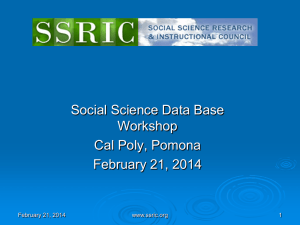Roper Center for Public Opinion Research
advertisement
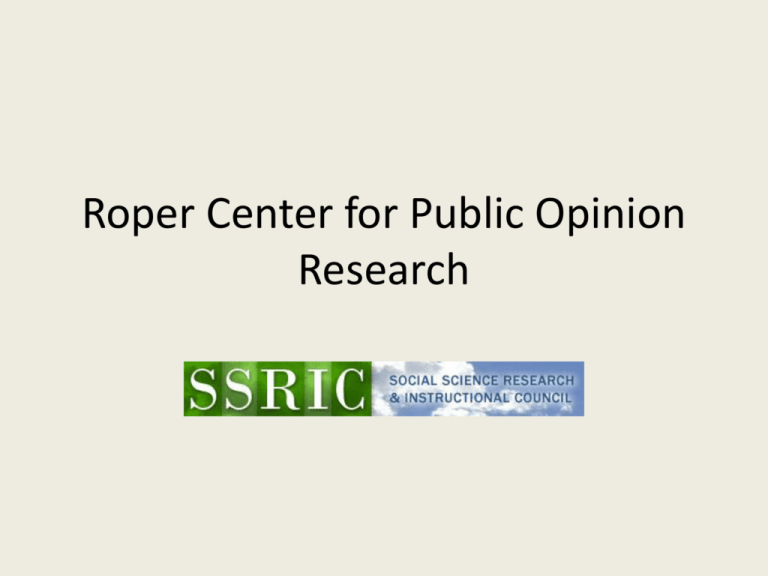
Roper Center for Public Opinion Research What is the Roper Center? • Archive of public opinion data produced by commercial and media centers. • Contains over 18,000 data sets from over 50 countries which can be downloaded with RoperExpress. • iPOLL is a collection of over 600,000 survey questions which can be searched. • RoperExplorer is a data analysis tool that produces frequency distributions and crosstabulations. 2 How do we get access to the Roper Center for Public Opinion Research? • CSU campuses subscribe yearly to the social science databases which include: – The Roper Center for Public Opinion Research – The Field Poll – The Inter-university Consortium for Political and Social Research • Campuses that subscribe have free access to all these databases for their students, faculty and staff. 3 Creating your Own Account • The first thing you need to do is to create your own personal account at the Roper Center. • You’ll need this account to download data sets and to analyze data online. • These accounts are free. • To create your own account, you’ll need be on a computer on a CSU campus that has subscribed to the social science data bases. • Point your mouse at “Quick Links” in the upper left of the Roper home page. Click on “iPOLL Login” as shown on the next slide. • Click on “Sign In” at the top of the page as indicated in the next slide. 4 http://ropercenter.uconn.edu/ Go to this URL. Click here. 5 Creating your Own Account Click here. 6 Creating your Own Account Enter your information here. Create your password. 7 Logging onto your Account • When you want to use the Roper Center and it asks you to sign into your account, use your email address as your user name and the password you just created as your password. • Now that you have your account, you can access the Roper Center from off campus. • When you need to sign into your account, it will ask you to do so. • Now let’s look at the menu bar at the top of the Roper Center home page. 8 Menu Bar Quick Links • “iPOLL Login” takes you to iPOLL which is a searchable database of over 600,000 survey questions. • “Search for Datasets” takes you to a searchable database of over 18,000 surveys. • “Topics at a Glance” takes you to a list of survey topics in the Roper archive. • “Polling 101” and “Polling 201” are introductions to survey research that you can use in your classes. • “User Support” takes you to a page with information about online tutorials, webinars, online how-to-guides, help sheets, FAQs, user services support, technical support and other resources. 9 Menu Bar Data Access • “iPOLL Databank” takes you to more information about iPOLL – an archive of survey questions . • “Dataset Collection” takes you to more information about the surveys in the Roper archive. • “Topics at a Glance” appears in both “Quick Links” and “Data Access” and is a list of survey topics in the Roper archive. • “Presidential Approval” takes you to the latest poll results for the president's approval ratings and to a historical look at approval ratings of prior presidents. • “US Elections” shows you historical data on elections since 1976 and takes you to exit polls. 10 Menu Bar Education • “Fundamentals of Polling” and “Analyzing Polls” provide you with materials on survey design that you can in use in your classes. • “Teaching Tools” shows you assignments that can be used in your classes. • “Tour Roper Services” take you to an overview of the services that the Roper Center can offer you 11 Menu Bar • • “Membership,” “Research” and “About the Center” provide you with more information about the Roper Center and the services it provides you. Under “Research” you will find information about other data archives such as the ICPSR and webinars that will give you information about the Roper Center that might answer questions you have about Roper. 12 iPOLL • iPOLL is a searchable database of over 600,000 survey questions. • To get into iPOLL: – Point your mouse to “Quick Links” and click on “iPOLL Login” or – Click on the iPOLL logo on the home page. 13 iPOLL Search 14 Doing an iPOLL Search • Enter your search words in the “Keyword(s)” box. We’re going to start by searching for “religion”. • You can exclude questions that contain specific words in the “Exclude” box. We’re going to leave this blank. • You can select certain topics and survey organizations. Click on the drop down arrow to see what these are. • You can specify a date range. We’re going to search for 2000 to 2012. • Click on “SEARCH.” 15 Example of an iPOLL Search 16 Example of iPOLL Search Results View question details icon. 17 What’s in the Search Results? • The search results show you the survey question, source and interview dates. • The results are sorted by the newest search first. You can click on “Newest Search First” to change this to sorting by oldest search first. • Our search result tells us that it found 1, 585 questions for the date range we specified. 18 Viewing the Question Details • In the lower-left of each question you will see the view questions details icon. It’ll look like this: • Click on this icon for the first question listed. You ought to see something similar to the next slide. • The question details will show you how respondents answered this question. 19 Question Details 20 RoperExpress and RoperExplorer • Below some of the questions, you will see the following icon just to the right of the view search details icon: • Depending on your search results you may have to look through several pages of results. • You should see something similar to the example on the next slide. 21 Example of a Question that has both RoperExpress and RoperExplorer 22 RoperExpress and RoperExplorer • RoperExpress is used to download data and RoperExplorer is used to get frequency distributions and crosstabulations. • Click on the RoperExpress and RoperExplorer icon. • You should see a page similar to the example on the next slide. • We’ll look at RoperExpress and RoperExplorer later in this PowerPoint. 23 RoperExpress and RoperExplorer Results 24 Searching Within a Search • You recall that our original search for “religion” gave us 1,585 questions. That’s a lot of questions. Let’s narrow it down. • At the left of the search results you will see “Narrow Results.” Under “Narrow Results: you’ll see a Search Box that says “Search Within.” 25 Searching Within a Search • In the “Search Within” box, enter “attend”. • This will search all 1,585 questions for the word “attend”. • Click on “Go”. • You should get something like the next slide. 26 Searching Within a Search Results 27 Searching Within a Search Results • Now we have limited our search to 12 questions that contain the word “attend” in the question. • We can also narrow the search by decade and limit the search to questions that have downloadable data sets through RoperExpress and questions where the data can be analyzed with RoperExplorer. • We can also go back to our original search and try limiting it in other ways. Try entering the word “important” and then “pray” in the search box and see what you get. Remember to go back to the original search where you searched for “religion.” 28 Downloading Data Using RoperExpress • Now let’s talk about downloading Roper Center data. • About 60% of the data sets in the Roper Archive can be downloaded by using RoperExpress. • Let’s download a data set. • Go back to the Roper home page and point your mouse at “Quick Links’ and click on “Search for Datasets.” You should see the page on the next slide. 29 Search for Datasets 30 Search for Datasets • The “Search for Datasets” dialog box looks very similar to the iPOLL box. • Enter “religion” in the “Keyword(s)” box and use 2000 to 2013 for the date range. • The countries box allows you to search for surveys from a particular country. We’ll use the default which is “All Countries.” • Leave the other boxes blank and click on the “Search” button. 31 Example of Searching for Datasets 32 Search for Datasets Results 33 Search Results • There are 261 surveys which contained the word “religion” somewhere in the survey. • The first survey listed is the USA Today/Gallup Poll conducted in 2012. Your first result may differ. • The RoperExpress icon ( )indicates that this dataset can be downloaded directly to your computer with RoperExpress. 34 Search Results • The iPOLL icon ( ) indicates that you can view the question in iPOLL. • The RoperExplorer icon ( ) indicates that you can analyze the survey results with RoperExpress. • Note that you can narrow your results by date, country and by limiting your search to studies that can be downloaded by RoperExpress and analyzed by RoperExplorer. • Let’s download the dataset. 35 Downloading the Dataset • Click on the RoperExpress icon ( ) for the 2012 USA Today/Gallup Poll survey. • You should see a page similar to the next slide. • If there isn’t a RoperExpress icon, that means that the dataset isn’t available through RoperExpress. Copy and paste the information about the dataset into an email to the Roper Center at rcweb@ropercenter.uconn.edu. You can also call them at 860-486-4440. They will process the data and let you know when it is available through RoperExpress. 36 Dataset Abstract 37 Downloading the Dataset • In the dataset abstract you will see information about this dataset. • On the left you will see information about the documentation for this data set including the questionnaire. For this dataset you can download the documentation as a Word or PDF file. • You will also see information about downloading the dataset itself. 38 Downloading the Dataset • If this is the first time you have downloaded a Roper dataset, you will need to register and choose a username and password and then sign into your account. See the beginning of this PowerPoint for a description of how to get your own account. • You will also need an account to use RoperExplorer which we will take about in a few slides. • This dataset can be downloaded as either an ASCII file or a SPSS portable file. • Note that there are links to the following information: – Bringing an ASCII file into SPSS – Bringing an ASCII file into Stata – Definition of data file extensions • Let’s download the SPSS file by pointing to “SPSS/PASW portable file” and clicking on it. You should see the box on the next screen. 39 Downloading the Dataset 40 Downloading the Dataset • We want to save the file so select “Save File” and click “OK”. • The file will now be downloaded to wherever downloaded files are stored on your computer. • Go to your download folder and you should see a file with a .por extension. For this dataset it’s called “usa201222.por”. • You will need to have SPSS on your computer to open the file. Remember that it is a portable (.por) file. 41 RoperExplorer • Now let’s use RoperExplorer to analyze some of the data contained in the dataset. • You will need your own account to use RoperExplorer. See the beginning of this PowerPoint for a description of how to get your account. • Let’s take a look at the Dataset Abstract page that we got when we clicked on the RoperExpress icon ( ). This page appears on the next slide. 42 Dataset Abstract Use RoperExplorer 43 RoperExplorer • In the upper left there is a link that you can click to open RoperExplorer. Click on it now. • Remember that you could also get to RoperExplorer by clicking on the RoperExplorer icon ( ) on the search results page. • You should see the page on the next slide. 44 Using RoperExplorer 45 Choosing the Row Variable • The first step is to choose your row variable. This will be your dependent variable. • Let’s look at the questions about their political ideology. There are 6 questions in the ideology category. Click on that category. • You should see the slide on the next page. • Let’s use “Ideology” which is called “D10” in the data set. Click on that variable. 46 Row Variable – Political Ideology 47 Choosing the Column Variable • Now we need to choose the column variable which will be your independent variable. • Let’s select religion which has 14 questions. • Click on “religion.” • The next slide shows the first ten questions in this category. • We’re going to use how often the respondent attends church which is called “D24”. Click on that variable. 48 Column Variable – Often Attend Church 49 Viewing the Table • After you select both your row and column variables, you should see the crosstabulation which is on the next slide. • Note that the percentages sum down to 100% which is what you want if the column variable is your independent variable. So be sure to put the independent variable in the column. • You have the option of printing the table, downloading it as an Excel file, or downloading it as a PDF file. 50 Table 51 Additional Statistical Analysis • RoperExplorer gives you a quick look at frequency distributions and crosstabulations. • If you want a frequency distribution, chose the variable as the row variable in step 1, skip step 2 and click on step 3. Your frequency distribution will appear. • If you want to do further analysis, download the dataset as either a SPSS or a Stata file and do further analysis in SPSS or Stata. 52 Teaching Resources • Roper has a number of teaching resources. • Roper has two excellent discussions of polling. You can point to “Education” on the Roper home page and then click on “Fundamentals of Polling” and on “Analyzing Polls.” These are referred to as “Polling 101” and “Polling 201” in the “Quick Links” in the menu bar. • You can also point to “Education” and then click on “Teaching Tools” to see several assignments you might use in your class. These are on the next slide. 53 Teaching Tools 54 Learning More about Roper • Here are some sources for learning more about Roper. – Point to “Research” in the menu bar and click on “Webinars” where you can register for the webinars that interest you. – Watch the following tutorials: • iPOLL Basic Search Tutorial -http://webapps.ropercenter.uconn.edu/CFIDE/cf/video /ipoll_basic_search_tutorial.html 55 Learning More about Roper • Dataset Search Tutorial -http://webapps.ropercenter.uconn.edu/CFIDE/cf/video /dataset_search_tutorial.html • RoperExplorer Online Analysis Tutorial -http://webapps.ropercenter.uconn.edu/CFIDE/cf/video /roperexplorer_tutorial.html – Point your mouse at “Quick Links” on the home page and then click on “User Support.” – Sign up to receive the Roper Center newsletter by entering your email address in the box on the left of the home page – 56 Social Science Research and Instructional Council (SSRIC) • Another way to learn more about the Roper Center is by going to the SSRIC’s web site. • The home page is on the next slide. • Click on “Roper” under “Data” in the upper left. • Explore the SSRIC web site while you are there. There is lots of information about other data archives (e.g., Field and ICPSR) and teaching resources. 57 http://ssric.org 58 SSRIC • Here are some of the resources you will find on the SSRIC web site. Some of these resources are available only to faculty and students in the CSU. – Under “Data” on the left you can get information about ICPSR, Field, Roper and instructional data sets. – Under “Participate” there is information about the Field Faculty Fellow, the ICPSR Summer Program, the SSRIC’s Student Research Conference, and workshops that the SSRIC will come to your CSU campus and offer. 59 SSRIC • Under “Teaching Resources” there are exercises and data sets that you could use in your classes. There is also an extensive set of links to other sites of methodological and statistical relevance. These resources are typically available to everyone regardless of whether you are part of the CSU or not. • Under “Council” you can look up the SSRIC campus representative on your campus and learn more about the SSRIC Council. 60