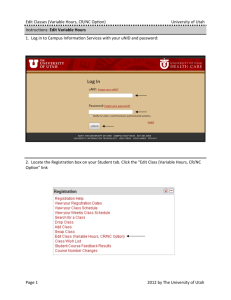Using JAWS and Internet Explorer with Students who are Visually
advertisement

Using JAWS and Internet Explorer with Students who are Visually Impaired Module Three The Module Three PDF handout is required for this session. This file should be printed for use while viewing this presentation. Pennsylvania Training and Technical Assistance Network (PaTTAN) December 4, 2007 1:00 p.m. – 3:00 p.m. Presented by Brenda Loughrey • Welcome • Elluminate orientation 2 Elluminate Live! Participant Orientation Slides The Participant Interface Polling Whiteboard Tools Raise Hand Send Message Talk 5 Connection Speed • Set your Connection Speed based on your Internet connection Participant Info Window • Raise/Lower Hand • Emoticons • Step Away Audio • Permission for Using Microphone • Audio Set Up Utility – Tools Audio Audio Setup Wizard • Optimal Microphone Setting 8 Direct Messaging Window • Permission for Using Direct Messaging • Send a Text Message –Public –Private Whiteboard Tools • Permission for using Whiteboard • Tools Polling • Types –Yes/No –Multiple Choice –Slowdown/Speedup Class Pace • Responses will appear in the Participants window if the moderator has selected to show them Module Three Work Smart! Not Hard! Focus on a few of the JAWS Features Exercise: JAWS Keyboard Help 1. Open Internet Explorer • Press JAWSKEY+1 • listen for “Keyboard Help On” Note: Press 1 on keyboard not keypad 2. JAWS will announce function of keys 3. Press JAWSKEY+Function keys 4. Press JAWSKEY+1 listen for “Keyboard Help Off” JAWS Context-Sensitive Help Request Information about the current element at PC or Virtual PC Cursor • Press JAWSKEY+F1 • Use Arrow Keys to review information • Press Esc to close window Exercise: Using Context-Sensitive Help 1. Go to www.google.com 2. Notice focus lands on Google Search box 3. Press JAWSKEY+F1 Review information to use Edit box 4. Press Esc to close Help window • Use Down Arrow to locate Google Search • Press JAWSKEY+F1 5. Press Esc to close Help window Using Temporary Placemarkers as Landmarks JAWS allow the user to set a single temporary placemarker on every HTML page (“User defined” landmark) Temporary placemarker at the current position of the Virtual PC Cursor: • Press Control+K • Press K from anywhere on webpage to return to placemarker Exercise: Using Temporary Placemarkers as Landmarks 1. Go to www.encyclopedia.com 2. Notice only a single Edit box on this page • • Press E (Edit box); Press Enter (activate Forms Mode) Type “Jamaica”; tab to Search button, Enter 3. Locate search results find a line beginning “1-10 of…” 4. Press Control+K 5. Press Control+Home; Press K Review Jamaica articles using standard reading keys 6. Press Alt+Left Arrow; Press E Erase “Jamaica”; search for “Chocolate” 7. Press K 8. Press Alt+Left Arrow; Return to Encyclopedia Home Page (Do not close) 1. 2. 3. 4. 5. 6. 7. Exercise: Adding the Current Web Site to the Favorites Menu Assume you use the Encyclopedia website often Press JAWSKEY+A Verify www.encyclopedia.com Press Alt+A to open Favorites menu Press Enter (Add Favorite) Press Tab to move to Name Edit box Tab to OK button; Enter Use the added link in the Favorites menu for future exercise Custom Placemarkers You may wish to set placemarkers at more than one location on a web page or HTML document. Establishing useful placemarkers can greatly simplify tasks. 1. Move the Virtual PC Cursor to position Press Control+Shift+K 2. Press Enter to activate Add Placemarker button 3. Press Enter to accept name or type new name then press Enter Exercise: Creating Custom Placemarkers 1. Open www.yahoo.com • • • Press Enter to activate Forms Mode in Edit box Type search string; Press Enter Press H to find heading 2. Use navigation commands to examine links 3. Use Links List to locate Sports Link • Tab to and activate Move to Link to open Sports 4. Press Control+Shift+K • Press Enter to activate Add button; Enter 5. Repeat Steps 3 and 4 for Music and TV links 6. Press Control+Home; Press K several times Exercise: The Find Command 1. 2. 3. 4. Open www.usatoday.com/sports See if there are any articles about baseball Press Control+Home Press Control+F Type “baseball” in “Find What?” Edit box; Enter 5. JAWS will move Virtual PC Curser to “baseball” 6. Press F3 to repeat search looking for other occurrences of “baseball” on page Custom Labels To access custom label options, activate the “Run JAWS Manager” by pressing JAWSKEY+F2 Exercise: Assigning Custom Labels to Form Fields 1. 2. 3. 4. 5. Go to www.llbean.com Activate “Free Catalogs” link Click “Guide to Winter Warmth” catalog Choose “Yes” if security information box appears Examine form on next page; notice three edit boxes for “Address” – first has label 6. Press E to locate first Address Edit box; press Down Arrow (move to second edit box) 7. Press JAWSKEY+F2 (Run JAWS Manager) 8. Type “Address Line2”; Enter 9. Press Down Arrow 10. Press Control+JAWSKEY+Tab; Type “Address Line3”; Enter 11. Press Control+Home; Press F repeatedly 12. Press Control+Home; Press JAWSKEY+F5; Down Arrow through list; Press Esc Exercise: Simplifying Web Page Navigation Using Custom Labels 1. Go to www.un.org; Select English Link 2. Activate United Nations Charter Link 3. It is possible to read the entire Charter of the United Nations 4. Press M to locate ableft_frame 5. Press Control+JAWSKEY+Tab; Type “Logo”; Enter 6. Label left_frame “Table of Contents; right_frame “Document” 7. Press Control+Home; Press M repeatedly 8. Move to and read a few different chapters Independent Practice • • • www.msn.com www.tvguide.com www.litehousefoods.com Bureau of Special Education Pennsylvania Training and Technical Assistance Network Edward G. Rendell Governor Gerald L. Zahorchak, D.Ed. Secretary Diane Castelbuono, Deputy Secretary Office of Elementary and Secondary Education John J. Tommasini, Director Bureau of Special Education Contact Information: Debby Holzapfel, dholzapfel@pattan.net Mark Steciw, msteciw@patttan.net www.pattan.net