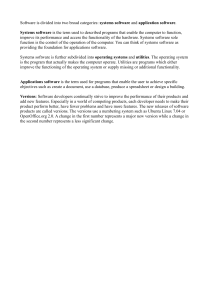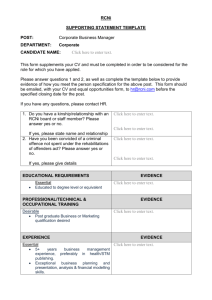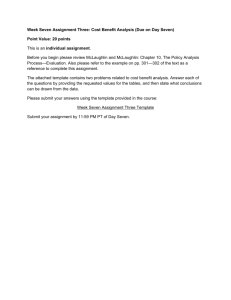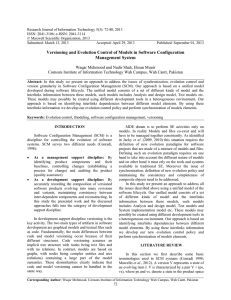01 Functional Overview
advertisement

Definitions • Collaboration – working together on team projects and sharing information, often through ad-hoc processes, to accomplish project goals. • Document Management – structured way to manage and share documents through the use of versioning, metadata, profiles, workflows, search, and information management policies. • Portal – a personalized user interface that brings together information from different line of business applications and other sources such as web sites or web services. • Content Management – publishing and design processes for pages on portals or other web sites. Functional Overview • Navigation, Sites and Site Collection • Lists, Columns. Views • Versioning • Notifications and List Emails • Web Parts and Web Part Pages • Personal Site and User Profiles • Search Definition: Site Site: » stores lists of documents, events, tasks, discussions, and many other types of information » contains pages and web parts that provide access to information that is either stored within a site or in external locations » controls access and defines permissions levels for users and groups within a site » Initial configuration of lists, pages, and web parts constitutes a site template Site: Illustration Chemistry 101 WebPart 1 Student Enrollment Database WebPart 2 WebPart 3 Course Materials (Document List Template) Calendar (Events List Template) Assignments (Tasks List Template) Class Discussion Security (Discussion List Template) Users Lab Inventory (Custom List Template) SITE TEACHERS: Lucy Smith Dave Green STUDENTS: LIST PAGE • Have full control Bob Johnson Nancy Noble • Read all lists • Read only their own assignments • Contribute to class discussions Definition: Site Collection Site Collection Site Collection is a set of sites connected together. One site is the root site and rest are sub-sites. ABC School Official Docs Courses Student History Team Site Template Chemistry 101 Math 20 Blank Template Records Repository Template Lab 1 Lab 2 WIKI Template Site Types • Site creation page allows the user to select a site template which determines the site functionality and initial configuration of content on the site. Definition: List List: » stores a collection of lists items » specifies a set of columns (fields) that each list item will have » has different ways to view list items by using sorting, filtering and grouping functions » controls access and defines which permission levels users and groups will have within a list Views • View provides a representation of information in the list based on: » Format: • • • • Standard – a list of list items Calendar – daily, weekly, or monthly calendar Datasheet – editable spreadsheet Gantt – relation of list items over time » Columns: which columns are shown » Query: • • • • Sort Filter conditions Group by conditions Item limit Versions • Every list in SharePoint supports versioning with any changes made to a list item resulting in a new version • Library lists (document library, form library, etc) have enhanced version control that includes: » Draft/Publishing model with major and minor versions » Required check-out where the user can not edit the list item without checking it out first Library Versions: Check in /Check Out • In library lists, user with proper permissions can check out (lock) a document for editing and check in (unlock) that document once done editing. • In non library lists, check out/check in is not available Library Versions: Local vs. Server • During check out, a user can place a document on the local computer using local drafts check box. Otherwise a document will stay on the server. • Ability to edit a document offline and fast local saves instead of saves to the server (that can take a long time) are the advantages of using local drafts. Library Versions: Required Check Out • Required check out forces the user to check out a document before editing. • If the required check out is on, document uploaded to a document library through a windows explorer view still have to be checked in. Library Versions: Settings • Users with proper permissions can turn various versioning settings in a list Version History Page • Users can see the property changes between versions • Users with proper permissions can view, restore, delete and unpublish versions Demo: Versioning in Document Libraries Demo: Versioning 1. Edit a document without versioning turned on 2. Check out, edit, and check in a document using local drafts and on server options 3. Examine “required check out “ option 4. Turn on versioning (major versions) for a document library 5. Edit the document with versions turned on 6. Examine version history page 7. Examine the differences in list item versioning Versions: Publish and Draft • Major (publish) and minor (draft) version model closely matches the edit process in real world, where a person works on the document many times making a series of changes and finally publishes a major version for the public viewing • Draft versions are only available in library lists Versions: Content Approval and Draft Item Security • Content Approval specifies whether changes to items should remain in a draft state until they have been approved. • Approval takes place after a user publishes a major version of the document. Major version remains unpublished until it’s approved. • User with proper permissions can specify which other users can view draft versions (minor versions and unapproved major versions). Notifications • Two main notification methods in SharePoint: » Alerts » RSS feeds • Alerts give users an ability to be notified of list item or list events either when they occur or at a later time. » Users with proper permissions can create alerts for other users. • Each list has an RSS feed. User can subscribe to RSS feeds and track lists and list items on different sites using an RSS reader. List Emails • List can receive emails and store the contents of the email as well as attachments in the list • User with proper permissions has to assign an email address to the list in the list settings • If administrators enable integration with active directory, users will be able to search for all email-enabled SharePoint lists. Web Part Pages and Web Parts • Web Parts are ”web-based windows” that provide access to specific functionality • Web Part Pages consist of web part zones in which web parts reside. There are several templates available for web part pages. • Users with proper permissions can add, remove, move web parts on the web part page. PAGE WebPart 1 WebPart 2 WebPart 3 Web Part WebPart 4 Web Part Zone Web Part Properties • Web parts have properties that store metadata about web parts. » Base properties control appearance and behavior (title, height, width) » Custom properties, such as birthday or mailbox name, help with implementation of desired functionality • Properties can have shared or personal storage » Shared: changes affect all users » Personal: changes only affect logged in user Standard Page vs. Publishing Page • When editing Standard Web Part Page, the changes that the editor makes are visible to everyone else right away. • When editing a Publishing Page, editors have a choice of keeping changes in the draft state which is not visible to others until editors publish the page. • SharePoint stores Publishing pages in Pages system document library and uses versioning feature to control draft and publishing states. Content Query Web Part • Content Query Web Part enables content managers to aggregate content from different sources such as: » Several lists on the same site » Lists on different sites » Lists across the entire site collection • Query can include content types, filters, sorting, and grouping. Personal Site/User Profile Purpose • Personal site – a site collection dedicated for lists and documents of a particular user • User Profile shows other users » person’s expertise » contact, organizational, and social networking information • One can find a user profile either by searching for it or by clicking on the link next to a document or an item that a person posted. Search Syntax • Search syntax in SharePoint is the same as on desktop search or Microsoft Live search • Phrases should be surrounded with quotation marks • + and - characters allow users to filter out search results example: “SharePoint security” – results only with this phrase –security – excludes the keyword +security – keyword must be included Search Syntax • Property names and other special characters can be used as well example: keyword site:http://training/courses/chemistry101 – only returns results from chemistry101 site keyword -author:”Dave Green” – does not include results where Dave Green is the author