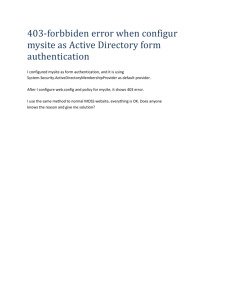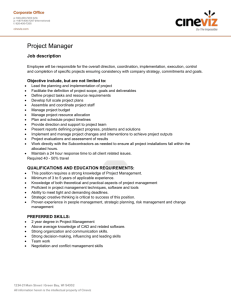20150121_Kentico-Initial-site-install,-setup-and
advertisement

Kentico 8.2 - Initial site install, setup and configuration MINNESOTA KENTICO USER GROUP – 1/21/2015 JEFF STEIL, DAHLIN DEVELOPMENT Goals •Walk through a custom installation of Kentico 8.2 as a website project, selecting options that will optimize the installed website •Configure User Accounts •Naming Conventions •Creating Page Templates – 404 ,and sitemap pages. •Core Site Files •Media Libraries •Site Configuration – Files, SMTP, redirects, etc •Javascript and CSS minification and compression. •Delete/Disable default objects and page templates •Stop/Modify scheduled tasks that don’t apply to the site KIM 8.2 •Click the Install button to begin the installation. KIM 8.2 – Custom Installation •Choose Custom Installation Custom Installation– Installation Type •Choose a location to install the website. •The rest of the options can remain as the defaults, you may want to use .Net 4.5 depending on your preferences. Custom Installation - Database •Create the database Custom Installation - Components Selecting only the components needed in the site will save disk space and result in faster build times. A site built with only the Forms module installed will have 6,705 files vs. 9,174 files for a full install. •Modules (some examples) • • • • WebDav – only for Intranet sites WIF Integrator – for third party integrations API Examples – for reference only E-commerce – used on e-commerce sites •Sample site templates • In previous versions of KIM you could select only the templates you wanted to install. • In Kentico 8+ it installs all of them, but you can still choose which site gets imported. • This seems like a bug in KIM 8+ but actually was by design. Custom Installation – Components (cont) Selecting only the components needed in the site will save disk space and result in faster build times. •SpellChecker dictionaries • Only keep languages that are relevant to your site. •UI Cultures • Uncheck Czech and Slovak •Health Monitoring • Adds overhead to the website, can be added later. •Windows Event Log • Events get logged to the Kentico Event Log, shouldn’t need to check this. Custom Installation – Sample Sites •For a development site choose Blank Site as the sample site to import, this uses the preferred portal engine. •Choosing Blank Site ASPX will make future upgrades much more difficult as changes to the Kentico API will require code changes to your site. Adding Components to a Site •If you didn’t add a component that is needed you can always add it to the site using KIM. •Select Install > Modify and then the site you want to add a component to. Upgrade to the Latest Hotfix •After installing the website, make sure it has been upgraded to the latest hotfix. Upgrade to the Latest Hotfix (cont) •The site has now been upgraded to the latest hotfix. Empty Kentico 8.2 Website •With a Blank site, there is no content. •Log into the Administration portion of Kentico (previously CMSDesk and Site Manager) •User name is administrator with a blank password. Change Site Name •Go to Sites and click on the pencil (edit) link next to Blank Site. •Change the Site display name to My Site. •Change the Site code name to MySite. Change Administrative Password •Go to Configurations > Users and add a password for administrator. •Delete the Andy user. Naming Conventions •A naming convention of MySite.* will be used throughout the site. •Custom Controls, Modules, and Services will go under a MySite folder. •Custom classes will be placed under App_Code/MySite •Stylesheets, Fonts, and Images will be placed under: • /App_themes/MySite/css • /App_themes/MySite/fonts • /App_themes/MySite/images •Javascript will be placed under: • /CMSScripts/Custom/MySite Page Templates •Go to Development > Page Templates •Create a new category – * MySite • The asterisk (*) at the front of the category ensures that it shows up at the top of the Page Template categories. •All templates should have a type of Portal Page. •Prefixing templates with MySite will make them easier to find when adding new pages. Page Templates – Master Page • Change the doc type to HTML5. Page Templates – Generic/404 •Add a new template for a Generic Page • Create a new template with a name of MySite – Generic. • This template will have a single editable text web part on it. •Go to Content Management > Pages •Click the plus (+) to add a new page. •Click Page (menu item). •Enter 404 as the page name. •For the template, search for Generic. •Select the MySite – Generic template. •Because we don’t want the 404 page shown in navigation or the sitemap, go to the General > Navigation tab and uncheck the Show in navigation and Show in sitemap checkboxes. Page Templates - Sitemap • Kentico allows you to automatically generate sitemaps for your websites according to the Google Sitemap Protocol. They help search engines correctly index the content of websites and can have a significant effect on the resulting search ranking. • Add a new template with a name of MySite - Google Sitemap and place it under the * MySite category. • On the layout tab enter: <cms:CMSWebPartZone ZoneID="ZoneA" runat="server" /> • On the design tab, add a Google Sitemap (XML Sitemap) web part to ZoneA. • Set the path to /%. • Set the page types to CMS.MenuItem and any other page types on the site. • The order by expression should be nodelevel, nodeorder. • Check Disable the view state under performance. • Go to Content Management > Pages • Click the plus (+) to add a new page. • Click Page (menu item). • Enter Sitemap as the page name. • For the template, search for Sitemap. • Select the MySite – Google Sitemap template. • Because we don’t want the Sitemap page shown in navigation, go to the General > Navigation tab and uncheck the Show in navigation checkbox. Media Library •Go to Content Management > Media libraries • Media libraries are useful for storing media: • Get absolute url to an asset, does not use getattachment like attaching assets to a document does. • Media libraries allow bulk uploads. •Media libraries are used to store images and documents added by content editors. However, the core site files (css, fonts, images, and javascript) are not stored in the media library. • Create an images folder. • Create a documents folder. Configuration (Content) •Go to Configuration > Settings •Switch to the My Site site. Most of the settings should be changed under the specific site and not Global. •Settings > Content: • Select /Home as the default alias path. • Enter /404 as the Page not found URL. You will also need to add runAllManagedModulesForAllRequests="true“ to the modules element in the web.config. • Enter My Site as the page title prefix. •Settings > Content > Content Management • Uncheck Enable On-site editing. • Uncheck Enable On-site editing button. • These setting interfere with page previews and we have found they are rarely used by actual content editors. Configuration (URLs and SEO) •Settings > URLs and SEO • Remove the .aspx from Friendly URL extensions. This will make the make the friendly url the same as the alias path. • Check Move ViewState to the end of the page. • Set the Google sitemap URL to sitemap.xml • Set the Google sitemap path to /Sitemap. • Change Redirect invalid case URLs… to Redirect all requests to lower case URLs. • Remove the .aspx from Files friendly URL extension. • Change Use URLs with trailing slash to Always. • Change Process domain prefix to Always use domain without www prefix. • Change Default Path to Use domain root. This will link your home page to “/” instead of “/home”. Configuration (System) •Settings > System • Change Site time zone to the correct time zone for the site. •System > Emails • Set the SMTP server values. Consider using an external SMTP service such as sendgrid to relieve the server hosting the website from sending emails as well. •System > Files • Change the settings to store files in the file system, not the database. This will increase the size of the site but will keep the size of the database lower, which may be helpful if backing up and restoring the site at some point. • Keeps database storage costs down. • Will be faster as Kentico does not have to perform a query to retrieve the file. Configuration (System) •System > Performance • Check Enable output compression to compress HTML output. This setting is under Global. Browsers indicate whether they can accept compressed output through the Accept-Encoding token in the HTTP request. Browsers that don’t accept compressed output will receive uncompressed page output. •System > Debug • The settings are under Global. • Check Disable debugging. This disables all debugging on the site regardless of individual debug settings. Remove favicon.ico •Delete favicon.ico from the root directory of the site. •Upload it to media library. This will allow it to be changed from within Kentico. •Add reference to it in master page. •To upload a .ico file you need to add it to Configuration > Settings > Content > Media • In the Security section, add ;ico to Media file allowed extensions. CSS, Images, and Fonts •Add custom CSS to Development > CSS Stylesheets • • • • Remove the two corporate style sheets. Add a new stylesheet for MySite. Click the theme tab and add a new folder, css. When style sheets are added under a theme their location within the site structure will be in /App_Themes/MySite/css • Create a new folder for vendor css and add any vendor (third-party) css files to MySite > css > vendor • For responsive stylesheets we generally add them as separate files here as well. For example: • mysite.css • mysite_tablet.css • mysite_mobile.css •Store Site Images under Development > CSS Stylesheets > MySite in an images folder •Store fonts under Development > CSS Stylesheets > MySite in a fonts folder Javascript •Add custom Javascript to Development > javascript • Create a folder for MySite • Location within site structure will be in /CMSScripts/Custom/MySite • Create a new folder for vendor javascript and add any vendor (third-party) javascript files to MySite > javascript > vendor Javascript and CSS minification and compression •Go to Configuration > Settings > System > Performance •Minifying javascript and css removes all unnecessary characters from the code that are not required by the browser to correctly process the resource. This is turned on by default for both resource types. •Compression further reduces the size of resources by encoding their data. To apply compression, you must also enable minification for resources of the given type. To compress Javascript and CSS, check the Allow resource compression checkbox. • May not want to do this until right before launch to aid with debugging. •Always request CSS through GetResource.ashx to take advantage of minification and compression. •Always request javascript through GetResource.ashx as well. Custom Code •In the website directory, create a MySite folder at the root level. • Store custom Controls and Services here. •For custom classes, create a MySite folder in App_Code •Do as much as you can within the site vs. creating external assemblies. •Don’t overwrite Kentico files. •Use the built-in Kentico web parts whenever possible, the more custom code you have, the more difficult upgrades become. Web.config •Because extensionless URLs have been set up in Kentico, ensure that the trailing slash will only be applied if the URL doesn’t have any extension: • <add key="CMSUseTrailingSlashOnlyForExtensionLess" value="true" /> •Configure postbacks to also use extentionless urls, otherwise by default any postback will add a .aspx suffix to the request: • <add key="CMSUseExtensionOnPostback" value="false" /> •To configure your site so that the URL of the home page only contains the domain in all circumstances: • <add key="CMSDefaultPageURL" value="~/" /> Caching •Generally leave caching alone as Kentico has good defaults to caching out of the box. •An exception might be for an extremely static site with minimal updates. • You can turn on output caching on the master page to cache full pages. Redirects •If you are replacing an existing site, you may want to redirect pages from the old site to the new site. •If you have access to IIS, you could install the URL Rewrite module and configure it in web.config. You can use URL Rewrite to add rules to redirect based on url pattern. •If the old site is small or you don’t have access to IIS on a shared host, you can set up page aliases within Kentico to do the redirecting. •For example, to redirect requests to oldpage.chm to a new page on your site, add a page alias to handle that. Scheduled Tasks •Go to Configuration > Scheduled Tasks •When all modules are installed during installation, a lot of tasks are scheduled by default as well, even if the component is never used in the website. •Global lists a lot more •The default frequency on some tasks is higher than it should be. • • • • Remove expired sessions is scheduled to run every minute, it can probably be a lot less frequent. Delete old temporary attachments is scheduled to run every hour. Delete old system cache files is scheduled to run every hour. Report subscription sender is scheduled to run every minute, if you aren’t using reporting then the frequency can be turned down or the task can be stopped altogether. • Synchronize web farm changes is also scheduled to run every minute and can be turned down or the task can be stopped altogether if you aren’t using a web farm for your site. •Just keep in mind that if you turn off a task for a module you will need to remember to turn it on if you start using the module at a later time. Deleting Web Templates •Go to Development > Web Templates. • By default, all web templates are included in the installation. • In previous versions (7 or lower) of Kentico you could choose not to install templates. In 8+ you must install all templates, even in a custom installation. • After talking to Kentico support, it is recommended not to delete web templates. They replied that deleting the templates could cause issues when pre-compiling the project (publishing in VS) or when deploying to Azure. They also recommended backing up the templates if you do delete them! Remove Assigned Objects •Go to site > assigned objects •Page Templates • If there are any templates you won’t be using, remove them. • Classes • You can clean up the classes used by the system by deleting those you won’t be using, possibly SharePoint – Transformations, etc. •Modules • Modules that were installed but won’t be used for the site can be removed. An example might be ECommerce Questions? Jeff Steil jeff@dahlindev.com | 320-492-9451 Dahlin Development | dahlindevelopment.com * Follow our blog - Slides from this presentation, Kentico tips, advice, and more! *