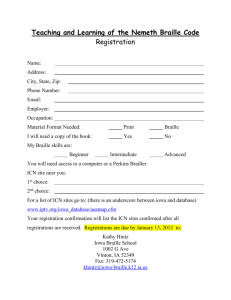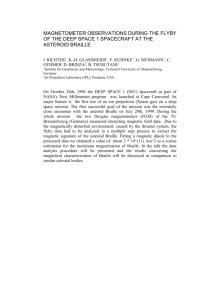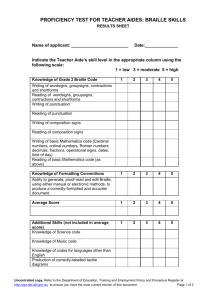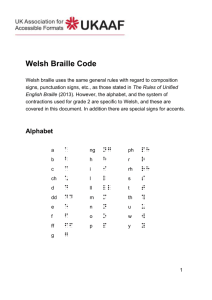Jaws Braille Display keyboard Shortcuts and other information
advertisement

Modifier Keys Key Name Keystroke Function Keys (F1 through F12) For more information, see the Function Keys description. DOT 1 INSERT DOT 2 CTRL DOT 3 WINDOWS Key DOT 4 JAWS Key DOT 5 ALT DOT 6 SHIFT DOT 7 Function Keys To simulate the function keys (F1 through F12), press DOTS 1-8 CHORD followed by A through L (which correspond to 1 through 12). For example, to simulate the F6 key, press DOTS 1-8 CHORD, then F (DOTS 1-2-4). If the function key is part of a key combination, add the appropriate modifiers while holding down DOTS 1-8 CHORD. For example, to simulate the keystroke INSERT+F2, press DOTS 1-2-8 CHORD, then B (DOTS 1-2). Special Keys Use these keystrokes to simulate certain keys that are not available on the Focus braille keyboard. These keys can be combined with the modifier keys described previously. For your convenience, both keystrokes and braille dot patterns are provided. If no dot pattern equivalent is available, a dash appears in the table cell. Key Name Special Keys Keystroke DOTS Pattern ESC RIGHT SHIFT+DOT 1 or RIGHT SHIFT+DOT 1 or Z CHORD DOTS 1-3-5-6 CHORD ALT RIGHT SHIFT+DOT 2 - APPLICATION Key RIGHT SHIFT+DOT 2 CHORD - NUM PAD ASTERISK RIGHT SHIFT+DOT 3 - WINDOWS Key RIGHT SHIFT+DOT 4 - NUM PAD SLASH RIGHT SHIFT+DOT 7 RIGHT SHIFT+DOT 7 CAPS LOCK RIGHT SHIFT+DOT 7 RIGHT SHIFT+DOT 7 CHORD or RIGHT SHIFT+K CHORD or RIGHT SHIFT+DOTS 1-3 NUM PAD PLUS RIGHT SHIFT+DOT 8 - BACKSPACE DOT 7 - ENTER DOT 8 - CTRL+BACKSPACE DOTS 1-2-3-4-5-6-7 CHORD - TAB DOTS 4-5 CHORD - SHIFT+TAB B CHORD DOTS 1-2 CHORD HOME K CHORD DOTS 1-3 CHORD END DOTS 4-6 CHORD - PAGE UP LEFT SHIFT+ROCKER BAR UP or RIGHT SHIFT+ROCKER BAR UP or DOTS 2-3-7 CHORD PAGE DOWN LEFT SHIFT+ROCKER BAR DOWN or RIGHT SHIFT+ROCKER BAR DOWN or DOTS 5-6-7 CHORD DELETE FOR CHORD DOTS 1-2-3-4-5-6 CHORD EQUALS DOTS 1-2-3-4-5-6 - RIGHT BRACKET DOTS 1-2-4-5-6-7 - LEFT BRACKET DOTS 2-4-6-7 - BACKSLASH DOTS 1-2-5-6-7 - SLASH DOTS 3-4 - RIGHT PARENTHESIS DOTS 2-3-4-5-6 - APOSTROPHE DOT 3 - DASH DOTS 3-6 - GRÀVE DOT 4 - PERIOD DOTS 4-6 - SEMICOLON DOTS 5-6 - COMMA DOT 6 - Navigation Commands Use these keystrokes to perform various JAWS navigation commands. Both keystrokes and braille dot patterns are provided in the table. If no dot pattern equivalent is available, a dash appears in the table cell. Description Navigation Commands Keystroke DOTS Pattern Say Prior Character DOT 3 CHORD - Say Next Character DOT 6 CHORD - Say Character DOTS 3-6 CHORD - Say Prior Word DOT 2 CHORD - Say Next Word DOT 5 CHORD - Say Word DOTS 2-5 CHORD DOT 1 CHORD or LEFT ROCKER BAR UP Say Prior Line Say Next Line DOT 4 CHORD or LEFT ROCKER BAR DOWN Say Line C CHORD DOTS 1-4 CHORD Say Prior Sentence LEFT SHIFT+RIGHT ROCKER BAR UP - Say Next Sentence LEFT SHIFT+RIGHT ROCKER BAR DOWN - Say Sentence LEFT SHIFT+RIGHT SHIFT+C LEFT SHIFT+RIGHT SHIFT+DOTS 1-4 Say Prior Paragraph RIGHT SHIFT+LEFT ROCKER BAR UP - Say Next Paragraph RIGHT SHIFT+LEFT ROCKER BAR DOWN - Say Paragraph LEFT SHIFT+RIGHT SHIFT+DOTS 2-3-5-6-7-8 Move to Top of File L CHORD DOTS 1-2-3 CHORD Move to Bottom of File DOTS 4-5-6 CHORD - Say to Cursor RIGHT SHIFT+DOTS 3- 7 Say from Cursor RIGHT SHIFT+DOTS 6- 8 Say All DOTS 1-2-4-5-6 CHORD - Say Top of Line of Active Window LEFT ROCKER BAR UP+RIGHT ROCKER BAR UP - Say Bottom of Line of Active Window LEFT ROCKER BAR DOWN+RIGHT ROCKER BAR DOWN - Previous Document Window DOTS 2-3 CHORD - Next Document Window DOTS 5-6 CHORD - Open List Box LEFT SHIFT+RIGHT ROCKER BAR DOWN - Close List Box LEFT SHIFT+RIGHT ROCKER BAR UP - Exit Forms Mode X CHORD DOTS 1-3-4-6 CHORD Say Window Prompt and Text G CHORD DOTS 1-2-4-5 CHORD Microsoft Word Navigation Quick Keys Use these keystrokes to navigate Microsoft Word documents. Navigation Quick Keys must be enabled in order for these commands to function (DOT 8 CHORD, DOT 2 followed by DOTS 1-3-5-6). Note that you can add DOT 7 to most of the keystrokes in the table below to move to the previous element of that type in the document. Both keystrokes and braille dot patterns are provided in the table. If no dot pattern equivalent is available, a dash appears in the table cell. Microsoft Word Navigation Quick Keys Description Keystroke DOTS Pattern Next Bookmark B DOTS 1-2 Next Comment C DOTS 1-4 Next Endnote E DOTS 1-5 Next Form Field F DOTS 1-2-4 Next Graphic G DOTS 1-2-4-5 Next Heading H DOTS 1-2-5 Next Footnote O DOTS 1-3-5 Next Paragraph P+DOT 8 DOTS 1-2-3-4-8 Previous Paragraph P+DOT 7 DOTS 1-2-3-4-7 Next Section S DOTS 2-3-4 Next Table T DOTS 2-3-4-5 Next Page SPACEBAR - Previous Page BACKSPACE DOT 7 Text Selection Commands Use these keystrokes to perform various text selection commands. Both keystrokes and braille dot patterns are provided in the table. If no dot pattern equivalent is available, a dash appears in the table cell. Text Selection Commands Keystroke Description Select Prior Character DOTS Pattern DOTS 3-7 CHORD - Select Next Character DOTS 6-7 CHORD - Select Prior Word DOTS 2-7 CHORD - Select Next Word DOTS 5-7 CHORD - Select Prior Line DOTS 1-7 CHORD - Select Next Line DOTS 4-7 CHORD - Select Prior Screen LEFT SHIFT+K LEFT SHIFT+DOTS 1-3 Select Next Screen LEFT SHIFT+DOTS 4-6 - Select from Start of Line K+DOT 7 CHORD DOTS 1-3-7 CHORD Select to End of Line DOTS 4-6-7 CHORD -- Select from Top L+DOTS 7 CHORD DOTS 1-2-3-7 CHORD Select to Bottom DOTS 4-5-6-7 CHORD - Move To Beginning Of Line ROCKER BAR UP+PANNING BUTTON Move To End Of Line ROCKER BAR DOWN+PANNING BUTTON - Braille Commands Use these keystrokes to configure various braille functions. Both keystrokes and braille dot patterns are provided in the table. Braille Commands Keystroke Description DOTS Pattern Top of Document L CHORD DOTS 1-2-3 CHORD Bottom of Document DOTS 4-5-6 CHORD DOTS 4-5-6 CHORD Adjust Braille Verbosity DOTS 2-3-8 CHORD followed by DOTS 1-2 DOTS 2-3-8 CHORD followed by DOTS 1-2 Grade 2 Expand Current Word T CHORD DOTS 2-3-4-5 CHORD Grade 2 Translation G CHORD DOTS 1-2-4-5 CHORD Toggle Characters and Attributes CH Sign CHORD DOTS 1-6 CHORD Toggle Marking M CHORD DOTS 1-3-4 CHORD Toggle 8 Pixels per Space P CHORD DOTS 1-2-3-4 CHORD Toggle 8/6 DOTS Braille 8 CHORD DOTS 2-3-6 CHORD Color Marking Assign C CHORD DOTS 1-4 CHORD Change Cursor Shape SH Sign CHORD DOTS 1-4-6 CHORD Restrict Braille Cursor R CHORD DOTS 1-2-3-5 CHORD Windows Commands Use these keystrokes for basic editing functions in Windows. Windows Commands Braille Sign Description ALT+TAB DOTS Pattern LEFT SHIFT+DOTS 4-5 LEFT SHIFT+DOTS 4-5 Paste from Clipboard LEFT SHIFT+V LEFT SHIFT+DOTS 1-23-6 Copy to Clipboard LEFT SHIFT+C LEFT SHIFT+DOTS 1-4 Cut to Clipboard LEFT SHIFT+X LEFT SHIFT+DOTS 1-34-6 Undo LEFT SHIFT+Z LEFT SHIFT+DOTS 1-35-6 Delete LEFT SHIFT+D LEFT SHIFT+DOTS 1-4-5 Selection Commands Use these keystrokes to select characters, lines, and other page elements. Description Selection Commands Braille Sign DOTS Pattern Select Next Character LEFT SHIFT+DOT 6 LEFT SHIFT+DOT 6 Select Prior Character LEFT SHIFT+DOT 3 LEFT SHIFT+DOT 3 Select Next Line LEFT SHIFT+DOT 4 LEFT SHIFT+DOT 4 Select Prior Line LEFT SHIFT+DOT 1 LEFT SHIFT+DOT 1 Select to End of Line LEFT SHIFT+DOT 5 LEFT SHIFT+DOT 5 Select from Start of Line LEFT SHIFT+DOT 2 LEFT SHIFT+DOT 2 Select from Top LEFT SHIFT+L LEFT SHIFT+DOTS 1-2-3 Select to Bottom LEFT SHIFT+DOTS 4-5- LEFT SHIFT+DOTS 4-5-6 6 Select Next Screen LEFT SHIFT+DOTS 4-6 LEFT SHIFT+DOTS 4-6 Select Prior Screen LEFT SHIFT+K LEFT SHIFT+DOTS 1-3 Select All LEFT SHIFT+FOR Sign LEFT SHIFT+DOTS 1-23-4-5-6 Select a Frame RIGHT SHIFT+9 RIGHT SHIFT+DOTS 3-5 Select a Heading RIGHT SHIFT+6 RIGHT SHIFT+DOTS 23-5 Select a Link RIGHT SHIFT+7 RIGHT SHIFT+DOTS 23-5-6 JAWS Commands Use these keystrokes to perform some of the more common JAWS functions. Description JAWS Commands Braille Sign DOTS Pattern JAWS Window RIGHT SHIFT+J RIGHT SHIFT+DOTS 24-5 Adjust JAWS Verbosity RIGHT SHIFT+V RIGHT SHIFT+DOTS 12-3-6 Open Task List RIGHT SHIFT+DOTS 3- RIGHT SHIFT+DOTS 35-6 5-6 List System Tray Icons RIGHT SHIFT+K RIGHT SHIFT+DOTS 1-3 Say System Time RIGHT SHIFT DOTS 12-3 RIGHT SHIFT DOTS 1-23 Drag and Drop RIGHT SHIFT+DOTS 3- 7 CHORD Refresh Screen RIGHT SHIFT+Z RIGHT SHIFT+DOTS 13-5-6 Say Font RIGHT SHIFT+F RIGHT SHIFT+DOTS 12-4 Windows Keys Help RIGHT SHIFT+W RIGHT SHIFT+DOTS 24-5-6 Read Current Window RIGHT SHIFT+B RIGHT SHIFT+DOTS 1-2 Default Button in Dialog RIGHT SHIFT+E RIGHT SHIFT+DOTS 1-5 Shut DOWN JAWS RIGHT SHIFT+4 RIGHT SHIFT+DOTS 25-6 Select a Synthesizer RIGHT SHIFT+S RIGHT SHIFT+DOTS 23-4 Cursor Functions Use these keystrokes to select a cursor for navigating JAWS. Description Cursor Functions Braille Sign DOTS Pattern Route JAWS to PC RIGHT SHIFT+DOTS 3- RIGHT SHIFT+DOTS 3-6 6 (MINUS Sign) Route PC to JAWS RIGHT SHIFT+ING Sign RIGHT SHIFT+DOTS 3(PLUS Sign) 4-6 Utility Functions Use these keystrokes for general utility functions. Description Run JAWS Manager Utility Functions Braille Sign RIGHT SHIFT+2 DOTS Pattern RIGHT SHIFT+DOTS 2-3 Set Frame Top LEFT RIGHT SHIFT+OW Sign RIGHT SHIFT+DOTS 24-6 Set Frame Bottom RIGHT RIGHT SHIFT+ER Sign RIGHT SHIFT+DOTS 12-4-5-6 Graphics Labeler RIGHT SHIFT+G RIGHT SHIFT+DOTS 12-4-5 JAWS Find RIGHT SHIFT+F CHORD RIGHT SHIFT+DOTS 12-4 CHORD JAWS Find Next RIGHT SHIFT+DOTS 2- RIGHT SHIFT+DOTS 2-5 5 Braille Study Mode Braille Study Mode is a training tool for teaching and learning braille. It works exclusively with Freedom Scientific PAC Mate 20- and 40-cell Portable Braille Displays and Focus 40- and 80cell braille displays. When Braille Study Mode is on, JAWS will announce the current braille character in a display cell when you press the Cursor Routing button immediately above that cell. When you press the Navrow button (located behind the Cursor Routing button), JAWS will announce and spell the braille word. Turning On Braille Study Mode Braille Study Mode is off by default. To start it, do the following: 1. Make sure that a PAC Mate Portable Braille Display, or Focus braille display is attached to your computer. 2. Do one of the following: o Press CTRL+INSERT+B to open the Adjust Braille Options dialog box, or o Press INSERT+V to open the Adjust JAWS Options dialog box. 3. Press S until Study Mode appears, and then press SPACEBAR to toggle Study Mode on. Braille Study Mode remains on until toggled off or until JAWS is restarted. On-the-Fly Access using WhizWheels When Braille Study Mode is disabled, you can always press the braille display's left or right WhizWheel together with either a Cursor Routing or Navrow button to briefly use Braille Study Mode functionality. This is useful when you need a quick reminder, but you do not want to go through the process of turning on Braille Study Mode as previously described. To use Braille Study Mode on the fly, do one of the following: Press WHIZWHEEL+CURSOR ROUTING to make JAWS announce the braille character in the display cell, or Press WHIZWHEEL+NAVROW to make JAWS announce and spell the braille word. Note: JAWS returns to normal operation after announcing the braille character or word. Structured Mode Structured Mode gives you descriptive information about the current dialog and/or control. If there is no special descriptive information, such as in a text document, the braille display behaves as if it were in Line Mode. By default, JAWS is configured to use Structured Mode. Structured Mode is designed to provide one or two lines of descriptive information about menu dialogs and their controls. The additional information offered in Structured Mode is particularly helpful because it lets you navigate the dialog and its controls faster. When specific dialog and/or control type information is in focus, JAWS uses braille and specific braille abbreviations to compose a "structured line" that describes the screen information on your braille display. If Braille Follows Active is selected, JAWS switches to Line Mode when the Braille cursor moves away from the control that is in focus. This gives you an exact representation of the information on the screen. When the Braille cursor moves back to the control in focus, JAWS switches to Structured Mode. Example of Structured Line After pressing ALT+ENTER on the task bar, a line similar to the following will appear on the braille display: "Task Bar Properties dlg Start Menu Options page <x> Always On Top check box." This is similar to what JAWS speaks: "Task bar Properties dialog Start menu Options page Always on Top check box checked." Note the special symbols and abbreviations used in the braille example. See the JAWS Specific Braille Abbreviations section for the complete list and their descriptions. The words "Dialog," "Page," and "Check Box not checked," never appear on the screen in this situation. And since Windows is a three-dimensional graphical environment, the information shown on the braille display does not follow the order spoken by the JAWS speech synthesizer. To observe what the information looks like without Structured Mode applied, see the Line Mode section. Defining Structured Mode In JAWS, you now have the ability to define how information appears in Structured Mode. With this new feature you can modify braille control symbols, the display order in which they appear, and the braille representation of the control state. This is helpful because for each software application on your computer, you control how and what information is shown on your braille display. Use the following steps to access the Define Structured Mode settings. For more information, see Braille Group Options. 1. Open Settings Center (INSERT+F2), expand the Braille group, and then select the General group. 2. Select Define Structured Mode, and press SPACEBAR to open the Control Type Options dialog box. 3. You can now modify the following items: The symbols used to represent controls on your braille display. The symbols used to represent the states a control can be in – such as selected or cleared for a check box. The order information relating to a control is displayed in, and how much of that information you wish to show on your braille display. For more information, refer to Defining Structured Mode. Navigating a Structured Line When a structured line appears on the braille display, you may need to PAN LEFT so you can see the focused control information first. When in a structured line, your PANNING keys allow you to see any information about the structured line not showing on the display. This is especially helpful with 40-cell displays. Note that in Structured Mode the BRAILLE UP and the BRAILLE DOWN keys, which navigate between controls the same way as your keyboard arrow keys, do not navigate a structured line. However, the braille routing keys do allow you to activate buttons, highlight text in an edit field, and toggle the state of check boxes. Line Mode Line Mode gives you an exact representation of the information on the screen, in the same way the JAWS Cursor does. When in Line Mode, JAWS uses screen coordinates to determine what information is sent to the braille display. Using its Braille Cursor, JAWS relays information to the braille display exactly as it is formatted on the computer screen. While this helps you better understand screen layout and print format, the braille format may be confusing because in Windows text can appear anywhere on the screen. Using the example dialog from the Structured Mode section, the following would appear on the display: When first opening the Task Bar Properties dialog: Check mark Always On Top Move up one line: Task Bar Options Start Menu Programs Moving up one more line: Task Bar Properties help symbol close symbol Notice the text lines do not line up. This is because, in Line Mode, text is arranged using the Windows format. To see all the text, you may need to use the PAN RIGHT and PAN LEFT keys. In Line Mode, JAWS provides a way for you to change how text is shown on your braille display. The default setting is 8 pixels per space. For more information on pixel space relative to white space on your braille display, see the section on braille formatting. Speech History Mode Speech History Mode displays braille information that is generated from the speech synthesizer. This mode is beneficial to you if you are deaf and blind because you can access spoken information not visible on the computer screen. If the information filtering through the speech synthesizer is larger than ten lines, only the last part of information is displayed. In this situation, pan left to display the beginning of the text. In Speech History Mode, the braille movement keys let you review what is being spoken, but the cursor routing buttons have no effect. Attribute Mode In attribute mode, JAWS indicates all attributes assigned to a block of text with a letter or symbol. Attributes can include such changes as bold, italics, underline, and so on. This information appears in the display's status cells. When multiple attributes are assigned to the same block of text, the braille display cycles through each of them. To determine the rate at which this cycling occurs, use the Attribute Rotation Rate option, which is located in the Braille Marking group within Settings Center's Braille group. Note: To use Attribute Mode, you must have a braille display with status cells. Auto Advance Mode Auto Advance Mode is equivalent to the Say All command for braille readers. The braille display is automatically panned at a user-specified speed through an entire document, automatically skipping over blank segments and blank lines. You can increase or decrease the speed of the panning on the fly, skip backward or forward (using panning keys on the display), or stop the mode by pressing a routing key (or changing the application focus). Panning speed is adjustable from 500 milliseconds up to 20,000 milliseconds (1000 milliseconds = 1 second). By default, the speed is set to pan every 5000 milliseconds. You can select the length of time (in milliseconds) that you want JAWS to wait before panning your braille display while you are reading in Auto Advance mode. You can choose any value between 500 and 20,000 milliseconds. For more information, see Braille Group options. JAWS assigns commands for Auto Advance mode to all Freedom Scientific braille displays and notetakers. For information on starting Auto Advance mode, refer to the Help topic for your specific model of Freedom Scientific braille display or notetaker: Status Cells For those braille displays that have Status Cells, they are generally located on the display's left. These cells greatly enhance your Braille viewing and understanding of text formatting. The number of status cells in your Braille display determines the type and amount of information displayed. If your braille display has five status cells, the first through third cells show your horizontal (xaxis) pixel location (if you are using an on-screen cursor), line number (if you are using the Virtual Cursor), and/or Speech History index number (if you are using Speech History mode). The fourth cell indicates the active cursor: PC Cursor (p), Virtual Cursor (v), JAWS Cursor (j), Invisible Cursor (i), or Braille Cursor (b). The fifth cell indicates the active Braille mode: Line (l), Structured (s), Speech History (x), or Attribute (i). If your braille display has four status cells, JAWS displays the same information, but does not show the active Braille mode. If your braille display has two or three status cells, JAWS displays only the active cursor and active Braille mode in the status cells. Along with Status Cells, DOTS 7 and 8 of each cell indicates the current state of text relative to your braille display. For instance: If DOTS 7 and 8 are up on all cells of your display, then the structured or current line of text is completely displayed. If text is shown on only one side of your braille display, then DOTS 7 and 8 will be raised on the status cells for that side, and down for the other. If there is one more line of text to be shown on the display's right, then DOTS 7 and 8 in the last status cell will be down. If there is two or more full lines of text to be shown on the display's right, then DOTS 7 and 8 of the last two status cells will be down. A blinking DOT 7 and a blinking DOT 8 indicates the position of the status cell and Braille cursor, which corresponds to the character on the screen. Note: If your braille display has Cursor Routing Buttons above each cell, then the Cursor Routing Buttons above the status cell(s) behave as Braille keystrokes, and not as cursor routing buttons. Braille Flash Messages Braille Flash Messages are short announcements that appear on your Braille display for only a few seconds. These messages can announce application start messages, error messages, help balloons, JAWS messages, smart help messages, status information, and user requested information. Braille Flash Messages disappear automatically after a short time, but you can dismiss one at any time by pressing a cursor routing button. If you need more time to finish reading a message, press one of your Braille display's panning buttons to keep the message on the display longer. Do the following to turn Braille Messages on or off, change the message verbosity level, and specify the length of time messages remain on the display: 1. From the Options menu, choose Braille. 2. Choose the Advanced button. 3. Choose the Flash Messages button to customize the Braille Flash Messages. For more information on these options, refer to Flash Messages. Selecting Text on a Braille Display JAWS allows you to use the cursor routing buttons on your Braille display to select text. Do the following to select text: 1. Pan the Braille display until the text that you want to select appears. 2. Hold down SHIFT and press the cursor routing button above the first letter you want to include in the selection. 3. Continue reading until you reach the end of the text that you want to include in the selection. All text that you want to select must fit on the screen. 4. Hold down SHIFT and press the cursor routing button above the last letter you want to include in the selection. JAWS then selects all the text between the first and last letter. Tip: When panning the Braille display to find the ending portion of the text, you should use a panning method that does not move the active cursor so that the screen does not scroll and hide the starting point of the selection. Different models of Braille displays may have other methods for selecting text. Refer to the help topic for your specific model of Braille display for lists of commands. Linking and Unlinking the Cursor There are two settings that determine how a braille display affects or is affected by the active cursor. Braille Follows Active: When set, as you move through Windows, the information at the active cursor is displayed in braille. For example, when you move through the controls in a dialog, information about the active control is displayed in braille. Active Follows Braille: When set, the active cursor follows the Braille Cursor. However, the Braille Cursor cannot move where the active cursor cannot go. For example, with the PC Cursor active and this option set, you cannot move the Braille Cursor to the title bar of the active window. Each of these settings can be set permanently in Settings Center or temporarily in the Adjust Braille Options dialog box, CTRL+INSERT+B. When set in the Adjust Braille Options dialog box, if you switch between applications, even momentarily, the setting reverts to the setting saved in Settings Center. Refer to the Adjust Braille Options dialog topic for more information. There are also commands to toggle these settings assigned to controls on most braille displays. For example, on a Focus braille display, T toggles Active Follows Braille, and F toggles Braille Follows Active. When these commands are used, the settings stay in effect until you toggle them again, or until you restart JAWS. Refer to the JAWS help topic for the braille display you use for the specific commands to toggle these settings. More Information In Structured Mode, JAWS often acts as though Active Follows Braille and Braille Follows Active are both enabled. In this mode, JAWS is literally sending a structured line of information to the braille display. This information is determined by what type of window or control is active, not necessarily by other settings. Modify the Braille Follows Active and Active Follows Braille settings to change how JAWS behaves under the following circumstances: While using Line Mode. While using the JAWS Cursor. When in Structured Mode while no structured line is present, such as within a word processing document. Under these conditions, JAWS behaves in the following manner: Braille Follows Active: As you navigate with your PC keyboard, the braille display shows information from the location of the active cursor. Toggle Braille Follows Active off to have your display monitor one part of a window while you work in another part of it using speech. For example, in Outlook, review the messages you have received with speech while using your braille display to monitor the number of messages displayed on the status bar. Active Follows Braille: As you navigate with the controls on your braille display, the active cursor moves with the Braille Cursor. Turn off this setting to review other parts of the screen without moving the active cursor. This is very helpful when editing word processing files since you can review other parts of the document without moving the insertion point from where you are editing or adding information. Braille Follows Active is on by default, and Active Follows Braille is off by default. The Route Braille to Active command quickly returns the Braille Cursor to the location of the active cursor. Refer to the JAWS help topic for your braille display to determine the specific command. Braille Formatting The Toggle8PixelsPerSpace option, designed to be a convenient and efficient way to view Braille, lets you conserve space on your Braille display, so more information can be displayed at one time. JAWS often has to estimate the number of spaces within a line or portion of a line, and it estimates this based on the width in pixels. One space is assumed for every eight pixels. Displaying Braille information in this manner provides you feedback on how this information is visually presented. Press the Toggle 8 PixelsPerSpace key and the message "unlimited pixels per space" is spoken. Using the Unlimited Pixels Per Space option allows you to move up and down through the text, viewing the display without white space. Only the space and tab characters written into the document show as blank cells. When 8 pixels per space is selected, each line may differ in pixel length. So using the BRAILLE UP and BRAILLE DOWN keys may not place you at the same character location as that of the preceding line. You can change the setting at any time by using the toggle key. For more information, see your Braille display's help topic on the Toggle 8 Pixels Per Space keystroke. JAWS Specific Braille Abbreviations The following symbols are used in Structured Mode to indicate different control types. All of these symbols can be changed using the Control Type Options dialog box selecting Define Structured Mode in Settings Center. To open this dialog box, do the following: 1. Open Settings Center, and type "Define Structured Mode" without the quotes in the Search edit box. 2. Press DOWN ARROW to move to Defined Structured Mode in the filtered results in the tree view. 3. Press SPACEBAR. The Control Type Options dialog box opens. 4. Press CTRL+TAB to switch between the Control Properties, State Properties, and HTML Attributes pages. Refer to Defining Structured Mode for more information about these pages. The following tables provide braille abbreviations. Braille Abbreviations for the Control Properties in the Default.JCF File Control Properties Description Control Properties Abbreviations 3 State Button 3st Button btn Button Drop-down -> Button Drop-down Grid ->g Button List Box btnlbx Button Menu btnmnu Check Box chk Clock clock Column col Column Header chdr Combo Box cbo Command Bar cmdbar Context Menu cntxmnu Desktop desktop lv Dialog dlg Edit Combo edcbo Edit ed Edit Spin Box spnbx Extended-select List Box xlbx Frame frame FTP Link ftplnk Graphic bmp Group Box grp Header Bar hdb Heading 1 h1 Heading 2 h2 Heading 3 h3 Heading 4 h4 Heading 5 h5 Heading 6 h6 Hotkey Edit hk Icon Title ico Image Map Link imglnk IP Address Edit iped Left Right Scroll Bar lrscb Left Right Slider lrtrk Link lnk List Box lbx List View Item lv List View lv MDI Client mdi Menu mnu Menu Bar mnubar Multiline Edit mled Multi-select List Box mlbx News Link nntplnk Outline Button outl btn Password Edit pwded PDF Signature sig Progress Bar progress Radio Button rbtn Read-only Edit rded Row Header rhdr Row row Same Page Link same pg lnk Scroll Bar scrlbar SDM Bitmap bmp SDM Dialog dlg Send Mail Link maillnk Spin Box spn Split Button sbtn Start Button start btn Start Menu start mnu Status Bar stb System Tray systray Tab Control tab Table tbl Task Bar taskbar Task Switch List tasks: Tool Bar tb Tool Tip tip Track Bar sld Tree View Item tv Tree View tv Up Down Scroll Bar udscb Up Down Slider udtrk Upload Edit uplded Additional Braille Abbreviations for the Control Properties in the Microsoft Outlook.JCF File Control Properties Description Control Properties Abbreviations Calendar Grid Calendar Appointment Field Messages List lbx Braille Abbreviations for the State Properties in the Default.JCF File State Properties Description State Properties Abbreviations Checked <x> Closed closed Collapsed collapsed Disabled disabled Expanded expanded Grayed unavailable Opened opened Partially Checked <-> Pressed pressed Sub Menu -> Unchecked <> Braille Abbreviations for the HTML Attributes in the Default.JCF File HTML Attributes Description HTML Attributes Abbreviations longdesc ld onclick clk onmouseover omo visited vl Adjust Braille Options To temporarily adjust Braille options, press CTRL+INSERT+B. This opens the Adjust Braille Options dialog. Use the UP and DOWN ARROW keys to move through the list of options and use SPACEBAR to toggle settings. Press ENTER to accept changes you have made. The settings in this dialog are only in effect in the application that was active when you opened the Adjust Braille Options dialog. If you switch to another application, even briefly, the settings are restored to their original values. Most of the settings within this dialog are also available within Settings Center, Braille Options. The default values for each item in the dialog correspond to the settings within Settings Center. Braille Mode: Use this option to control the format of the information sent to the Braille display. If you select Line, JAWS sends the line of text at the current cursor position to the Braille display. If you select Structured, JAWS sends information to the display that is relevant to the current cursor position. The information sent includes things such as control type, dialog box name, or number of items in a list. If you select Speech History, JAWS sends the same text to the display that it sends to the synthesizer. When you select Attributes, JAWS indicates all attributes assigned to a block of text with a letter or symbol. Grade 2 Translation: Have grade 2 (contracted) Braille sent to your Braille display. In computer (uncontracted) Braille, each character is represented by a single Braille cell. In grade 2 Braille, certain combinations of letters are combined into a shorter form, and more information is displayed at one time. Grade 2 Suppress Capital Signs: In grade 2 (contracted) Braille, JAWS indicates capital letters by preceding them with the DOT 6 character. If you turn this option on, JAWS does not use capital indication in order to preserve space on your Braille display. Grade 2 Expand Current Word: If this option is on, the word at the Braille cursor location is displayed in computer (uncontracted) Braille. It is helpful to enable this option when editing documents while reading in grade 2 (contracted) Braille. Active Follows Braille: If this option is on, the Braille cursor and the active cursor are linked together. When you move the Braille cursor, the active cursor also moves. However, you cannot move the Braille cursor where the active cursor cannot move. Braille Follows Active: If this option is on, the Braille cursor follows as you move the active cursor, but is not limited to where the active cursor can move. For example, when moving through a dialog, the Braille cursor moves to each control as you press the TAB key. Flash Messages: Use this option to turn the display of Braille Flash Messages on or off. Flash Messages are short announcements that appear on your Braille display for only a few seconds. These messages can include errors, status information, help balloons and other information. See Flash Messages for more information. Braille Keys Interrupt Speech: If you turn this option on, entering commands using the controls on your Braille display interrupts JAWS if information is currently being spoken. Mark with DOTS 7 and 8: Text attributes such as highlight, bold, italic, and underline can be marked with raised DOTS 7 and 8 on your Braille display. Use this setting to temporarily turn off attribute marking. Display In: Set your Braille display to use either 6 or 8 dots to display Braille. User Pan Mode: Select one of the following to choose how JAWS updates your Braille display when you pan manually. Select Best Fit to ensure that words are not cut off when panning. Choose "n cells" (where n is the fixed panning increment) to ensure that your Braille display always pans the exact number of cells specified. Choose Maximize Text if you want to show the maximum amount of text that can fit on your Braille display. Choose Automatic to allow JAWS to choose the best method for showing text on your Braille display. For more information on these options, see Braille Group options. Word Wrap: If you turn Word Wrap on, JAWS does not split a word that is too large to be shown on the Braille display. When you pan to the next increment, you can read the word in its entirety. If you turn Word Wrap off, JAWS displays as much of the word as possible, but a portion may be cut off. JAWS shows the remainder of the word when you pan to the next increment. Auto Pan Mode: This option determines how the content of the Braille display is updated when the active cursor moves outside the area currently displayed. Select Off to turn off automatic panning. If you select Minimal, JAWS pans the Braille display just enough to show the next word at the location of the active cursor. If you select Match User Panning, JAWS pans the Braille display using the same method specified under User Pan Mode. If you select To Middle, JAWS keeps the word at the location of the active cursor in the center of the Braille display. If you select Maximize Text after Cursor, JAWS pans the display so that text that appears after the location of the active cursor is shown on the Braille display. If you select Maximize Text before Cursor, JAWS pans the display so that text that appears before the location of the active cursor is shown on the Braille display. Select Automatic to allow JAWS to choose the best method for showing text on your Braille display. For more information on these options, see Braille Group options. Whiz Wheels: Whiz Wheels provide easy navigation with the Freedom Scientific Focus series of Braille displays, PAC Mate Portable Braille Displays, and Braille Lite M20 and M40 notetakers. Turn this option off if you do not use the functionality they offer. This option is only available if you have a Freedom Scientific Braille display with Whiz Wheels. Braille Study Mode: This is a training tool for teaching and learning braille using Freedom Scientific braille displays. When Braille Study Mode is on, JAWS will announce the current braille character in a display cell when you press the Cursor Routing button immediately above that cell. When you press the Navrow button (located behind the Cursor Routing button), JAWS will announce and spell the braille word. To use Braille Study Mode, you must have a Freedom Scientific PAC Mate or Focus braille display connected to your computer. Select on to start Braille Study Mode. Select off to turn off Braille Study Mode. If unavailable appears, a braille display is not attached to your computer. For more information, see Braille Study Mode Braille Viewer The JAWS Braille Viewer provides on the computer screen the textual representation of the output received on a refreshable braille device. The application is designed to simulate a braille display and operates with or without an actual braille display present. The main purpose of Braille Viewer is to assist sighted instructors or testers that do not read braille or may not have access to a braille display. It helps to demonstrate and confirm the output information JAWS sends to these hardware devices. Braille Viewer represents the number of cells on the currently running braille display, if one is connected and active. Note that by default, Braille Viewer represents 40 cells if no braille display is installed, or if the default braille display is not connected or turned on. Braille Viewer is installed by default with JAWS. It is accessed by pressing WINDOWS Key to open the Start menu, and then selecting All Programs, the correct JAWS submenu version, and, finally, Braille Viewer. When launched, an application desktop toolbar appears at the top of the screen and displays two lines. The top line contains a read-only edit field that displays in text form exactly what is being sent to the cells of a braille device. The second line contains the Braille Keys button, Exit button, and status line, which displays modes (line, structured, or speech box) and other significant information. Press the Braille Keys button to open a dialog box that shows a list of options commonly performed by pressing braille keys on a braille display, such as Pan Right or Pan Left. The toolbar can be moved to the top or the bottom of the screen, but is designed so it cannot be hidden or covered by other windows. Braille Viewer appears in the system tray and not the taskbar. Press INSERT+F11 to access system tray icons without using a mouse. Braille Viewer unloads when you close JAWS. Adding and Modifying Braille Symbols While JAWS correctly represents the most frequently used symbols in braille, you may need to modify the braille representation for certain symbols or add new ones. If you are reading a document and find that a certain symbol is misrepresented in braille, or if your braille display shows a blank cell instead of a symbol, do the following: Note: These steps are only applicable if you are using JAWS with Windows XP or later (that is, the unicode version of JAWS). Versions of JAWS installed on earlier Windows operating systems do not support this feature. 1. Ensure that Braille Translator is disabled. This is especially important if you are working with foreign-language documents, as well as any math and science texts. 2. From the Options menu, choose Braille. 3. Select an appropriate table in the Translation Table list. Be sure to choose a table with the word "unicode" in the title. 4. Choose the OK button. Retry reading the symbol in your document. If the symbol still appears as a blank cell, do the following: 1. 2. 3. 4. Open Settings Center (INSERT+F2), and expand the Image and Symbols group. Select the Speak Character Value in Hex check box. Choose OK to save changes and close Settings Center. Return to your document. Move the cursor to a lowercase letter "a" (type one if none are present) and press NUM PAD 5 three times quickly. JAWS should say, “Character U+61HEX”. If you hear anything else, do not proceed with these steps. 5. Move the cursor to the character whose braille representation you want to change and press NUM PAD 5 three times quickly to obtain the hexadecimal unicode value of the character. Be sure to make a note of this value, as you will need it in the next steps. 6. Using a text editor like Notepad, open the currently active braille table. The tables are saved in files with the extension .jbt in the folder where you installed JAWS (by default, C:\Program Files\Freedom Scientific\JAWS\X (where X is the JAWS version number)).The default braille table file is US_Unicode.jbt. The table files specify the braille representation for a number of symbols. The first section contains the basic 127 ANSI characters. It is then followed by unicode entries. The entry format is: U+XXX=YYYYYY Where XXX is the symbol’s hexadecimal unicode value, and YYYY are the braille dots representing the symbol. 7. If you want to modify a symbol that is misrepresented in braille, then you must first find it in the braille table. Using the search feature of your text editor, try finding the relevant entry. For example, to modify the braille representation for unicode character 2018, you would need to look for the string “2018”. You would then find the following line: U+2018=34578 This indicates that Unicode character 2018 is represented in braille by dots 3, 4, 5, 7, and 8. To modify a braille representation, replace the existing dot numbers with ones of your choosing. 8. If a certain symbol does not appear at all on your display, then you can add it to the braille table. The table entries are sorted according to their hexadecimal unicode values. If you are comfortable with hexadecimal numbers, you may want to add your entry in the appropriate slot. Otherwise, just add it to the bottom of the table. For example, if the symbol is reported as, “Character U+259HEX”, and you want to represent it in braille with dots 3, 4, 6, and 8, your table entry should look like the following: U+259=3468 9. After you have finished modifying the file, save it. Then, quit and restart JAWS. Your braille table changes should now take effect Adding Speech for Special Symbols While JAWS correctly represents the most frequently used symbols with speech, you may need to add new ones. If you are reading a document and find that JAWS misrepresents or does not announce a symbol, do the following: 1. Open Settings Center (INSERT+F2) and expand the Images and Symbols group. 2. Select the Speak Character Value in Hex check box. 3. Choose OK to save changes and close Settings Center. 4. Return to your document. Move the cursor to a lowercase letter "a" (type one if none are present) and press NUM PAD 5 three times quickly. JAWS should say, “Character U+61HEX”. If you hear anything else, do not proceed with these steps. 5. Move the cursor to the character whose speech representation you want to change and press NUM PAD 5 three times quickly to obtain the hexadecimal unicode value of the character. Be sure to make a note of this value, as you will need it in the next steps. 6. Using a text editor like Notepad, open the .sbl file for the active synthesizer. This file is located in your user settings folder (C:\Documents and Settings\[User Name]\Application Data\Freedom Scientific\JAWS\X (where X is the JAWS version number)\Settings\Enu). If your user settings folder does not contain Eloq.sbl, then look for it in the shared settings folder. Note: Character definitions are specific to your synthesizer and selected language. For example, if you are using Eloquence and American English, you should open the file named Eloq.sbl and modify the section named [American English]. 8. At the bottom of the appropriate section for your language, add a new entry for the specific symbol you want JAWS to speak. The entry should be in the following format: U+XXXX=SpokenRepresentation (Where XXXX is the unicode hexadecimal value of the symbol, and "SpokenRepresentation" is the desired pronunciation). 9. Save your changes to the .sbl file, and then quit and restart JAWS. Your speech changes should now take effect. Adding and Modifying Braille Symbols While JAWS correctly represents the most frequently used symbols in braille, you may need to modify the braille representation for certain symbols or add new ones. If you are reading a document and find that a certain symbol is misrepresented in braille, or if your braille display shows a blank cell instead of a symbol, do the following: Note: These steps are only applicable if you are using JAWS with Windows XP or later (that is, the unicode version of JAWS). Versions of JAWS installed on earlier Windows operating systems do not support this feature. 1. Ensure that Braille Translator is disabled. This is especially important if you are working with foreign-language documents, as well as any math and science texts. 2. From the Options menu, choose Braille. 3. Select an appropriate table in the Translation Table list. Be sure to choose a table with the word "unicode" in the title. 4. Choose the OK button. Retry reading the symbol in your document. If the symbol still appears as a blank cell, do the following: 1. 2. 3. 4. Open Settings Center (INSERT+F2), and expand the Image and Symbols group. Select the Speak Character Value in Hex check box. Choose OK to save changes and close Settings Center. Return to your document. Move the cursor to a lowercase letter "a" (type one if none are present) and press NUM PAD 5 three times quickly. JAWS should say, “Character U+61HEX”. If you hear anything else, do not proceed with these steps. 5. Move the cursor to the character whose braille representation you want to change and press NUM PAD 5 three times quickly to obtain the hexadecimal unicode value of the character. Be sure to make a note of this value, as you will need it in the next steps. 6. Using a text editor like Notepad, open the currently active braille table. The tables are saved in files with the extension .jbt in the folder where you installed JAWS (by default, C:\Program Files\Freedom Scientific\JAWS\X (where X is the JAWS version number)).The default braille table file is US_Unicode.jbt. The table files specify the braille representation for a number of symbols. The first section contains the basic 127 ANSI characters. It is then followed by unicode entries. The entry format is: U+XXX=YYYYYY Where XXX is the symbol’s hexadecimal unicode value, and YYYY are the braille dots representing the symbol. 7. If you want to modify a symbol that is misrepresented in braille, then you must first find it in the braille table. Using the search feature of your text editor, try finding the relevant entry. For example, to modify the braille representation for unicode character 2018, you would need to look for the string “2018”. You would then find the following line: U+2018=34578 This indicates that Unicode character 2018 is represented in braille by dots 3, 4, 5, 7, and 8. To modify a braille representation, replace the existing dot numbers with ones of your choosing. 8. If a certain symbol does not appear at all on your display, then you can add it to the braille table. The table entries are sorted according to their hexadecimal unicode values. If you are comfortable with hexadecimal numbers, you may want to add your entry in the appropriate slot. Otherwise, just add it to the bottom of the table. For example, if the symbol is reported as, “Character U+259HEX”, and you want to represent it in braille with dots 3, 4, 6, and 8, your table entry should look like the following: U+259=3468 9. After you have finished modifying the file, save it. Then, quit and restart JAWS. Your braille table changes should now take effect