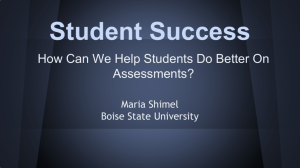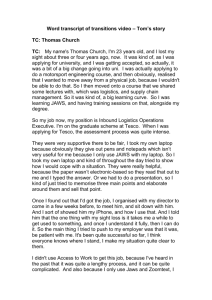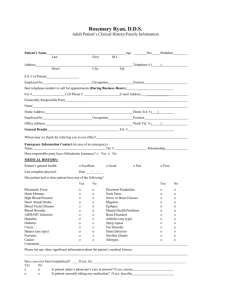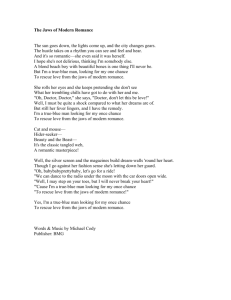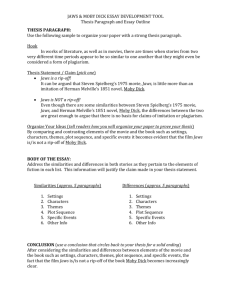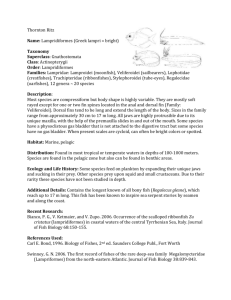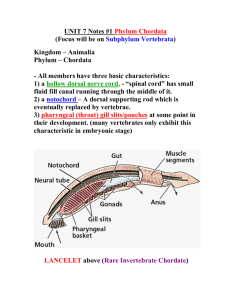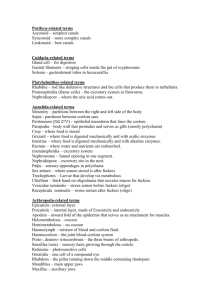Semi-Auto Forms Mode for the Internet

What’s new in JAWS 16 for Students, Teachers, and Families?
CTEBVI Conference March 21, 2015
Presenter: Robert Sweetman
Sweetman Systems
Phone: 818-893-5887
Email: bob@sweetmansystems.com
1
JAWS Command Search
JAWS now has a feature that allows students and teachers to quickly locate JAWS commands. Suppose that you know a function that is available in JAWS for
Windows, but cannot remember the exact command. JAWS now gives you the ability to do a command search as follows.
Press the layered keystroke, Insert+Spacebar followed by J. JAWS will say, “Search for JAWS commands,” and will place you in an edit box where you can enter your search. Do not press Enter; just arrow down to hear the results. Alternatively, press the letter H to skim through the results. You can do this, because the results are displayed in HTML format. When you are done reading the results, press the
Escape key or Alt+F4 to exit the Command Search feature.
Suppose that you have copied text to the Clipboard, and wish to append additional text, but cannot remember the exact command. Press Insert+Spacebar,
J; and then type the word “append”. Arrow down through the search results.
Note that the results are displayed as both headings and links. Thus, if you press
Enter when you hear the result, the command will be executed.
Jaws will say, “Append Selected Text to Clipboard.” Insert + Windows + C.”
If a Braille display is connected, the Command Search feature allows you to find
Braille display commands.
The command search feature is specific to programs that are supported by JAWS.
Suppose that you are running Excel in Office 2010 or 2013 and want to locate commands related to formulas. Do the following:
2
First, open Microsoft Excel.
Now, press Insert+Spacebar, then J. Type the word, “formula,” in the edit box that appears. JAWS will return the following results:
Say Formula. JawsKey + Control + F2.
Speaks the formula of the current cell or presents it in a message box for easier review if the attached keystroke is pressed twice quickly.
Say Row Total. Insert+Delete.
Reads the current row's total. If the column containing row totals has not been defined, then JAWS will search from the current column to the edge of the data region looking for a cell whose formula contains a SUM identifier. If a cell is found with a formula containing the SUM identifier then this cell's contents are spoken as the row's total.
Say Column Total. Insert+Enter.
Reads the current column's total. If the row containing column totals has not been defined, then JAWS will search from the current row to the bottom of the data region looking for a cell whose formula contains a SUM identifier. If a cell is found with a formula containing the SUM identifier, then this cell's contents are spoken as the column's total.
Note that if you want to save a list of commands for later reference, you can select and paste the search results into a document. I use the “Paste Special command, “Insert+E, S, then U; and use the arrow keys to select unformatted text.” This ensures that the text that you paste into your document will have the same format as the document that you are writing.
3
Or, if you are working on the Internet and want to find the command for listing the headings on a page, entering “List headings” in the edit box will yield the command Insert+F6.
Or, suppose that you are in Microsoft Word and need to find the Navigation keys that are available for Word. Press Insert+Spacebar, J, and then type the word
“navigation” into the edit box. JAWS will display the command to turn on the
Navigation keys, (Insert+Z), but will also list the Quick Navigation keys that are available.
Again, as you arrow down through the search results, you can press Enter on the link to activate the command. Thus, if you press Enter on the “Navigation Mode
Toggle,” the Quick Navigation keys will be turned on.
Standard Licenses Become “Home Use Edition for Non-Commercial Use.”
Home Use Edition licenses will now run on Windows Professional machines. Thus, if you purchase a computer with Windows 7 or 8 Professional at Best Buy, your
JAWS Home Edition will work.
If you plan to install JAWS on a work or school computer, you will still need to purchase JAWS Professional. However, if you are using your personal computer at home, work, or school, you only need the Home Use Edition license since the program is running on your personal equipment.
Semi-Auto Forms Mode for the Internet
There are now three ways to read Forms with JAWS, (Auto Forms mode, Manual
Forms Mode, and Semi-Auto Forms mode.
4
With Auto-Forms mode, (the default), Forms Mode is automatically turned on and activates as soon as you press Tab or use Up or Down Arrow to navigate to a form field.
With Manual Forms mode, you must press Enter on a form field to turn on Forms
Mode, and you must press NumPad Plus or Escape to turn Forms Mode Off.
With Semi-Auto-Forms mode, Forms Mode turns on only when you press Enter or use Tab or Shift+Tab to move to the form field. This allows experienced Internet users to arrow quickly through a form without having Forms Mode turn on and off.
If you are on the Internet, you can toggle quickly between these settings by pressing Insert+V to turn on Quick Settings. Type the word “forms” in the Search edit box. Now press Down Arrow until you get to “Auto Forms Mode Auto.” Here, press the Spacebar to toggle between Auto, Semi-Auto and Manual Forms Mode; then Tab to the OK button and Press Enter.
In the same manner, Forms Mode can be changed in the settings Center which is one of the JAWS managers that are available when you press Insert+F2.
Enhanced Convenient OCR for Image-Only PDF Documents
The Convenient OCR feature now allows you to recognize entire image-only documents. Suppose that you attempt to open a document and get a message that there is no text. Do the following:
Press Insert+Spacebar followed by O for OCR.
5
Now press the letter D for document.
The entire document will be recognized and will appear on your screen. You can read through the document using JAWS, or copy the entire file into a Word document.
Copying Recognized Text to a Word document
When Convenient OCR has finished recognizing the document, it will appear on your screen.
Press Control+A to select the entire document.
Press Control+C to copy the selected text to the Windows clipboard.
Start Microsoft Word.
Press Control+V to paste the text into the Word document.
You can now save the document as a Word file.
JAWS 16 Supports MathML
MathML is a language for including mathematical content on the Internet so that formulas and equations appear as they would on paper. JAWS now allows students to hear and explore this content.
When you encounter math content on the Internet, JAWS will say “Math
Content.” At this point, press Enter to open the Math Viewer. You can now press
Right Arrow or Left Arrow to hear each element of the equation.
Press Control+Right Arrow or Control+Left Arrow to hear each element in greater detail.
6
If the equation has multiple levels, (for example, the Quadratic Formula), you can use Down or Up Arrow to view the different levels.
You can try the Math Viewer by navigating to the following web site using
Internet Explorer or Firefox. http://www2.freedomscientific.com/downloads/JAWS/MathML-Samples.html
Even if you are in a Microsoft Word document that contains Mathematical expressions, JAWS will read the content, though you will not be able to display or view the lower levels of expressions or fractions. If you are using a JAWS version that is older than JAWS 16, the expressions below will be spoken as “graphic”.
Area of a circle
πr 2
Quadratic Equation x 2 +4x+4=0
Support for Secondary Languages in the Voice Profile
If a student is studying a secondary language such as Spanish, JAWS can be configured to speak the secondary language at a slower rate.
7
In JAWS 16, the voice adjustment dialog box has been modified so that the user can configure individual settings for each language that is available in the same profile. Thus, you can have the user’s primary language speak at the normal rate, yet slower for a secondary language that the user is learning. In the eloquence profile, the Spanish Mexico language is set at 15%, and language detection is turned on in the default Settings Center options. So, languages that are not set as primary should speak slower.
Creating a Spanish Vocabulary List
To create a vocabulary list, JAWS includes a command that will open a symbols table. Press Insert+4 on the numbers row to open the list of symbols. Press Enter on any symbol to insert it into your document. Following are a few Spanish words that I wrote using the symbols.
Morning. mañana
Good morning. Buenos días
The birds. Los pájaros
Applying Spanish to the Text
Before JAWS will recognize words in another language, language tags must be turned on for text in Word. The following steps work in both Office 2010 and
2013. The virtual ribbon bar for JAWS must be turned off for these steps to work,
(this is the default setting for JAWS).
1. Select the text you want to change.
2. Press Alt for Ribbon bar.
3. Press R for Review.
8
4. Press U for Language.
5. Press L for Set Proofing Language.
6. To change to Spanish, type SP. Then press S until you land on Spanish
Mexico. Press Enter. Note that the next time you want English or Spanish, they will be at the top of the list. So you can just press up or down arrow, then Enter on the language you want. I press Alt, R, U, L then choose Spanish; then press
Enter to apply the language style.
More Voices Option Added to the JAWS Help Menu
You can now open the JAWS Help menu and quickly locate a More Voices option.
This takes you to a web page where you can download Vocalizer Expressive voices in many languages.
New Focus Braille Display Command Available for Panning
The user can now press Spacebar+Left or Right panning button to pan left or right on the current line. This allows the user to see all of the text on the current line without wrapping to the next line.
Third-Party Braille Display Drivers Updated
These include the following: new Humanware drivers for the Brailliant Braille displays.
New Optelec drivers for the new 640 display. updated Handy Tech Drivers., and
New EuroBraille drivers for the Esys and Iris Braille displays.
9
Additional Improvements
JAWS now takes advantage of the improved User Interface Automation support that was introduced in Microsoft Office 2013 making JAWS more robust and responsive in Word.
Two of the modern apps available in Windows 8.1 are now supported by JAWS.
These include the Reading List App, and The People App.
There is a new Touch Screen gesture for unloading JAWS. You can now unload
JAWS quickly by doing a 5-finger triple tap on a computer with a touch screen.
Improved JAWS Recovery
If a problem with an application causes JAWS to stop responding and JAWS has not resumed for about 15 seconds, JAWS will restart after approximately 30 seconds. So, give JAWS a minute or so to recover if it stops speaking.
Showing File Extensions
This is a Windows setting, but I have included it because it makes the computer easier to use for persons using a screen reader.
Suppose that your computer is not speaking file extensions. This is a problem because, if you are relying on JAWS, you cannot tell if you are on a folder, a Word document, or perhaps an Excel document. This issue can be quickly remedied as follows:
10
If you are using Windows 7 or 8, press the Windows key.
Type “folder options,” without the quotation marks, then press Enter. You will land on the General page for folder options.
Press Control+Tab to quickly get to the View page.
Press Tab to get to the Tree view.
Arrow down about 10 times until you hear, “Hide extensions for known file types, on.”
Press the Spacebar to uncheck this item.
Tab to Apply and press Enter.
Press Enter on the Apply to all folders button then choose the Yes button.
Tab to OK and press Enter.
All of the file extensions will now speak so that the student will know if he or she is on a Word document, an Excel file, or maybe a Powerpoint presentation. In addition, if the student doesn’t hear a file extension at all, he or she will know that they are focused on a folder.
11