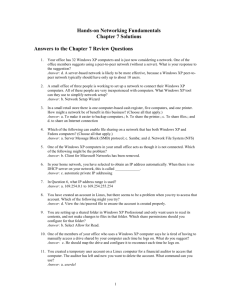Installing And Using Virtual Machines
advertisement

About this lab manual
This document is being prepared as an ancillary for the Information Technology: A View of our
Digital World textbook. The labs in this document were written for an introductory computer
information technology course. The labs primarily cover various aspects of Windows 7 and Red
Hat Linux (CentOS). Depending upon your setup, you may or may not be able to use the labs as
is and in some cases you might have to perform some substantial revisions. Below are a list of
expectations along with steps to accomplish them.
Lab 1: the first lab is a computer assembly lab. You are expected for each group of students to
have an empty system unit “shell”, a functioning motherboard, CPU, memory circuit board, a
hard disk drive, a power supply unit, standoffs and screws, and appropriate tools. Optional is a
CD or DVD player. The hard disk is expected to be of IDE format and the CD/DVD player of
SATA format. If you do not have these components or the ability to perform this lab, one option
is to demonstrate the assembly of the PC in class and then have the students answer the questions
with respect to the component parts and what they saw. As lab 2 involves installing operating
systems, installing the Windows operating system has been omitted from this lab but could be
included if desired. To accomplish this step, you would need the Windows 7 installation disc
and an optical drive.
Lab 2: this operating system installation lab assumes that you will be using virtual machines.
While you could instead have students perform installation on “fresh” machines, using virtual
machines allows them to have both a Linux and Windows installation available throughout the
semester. The next page provides details on installing virtual machine software and usage. You
will need Linux and Windows installation CDs. You can download free copies of Red Hat
Linux CentOS from the CentOS website. Instructions on how to do this are provided on the next
page. If you do not have extra Windows 7 installation discs available and plan to use already
existing machines rather than virtual machines, be warned that some of the steps in these labs
assumes that the student is the Administrator and therefore you may have to modify some of
these steps. NOTE: you will need approximately 33 GB of hard disk space per student to set up
the virtual machines. The recommended size for Windows 7 is 25 GB and the recommended
size for Red Hat Linux is 8 GB. If you use “Dynamically allocated”, your VM will probably not
take up the maximum amount of space and so will be more efficient.
Labs 3-14: these labs all use either or both of the Windows and Linux VMs. We make no
assumptions of software being installed beyond the basic installation that comes with both
operating systems. Students will perform lab steps as normal users and as system administrators
and so they will need access to the administrator (root) account.
Lab 15: this lab is a discussion that involves the class discussing topics covered throughout the
semester but emphasizing material from chapter 16 and in particular, computer ethics.
Each lab involves completing steps and answering questions. Aside from the computer assembly
lab, there will be no need to check your student’s work, instead answers to the questions will
suffice.
A note to the instructor:
Completion times are estimates based on experience from the course at Northern Kentucky
University. Based on your own setup, you may find that times are vastly different. You should
work through each lab to determine what material you might retain and what material you might
skip.
Lab 2 is the operating system installation. It is assumed that you will use VirtualBox from
Oracle and that you will have available installation CDs of both Windows 7 and Red Hat Linux
CentOS 6. If not, you will have to modify the lab to state otherwise.
A note to the student:
In order to complete each lab in a timely fashion, you should prepare for the lab in advance by
reading the lab and any corresponding material from the textbook.
In labs 1, 2 and 15, perform the steps as specified. Questions appear at the end of the lab. In
labs 3-14, questions appear with the steps you are performing.
In labs 2-14, questions appear in italic font face. Specific command whether through the GUI or
the command line will appear in bold face font. In such cases, pressing <enter> after the
command is assumed. For instance, when told “type pwd”, it means to type “pwd” and press
<enter>.
Page | 2
Table of Contents
Installing and using virtual machines............................................................................................................ 4
Lab 1: Computer Assembly ......................................................................................................................... 6
Lab 2: Operating System Installation......................................................................................................... 13
Lab 3: Files ................................................................................................................................................ 18
Lab 4: File Systems .................................................................................................................................... 23
Lab 5 Managing Users and Groups............................................................................................................. 27
Lab 6 File Permissions ................................................................................................................................ 32
Lab 7: The Bash Shell ................................................................................................................................ 36
Lab 8: vi in Linux ...................................................................................................................................... 42
Lab 9: Regular Expressions ........................................................................................................................ 46
Lab 10: Managing Processes ...................................................................................................................... 50
Lab 11: Managing Services ....................................................................................................................... 56
Lab 12: Networking .................................................................................................................................... 61
Lab 13: Software Management .................................................................................................................. 65
Lab 14: Shell Scripting .............................................................................................................................. 70
Lab 15: Case Study .................................................................................................................................... 75
Page | 3
Installing and using virtual machines
There are two primary sources of virtual machine software available. The first is from VMWare
(www.vmware.com). There are several products available. vSphere server allows you to
establish VMs stored in a cloud so that users can remotely access their VMs via the vSphere
client software. The vSphere system administrator(s) can also access any or all of the VMs in
the cloud. This approach would be useful if you are planning on establishing VMs for hundreds
of users who can access their VMs from campus or remotely. Alternatively, there are VMWare
Workstation and VMWare Player available. These are both available for a limited free trial
period or for purchase. There is also an open source version of Workstation and Player
available.
The alternate source of VM software is Virtual Box, available from Oracle (www.oracle.com).
Virtual Box was developed and owned by Sun Microsystems (which has since been purchased
by Oracle). You can download free versions of Virtual Box from the Oracle site or directly from
www.virtualbox.org, which includes versions for Windows, Mac OS X and Linux.
Here, we briefly provide instructions for downloading and installing VirtualBox in Windows.
To install VirtualBox, double click on the installation program and permit the program to run on
your computer (if asked). This brings up the setup wizard:
Click next. The next window allows you to perform a custom installation. It will probably look
like this:
Page | 4
Here, you can select the application(s) to install and the location of the installation. Unless you
wish to change the defaults, just click Next. You will be asked whether to create a shortcut icon
on either the desktop or quick launch bar. Select as you desire and click Next. You may receive
a network interfaces warning about VirtualBox temporarily resetting your network connection.
This is only temporary, so click Yes to proceed with the installation. Then confirm the
Installation. The installation may take a few minutes. During the course of installation, you will
be told about VirtualBox installing new device drivers. Clicking on the “always trust Oracle”
will allow the installation to proceed without any further interruptions. Finally, click on Finish
and start VirtualBox. The initial VirtualBox image is a welcome message. You will want to
install your virtual machines from this initial windows using the New button. See lab 2 which
covers installing both Windows 7 and CentOS 6 in VirtualBox.
Page | 5
Lab 1: Computer Assembly
Goals: to learn about computer components and assemble them into a working computer.
Introduction: You will construct a PC from component parts. This is a lengthy lab and will take
between 2 and 4 hours to complete. It is recommended that students work in groups of 2 (or 3)
for assembly but answer questions on their own. This lab requires that you have the following
components: System unit, power supply, motherboard, CPU, memory circuit board(s), hard disk
drive, optical disc drive (optional), standoffs, screws, thermal heat paste, tools (screwdriver, etc),
rails for disk drive(s) (if needed).
Estimated time to completion: 2-4 hours
Before starting, review chapter 2 COMPUTER HARDWARE AND COMPUTER ASSEMBLY.
1. Identify the components you will be working with:
System unit
Motherboard
CPU
Memory circuit board(s)
Power supply
Hard disk drive
Optical disc drive
Supplies (standoffs, screws, rails for disk drive(s), tools, thermal heat paste)
2. Unpack the power supply and identify:
ATX (Main) power connector
Auxiliary 4-pin CPU power connector
IDE (Legacy) power connectors
SATA power connectors
3. Mount the power supply in the system unit using the bolts provided.
4. Remove the front bezel of the case.
Steps 5-6 are optional depending on whether you are inserting a DVD/CD drive
5. Snap a set of large plastic rails onto the DVD drive (if needed), with the release tabs towards
the front, and insert it into its slot from the front. Don't connect the cables yet.
6. Remove the plastic cover from the front panel bezel corresponding to the location where you
will insert the DVD drive. Give the cover to your instructor. Replace the front bezel onto
the system unit.
7. Snap a pair of small plastic rails on the SATA hard drive (if needed) and install the hard disk
drive in the system unit. Don't connect the cables yet.
8. Put on your grounding wrist strap and connect the grounding end to the metal of the system
unit. Now, unpack the motherboard.
Page | 6
Determine whether the motherboard connector layout matches the connector plate
that comes with the case. If not, remove the connector plate and replace with the one
supplied by the motherboard manufacturer.
Find the standoff holes in the motherboard and match to a set of standoff holes in the
case. Once the correct holes are identified, screw in the standoffs by hand or with a
nut driver (do not overly tighten the standoffs).
Using the motherboard pin-out diagram, identify:
1. The front panel connectors.
2. The SATA, IDE and floppy connectors.
3. The power connector for the CPU fan.
4. The power connector for the case fan.
9. Install the CPU in its socket on the motherboard. Make sure your lab instructor verifies your
installation before you lock it down with the locking lever.
10. Before installing the CPU cooling assembly, add a dab of thermal transfer paste to the center
of the heat spreader on the CPU.
11. Position the CPU cooling assembly so that the power cable can connect to the power supply
on the motherboard. Once you have it in its proper orientation, install the CPU cooling
assembly. Lock it down to the motherboard. Connect the cooling assembly’s power cable
to the motherboard. The easiest way to lock it down is to turn the latches to the "locked"
position, and push through the motherboard until you hear a "click".
12. Install the system memory on the motherboard.
13. Install the motherboard in the system unit, using 6 small bolts.
14. Connect the front panel power switch, reset switch, power LED and HDD activity cables to
the appropriate places on the motherboard. Use the motherboard diagram for reference.
15. Connect the data (IDE) cable for the DVD drive followed by a power cable.
16. Find a SATA cable from the motherboard box, and connect it to the hard drive and to the
motherboard. Find a SATA power connector from the power supply and plug it in to the
socket on the hard drive.
17. Connect the case fan power cable to an appropriate supply cable from the power supply.
Connect the case fan controller lead to the appropriate connector on the motherboard.
18. Make sure the main power switch on the back of the power supply is in the “off” (O)
position. Connect the main ATX power connectors. Don't forget the CPU auxiliary 4-pin
connector in the top-left corner of the motherboard.
19. Recheck all cables, making sure the connectors are seated properly. Pay particular attention
to the case fan power connector and the CPU fan power connector. Recheck the RAM
sockets, making sure the modules are still locked in place.
20. With the side of the case still off, turn on the main power switch in the back, and hit the
power button in the front. Make sure the CPU fan and the case fan are turning. If either is
not turning, turn off the main power immediately and investigate the problem. Once you
think you have fixed the problem, repeat this step. If, after several attempts, you cannot get
your computer to turn on, ask your instructor for help.
Page | 7
21. Shut down your computer. Place the side back on the system unit. Hook up a monitor,
keyboard and mouse to the PC and restart it. When the Intel logo screen appears, hit <F2>
to enter the BIOS setup program. If you have successfully reached the BIOS setup program,
you have completed the PC assembly correctly!
Step 22 is optional.
22. Install Windows 7.
a. Insert the installation disc in the DVD drive and reboot the PC.
b. Since there is no other Operating System on the PC, it should boot from the DVD
and start the installer. If it does not, ask your lab instructor for help.
c. Select the default language of English.
d. Click on "Install Now" which should be the only choice.
e. Select "I accept the license terms" and click Next.
f. For "Type of Installation", select Custom. On the "Where to install" dialog, your
only choice should be Disk 0 Unallocated Space. Click Next to install Windows 7.
From this point, the installer will run for about 15 minutes and will reboot. This time you will
get a message to hit a key if you want to boot from the CD or DVD. DO NOT PRESS ANY
KEYS so that the installer will continue (if you select a key, it will restart the installation
process).
g. The first dialog after installation asks for a user name and a computer name. Enter
the name given to you by your instruction and the password provided by your
instructor for the account’s password.
h. Enter the Product Key from the back of the DVD envelope. Uncheck the item
Automatically activate when I'm online, and click Next.
i. On the Automatic Updates dialog, select Ask me later.
j. Select the proper time zone. Adjust the time and/or date, if necessary.
k. Windows 7 will start up (it takes about 5 minutes for its first time so that it can set up
the menus and desktop). Once Windows 7 has started up, experiment with the
mouse and keyboard to make sure they are both responding. When done, have your
lab instructor check your work. You may then shut down the computer.
Page | 8
To complete this assignment, answer the following questions. Use the figure below as reference.
1. For the figure below, identify each of the following items:
a. The socket to plug in the CPU
b. The sockets to plug in memory chips (DIMM memory)
c. The expansion board sockets
d. Connectors for peripheral devices
e. The power connector
f. The connector for your disk drives
Page | 9
2. The motherboards differ and also differ from the motherboard you will use. One
difference is that the above motherboard has a separate integrated graphics processor with
heat sink. Instead, you will add a cooling unit to your motherboard. Where does that
component go?
Page | 10
3. Why do you need a cooling unit/heat sink? What does a heat sink do?
4. Why are the peripheral connectors located where they are? Why put them all on the same
side of the motherboard?
5. The following figure shows the inside of a system unit. The system unit contains one
item but otherwise is just a shell. Identify where you will place the motherboard, power
supply unit, storage (disk drive) units and the fan. Of these, which item is already in
place?
6. Why is it important to place items on the motherboard before you install the motherboard
in the system unit?
7. Should the motherboard be installed before or after the drive units? Why?
Page | 11
8. Why do you need to wear the grounding strap? You should wear it when you are
working with which components of the computer?
9. If you had any difficulties getting your computer to boot the first time, what problem(s)
did you come across and how did you fix it (them)?
10. What is BIOS? What are some of the options available?
11. If you want to replace the computer’s memory, what steps would you take?
12. If you want to add another internal SATA hard disk to your computer, how would you do
this?
13. If you want to add an external hard disk to your computer, how would you do this?
14. If you wanted to install Linux instead of Windows 7, how would this lab have differed?
You do not have to specify the details of installing Linux, just describe which step(s)
would have differed and why.
Page | 12
Lab 2: Operating System Installation
Goals: to learn how to perform operating system installation in both Windows 7 and Red Hat
Linux (CentOS).
Introduction: for this lab, you will need to have installed some VM software (VirtualBox is
assumed, see pages 5-6). You will need installation discs for both Windows 7 and Red Hat
Linux CentOS. If your instructor does not have a CentOS installation disk for you, see the steps
in part C of this lab.
Estimated time to completion: 90 minutes to 2 hours
Before starting, review chapter 4 INSTALLING AN OS.
Part A: Using VirtualBox
1. Start VirtualBox.
Have both a
Windows 7 and a CentOS installation
discs ready. You can complete the
installations in either order.
The
Windows 7 installation is easier.
2. For both virtual machines, follow these
steps
a. In Virtual Box, click New.
b. Enter for the name your last name,
first initial, a hyphen and either win7
or centos6 as in foxr-win7 or foxrcentos6.
c. For
Microsoft
Windows
and
Windows 7 if you are installing
Windows 7, and Linux and Red Hat if
you are installing Linux. Click Next.
d. Use the recommended memory size for Windows
and 2048 MB for Linux, unless your instructor
tells you otherwise. Click Next.
e. Select Create a virtual hard drive
now and click Create.
f. For the Hard drive file type, use the default
(should be VDI, Virtual Box Disk Image). Click
Next.
g. Use Dynamically allocated storage.
Click Next.
h. You will be shown your computer’s available
disk space. Make sure it is sufficient for your
virtual machine’s hard disk. Click Create.
Page | 13
i. You will see your VM near the upper left hand corner of the Virtual Box window. It is
powered off. You will need to power it on to use it. The first time you power it on, you
will have to install it. Once you complete the installation steps, your VM will be
available any time you need it. Insert your installation CD into your computer’s optical
drive. Click Start.
j. Now you will be taken through the installation steps below. Install the appropriate
operating system. When done, return to Virtual Box, click new and repeat the above
steps for the other operating system.
NOTE: VirtualBox will pop up some information windows. One is to use the Auto
capture keyboard option. This allows your mouse and keyboard to control the VM rather
than the outer machine. Once you have clicked inside of your VM, any operations are for
the virtual machine, not the outer machine. To regain control of the outer machine, press
the CTRL button on the right side of the keyboard.
Part B: Windows Installation
1. Once you click on Start, you will be presented with the first of several Windows 7
installation dialogs. Keep all of the default selections and select Next. Remember that you
can use hot keys such as Alt-N to make most of your selections. This is especially helpful if
you are accessing your VM via a slower remote connection. Underlined letters on the
buttons and menu selections indicate the hot keys that you can use.
2. Select Install Now which should be the only choice.
3. Select I accept the license terms and click Next.
4. For Type of Installation, select Custom.
5. On the Where to install dialog, your only choice should be Disk 0 Unallocated Space. Select
Next to install Windows 7.
From this point, the installer will run for about 10 minutes and will reboot. This time you might
see a message to hit a key if you want to boot from the CD or DVD. DON'T HIT ANYTHING.
If you do, the installer will start all over again.
6. The first dialog after the install asks for a user name and a computer name. Use your
university’s username for the user name and use the computer name that it generates for you.
Select Next.
7. Enter a password for the account. Use the password provided by your instructor. Specify
a hint that will remind you of the password. Select Next.
8. On the Automatic Updates dialog, select Ask me later.
9. Select the appropriate time zone and adjust the time and/or date, if necessary.
10. Select Work Network for the current location.
11. After a few moments, you will be presented with a Windows desktop. Your windows
installation is complete.
12. Notify your instructor that you have completed your Windows installation so that he/she can
check your install and mark the assignment complete.
Page | 14
Power down your VM when you are done through the Virtual Box window. You will need to
install the second operating system by creating a new VM from Virtual Box.
Part C: Linux Installation
1. If you do not have a CentOS installation disc, follow these steps:
a. Go to www.centos.org and select Mirrors under Downloads. From the mirrors
site, select a mirror near to you, clicking on the HTTP link.
b. Select the folder 6.3 and then isos. Select either i386 or x86_64 depending on your
computer (most likely you are using a 64-bit computer so select the latter). Select the
installation you wish. It is recommended that you select the full distribution
iso, which will probably be about 4GB in size. As of January, 2013, this is labeled
CentOS-6.3-x86_64-bin-DVD1.iso (you do not need DVD2). Save this file to your
computer and then burn it onto a DVD-R or DVD-RW.
c. For a smaller installation, you can use either the minimal.iso or the LiveCD.iso.
2. Insert the Linux installation CD into your optical drive and start a new VM as per the
instructions on the previous page. Once set up, to install CentOS, click Start.
3. After a few moments, you should be presented with a screen that has several installation
options and a CentOS-6 logo in white at the top. To gain control of the console with your
mouse and keyboard, you need to click somewhere in the console area. You can just press
Enter to select the graphical installation mode. If you take too long to do this, it will select
that option for you and continue.
4. Skip the media testing step (press tab and then enter).
5. From the welcome page, press the Next key.
6. Make the following selections: English (Next), U.S English (Next), Basic
Storage Devices (Next)
7. You will be given a storage device warning. Make sure “Apply my choice to all
devices” is selected, click “Yes, discard any data”.
8. For hostname, enter your username-centos6 where username is your username (such as
foxr-centos6) (Next), select the appropriate time zone and leave the check box
checked for System clock uses UTC (Next)
9. Enter the root password provided by your instructor, confirm it (Next). If the
password is considered weak, you may use it anyway.
10. For installation type, select “Use All Space”, click the checkbox “Review and
modify partitioning layout” (Next). NOTE: this assumes that you are
installing CentOS in a VM. If you are installing CentOS on a computer that already has an
operating system installed, DO NOT SELECT Use All Space. You would instead want to
select Use Free Space. See your instructor if this is the case!
11. Select sda from the list of Hard Drives (not sda1 or sda2) and click Delete. From the
pop-up window, click Delete to confirm the choice.
12. Repeat the following 4 times: Click Create. From the pop-up window, select Standard
Partition and Create. Each time after clicking Create an Add Partition pop-up window
appears. Specify the following in order:
a. Mount type: /, file system type: ext4, Size: 4000, OK
b. Mount type: /var, file system type: ext4, Size: 1000, OK
Page | 15
c. File system type: swap, Size: 512, OK
d. Mount type: /home, file system type: ext4, under Additional Size Options:
Fill to maximum allowable size, OK
When done, you should see something like this:
Click Next.
13. Select Format (Next) and from the Format Warnings pop-up window and Write
Changes to Disk.
14. For boot loader, make sure Install boot loader on /dev/sda is selected (Next).
15. You are asked about the default installation, select Desktop. Leave “Customize
later” checked (at the bottom) as you will modify the install later in the semester (Next).
16. At this point, the Linux installation will start. This takes several minutes (probably 10-15).
The disc will be ejected at this point, return it to your instructor.
17. You will be asked to reboot your computer. This is actually the VM that will reboot. Click on
Reboot.
18. After rebooting, you will be at a Welcome screen. (Forward), agree to the license
(Forward), create your own user account. Use the account name as specified
by your instructor. lastnamefirstinitial (as in foxr) is recommended. Enter your full name and
enter the password provided by your instructor and confirm it. Adjust the
date/clock if necessary. (Forward)
19. You may receive an error about insufficient memory for kdump, click OK
20. Click Finish (ignore the kdump information).
21. You will be at the CentOS log in window and you will see your account listed. Click on
your username and log in. You can play around with the Linux GUI. When done, select
SystemShut down and from the pop-up window, Shut Down.
To complete this lab, answer the questions on the next page. You may have to do some research
to find answers.
Page | 16
1. Why did you have to specify partition sizes in Linux but not Windows?
2. What happens if you select poorly with respect to your Linux partitions and need to add or
resize partitions later?
3. Why do you suppose the Windows install is so much easier (in terms of user effort) than the
Linux install?
4. Provide 3 reasons why we are using VMs in this class rather than having you experiment on
actual computers.
5. What are 3 reasons why a company may choose to use VMs.
6. In both installations, you had to create an initial account. Why?
Page | 17
Lab 3: Files
Goals: to learn about files and directories in Windows and Linux; to learn how to navigate
around the Windows and Linux file systems; learn to use both GUI-based and text-based
controls.
Introduction: in this lab, you will explore directories (folders) and files in both Windows and
Linux. You will explore the types of files, how to view files, how to create files, how to move,
rename, copy and delete files. You will do this both from the GUI and the command line. If you
have experience with files in either or both operating systems, you might find parts of this lab to
be very easy. You are expected to complete the lab nonetheless. You will work in both of your
VMs, switching between them (Windows in parts 1 & 4 and Linux in parts 2 & 3).
Estimated time to completion: 90 minutes
Before starting, review chapter 5 FILES AND DIRECTORIES, and MOVING AROUND THE
FILE SYSTEM.
1. To start with, we will explore some of the system files. In
Windows, start Windows Explorer. (It’s on the
Taskbar along the bottom, click on the icon that looks like
a folder, see the image to the right).
a. Move the mouse to the left of the Computer icon and you will see a triangle appear.
Click on it. The triangle now slants downward and the Computer directory expands to
the drives available, C: (and possibly and D:). Expand on C: (click the triangle to its
left). Under the C: drive, expand Program Files and Program Files (x86).
These two directories store the application programs. The difference between the two
directories is that “(x86)” refers to the older software, compiled as “32-bit”. Collapse
these two directories (click on the downward triangle and it will go back to a rightpointing triangle, collapsing the directories). Now expand the Users directory. What
users have a directory listed?
b. Instead of expanding a directory in the left pane, if you click on the directory, you see its
contents appear in the right pane. Click on your user account in the left hand pane. What
items appear in the right hand pane? Expand the My Documents directory in the right
hand pane by double clicking on it. It should be an empty folder. In the right pane, right
click and select New Text Document. A new text document appears in the
directory with the name highlighted, that is, Windows is waiting for you to either accept
the new name or replace it. Type foo to change the name to foo.txt (the .txt
extension is probably not displayed). The file is still highlighted, hit enter and the file
opens in Notepad. Type in a short paragraph about how you’ve enjoyed this class so far.
Save and close the file. How big is your file? How can you tell?
c. Right click on the file and select Properties. How big is the file in size and size on
disk? The discrepancy is that the size is the actual contents while size on disk is the
amount of space reserved currently for the file. The reserved space is most likely 1
block’s worth at this point.
Page | 18
d. In the Properties window, click on Read-only and Ok. Now, double click on the file
name again to open it in Notepad. Add some text and save it. What happens when you
go to save it? Why? Save the file under a new name, foo2.txt, and close the file.
Bring up foo2.txt’s properties. You will notice under Opens with:, it lists
Notepad. To change the default, click on the Change… button. You should see two
options, Notepad and Wordpad. A third option is to click on Browse…. Click it.
From the Open with pop-up window, you can locate another program to use, say MS
Word. Do not do this as we want it to default to opening with Notepad. Cancel out of
this window and the one below it. Finally, Cancel out of the Properties window.
2. We will now repeat what we did here in Linux. Start your CentOS VM and log in. Under
the Places menu, select Computer (or double click on the Computer icon on the
desktop) to bring up Gnome’s (the Linux GUI manager) file browser (similar to Windows
Explorer). Notice that if you select one of the other locations under Places, you open the
file explorer but into a different directory. In the Computer window, go to Edit and
choose Preferences. From the pop-up window, select the Behavior and select the
checkbox for Always open in browser window. Close the preferences window. Now, double
click on File System in the Computer window. This opens up the File System in the File
Browser program, which looks much like Windows Explorer. The left hand pane contains
top level locations to examine and the right hand pane will contain the contents of the
selected directory. Above the left hand pane is a drop down box that says Places. Click on it
and select Tree. Now the items in the left hand pane can be expanded like with Windows
Explorer by clicking on the triangle.
a. Click on the triangle to the right of File System in the left hand pane. The pane
expands to include all of the top level directories of the file system. Expand the home
directory and the click on your username. One folder is Desktop. Double click on it
to go into that directory. As we did in Windows, lets create a file. Right click in the right
hand pane and select Create Document Empty File. The new file appears
without a name, type in foo.txt. Hit the enter key to save it. While the file name is
still highlighted, hit enter again to open the file in Linux’s text editor, gedit.
b. Like you did before, type a short something about the class. Save the file. Under the
Edit menu at the top, select Preferences. From this pop-up window, you can alter
the preferences of a gedit session. Under View, notice Display line numbers.
Why do you suppose you might want to see line numbers in a text file (hint: think of what
you might write in a text file that you would not write in a word processor).
c. Close the preferences window. Under Tools, select Document Statistics.
How big is your file in Bytes? How many characters is it? Why are they the same?
d. Close the statistics window and then close gedit. Notice in the bottom left corner of
the File Browser is a listing of the selected file and its size. Does the number of bytes
from the Document Statistics window match the number of bytes shown in your File
Browser?
e. Right click on the file name and select Properties. You will notice the
Properties window looks much like that in Windows (similar options) although there
is no selection for “read only”. Click on the Permissions tab and you will see drop down
Page | 19
windows to change the permission of the file for owner, group and others. Rather than
changing the file here, we will examine how to deal with permissions in lab 5. Close
this window. Right click on the file again and choose Copy. Then, in an empty area of
the same file manager window, select Paste. You will see the new file is called foo
(copy).txt. Right click on the new file’s name, choose Rename…, and rename the
file to be foo2.txt. Double click on this file to open it, edit it, save it and exit. How
many bytes is the new file? Close your File Browser and the Computer window.
3. We will now explore how to do things with the command line in Linux. From the Linux
desktop, right click and select Open Terminal. A terminal is a window that displays a
command prompt, and (of course) allows you to enter commands. Interacting at the
command line is often easier than using the GUI.
a. Let’s find out where you are. Type pwd. (This stands for “print working directory”.)
What do you see?
b. Now type ls.(This stands for “list”.) What do you see?
c. Next, type the command: ls –l (that’s a lower case “L”). The “-” means “the
following is an option”, and the “l” means “list items in the long format”. What
information is given that wasn’t given using just “ls”?
d. Type ls –al. How does this one differ from the previous? What does the “a” stand
for?
e. In order to find out more about the ls command, type: man ls. man brings up the
command’s manual page. Read through the man page for ls (to move onto the next
screen, hit the space bar, to go backward, you can either hit the up arrow key to
take you up one line, or the page up key to go back one full page, you can also press
enter or down arrow to move forward by one line or page down). Use q to exit
man and return to the prompt. What does the –a option do?
f. To change directories, the command is cd. To go up a level, use cd .., to go down a
level, type cd directoryname. To switch to a new location in Linux entirely,
specify the full path by starting with a / (Linux’ file system top or root directory). For
instance, cd /etc will take you to the /etc directory. Do this. What does your
prompt show?
g. Type ls and you will see a lot of files in three columns. Type ls –l and you will get
the long listing in one column. One important file in this directory is passwd (the list of
all user accounts). To view the contents of a text file, you can use any one of three
commands: cat, more, or less. Use all three of these on the passwd file (cat
passwd, more passwd, or less passwd). You might notice that more and less
cause the listing of the file to stop at the end of each screen’s worth. To move forward,
press the space bar. To exit less, type q once you hit the end of the file. The less
command is better than more because you can move backward and forward with less
by using the arrow keys. Use more and less again on this file. What does the more
command tell you that the less command does not?
h. To copy a file from one location to another, use the command cp, as in
cp filename destination
Page | 20
i.
j.
k.
l.
m.
n.
o.
p.
q.
r.
where destination will be the directory to move it to. Copy this file to your user
account by doing cp passwd /home/username where username is your
username. Change back to your home directory. You can do this using cd
/home/username or cd ~. Try the latter approach. What does your prompt list
now?
Type ls and you should see the passwd file. We will move this file to a subdirectory.
First, create the subdirectory named temp by using mkdir directoryname. What
command did you enter?
Change directory to this new directory. What command did you enter?
Do an ls to see whether any files are already there. To rename or move a file, you can
use the same command, mv. To move a file, you would enter mv filename
newdirectory and to rename a file you would enter mv filename newname.
Move the file to the temp directory. What command did you enter?
Now change the name of the file to accounts. What command did you enter?
View the contents of the file to make sure it is the same file. What command did you
enter?
To delete a file, type rm filename, where filename is the name of the file. Delete
this file. Did you receive a message? To always be prompted when deleting files, you
can use rm –i filename , and to avoid any potential message, you can type rm –f
filename. Use man on rm to read about the options.
Let’s copy the file again. This time, we will copy the file from /etc but we will stay in
this current directory. Again, recall the cp command is cp source destination. The
source is /etc/passwd. The destination is “here”, which we can indicate with the period.
Type the proper cp command to copy the passwd file here. Do an ls to make sure it
worked. If you did it correctly, what command did you enter?
View the passwd file using less (or more). What information do you see about the root
account (the first one). Compare this to your own account (which will probably be the
last account).
Move up one level in the file space. Let’s try to delete the temp directory. Type rmdir
temp. What happened? Why?
We can delete this directory by either first deleting the file from within it, or by using the
rm command recursively. What this means is that rm will delete a subdirectory for us,
but first it will delete all entities in the subdirectory, including any subdirectories. Type
rm –r temp and see what happens. If you want to avoid being prompted by rm, what
command could you have entered instead? Why should you use rm –ir when doing a
recursive delete?
4. In your Windows VM, from the Start button menu, select All Programs and then
Accessories. From the list, right click on Command Prompt and select Pin to
Start Menu. Click on Back to return to the Start Menu and you will see Command
Prompt at the top. Select it. This will open a command prompt window.
a. Your prompt should look like this: C:\Users\username> where username is your
user name. From here, you can type in commands. To see the files/subdirectories, type
dir. This command is equivalent to the Linux ls (list) command. You will see a
creation date and time, whether the item is a directory (<DIR>), the item’s size if it is a
Page | 21
b.
c.
d.
e.
f.
g.
h.
i.
j.
k.
l.
m.
file, and the file size. At the bottom, you will see a summary listing. We want to change
directory to the Documents directory, where you placed your two previously created
text files. You change directory in the same way as Linux, using cd. Enter the
appropriate command to get to the Documents directory. What command did you
enter?
Notice that unlike Linux, directory and file names do not have to match the proper case
(for instance, you could reference Documents as documents or DOCUMENTS). To
view a file, use the command type followed by the filename. Now, view the content of
your file foo.txt. What command did you enter?
To move upward in the directory structure, use .. as with Linux, so for instance, cd ..
will take you back up to your user account directory. Let’s go up two levels. Unlike
Linux, where you use / to indicate a change in directory, in DOS you use \. So to go up
two levels, type cd ..\.. Now, enter a command to go up 3 levels. What command
did you enter? What directory are you in now (what does your prompt say)?
Enter dir. What do you see?
Change directory to \Windows\System32. Do a directory listing. How many items
are there? Notice how long the list is; it runs off the screen. You can force the dir
command to pause at each window with the added option /P. Try it. Rather than going
through the whole list, type Ctrl+C to stop the dir command before reaching the end.
Switch directories to C:\Windows\Tasks. What command did you enter?
Do a directory listing and you will see a single text file. Although you won’t need to ever
use this file, let’s experiment with it. The following commands are similar to the Linux
commands mv, cp, rm, man, mkdir, rmdir:
move, copy, del, help, mkdir, rmdir
Copy this text file to your user directory using the copy command. What command did
you enter?
Switch directory to your user directory and see if the file is there. Now, move this file
from where it is to your Documents subdirectory. What command did you enter?
Switch to your Documents directory. View the contents of this file. What command
did you enter?
Now, delete this file. What command did you enter?
From your Documents directory, create the subdirectory Temp using mkdir Temp.
Copy both “foo” files into your Temp subdirectory (note by using foo*.txt, you can
copy them both with a single command as you did in Linux). What command did you
enter?
Examine your Temp directory to make sure the files are there. Now, delete the temp
directory using rmdir. What message did you get? Why?
Do a help on rmdir and you will see that one of the options is /S, which will delete
all files in the subdirectory. Enter the command del Temp /S. What happened?
What are the differences between del, del /S and rmdir?
At this point, you can shut down both of your VMs and exit from VirtualBox.
Page | 22
Lab 4: File Systems
Goals: to learn about and interact with the Linux and Windows file systems (partitions) and the
top level directories.
Introduction: in this lab, you will use both your Windows and CentOS VMs. You will work as
administrator/root in order to carry out some file system commands. This lab follows on from
material covered in lab 3.
Estimated time to completion: 90 minutes
Before starting, review chapter 5 LINUX FILE SYSTEM and WINDOWS FILE SYSTEM.
1. Exploring the Linux file system
a. The df command reports the disk file space usage. Enter df and look over the results.
What do the results mean? (Hint: recall the partitioning steps from the Linux installation.)
b. The various parts of the file system are made available by mounting them. You can see
what is mounted at boot time by looking at the contents of the /etc/fstab file, and
what is currently mounted by looking at the /etc/mtab file. (Recall the use of less,
more and cat in the previous lab.) Examine the contents those two files. Compare them
line by line to see whether you can make sense of what they contain. (Note: rw in
/etc/mtab means that the file space is readable and writable, ro would be read-only.)
c. The command mount will “mount” a partition to the filespace while umount will
unmount a partition. When a partition is unmounted it is not accessible (until it’s
mounted again). Enter umount /var. What message did you receive?
d. Enter su, then enter the root password (from lab 2) to become root. Notice that your
command prompt has changed to be #. Whenever you are the root user, your command
prompt will end with a “#”. As the root user, re-enter umount /var. What happened?
You cannot umount a file system that is currently busy.
e. Unfortunately, all of the file systems are busy and will remain busy while running the
GUI. We can change this by switching to a non-GUI mode. Type telinit 1. This drops
you from run level 5 (GUI, multi-user) to run level 1 (text-based, root only). Now you
can unmount some of the partitions. From the command prompt, type cat /etc/mtab to
view the file systems. Type umount sys. View /etc/mtab again. What has changed?
Type mount sys to remount it. Again, view /etc/mtab. Did sys return? Why might
you want to unmount a partition? What happens when that partition is unmounted in
terms of its availability? Type exit which will return you to run level 5. You will have
to log in again.
f. Open a terminal window again and su to root again. The du command (which stands for
disk usage) can be useful to determine the amount of disk usage of any particular
directory or file system. Do a man on du. Two useful options are –s, to only summarize
the disk usage, and –h to print the usage in a “human readable” form. Change directory
to your home directory and type du –sh. What is the result? Now obtain the disk
usage of /home itself. Is there a difference? Finally, obtain the disk usage for /etc. What
command did you enter. How much space is being used by /etc?
Page | 23
g. Type exit to exit out of being logged in as root. You should resume with your normal
prompt ($). Repeat the command to obtain the disk usage for etc. What happened and
why?
h. Research the Linux top level directories. In general, what do you find in each of these?
/bin, /boot, /dev, /etc, /usr/bin, /usr/sbin, /var?
2. The PATH environment variable.
a. The PATH variable stores a list of directories that are searched when you issue a
command (for instance, if you type rm, the command is actually /bin/rm and without the
PATH variable, Linux would not find the rm command requiring that you specify the full
path as in /bin/rm *.txt). Enter echo $PATH to see the contents of the PATH
environment variable. What directories are included in your PATH?
b. The which command will search all directories in PATH for the location of a file. For
instance, try which rm. Use which to find the location of each of these programs:
sed, telinit, useradd, yum. Where are each of those programs located (if
given)? What result did you get for useradd?
c. Enter the command PATH= to clear the contents of the PATH variable. Now enter the
command mkdir foo. You should get an error that the command was not found.
Why? Now try which mkdir. What was the result? Type exit to leave your current
session and then open a new terminal window. If you do echo $PATH, you will find
your PATH restored. Let’s add /usr/sbin to your PATH variable. You do this by typing
PATH=$PATH:/usr/sbin. Repeat the echo statement to make sure /usr/sbin has been
added. Type which useradd. What message did you receive this time?
3. Which is only one source of finding files and programs. Another is whereis. The best way to
find files though is with the find program which not only searches based on names but on file
attributes such as creation date, owner, empty files, permissions and more. We will briefly
explore it here. Start by doing a man on find. It is a very lengthy man page, do not try to
read it all.
a. We will start with the basic find command. The structure is
find directory attribute
where directory might be ~ for instance to search your home directory (and all
subdirectories) or / to search the entire file system (note: if you use /, you will receive a
lot of permission denied messages unless you are root). Issue the command: find ~ name “*.txt”. How many files were found? Now try find /etc –name
“*.conf” | less. We use the pipe to pause printing as the output will take up
multiple screens. Notice there are many permission denied statements here. Between
your two find instructions, are all the files in the directory specified (~ and /etc)?
b. To search for modification and access times, use the command options –mtime or atime (which stand for “modified” and “access” times) followed by a value n, -n or +n
where n is an integer indicating days. The – indicates “less than”, the + means “greater
than” and no + or – means “exactly”. For instance, -mtime +2 means “modified at least 2
days ago”. You can also use –o or –a to represent “or” or “and” to combine multiple
options as in –mtime +1 –a –mtime -7 to mean “modified at least 1 but no more than 7
days ago” or –mtime -10 –o –atime -10 to mean “modified or accessed less than 10 days
Page | 24
ago”. Issue a find command to find all files in your home directory that have been
accessed within the last week. What command did you enter? What results did you get?
c. Another option is –perm number to find all files whose permissions are set to that
number. We study permissions in lab 6 but let’s try a few here. One common permission
is 644 (readable and writable by you, readable by everyone else). Search for all files in
your home directory with permissions of 644. Pipe the result to wc –l which is the “word
count” program and –l will return the number of lines. The combination will output the
number of files found. How many files were found? Su to root and find all files under
/etc whose permissions are 000. These are files that are not accessible to anyone (other
than root). Which files were found? Exit from root.
d. The –empty option will find any file or directory that is empty. Find all empty files in
your home directory. (Again, make sure that there are some.) How many files did you
find? What command did you enter?
4. Exploring and modifying the Windows file system
a. Let’s explore the available disk space. Go to Start->Computer. How much space
available on C:, (in gigabytes)? How much space is used on C:, (in gigabytes)?
b. By default, Windows puts all of your hard disk space in a single partition, the C: drive.
You can divide your hard disk up into multiple drives if you want. We will do that now.
Go to Start>Control Panel.
From the Control Panel, select System and
Security>Administrative Tools and then double click on Computer
Management. A Computer Management window appears. In the pane on the left,
double-click on Disk Management (under Storage). Disk 0 has plenty of excess
space not being used. This entire “disk” is partition C:. We will use some of these space
to create a new partition. Under the unused space in the row with Disk 0 (it will say (C:)
and probably list something like 31.90 GB NTFS, Healthy (…), right click in this box
and select Shrink Volume…. After a few moments, a Shrink pop-up window appears.
Under the amount to shrink, enter 2000 (this is 2000 MB or 2GB). This leaves plenty of
space leftover in the C: partition. Now, click on the Shrink button. What appears
under Disk 0? Right click in this new box and select New Simple Volume… Step
through the wizard. When you reach “Assign Drive Letter or Path”, you are allowed to
name this new partition. What choice does it default to? Change it to Z. Click Next.
The next window provides format partitioning information. Leave the defaults as is.
What is the file system type? Click Next. You will see a summary of what it will do.
Click Finish. In the upper middle pane, you should now have 3 items listed. What are
they? Right click on your New Volume and select Properties and make sure the
General tab is selected. At the top is a textbox that says New Volume, replace this
with My Partition and then click on Apply. How much of the space of this
partition is used? You can close the properties window now. Notice in the Computer
Management tool that the new partition is now listed as My partition (Z:). Close the
Computer Management tool, and close the control panel windows that opened in this
step.
c. Open Windows Explorer from the Taskbar. Click on Computer and you should see
in the right hand pane all of the drives available. You should see both C: and Z:. How
Page | 25
much free and available space is on your C: drive now? How much free and available
space is on your new Z: drive?
5. Keeping Windows Explorer open, we will search for files.
a. Before we start, let’s create a file to find. In Windows Explorer, go to your home user
directory (C:\Users\username) and create a new text file called findme.txt. If you don’t
recall how to create the textfile, see lab 3. Edit this file in Notepad to include your name
and today’s date.
b. By default, Windows hides filename extensions. Change this by selecting Organize
(upper left hand corner) and selecting Folder and search options. From the
popup window, click on the View tab and uncheck Hide extensions for known
file types. Click on OK. Back in Windows Explorer, click on Computer in the left
hand pane. In the upper right hand corner of the window you will see “Search
Computer”. This is a search bar. You can enter text here and Windows will search the
given directory (and its subdirectories). Type findme and press enter. The search may
take a little time. How many items were found? Explain as best you can what each of
these entries is. You might be surprised that more than one shows up!
c. Click the back arrow in Windows Explorer until you reach your Users directory
(this should take 2 back arrows). Drag the icon findme.txt into the Desktop
folder in the right hand pane. You should see the file appear on the desktop now.
From the desktop, drag the icon into the Recycle Bin and then right click on
the Recycle Bin and select Empty Recycle Bin and answer Yes to the pop-up
window. In Windows Explorer, again click on Computer in the left hand pane and in the
search box, search for findme again. What is found this time? Is the actual file found?
Attempt to open one of the other files (such as the “Recent” one). What is the result?
Summarize what these entries that were found represent.
Page | 26
Lab 5 Managing Users and Groups
Goals: to learn how to create and modify user and group accounts in both Windows and Linux.
Introduction: you will create and edit user accounts and group accounts using both graphical
tools and command line tools in Linux and using the GUI in Windows. You will also explore
how user and group information is stored in /etc files in Linux. You will also see how to set
up a user’s personal information in their account. You must complete this assignment before
attempting lab 6. You will start in Linux and then move on to Windows later in the lab.
Time to completion: 90 minutes to 2 hours
Before starting, review chapter 6 SETTING UP USER ACCOUNTS and ROLE OF A GROUP.
Start your Linux VM and log in as yourself, and open a terminal window.
1. From the Systems menu, select Administration > Users and Groups. You will
be asked for the root password. You will notice that there is already one user in place, you.
To create a new user, click on the Add User button and then fill in the pop-up window
specifying User Name, Full Name, Password, Confirm Password and clicking on OK. You
can leave all other information as it defaults. Do the following:
a. Create new user Frank Zappa with username of zappaf and password of gail.
Click on OK. You will be warned that the password is too weak but use it anyway. When
done, your newly created user will appear in the User Manager window below your
account. You did not specify a UID (User ID). What ID was assigned? Why do you
suppose zappaf got this ID?
b. Select zappaf’s entry and select Properties. A properties window appears
with 4 tabs, User Data, Account Info, Password Info, Groups. You can use this window
to change information. We will leave the User Data alone. Click on Account Info.
Set this account to expire in 1 year from today. How did you do this? Select
Password Info. Click on the Enable password expiration checkbox and
change Days before change required to be 1 and warning to be 0. Click on
the Groups tab and scroll down. What group(s) is zappaf a member of? Click OK to
enter the changes and exit the properties window.
c. In your terminal window, enter echo ~zappaf. What is this value?
d. Enter ls ~zappaf. What was the output? Why? Su to root and try again. What
happens this time? Now try ls –a ~zappaf. Why did something appear with –a but
not without it? Where did these initial files come from? Type ls –a /etc/skel.
This directory is available for the system administrator to establish initial files and
directories for all new users. Keep this mind.
e. Let’s change zappaf’s password. Type passwd zappaf. As root, you are allowed
to change anyone’s password. You are asked to enter a new password and then to
confirm it. If you were to use passwd to change your own password, you would be
required to specify your current password, but this is not the case with root. Make the
new password be dweezil. What warning do you get? Change the password again, this
Page | 27
time to frunobulax. Did you get a warning? Since this is such a difficult password to
remember, change it one more time, back to gail.
f. Type su zappaf which switches you to being user zappaf. Since you did this as root,
you do not need to enter zappaf’s password. Type exit to switch back to root, then
exit again to switch back to your user account. Now su zappaf. You are asked to
enter a password, enter gail. You are now the zappaf user. Type whoami. What
was displayed?
g. Type exit to return to your own account.
2. Return to the User Manager window and switch to the Groups tab. (It’s in the middle on
the left next to the Users tab.) You will see that there are already two groups, one for each
user (your user and zappaf). The existing groups are known as “private groups” and only
contain a single user. (Whenever you enter ls –l to get a directory’s listing, you will you
see an owner (a user) and a group listed for each file.)
a. Click Add Group and enter infotech as the group name (note that you can
“manually” set the group ID, but you don’t need to do this). Select the new group and
select the Properties button. Select the Group Users tab, and add your user
account and zappaf to the group (by checking the appropriate check box). Click OK.
Notice that the names now appear in the table under Group Members.
b. Create another group called musicians and add zappaf to it. Close the User
Manager tool using the “X” in the top-right corner.
3. We will now see how to manage accounts from the command line. To create a new account,
use useradd, a program located in /usr/sbin. If your PATH does not include /usr/sbin,
you will have to use the full path name of /usr/sbin/useradd. It might be worth your while to
add /usr/sbin to PATH (recall that we did this in the last lab).
a. su to root. Enter useradd. What happens? (don’t place the response in your
answers, just explain what was output). At a minimum, the useradd instruction requires
that you specify the new user’s username. However, we will also want to specify in most
cases their full name in a comment field using –c and the option –m. What does –m
specify? Enter a useradd command to create a new account for user Ruth Underwood,
accoutn name underwoodr. What command did you enter? Use the passwd command to
assign her an initial password of xylophone. What warning message did you get?
b. Re-examine the options for useradd (either type useradd by itself or do a man on
useradd). Now, create another new user, Tommy Mars (username of marst) who will
automatically be added to the group musicians. What command did you enter? Give
marst the initial password of xyz12abc. What warning did you get this time?
c. Create a new user, Mike Keneally (keneallym), and give him the shell /bin/csh and an
initial UID of 1001 rather than the default. What command did you enter? Give
keneallym an initial password that will now cause a warning. You might have to try
several until you get a good one. What password did you use?
d. Create a new user itperson, with the comment The IT Dude, make this account
one that is created without a home directory and with the login shell of /sbin/nologin.
What command did you enter? Give the user an initial password of citcit. What
warning did you get?
Page | 28
4. When you create or modify user accounts, Linux modifies several system-level files. Let’s
explore these: /etc/passwd, /etc/group, /etc/shadow.
a. User account information is placed in /etc/passwd except for their group affiliations,
which is in /etc/group and password information which is in /etc/shadow. The passwords
used to be stored in an encrypted for in /etc/passwd but since passwd is readable by
everyone, it was felt that this was a security problem, so passwords are now in
/etc/shadow (still encrypted) and an ‘x’ is placed in the corresponding field in
/etc/passwd. Using less (or more), view the contents of /etc/passwd. You might notice
that aside from accounts you created, there are numerous accounts for the system itself
(root, bin, daemon, adm, etc) and for a number of different application software (mail,
gopher, ftp, avahi-autoipd, etc). How many total accounts are there? How many of these
are users you created? What are the range of UID’s used? How many entries have
/sbin/nologin as their login shell? You might notice that all of the accounts you created
(except itperson) has a home directory under /home. What accounts have home
directories under /bin? Under /sbin? Under /etc? Most of the rest are stored somewhere
under /var.
b. Now examine the /etc/shadow file. You might notice that most of these accounts have no
passwords. Look at the users you created, they should all have passwords. There are a
series of numbers and colon symbols at the end of each entry. These indicate password
settings. What are the values found for your account and for zappaf? Why does zappaf’s
password information differ?
c. Look at /etc/group. Type tail -6 /etc/group which will list the last 6 entries.
Each user has their own group whose GID (group ID) should match their UID. What is
the GID for your group? For keneallym’s group? Who are members of the musicians
group?
NOTE: You can directly edit the /etc/passwd and /etc/group files, but it is far safer
to use the tools useradd, usermod or groupadd. Unless you have a specific reason for
editing one of these files, it’s best NOT TO!
5. We will now use groupadd and usermod. The groupadd instruction (also in
/usr/sbin) is simpler than useradd. One can specify the group ID when creating a
group using a command like: groupadd –g GID groupname. Typically, there is no
need to specify a specific group ID, the default group ID is fine.
a. Examine the /etc/group file to find the last group ID used by the system. Use
groupadd to add a group called students with the next available GID. What command did
you enter? Type cat /etc/group. What was the entry for the group students.
NOTE: A user has a primary (or private) group of which the user is typically the only user.
We can add users to other groups as needed. We explore this in more detail in the next lab
when we look at permissions.
b. The usermod instruction allows you to modify an already existing user. These
parameters are much like useradd. Enter man usermod to see the option available
Page | 29
for this command. (You can use q to exit from man.) What is the difference between the
–G option and the –g option?
c. Using usermod, add your user account to the group students. Do the same for zappaf.
What commands did you enter? How can you confirm that this worked?
At this point, you are done with your Linux VM. Close any open windows including terminal
windows and start your Windows VM.
6. Log into Windows using your user account. Your account was set up initially as an
Administrator account. To create users in Windows, we can do this from the GUI.
From the Start menu, and right-click on Computer and select Manage. Expand
System Tools if it is not already expanding, and then expand Local Users and
Groups.
a. Click on the Groups folder. In the middle pane, double-click Administrators.
What accounts do you see listed? Click Cancel. In the left hand pane, click on Users.
Who are the Users listed in the middle pane?
b. In the left hand pane, right-click on Users and select New User…. For the User
name, enter zappaf. For the Full name enter Frank Zappa. You can leave
description blank. For a password, use gail. Leave the User must change
password at next login box checked. Click Create and then Close. The
new user, zappaf, should now be listed under the list of users.
c. Create two other new users, underwoodr and marst, as you did in steps 3a and 3b. What
users are now listed and which ones have full names?
d. Files will be created for this new user. Open Windows Explorer and expand C: and
Users. Do you see a directory for zappaf? Why or why not (you might need to come
back to this question after you complete a few more steps)?
7. Set up a group for users.
a. Return to the Computer Management window from step 6. Click on Groups again.
How many groups do you see listed? What is the description for the Users group? What
is the description for the Administrators group?
b. Right-click on the Remote Desktop Users group and select Add to Group…
That will pop up a Select Users window. Type in the user name zappaf and then
click Check Names. That will change the name you typed in by prepending it with
your VM’s computer name. Click on OK. You should now see zappaf added to the
remote desktop users list in the Remote Desktop Users Properties window.
Click on OK. You can add users to any of the listed groups in the same manner. Close
your Computer Manager window and Windows Explorer. From the Start
button, click on the right arrow next to Shut down at the bottom right of the Start
menu, and select Log off. Now, log in as zappaf (recall the password is gail). It will
take a moment for Windows to set up the new user’s desktop. Open up Windows
Explorer and expand Computer, C: and Users. You should now find zappaf listed.
Click on zappaf in the left hand pane to view the contents of this directory in the right
hand pane. How many folders do you see listed under zappaf’s home directory?
Click on your own folder’s name in the left hand pane. What happens? Click
Page | 30
Continue. What happens? Enter your password when prompted. Compare your
user directory to zappaf’s. Are there any differences?
c. Return to the Start menu and right click on Computer and select Manage. This is
the same thing you did in step 6. What happens this time that did not happen then?
Why? Why is your user account permitted to access the Manager but zappaf is not?
d. To finish off, we will create a new group and populate it. In the Computer
Manager, expand System Tools in the left hand pane and then expand Local
Users and Groups. Right click on Groups and select New Group… A pop-up
window appears. Enter the group name Students. Under the Members window,
click Add… type zappaf and underwoodr in the box (on two separate lines) that says
Enter the object names to select and then click Check Names and do the same for your
own account name. When both names are listed, click on OK. From the New
Group window, click Create and then Close. You may now close the Manager GUI.
We will use your new group and account in the next lab. Is Students now listed under
the Groups? Does it have a description? Why or why not?
You may shut down your Windows VM now.
Page | 31
Lab 6 File Permissions
Goals: to learn about file/directory permissions, how to view them and change them in both
Linux and Windows.
Introduction: in the last lab, we created user and group accounts. We will now see how users
can establish permissions so that other users can have different forms of access. In Windows, we
use the GUI to control file permissions. In Linux, we will use the command line and the
commands chmod, chgrp and chown. We will start with Windows.
Time to completion: 90 minutes
Before starting, review chapter 6 PERMISSIONS.
1. Start your Windows VM and log in as yourself. In Windows, permissions are specified on
each file and directory. You can view and alter the permissions through the file/directory’s
properties window. For any file/directory, you can add specific users and specific groups and
alter their properties. We will explore this in this part of the lab.
a. Open up Windows Explorer. Go to your Users home directory.
Create 3 new text files, calling them a1.txt, a2.txt and a3.txt (refer back to lab 3 if you
do not recall how to do this). Open each file one at a time and in the file, place some
simple text like “this is file a1.txt”. Save and close each file. Right click on the
a1.txt icon and select Properties. From the Properties window, select the
Security tab. You will see several groups/user names. Step through them all. Which
ones have full control and full permissions (other than special) on this file? Do any of
them not have permissions? Select the Edit… button. From the new window, select
user Frank Zappa and click the Deny checkbox under Full Control, and click on
OK. Click OK to the warning popup window. When you return to a1.txt’s properties
window, see what each user’s permissions are now for this file. Close this property
window. Repeat this operation for a2.txt except click on the Deny box for just Write for
Frank Zappa. Leave a3.txt alone.
b. Log out as yourself and log in as zappaf. Recall his password is gail. Open Windows
Explorer and go to your personal user home directory (not zappaf’s).
Try to open each of a1.txt, a2.txt and a3.txt and in each, add or alter the text and
save the file. What happens in each case (a1, a2, a3)? You should have different
answers for each of the three files’ behaviors.
c. Log out as zappaf and log back in as yourself. Open Windows Explorer again. Go
to your user home directory. Right click on the directory name itself and
select Properties and go to the Security tab. What permission is listed for
directories that did not appear for the files? Click on Edit… From the pop-up window,
click Add… From the new pop-up window, add Students (this is the group you
created in the last lab) and Check Names. You will see the name change to the
complete domain name, click on OK. From the Permissions window you should now
see in the bottom box, “Permissions for Students” who now have permission to Read &
execute, List, and Read contents of the file. Click on OK. Close the Student
Page | 32
Properties window. NOTE: if you get a pop-up message warning of an error, click
on Cancel to ignore it.
d. Now, repeat step c for file a2.txt to add the Students group to have rights to
modify, read & execute, read and write to a2.txt. The steps will be very similar to what
you just did for the directory itself. Log off as yourself and log in as underwoodr (recall
her password is xylophone). Being that this is the first time she is logging in, she will
forced to change her password. Change it to whatever you like. Once logged in, bring up
Windows Explorer and select Computer Local Disk Users. What do you
notice about underwoodr’s directory that is not true of your own user directory? Select
your own directory. You should see the 3 files (a1, a2, a3) appear in the right hand pane.
Double click on a2.txt. Add some text and save the file. How does this differ from
what happened in step 2 when zappaf tried to modify this file?
e. Summarize what you have learned about the difference between the owner’s permissions,
members of the groups permissions and other members permissions to files.
f. As underwoodr, go to the Start menu and right click on Computer and select
Manage. What happens? Why did this happen (hint: consider who you are logged in
as). To confirm your answer, go to Local Users and Groups and then Groups
and look at who is listed under the Administrators group. Close the Manager
GUI. You may log off of your Windows VM.
2. Start your Linux VM. Log in as yourself and open a terminal window. In Linux,
permissions are specified on each file and directory broken into three categories: the owner
(u for user), the group owner (g) and the rest of the world (o for other). For each of these,
there are three types of permissions: r (read), w (write) and x (execute). For files, these are
self-explanatory. For directories, read means you can ls the contents, write means you can
save files to that directory and execute means that you can cd into the directory. To view a
file’s permissions, use the ls –l command. A file/directory’s permissions might look like this
–rwxrw-r-- where the first character (- in this case) is the type of entity (- for file, d for
directory, l for symbolic link, there are several others). In this case, the file has rwx
privileges for the owner of the file (u), rw for members of the file’s group, and r for the rest
of the world. Read the section on permissions in chapter 6 to learn about the chmod
command. Change directories to /etc.
a. Type ls –l *.conf | less to view the permissions of files in this directory.
Nearly all of the files have permissions of rw-r--r--. Explain what this permission allows
for user, group and other. Which of these conf files in this directory provide no read
access for the world (o)?
b. Perform an ls –l on each of the following items. For each, what is its 3-digit
permission? For instance, a permission of –rw-r--r-- would be 644. Also for each,
specify whether it is a directory or file. abrt, audit, auto.net, securetty, shadow, sudoers.
c. Type ls –l | less. Which of the files in this directory have different file owner
from group owner?
d. Type ls –l | less. Which of the files and directories in this directory can only be
accessed by root?
e. Change to your home directory. Type ls –al | less. The long listing, aside from
providing permissions and ownership, also lists the number of hard links pointing at the
Page | 33
f.
g.
h.
i.
item. This is the number after the permissions. How many hard links are there for your
file .bashrc? For the directory Desktop? For the directory Public?
How many of your files have access set to just read/write for you and nothing for group
or world? How many have permissions of 644?
Recall that permissions that start with a “d” are directories. How do the directory
permissions differ from the files? That is, what access type is commonly provided for a
directory but not a file? Why?
In your home directory, type touch f1 f2 f3 f4 f5 f6 to create six empty
files. Enter the command ls –l. What initial permissions do the files have, expressed
as a three-digit number?
Type chmod 000 f1 f2 and then ls –l. What permissions do these four files
have now?
3. There are there ways to use chmod, the 3-digit approach from step 9b, using ugo+/- as in
u+x,g-w, and ugo= as in u=rwx,g=rw,o=. Here, we will explore these approaches.
a. Alter the permissions for f3 to allow members of the group to write to it and remove read
access from the world using ugo+/- method. What command did you enter?
b. Alter the permissions for f4 so that only the owner has access and the owner has read,
write and execute access, using the ugo= method. What command did you enter?
c. Alter the permissions for f5 so that everyone has read and write access and the owner
has execute access, using the 3-digit method. What command did you enter?
d. Change the permissions for f1 so that the owner has read/write access and group has read
access, using the 3-digit method. What command did you enter?
e. Enter the command chmod u+x,g-x f1 f2 f3 f4 f5. Summarize what this
instruction does.
f. Another option for chmod is to use a= or a+/- to mean “all users”. Change f6’s
permissions so that all users can read it only using a=. What command did you enter?
g. Type ls –l f*. What are the permissions of all 6 files now?
h. Type ls –al. Along with the files and subdirectories, two of the other items listed are
denoted as . and .. These are the current directory (your home directory) and the parent
directory (/home) respectively. What are their permissions? Change your home
directory’s permissions so that members of the group have rwx and others have r-x
privileges using the 3-digit approach. What command did you enter?
4. Su to zappaf (his password is gail). You should still be in the same directory, but make sure
by typing cd ~username where username is your username (not zappaf).
a. Type cat f1. What happens?
b. Type cat f3. What happens?
c. Type cat f5. What happens?
d. Type ls –al .cache. What happens?
e. Type ls –al .dbus. What happens? Exit from zappaf (type exit) back to your
user account.
f. Summarize what you have learned here regarding permissions and being able to access
files and directories of other users.
Page | 34
5. In your home directory, type echo “echo Hello World > output” > script1
(type this exactly as shown). This creates the file script1 whose contents are echo Hello
World > output. This is a script file that, when run, outputs “Hello World” to the file output.
a. To run a script, type ./scriptname. So in this case, you would type ./script1. Run
the script. What happens? Why? What are the permissions for the script1 file? We need
to change the script to be executable by us and the world. Change the script’s
permissions to be –rwxr--r-x using the 3-digit approach. What command did you
enter?
b. Run the script now. Did it work? Type ls –l and see if the file output is there.
What is output’s permissions?
c. Su to zappaf. As zappaf, run the script. Did it work? Zappaf has permission to run the
script but what doesn’t zappaf have permission to do? (hint: think about what the
running script does in terms of your own personal home directory). Exit from zappaf.
d. As yourself, type echo “echo Hello World” > script2. This creates a
second script which is nearly the same as the first except that the output goes to the
terminal window, not a text file. Change this script’s permissions appropriately. What
command did you enter? Su to zappaf and run script2. Did it work?
6. The chown and chgrp commands allow you to change the file’s owner and group owner. We
will explore chgrp. Recall that we set up a group called students that included both your
account and zappaf. Note that you must be root to use either of these instructions.
a. su to root. Enter the command chgrp students f1 f3. Exit from root. Type ls
–l. You should now see that f1 and f3 have a group of students. su to zappaf and type
cat f1, cat f3, cat f4. Which of these does zappaf have read access to?
b. Now type echo hello > f1 and echo hello > f2. Which of these does zappaf
have write access to?
c. Summarize what you have learned about owners, groups and permissions. You may log
off of your Linux VM.
Page | 35
Lab 7: The Bash Shell
Goals: to learn more about command line entry in Linux; to learn many of the shortcuts
available in support of command line entry in Linux.
Introduction: the shell offers the user an interpreted environment which includes the ability to
define your own constructs (aliases, variables). In Bash, you have a number of powerful tools
available to make interaction easier. In this lab, we explore many of the Bash features.
Time to completion: 2 hours
Before starting, review chapter 9 BASH SHELL EDITING FEATURES, EXPLORING THE
BASH INTERPRETER and PERSONALIZING YOUR BASH SHELL.
Start your Linux VM and open a terminal window. You will not work with your Windows VM
in this lab.
1. Let’s start by looking at the history list and recalling instructions.
a. Type separately the commands who, ls –al, ls, pwd, whoami, ps and ls /etc.
Each of these is a simple program that directs its output to the current window. In the
output of ps, what commands to you see under the “CMD” column?
b. Type history. This will display your history list. Review chapter 9 regarding how to
recall commands from the history list. NOTE: since you have worked in Linux before,
your history list may not be starting from today’s work. Type !!. What happens? From
your history list, find the number for the who command from step 1 and type !n where n
is that number (this may or may not be the first instruction). Did it work?
c. Assume you want to re-execute the instruction whoami. You can do this by searching the
history list for the number, by typing !str where str is a string that captures the
instruction, or by pressing control+p repeatedly until you reach the instruction. We will
try the !str approach. whoami had been the most recent instruction that started with a
‘w’, so we should be able to do this by typing !w. Try this. What instruction is recalled?
Why? Try !whoa. Did it work? Why were the extra characters necessary?
d. Let’s recall the ls of our directory. Type history again and you will notice ls appears
3 times (recently), ls –al, ls, ls /etc. How can we recall the ls that does not list /etc? Try
it until you get it right. Hint: don’t forget that you can move forward and backward
through the history list using control+p and control+n.
2. Next, we will explore environment variables. These are variables established by the
operating system when you start a new Bash session. These variables are all fully
capitalized. To see the value of a particular variable, type echo $VARNAME as in echo
$USERNAME or echo $SHELL. You can also see all defined environment variables by
typing env.
a. What are the values stored in these variables? USERNAME, PWD, MAIL, HOME,
DISPLAY?
Page | 36
b. Type cd /etc. What is the value of PWD now?
What is the
value of OLDPWD? Type cd $OLDPWD. This should return you to your previous
directory. Type pwd to make sure.
c. Your PATH variable stores the directories that Bash will examine whenever you type a
command. You explored this in lab 4. Recall to add to your PATH variable, use the
notation PATH=$PATH:newdirectory as in PATH=$PATH:/usr/sbin. Examine your
PATH variable. If /usr/sbin and /home/username (where username is your username) are
not part of your path, add them. You can add both directories in one statement just by
separating the two new directories with a colon. If you had to do this, what command did
you enter?
d. What is the value stored in the PS1 variable? This defines your prompt. Refer back to
the textbook and explain what each of the parts defines (e.g., \u is the user’s username).
3. You can define your own variables as well. We use an assignment statement for this. The
general form is VAR=VALUE as in AGE=21 or NAME=Frank. If the item on the right hand
side of the equal sign has spaces in it, enclose the items in “” as in NAME=“Frank Zappa”.
Note that you should never put blank spaces on either side of the equal sign, for instance
NAME = Frank would cause an error.
a. Define the variables FIRST and LAST to store your first and last names respectively.
Type echo $FIRST $LAST to make sure it worked. What assignment statements did you
enter to define FIRST and LAST? Now type FULLNAME=“$FIRST $LAST”. Explain
why we had to use the “” and $ in this statement.
b. Define the variable AGE to be your current age. Type echo $AGE. Did it work? Now
type AGE=$AGE+1. This should set your AGE to be 1 greater, for instance if you are 20,
it would change it to 21. Type echo $AGE. What is the output? Why didn’t this work?
Since it didn’t add 1 to AGE, what did it do? The proper way to perform this operation is
to use AGE=$((AGE+1)). Set AGE back to your initial age and then type this new
assignment statement. Make sure it works!
c. The echo statements and assignment statement can handle literal values (e.g., A=1, echo
Hello) and values in variables (A=$B, echo $A). You can also insert Linux commands in
there. To have the Linux command execute, place it in either ` ` marks or $( ) marks.
Type echo Today is date. What do you see? Type echo Today is `date`.
What does that output? Now try date=`date` followed by echo $date.
d. Now type echo The listing of your directory is `ls`. How does the
listing appear differently from a normal ls instruction? Type mylist=`ls` and then
echo $mylist (you should see the same output). What can you conclude about how
the output of a command is handled in echo and in an assignment statement? We still
might find this approach useful. Type my_disk_usage=`du –sh ~`. What did
this instruction do? What value is stored in the variable my-disk-usage?
4. Redirection allows you to alter the behavior of a Linux instruction to obtain its input from a
different source or to send its output to a different source. Usually, Linux commands receive
input from a disk file and send their output to the terminal window. The redirection
operators are <, <<, >, >>, | (review chapter 9 to see what each does). We will use the cat
program to experiment with some of these.
Page | 37
a. Type cat /etc/passwd. You should see its contents appear in your terminal
window. Now try cat /etc/passwd /etc/group. This will display both files,
one after the other, to the terminal window. By adding a pipe to either more or less, we
can force the instruction to pause as in cat /etc/passwd /etc/group | less.
Try this. Now type cat /etc/passwd /etc/group > myfile.txt. What
appears in your terminal window? Type ls –l. The new file myfile.txt should appear.
How big is this file? What does > do? Type cat /etc/fstab >> myfile.txt.
Now examine the contents of myfile.txt. What changed? Type cat /etc/fstab >
myfile.txt and look at its contents again. What can you conclude between > and
>>?
b. Since most programs expect input to come from keyboard, the redirection < is not very
useful as it says “obtain input from the following file”. We will use it to send input files
to scripts that we write but otherwise, < has little usage. The << redirection says “obtain
input from keyboard instead of a disk file. Type wc myfile.txt. The wc program
performs a “word count”, outputting the number of characters, words and lines found in
the given file. What values did you get? Now type wc << quit. This form of
redirection forces wc to obtain its input from whatever you type in the keyboard. You
will see the prompt has changed to be >. Type something and press
<enter>. You will receive another > but no output. Continue to type and
press <enter> and when you are done, type the word quit
<enter> on a line by itself. What was the output?
c. Let’s combine redirection as follows. Type cat << quit > file1.txt. Now
type in a few lines of text, ending with the word quit on a separate line. Repeat this using
file2.txt instead of file1.txt. The result should be two files of text of whatever you typed.
Now type cat file1.txt file2.txt > file3.txt and finally cat
file3.txt | sort. The output of the last command will be the lines of file3.txt
(which consists of the lines of the first two files) sorted alphabetically. Now try this one:
cat << quit | sort >> file4.txt. Explain what each form of redirection,
<<, |, >>, does in this statement. How would the command have differed if you had used
> instead of >>?
5. Read the man page for wc. Given what you read, issue a command to count just the number
of words in the file file4.txt. What command did you enter? Issue a command to count just
the number of characters in file3.txt. What command did you enter?
6. Here, we will briefly look at command line editing. Review the forms of command line
editing as shown in chapter 9. For instance, control+a to move to the beginning of a line,
escape+f to move forward to the end of the current word.
a. You should have 4 files in this directory named file1.txt, file2.txt, file3.txt and file4.txt.
Imagine that you wanted to rename them all to be of the form File1.dat, etc. Type the
command mv file1.txt File1.dat. Now rather than repeat this statement 3
times with slight variations, let’s try command line editing. Type control+p to recall
this instruction. Type control+a. What does this do? Now type escape+f twice.
Where does your cursor now lie? Press backspace and then type 2. This should
replace 1 with 2. Now type control+e. Where is your cursor? Type control+b 5
Page | 38
times. Your cursor should be over the 1 in File1.dat. Type control+d and then 2.
Your line should now read mv file2.txt File2.dat. Press enter if correct. Notice that
you did not have to move to the end of the line to press enter. Do not modify the names
of file3.txt or file4.txt.
b. Assume you entered the command ls –l /etc. You realize that you really meant to do an ls
–al /etc. Rather than typing the command anew, you want to use command line editing.
Specify what keystrokes you would use to recall the instruction and then modify it.
7. Another useful feature of the Bash shell is tab completion. This will allow you to specify a
partial directory or file name and let Bash complete it for you when you press the tab key.
Let’s see how it works.
a. From an empty command line, type ls /etc/sysco<tab>. What happens? Press
the enter key. Now type ls /etc/sys<tab>. What happens? Bash cannot
complete a directory/filename if the string you have entered is not unique and there are
several items in /etc that start with sys. Type control+a and control+k to delete
what is on this line. Now type ls /etc/sys<tab><tab>. What happens? Again,
type control+a and control+k to clear the prompt.
Now type ls
/etc/<tab><tab>. This time, you get a different response. Answering y will give
you the full listing of everything that matches (which is all of the files) and answering n
and you go back to your prompt. Type n and then press the enter key. NOTE: if you
type control+k, it “kills” whatever is on the command line from the point of your cursor
forward. If you type control+y, it “yanks” back the last thing you killed. So if you
accidentally type control+k, you can undo it immediately by typing control+y.
b. Type cd /etc for these next two steps. Type cat p<tab><tab>. What happens?
Now type cat pas<tab>. What happens? Hit the enter key.
c. Recall from earlier in this lab that you added your home directory to your PATH variable
and that you have files file3.txt and file4.txt. Will tab completion complete file names
based on your PATH variable? Let’s find out. Type cat file<tab>. If there were
multiple files that start with “file”, Bash would beep at you alerting you to do
file<tab><tab> But that does not happen here. What happens? This filename completed
is a file in /etc, so tab completion ignores your PATH variable and only operates on the
current working directory or the directory as specified in the command as in cat
/etc/file<tab>.
8. Next, we look at aliases. These are definitions that allow you to specify commands more
easily. cd to your home directory.
a. Type alias lsa=‘ls –al’. Now type lsa. What happens? You have defined an
alias to simplify a task. Now try alias ..=‘cd ..’. Type .. and then pwd.
Where are you? We generally use aliases to shorten long commands, to shorten
commands that are hard to remember (for instance, you might use alias empty=‘find ~ empty –exec rm {} \;’ which uses the find command to locate and delete any empty files),
and to handle typos, for instance by defining alias mr=rm if you happen to type mr in
place of rm a lot).
b. To see all of the aliases, type alias. How many aliases are defined? Why are there
some definitions that you did not enter yourself? We will explore that later.
Page | 39
c. To remove an alias, type unalias name as in unalias .. Try this. Now try .. What
happens?
d. Type bash. This will start a new bash shell. Type lsa. What happens? Why?
Because the alias you had typed is only available in that particular session. Again, later,
we will explore where aliases can be defined. Type exit to return to your previous bash
session. Type alias to make sure your alias of lsa is still defined. By the way, the new
bash session also did not have any of your previously defined variables including the
modified PATH variable from step 2c.
9. Wild cards allow you to substitute a list of files in many Linux instructions. We have already
used the * wild card when doing such things as ls *.txt. The idea is that the Bash interpreter
performs an action called globbing or filename expansion before executing the instruction
itself. In globbing, Bash replaces *.txt with all items in the current directory that match. For
instance, if there are four files a1.txt, a2.txt, file1.txt and foo.txt in the current directory, the
instruction ls *.txt becomes ls a1.txt a2.txt file1.txt foo.txt. The ls command can operate on
any number of files. There are several different wildcard characters available:
* - match anything
? – match any one character
[chara-charz] – match a character in the range from chara to charz
There are other wildcards available, but we will stick with these. Let’s give this a try.
a. Type cd /bin. Type ls c*. You should see 8 files returned. Now type ls
c[hp]*. What files are returned? What does the notation c[hp]* mean? Now try ls
ch???. Which files are returned? What do the three questions mean?
b. Return to your home directory. Type ls [Ff]ile?.*. What is listed? Explain the
notation [Ff]ile?.* - that is, what does [Ff] mean, what does the ? do and what does the *
do?
c. Change directory to /usr/bin. Write an ls command to list all file names that have the
number 2 in them. Pipe your result to wc –l. How many files were found? What was the
instruction that you entered? Now repeat this but list all files that have a number in their
name anywhere. How many files were found? What instruction did you enter?
We will look at regular expressions in a couple of labs and they are similar to these wildcards
but have slightly different meanings.
10. To wrap up this lab, we look at some initialization files. Whenever you log in, your shell
executes the script /etc/profile. Whenever you start a new Bash shell, Bash executes the
scripts /etc/bashrc and your own .bash_profile and .bashrc. Let’s examine the contents of the
files in your directory.
a. Make sure you are in your home directory. Type cat .bash_profile (note: use tab
completion once you type the _!) You will see an if statement that basically says “if
.bashrc exists, run it now” followed by a statement that adds $HOME/bin to your PATH
variable. What is $HOME/bin? Use echo to find out the value of $HOME. Look at your
PATH variable and you should see /home/username/bin as one of the last entries.
Finally, the script does export PATH. This is how a variable, defined in a script, can
become an environment variable. Now type cat .bashrc. This script tests to see if
/etc/bashrc exists and if so, it is executed. Otherwise, this script is empty. Type the
following: echo “alias lsa=‘ls –al’” >> .bashrc. Now if you examine
Page | 40
your bashrc file, you will find this alias added to it! Type bash to start a new bash shell
and type lsa. Did it work? Type exit to return to your previous shell session.
b. The /etc files for profile and bashrc are for the system administrator to set up global
definitions – that is, variables and aliases that the system administrator wants every user
to have. The .bashrc and .bash_profile files are for the user to add their own definitions.
We would prefer that all users use rm –i instead of rm. If we want to force this on users,
we might define alias rm=‘rm –i’. Should this definition go in one of the /etc files or in
one of the user’s own files? Why?
You may shut down your Linux VM.
Page | 41
Lab 8: vi in Linux
Goals: to learn how to use the vi text editor.
Introduction: vi (vim) is a very useful text editing tool for Linux users. You might find it useful
when creating simple text files, writing shell scripts, defining data files, or as a system
administrator, modifying system text files. Although gedit and emacs are usually available in
Linux and might be deemed as easier, you might find that you are logged in from a text-only
interface in Linux so that you could not use gedit, and you might find emacs unavailable. Thus,
learning vi is essential for any system administrator.
Time to completion: 60-90 minutes
Before starting, review chapter 9 TEXT EDITORS.
Start your Linux VM and open a terminal window. You will not work with your Windows VM
in this lab.
1. From your home directory, type vi first.txt. Your vi editor takes control of your
terminal window and fills it entirely. Your cursor will be at the top of the editor on a blank
line followed by lines that consist of the tilde (~) character. These indicate no lines (not
blank, just non-existent). At the bottom left you will see the file name and [New File] to
indicate that it is a new file. In the lower right, you will find cursor location details. You are
currently in “command mode” which means that keystrokes are interpreted as commands
rather than text to be entered.
Page | 42
a. To start editing the file, you have to switch to insert mode. There are multiple ways to
enter insert mode. The simplest, is to type i (lower case). Do so. You will see the
filename disappear from the bottom of the file to be replaced by -- INSERT --. To leave
insert mode and return to command mode, type <esc>. In insert mode, type your
name<enter>, your course number/section (e.g., CIT 130.001)<enter>,
the date<enter><enter>. Your file might now look like this:
Richard Fox
CIT 130.001
October 9, 2013
b. Press <esc>. What do you see along the bottom of your terminal window now in both
the left side and right side? Save the file by typing :w (w for write). Now what do you
see along the bottom left?
c. Cursor movement (other than the arrow keys which may or may not work) can only be
performed in command mode. To move the cursor to the beginning of a line, type #G
where # is the line number. G by itself takes you to the end of the file. Type 1G. Where
is your cursor? Type G. Where is your cursor?
d. Other cursor movements are: j (down), k (up), h (left), l (right), w (forward 1 word), b
(back 1 word), H (top of current screen), L (bottom of current screen), 0 (first character
on the line), $ (last character on the line). From where you are, how would you reach the
end of the date line? From where you are, how would you reach the period (or space)
between your course number and section?
e. To reach the insert mode, we can also use O to insert a new line above the current line or
o to insert a new line below the current line. Move your cursor the line with your course
section and type o. This should insert a blank line between your course section and the
date and place you into insert mode. Type your instructor’s name in this line and press
<esc> to exit insert mode. You want to also add the lab number, immediately before this
current line with your instructor’s name. How do you insert above? Do so and enter Lab
8 (or whichever lab this is if this is not your 8th lab). Exit insert mode again. Save the
file (:w).
f. We want to add your email address immediately below your name. From where you are,
how will you do this? Explain the keystrokes precisely. Go ahead and do this and then
exit insert mode.
g. Let’s assume you got the date wrong by one day. Move your cursor to the last digit of
the date. If there is only one digit, just put the cursor there. You want to replace the
date’s digit with the next digit (or, if the date ends with a 9, the previous one). So for
instance, October 9, 2013 will become October 8, 2013 or if you have October 15, 2013,
it will become October 16, 2013. Once you have the cursor positioned, rather than typing
i, we will use r. This enters replace mode for 1 character only. Type r and then type the
replacement digit. Notice that since you are replacing 1 character, you do not
have to use <esc> to leave replacement mode.
h. Type G. What did this do? Type o. What did this do? Type a few sentences about
whether you have enjoyed exploring Linux yet or not and how you feel about Linux
compared to Windows. Make sure you have added at least 3-5 lines to the file but no
more than 5. DO not press the enter key while typing your sentences. Words will wrap
around when you reach the right hand margin. When done, type <esc>. Move your
Page | 43
i.
j.
k.
l.
m.
n.
o.
p.
q.
cursor to the beginning of the last sentence that you added. Type R. What changes in
your vi editor window? Now begin typing a new sentence. What happens? Make sure
the new sentence is as long or longer than the previous last sentence. When done, press
<esc> to leave this mode.
Move the cursor to the 5th line of the file. How did you do this? Type dd. This deletes
the entire line, moving it into a “cut and paste” buffer. Move the cursor above your
instructor’s name. Type P. This pastes whatever was cut above the current line. This
should have moved the date before the instructor. Let’s assume that you don’t like this.
To undo the last step, type u. To continue to undo, type more u’s. So type u u and it
should undo the paste and the cut.
You can issue a command repeatedly by typing #command where # is a number and
command is the keystroke(s). The previous 2 undos could have been done as 2u. Type
3j. What happens? Type 4w, what happens?
Return to the first line in the file. How did you do this? Type i to enter insert mode.
Before your first name, add a proper title (e.g., Mr., Miss, Mrs., Dr.) and a space before
your name. For instance, I might change mine to
Mr. Richard Fox
Type <esc>. Let’s imagine that you don’t like what you did. You could undo this of
course, but let’s look at how to delete this. Move to the start of the line by typing 0.
Now type dw. This deletes the current word from the cursor position to the word or the
next punctuation mark. If it left the period and a space, we can delete these two
characters by using the deletion key, x. To delete two characters, you can type x x or
2x. Delete any remaining characters until you reach the beginning of your name. Don’t
forget if you make a mistake, use u until you have undone the mistake and then try again.
To save the file, use :w. Let’s use “save as” by changing the name. To do this, from
command mode, use :w name where name is the new filename. Save this using the name
second.txt. How did you do this? What is at the bottom left of your editor now?
Move the cursor to the beginning of your test that you added step 9. Type dd followed
by 10y. What did this do? Notice that the entire several sentences were cut as one
because you did not press the enter key when typing them in so the entire set of sentences
is treated as one line.
The reason we did step 1m in part was to add enough text so that the bottom of the file is
no longer on the first screen. What does the bottom right of your editor say now? What
does this mean?
Type 2u to undo both the paste and the copy. Rather than cut and paste, you can copy
and paste. Copy uses yy (instead of dd for cut), followed by p or P for paste. Copy the
paragraph and paste it twice. How did you do this?
Move the cursor to the beginning of the line with your instructor’s name. Move the
cursor to be on the first letter of your instructor’s last name with one keystroke. What
keystroke did this? We will replace your instructor’s last name with all capital letters.
The keystroke cw will place you in delete the current word and place you INSERT mode.
Type cw, your instructor’s last name in all capital letters and <esc>.
To end this portion of the lab, we will exit this editor session. Type :q to quit. What
happens? We must either save the file before exiting or tell vi that we don’t want to save
Page | 44
the file and exit anyway. To save and exit you can type :w and then :q, or :wq
combined. Instead, let’s exit without saving. Type :q!.
2. We will start a new file. You will have to refer back to the earlier steps (or the textbook) for
cursor movement and editing commands as they will not be specified here. Type vi. Since
we did not name this file, we will have to name it later. Notice that the opening screen looks
different, we have the vi “splash” screen. Type i to enter insert mode. Type the following:
Illinois
Indiana
Ohio
Michigan
Wisconsin
Minnesota
Pennsylvania
Iowa
Nebraska
a. Exit insert mode. Using cut (dd) and paste (p or P), rearrange these lines so that the
states are in sorted order. Explain how you did this.
b. Insert North Carolina in its proper location alphabetized. Copy North Carolina and paste
it below that line. How did you do this? Edit the new line and replace North with
South. How did you do that?
c. With South Carolina out of place, we need to sort it. We don’t however have to resort to
the steps you did in part 20. Instead, vi has its own sorting command. We can call upon
a vi command by typing :command. The command we want is sort, so type :sort.
What happened? Add New Mexico anywhere. Copy and paste it. Edit the second
version by changing Mexico to Jersey. You should be able to do this using either R
(replace) or cw. When done, resort the file.
d. Now we want to save the file. Type :w. What happened? Why? Remember how to
save the file with a filename. Do so saving the file as states.txt. You can exit this file.
3. Start a new file called schedule.txt. Use vi to input and edit your current class schedule. If
you are not taking at least four classes, make a few up to give you at least four classes. For
each line, list the course number/section, days, start time, end time, credit hours, and class
location. Separate each of these with a tab. For instance:
CIT 130.003
MWF
10:00 am – 10:50 am
3
Save your file and exit. After examining your file, you decide you want to make some
changes. Go back and edit the file so that the courses are listed in order of days first and then
times. For instance, list all MWF (or MW) classes first, then TR. And within each set of
days, order by time. Save and exit the file. Return to the file and add a header row of:
CLASS
DAYS
TIME
HOURS
Make sure the headers line up correctly with the rows underneath. Save your file and exit.
As part of your assignment, hand in the 3 files you created (second.txt, states.txt,
schedule.txt) with your answers. Log off of your VM.
Page | 45
Lab 9: Regular Expressions
Goals: to understand what regular expressions are and how to use them to solve problems; to
learn how to use the egrep program.
Introduction: regular expressions are a powerful tool that most Linux users and system
administrators will use often. Here, we examine what regular expressions are and put them to
use using the Linux grep tool. Grep is a program that will search one or more files for any lines
that match a given regular expressions. It responds with the lines of the file(s) that matched.
You can alter grep’s behavior to output line numbers along with the lines, or just output the
number of matches. Grep itself uses only the normal regular expression set of metacharacters.
We will use egrep throughout this lab which uses the extended set of regular expressions. The
early portions of this lab step you through many examples without having any questions for you
to answer. You will answer the questions in parts 3 and 4 only.
Time to completion: 2 hours
Before starting, review chapter 10 METACHARACTERS and THE GREP PROGRAM.
Start your Linux VM and open a terminal window. You will not work with your Windows VM
in this lab.
1. cd to the /etc directory and su to root. We will start with some easy regular expressions.
a. Find any file that includes digits: egrep ‘[0-9]+’ *
b. Find any file that contains upper case letters: egrep ‘[A-Z]+’ *. Since there are
quite a few of these, let’s just output the file names of those that match. Use egrep –l …
c. Find any file that contains a sequence of at least 12 upper case letters: egrep ‘[AZ]{12,}’ *
d. Find any file that contains the notation VAR=VALUE where VAR is a variable name and
VALUE is a numeric value: egrep ‘[A-Z]+=[0-9]+’ *
e. Find any IP addresses (note: chapter 10 has a lengthy discussion for how to develop a
regular expression for IP addresses, we will use a simpler one here): egrep ‘[09]{1,3}\.[0-9]{1,3}\.[0-9]{1,3}\.[0-9]{1,3}’ *. Can you figure out
this regular expression? Give it a try.
NOTE: some students will think an IP address octet (0-255) should be recognized using the
notation [0-255]. Again, see the textbook for a discussion of why that is incorrect. Try it out
by using egrep ‘[0-255]\.[0-255]\.[0-255]\.[0-255]’ * and compare
your results to 1e above.
f. Many of the files in this directory are scripts. Scripts use # to denote a comment. Most
files that have comments also include blank comment lines, that is, lines that contain
nothing but # (or in some cases, ## or ###). Let’s look for all of the files in /etc that have
a blank comment line. egrep ‘#$’ *. What does this look for? Lines that end with
#. Rather than listing all of them, we only want to see the file names, so use egrep –l
‘#$’ *. One such file is fstab. If you look at it, you will find 3 lines that are just a #.
g. Another thing to look for are blank lines. These can be found using ‘^$’. How many
blank lines exist in the files in this directory? If we just do egrep ‘^$’ *, we won’t
Page | 46
see anything but file names followed by blank lines! Try it. Instead, let’s pipe the result
to wc –l. Type egrep ‘^$’ * | wc –l. I found 896 blank lines, how about you?
h. One of the files in /etc is bashrc. This script is executed whenever someone starts a new
Bash shell. There are a few things we might want to search for in this file. How many
assignment statements are there? This will look like [A-Z]+=. How many if statements
are there? An if statement always starts with if [. Since [ is a metacharacter, we have to
use ‘if \[’ as our regular expression. How many functions are there? A function is
defined using notation name ( ) {. We can’t directly use ( ) or {, so we again have to use
\ before them. Here are three egrep statements to try:
egrep ‘[A-Z]+=’ bashrc I found 7
egrep ‘if \[’ bashrc
I found 9 (although 1 was inside a comment)
egrep ‘\(\) \{’ bashrc
I found one (pathmunge)
i. Let’s try the passwd and group files. First, how many user accounts have a home
directory in /var? egrep ‘/var’ passwd. Notice that we use /var instead of var
because it’s possible that someone’s user name might contain var as in vargase. Do any
of the users use csh instead of bash? egrep ‘/bin/csh’ passwd. Alternatively,
which user accounts do not use bash? egrep –v ‘/bin/bash’ passwd. How
many groups have a GID less than 100? egrep ‘:[0-9]{1,2}:’ group. If you
look at the group file you will find that each GID is surrounded by : symbols. We didn’t
just do [0-9]{1,2} because this would match a GID like 123. If you don’t remember why,
review the chapter. How about groups that have more than one user in them? Every row
of the group file looks something like this:
Groupname:x:GID:users
Where the users are separated by commas. So the only commas we see in the file occur
when a group has multiple users defined in it. Thus, we can just do egrep ‘,’ group. How
about which groups have no users assigned? In this case, after the GID: there is nothing.
So we can just search with egrep ‘:$’ group to indicate that the : should end the
line.
2. cd to your home directory. We will use two of the files that you created in the vi lab, the
states.txt and schedule.txt files.
a. How many states are two words? Search for a blank space. egrep ‘ ’
states.txt. If you happen to have included a blank space on a line, say at the end of
a line, this would catch such an entry. So more properly, we want to make sure that the
blank does not end the line. We could enhance our expression using egrep ‘
[[:alpha:]]+’ states.txt. This says “find a blank followed by any letter(s)”.
b. How many states have two (or more) consecutive vowels? egrep ‘[aeiou]{2}’
states.txt. What about Iowa? It isn’t included because we didn’t specify upper
case letters. We can fix this using either egrep ‘[AEIOUaeiou]{2}’ states.txt
or egrep –i ‘[aeiou]{2}’ states.txt.
c. How many states end with the letter ‘a’? egrep ‘a$’ states.txt. How many
states start with the letter I? egrep ‘^I’ states.txt.
d. Now, focusing on the schedule, which courses meet on MW but not MWF? We can’t
just use egrep ‘MW’ because a line that includes MWF will match. So instead, we have
to find MW but not followed by an F. The easiest way to do this is through egrep
Page | 47
‘MW[^F]’ schedule.txt. If you used lower case letters, you might use mw[^f] or
use –i.
e. What classes start on the hour (:00)? We can’t just search for :00 because we don’t want
to match classes that end on the hour, just start. The time looks like this: hour:minute
a/pm – hour:minute a/pm. So we want to match :00 that appears before a/pm -. The
second time does not precede a hyphen. This gives us the regular expression ‘:00 [ap]m
–’. And if we used AM or PM, we could either use [AP]M or use the –i option. Our
statement is egrep –i ‘:00 [ap]m –’ schedule.txt
f. Finally, let’s find all classes that are either CIT, CSC or INF classes (you can substitute
your own designators if your classes use different designators, at our university, we use
CIT for computer information technology, CSC for computer science and INF for
informatics). egrep ‘(CIT|CSC|INF)’ schedule.txt.
3. From here on out, you are on your own. First, you will search the Linux dictionary file
(/usr/share/dict/words) for words that fit a given pattern. Your answers for part 3 will be the
egrep instructions you come up with. cd to /usr/share/dict. Issue your egrep commands on
the file words. If you are asked for “the number of”, use –c. If you want line numbers, use –
n. If you want to ignore case, use –i. And if you want to “invert the match”, use –v.
a. List all words that have the letter a followed immediately by the letter z.
b. List all words that have the letter a followed sometime later by the letter z (there must be
at least one letter in between).
c. List all words that start with the letter a and end with the letter z.
d. List all five letter words that start with the letter a and end with the letter z.
e. List all words that start with two capital letters followed immediately by at least one
lower case letter.
f. List all words with at least 3 consecutive vowels (upper or lower case).
g. List all words with two consecutive a’s (upper or lower case)
h. List all words with two consecutive a’s or two consecutive i’s or two consecutive u’s
(lower case only).
i. List all words that contain a q where the q is not immediately followed by a u. For
instance, queen should not be in your list but Iraqi should be.
j. List all entries that contain at least one non-letter.
k. List all entries that comprise only digits.
l. List all entries that contain punctuation marks other than hyphens, colons, periods and
commas. HINT: grep on punctuation marks and then pipe this to grep that eliminates
those four characters.
4. For the remainder of the lab, you will use ls –l and pipe the results to egrep. This will allow
you to search not on filenames which you could do using normal Bash wildcards, but on
various properties of the files such as permissions or owner. The format will look like this:
ls –l | egrep ‘regex’ where regex is a regular expression. Change directories
back to /etc.
a. We want to view files created in the month of January. Enter ls –l and you will see
that the 6th column contains the month of creation (abbreviated). Enter ls –l |
Page | 48
egrep ‘Jan’ and you will see such a list. Write an instruction that will list the files
that were created in 2011. What instruction did you come up with?
b. Come up with the proper instruction to find all items that are symbolic links. HINT: such
files have permissions that start with the letter l (that’s a lower case L). What instruction
did you come up with?
c. List all items that are not normal files (i.e., where permissions do not start with a
hyphen). What instruction did you come up with?
d. List all files whose size is greater than 9999 (that is, the size is at least a 5-digit number).
What instruction did you come up with?
e. List all files whose names have three consecutive r’s, s’s or t’s (in any order or
combination, e.g., rss, tts, str). What instruction did you come up with?
f. List all files whose names contain two a’s separated by either 1 or 2 letters (e.g., java6-sun or aliases). What instruction did you come up with?
g. List all files whose permissions are 644. You will have to translate 644 into the proper
characters. What instruction did you come up with?
h. List all files which are not accessible in any way to the “other” category. This means that
the permissions will end with --- no matter what precedes it. What instruction did you
come up with?
i. List all files which are not owned by root and with root as group owner. HINT: a file that
has root as both owner and group will have ‘root root’ in the long listing. We want files
that do not match this. What instruction did you come up with?
You may shut down your Linux VM now.
Page | 49
Lab 10: Managing Processes
Goals: to learn the tools for process monitoring in both Windows and Linux; to learn to control
process movement between foreground and background; to adjust process priority; to schedule
Linux processes using at; to learn how to terminate (kill) processes.
Introduction: as a user, you must understand how to interact with your running processes. Tools
are available to monitor CPU usage, process status, and to change process priority. As a system
administrator, it is even more critical that you know how to examine the status of the system
through the various tools available. As a system administrator, you will also have to schedule
tasks to run based on either time or event. In this lab, we look at the tools available in both
Windows 7 and Linux.
Time to completion: 2 hours
Before starting, review chapter 11 STARTING A PROCESS, PROCESS EXECUTION,
PROCESS STATUS, PROCESS SCHEDULING, AND TERMINATING PROCESSES.
You will use your Windows VM in the first half of this lab and your Linux VM in the second
half.
1. We’ll start by using Windows command line tool.
a. Open a Command Prompt window. Type tasklist. This displays the list of running
processes on your system. You might need to scroll up in the window to see the top of
the output. You should notice that each process is listed by name, PID, session, session
number, and memory usage. What process is using the most amount of memory? What
process is using the least? Now type tasklist /v. This option for tasklist includes
the owner of each process. How many of the running processes are owned by you?
Another interesting option is /svc. Try it. It lists for each process, the services that the
process uses. Leave your command prompt window open.
b. Now start Windows Task Manager (right click somewhere in your taskbar at the
bottom of the screen and select Start Task Manager, you can also start the task
manager by typing control+shift+esc). You might be on the Applications
tab (if not, click on it). This shows you the running software titles. But in fact your
system runs processes and any single application may involve several processes. In
addition, the system runs processes that are not displayed under the Applications tab.
Click on the Processes tab. You will see similar information displayed. What does
the Task Manager show you that the tasklist command did not? What process is using the
most amount of CPU time? At the bottom of the Task Manager is a checkbox that says
Show processes from all users. If you click it off, you will reduce
the number of processes to just those owned by you (although a couple of System
processes remain in the list). The columns displaying information in the Processes tab
can be altered. Select ViewSelect Columns… and from the pop-up window, you
can alter the properties that appear for each process such as different statistics for
memory, paging (virtual memory) and I/O. Change the settings to find out how many
I/O reads and I/O writes your processes have performed. Which process has
Page | 50
performed the most I/O writes? Change the settings to display the number of page
faults. Which process has caused the most page faults? Have any processes
exceeded 100,000 page faults? If so, which one(s)? Reset the columns so that I/O reads,
writes and page faults are not displayed. Keep your Task Manager open.
2. Let’s see what happens when we start a new process. In your Command Prompt window
type calc. This is a calculator tool. The calculator program’s window will appear.
a. In your command prompt window, type tasklist. You should find calc.exe to be the
second to bottom process. What PID has it been given? How much memory is it using?
Look at your Task Manager and find the entry for calc.exe. Do you see the same PID
and memory usage? Switch to the Applications tab. Is Calculator listed there?
b. Type in the command prompt window taskkill /pid PID where PID is the PID for
calc.exe that you noted in 2a. You should find that the Calculator GUI disappears and
that it is no longer listed under the Applications or Processes tab of the Task Manager or
the tasklist if you re-execute the command from the command prompt.
c. Return to the Applications tab of Task Manager and click on New Task… A pop-up
window appears for you to enter a command. Type calc. This does the same thing as
starting calc from your command prompt window. In the Applications listing of running
tasks, right click on Calculator. Your options are to bring the application to the front
(foreground), switch to it (which does the same thing), minimize or maximize the
window, end the task, create a dump file or go to the process. You can also select the
application and click on End Task or Switch To using the buttons at the bottom of the
window. Click on Bring to Front. What happens?
d. There are multiple ways to “kill” the process. As we saw from the command line, we can
type taskkill and from Task Manager, we can use End Task. However in Windows, it is a
frequent occurrence that a process will stop responding in which case End Task may not
do anything. Go to the Processes tab and right click on calc.exe. Among the
options here that you didn’t see from right clicking on Calculator in the Applications tab
are End Process and End Process Tree. These should kill a process even when you
cannot kill it from the Applications tab. End Process Tree causes any processes launched
by this process to also exit. This is usually the safest approach as you do not want child
processes to remain running. Try End Process Tree. A pop-up window asks if you
are sure, click End process tree. What happens?
e. You may close your Command Prompt window but leave Task Manager running. Again
from the Application tab, click on New Task… and from the pop-up window, type
notepad and click on OK. This will start a Notepad session for you. Return to the
Processes tab. Right click on notepad.exe and select Set Priority, changing
it to Low. From the pop-up window, click on Change priority. Type something in
Notepad. Do you notice a change in its performance? Probably not but it may now be
dragging slightly. For more computationally intensive processes, lowering the priority
should become noticeable. Reset the priority this time to be Realtime. In doing this,
you might find other processes lag. Right click on notepad.exe and selection Change
Affinity… A pop-up window appears. You can just click on Cancel. But from
what appears in the pop-up window, what do you surmise affinity is? Right click on
notepad.exe and select Properties. From the pop-up window, look at the
Page | 51
Security tab. For the various users and groups (aside from TrustedInstaller), what
access rights do they have? Now look at the Details tab. What version are you
running? You may close the Properties window and then Notepad (do not save the file).
f. Click on the Performance tab in the Task Manager. What is the amount of current
CPU usage and memory usage? How much memory is available? How much is free?
g. From the Performance tab, click on Resource Monitor… A new window appears.
This provides even more information than the Performance tab. Click on Overview if
it not already selected. You can select any process(es) you want in the upper pane.
Select System. If you expand any of the other areas, Disk, Network, Memory, you can
see System’s utilization. Click on the Memory tab. How much of your physical memory
is reserved for hardware? How much is in use? Click on the Disk tab. Approximately
how many writes per second are taking place? You may close this window.
h. Summarize why you might use the Task Manager and the Resource Monitor.
You may now shutdown your Windows VM. If not already started, start your Linux VM.
3. Open a terminal window. First, we will look at moving processes from foreground to
background and back. Most of the processes that we have run execute so quickly enough
that we do not need to specify foreground or background.
a. Type man vi. This brings up a man page. Type control+z. This stops the process
and returns you to your prompt. Type jobs. This lists all of the tasks running in this
window that either are running in the background or have been stopped. Type vi. This
launches vi which fills the entire terminal window and keeps you from having a
command line prompt. Again, type control+z. Type jobs. You should see both
man vi and vim listed. The numbers [1] and [2] indicate the order that the jobs were
started. The + and – indicate the most recently stopped job (+) and the second most
recent job stopped (-). To resume a job, type fg to resume the + job and fg # where # is
the number to resume in any other job. Type fg 1 to resume man. Did it work? Again,
type control+z. Type jobs. Did the + and – switch? Why? Type man ls. Type
control+z. Type jobs. What is listed now?
b. Type gedit. This starts the gedit GUI editor. Notice in your terminal window that
there is no prompt available. This is because gedit, even though open in a separate
window, is in the foreground of your terminal window. In order to have a prompt, you
must stop gedit either by exiting out of it or stopping it with control+z. Click in the
terminal window and type control+z. Click in the gedit window and you
will find that it doesn’t respond correct. Click in your terminal window again and
type jobs. Typing fg will resume gedit but will lose you your prompt. Instead, we will
move gedit to the background. Type bg. What was returned in your terminal window?
Do you have a prompt in your terminal window? Can you access the gedit window?
Exit out of gedit. You can launch any process directly into the background by
adding & after the command. Type gedit &. Type jobs. What is the status for gedit
unlike the other stopped jobs? From the command line, type fg. Which job resumes?
Notice that the last active job was gedit but it is not the one that resumed. Type q to exit
Page | 52
the man page. Type fg and :q to exit vi and then type fg and q to exit man. Also
close gedit. Type jobs, you should have nothing listed.
4. We will examine the two common command line process management programs: ps and top.
a. Type ps. Type ps a. Type ps x. The first of these provides very little information.
What do the options a and x show you (if you can’t determine this by looking at the
output, read the man page). Type ps fx. Scroll up and down to see the full list. This
version combines x with f, which connects related processes using “Ascii art” to denote
parent/child relationships. Find the entry in this listing for ps fx. What are its parent and
grantparent processes?
b. Type ps aux. The u means “user-oriented format” which displays even more
information. In looking at the output, what does TTY mean and what does an entry of ?
in TTY mean? What do the states S, Ss, Ssl and S+ mean? You can restrict ps to only
provide processes owned by a particular user by adding –U username as in –U zappaf in
the command (alternatively, you could also pipe the results of ps to grep). Type ps –U
username where username is your username. What is the range of PIDs for your
processes (the smallest and largest PIDs)?
c. Type ps aux | less. You will find all of the initial processes to be owned by root.
PIDs are assigned in numeric order from the beginning of system initialization. So this
should make sense because users are not able to start using the system until after the
system has been initialized. Therefore, all the early processes are started by root. What
is the first process? Scroll through the processes. What is the PID for the process
auditd? What about crond?
d. Type top. Unlike ps which provides the process status at the time you enter the
command, top is interactive and remains running. It updates itself roughly every 3
seconds. A summary of your system is provided at the top of the display. How long has
your system been “up”? How many users are using the system? What does load average
say? How many processes (tasks) are running, sleeping, stopped and zombie? What
processes are using the most CPU time?
e. While top is running, type h. This brings up top’s help screen. You can see that you can
alter what is being displayed or make other changes. One command is d to change the
update time. Another is u so that you can specify a user. Hit any key to return
to top. Type d and from the prompt that appears, type .75. This modifies the update
time from 3 seconds to .75 seconds. Do you notice a difference? Type u and when
prompted, enter your user name. What change happens this time?
f. Which of the two programs top or ps would you prefer to use to identify how your system
is running? Type q to exit top. Leave your terminal window open.
5. We’ll now begin using the GUI tools.
a. From the desktop, click Applications->System Tools->System Monitor.
This is a tool that is similar to Windows Task Manager. Click on the Processes tab.
From here, you can see the running processes much like in top or ps. What is the status
of most of the processes listed? If you select any process in the list and right click, you
get similar options as to windows: stop process, kill or end process, change priority, open
file, etc. Select any process and click on Change Priority… Here, the priority
Page | 53
is called niceness. The nicer the process, the more it is willing to give up its CPU time to
other processes, thus a nicer process has a lower priority. Alter the priority to have a
lower niceness (move the slider to the left). You will see the nice value
become negative. Once you have lowered the niceness (raised the priority), click on
Change Priority. What happens? A normal user is not allowed to raise priority.
Click on Cancel. Try again but raise the niceness (lower the priority). What
happens when you click on Change Priority this time? If you look in the process listing,
you should see a difference Nice value. Select another process and click on Open
Files. This displays the files (and file-like objects) that this process currently has open.
How many objects are open? How many are files, how many are pipes and how many
are local sockets? If you selected a process which has nothing open, select a different
one instead. Close the Open Files window.
b. Return to the System Monitor and examine the Resource and File Systems tabs.
The Resource tab is similar the Performance Tab in Windows Task Manager although it
looks less impressive. The File Systems tab shows you information similar to what you
can find using the df command. Which Devices/Directories are listed in the File Systems
tab? These are your partitions (aside from the swap space). Approximately how much
have each of these partitions used?
c. Select EditPreferences. The pop-up window has 3 tabs, Processes, Resources
and File Systems. You can change the information that appears in each of these tabs in
the Resource Monitor. Click on the Processes tab and click on the checkboxes for
User and Started. Click on Close. In your System Monitor, go back to the
Processes tab and you will find these columns added. What is the earliest date (or
time if started today) of a process started by you? What is the earliest date/time of any
process started? You may close your System Monitor.
6. We wrap up this lab by looking at scheduling and killing processes in Linux. You will use
your terminal window for these steps. su to root.
a. Type man top and then control+z out of it. Type ps and make a note of the PID
for the man top instruction. Type kill -9 PID where PID is the PID of the man
command. This kills the man command. Type jobs to make sure the process is no
longer there. What response did you get from jobs? The -9 is a signal that kill sends to
the operating system indicating how to kill the process. -9 is the most powerful and
should be used for processes that have stopped responded or that you are done with
which are not using open files. NOTE: you can kill processes through the System
Monitor program as well, just like with Windows Task Manager.
b. To schedule a command, you have three choices of programs, at, batch and crontab. We
will only examine at. As root, type at now + 1 minute. Because you did not
specify a file, you are dropped into an at> prompt. From here you can enter the task(s)
that you want carried out in one minute. Type du –sh /home/username >>
/home/username/diskusage (where username is your username). After pressing
<enter>, you will be at the at> prompt again. Type control+d. What does at respond
with? In 1 minute, this task will run. You can test to see if the task is scheduled by
typing atq. Do so. What response do you get? Check in 1 minute to make sure that it
worked (you should have a new file in your directory).
Page | 54
c. Using vi, create a file called myatfile that contains the following two lines:
echo `date` >> /home/username/diskusage
du –sh /home/username >> /home/username/diskusage
From the command line, type at –f myatfile TIME where TIME is 1 or 2 minutes
from the current time, for instance 09:35am, 11:50am, 03:40pm. Alternatively, you can
use military time and omit the am or pm as in 09:35 or 15:40 (3:40 pm). Notice this time
you are not dropped into that at> prompt because you specified the file. Type atq.
What response did you get? Type at –f myatfile teatime tomorrow. Type
atq. What time and date is this task scheduled for? To delete a scheduled job, type
atrm # where # is the job number as specified when you do an atq. Delete the job for
tomorrow. What command did you enter? Use atq to make sure that there are no more
scheduled jobs.
You may log out of your Linux VM.
Page | 55
Lab 11: Managing Services
Goals: to learn about services in both Windows and Linux; to learn how to control, start and
stop services; to learn how to configure a couple of Linux services.
Introduction: services are operating system programs that run in the background, waiting for a
request that the service can then handle. Services range from dealing with network
communication to file system handling to logging messages to dealing with I/O devices. There
are dozens of services in both Windows and Linux. As a system administrator, you will have to
understand these services so that you can start and stop them as needed or identify that the
system is not functioning correctly because a service is not responding. You can alter a service’s
behavior by changing its configuration. This is more common in Linux so we will examine this
in Linux but not Windows.
Time to completion: 2 hours
Before starting, review chapter 11 SERVICES,
ESTABLISHING SERVICES AT BOOT TIME.
CONFIGURING
SERVICES
and
You will use your Windows VM in the first half of this lab and your Linux VM in the second
half.
1. Start with the Computer Manager (from the Start menu, right click on Computer and
select Manage). Next, expand Services and Applications and click on
Services. This will open the available Windows services in the middle pane. Also make
sure that the Extended tab is selected at the bottom of the middle pane. If your Computer
Manager window is not large enough, you will see a scroll bar at the bottom of the list of
services. Enlarge the window sufficiently so that the scroll bar is no longer there.
a. You will see for each service, its name, description, status, startup type and log on as
value. Review chapter 11 section 6 if you are unsure what startup type and log on as
means. Click on any service and you will see its description appear to the left of the list.
Scroll down until you find DHCP Client. Click on it. You can see in the left that you
have two options, Stop or Restart (this assumes the service is running). Read the
description. What type of service is this, logging, network, security, file system,
peripheral device or other?
b. In examining the services, you will see many are started but some are not. Select one.
What option(s) is(are) available (above the description)?
c. In examining the list of services, are any disabled? If so, which ones? Are any services
started automatically yet are not currently running? If so, which ones?
d. Let’s examine a service upclose.
Right click on DNS Client and select
Properties. There are four tabs. Under General, you should see the name and
description, the location of the service’s executable, the Startup type and its current
status. DNS Client should be set to Automatic. What are the other possible choices?
What is the difference between the first two choices? Click on the Log On tab. Some
services do not require being logged in. This one does. Which account is used by this
service to log on? Notice that a password has already been entered. Do not change this!
Page | 56
Click on the Recovery tab. This tab specifies how the service should be restarted if the
service happens to fail. For this service, what will happen the first two times it fails?
What about the third time? The final tab, Dependencies, lists any services that this
service depends on and any services that depend on this service. That is, for this service
to run, these other services must be running already. What services does DNS Client
depend on? What happens if you stop a service? Click on the Stop link in the list of
options in the upper left hand corner of the middle pane. What is the status of this service
now? What impact will stopping this service have? Does it prevent you from accessing
the Internet? Try some URL in your web browser and you should find that you can
access the Internet without a problem. But stopping the service makes your computer
less efficient because your computer will no longer cache IP addresses that this service
caches. Start the service. Typically there is little or no need to stop a service in
Windows unless you modify the service’s configuration file. We will examine how to do
that for Linux in step 3 below, but not in Windows.
e. Search through the services. Find one that does not depend on any other service (that is,
the top Dependencies box is empty). What did you find? Find one that takes no action
on a failure. What did you find?
f. Start Windows Task Manager. Click on the Services tab. You will see that the
same list of services from the Computer Management listing is shown here. Here, you
also see for those services that are running its PID and its Group. Click on the PID
column header which will sort all of the entries by PID. You will see for all Stopped
services no PID. What is the smallest PID? What service has this PID? What is the
largest PID? What service has this PID? You might notice that some services share the
same PID. Right click on any service and you will see that you can start a stopped
service or stop a running service. Find any running service and right click on that
service and select Go to Process. What happens? Return to the Services tab.
Click on the Services… button and a pop-up window will appear that contains the
same information as the center pane in the Computer Manager. Close the Services
window, the Computer Management window, and the Task Manager window
and then you can log off of your Windows VM.
2. Start your Linux VM. Open a terminal window and su to root.
a. From the System menu select Administration Services. The Service
Configuration window appears. This window is poorly named because it lets you start
and stop services but not configure them! We will do that later. You will find services
listed as either running (the electrical plug symbol is plugged in) or stopped (the plug is
not plugged in) and enabled or disabled. Find a service that is enabled but stopped. What
service did you find? Find a service that is disabled but running. What service did you
find? Running versus stopped is the same as in Windows. Enabled versus disabled
determines whether the service is automatically started at system initialization time or not
(we will review this in more detail in 2c and 2d). Much like with Windows, you can
easily start and stop services through the GUI. Click on a service and then you can click
on Stop or Restart (if it is running) or Start (if it is stopped). Select the crond service
and stop it. What happens? Log in as root to complete the operation. Start
the crond service. While crond is still selected, click on Customize. The Customize
Page | 57
Runlevels window appears for crond. For what levels is it enabled? Close this
window and close the configuration window.
b. From the command line, type /sbin/service crond status. What is output?
You can control any service from the command line by issuing the command
/sbin/service servicename command where servicename is the service’s
name like crond and command is one of start, stop, restart or status. Change directory to
/etc/init.d. Do an ls. What do you see here? These are all scripts used to control
the services. You can also control the service right from here. Type ./crond
status. Did you get the same response as with the /sbin/service crond status
instruction? Type less crond. Here, you see the contents of this script. The first
screen is mostly or all comments. Starting with the second screen you see the actual
script code. Near the bottom of the second screen you should see a function called start.
When you call ./crond with start, the operations listed here execute. What are the other
functions defined in this script?
c. Change directory to /etc and type less inittab. This script has one responsibility,
to establish the run level. This will probably be at or near the end of the script using
notation like this: id:#:initdefault: where # is the runlevel. What runlevel is specified?
This is your computer’s default runlevel. To change the runlevel each time you boot your
computer, you would modify this file. Before this instruction you will see in comments
what each runlevel does. Which runlevel would you use to boot to single user mode?
(single user mode means root) What runlevel would you use to boot to the exact same
setup that you see now but with text instead of GUI?
d. The init process (you might recall it from the last lab) calls numerous initialization scripts
including inittab. Among those executed are /etc/init.d/rc.sysinit, /etc/init.d/rc and
/etc/init.d/rc.local. Let’s look at the rc script. cd back to /etc/init.d. Type less
rc. In scrolling down through the code you should see
for i in /etc/rc$runlevel.d/K* ; do
…
$i stop
…
for i in /etc/rc$runlevel.d/S* ; do
…
$ start
Let’s examine these two for loops in more detail. $runlevel is a variable that was defined
to contain the number of your runlevel (e.g., 5). Thus, the for loop iterates over
/etc/rc5.d/K* and /etc/rc5.d/S*. Let’s look at the /etc/rc5.d directory. Type ls –l
/etc/rc.5. You will see that this is actually a symbolic link to rc.d/rc5.d. So type ls
–l /etc/rc.d/rc5.d. What kind of thing makes up all of the contents of this
directory? Where are they all pointing? You might recall from step 2b that /etc/init.d
stores all of the scripts for controlling the services. So what are we seeing here? An
entry like K80kdump is used in the first for loop since it starts with a K, so kdump it is
stopped. A service like S12rsyslog is used in the second for loop since it starts with an S,
so rsyslog is started. The numbers are used just to dictate the order the services are
stopped or started. In your own words then, summarize what is found in each of the
/etc/rc.d/rc#.d directories (where # is a number from 0 to 6), what the runlevel controls,
Page | 58
and what the rc script does. The last script executed during system initialization is
rc.local. This is a script that is currently nearly empty and provided so that the system
administrator can add his or her own tasks that should execute during system
initialization. These might include, for instance, mounting a remote file system (e.g., a
networked file server), run an antiviral program, run some statistical program to examine
log files, check the file system for bad permissions, etc.
e. As a system administrator, you can easily change the services that start or stop or the
order that they start or stop for each runlevel by modifying the names of the entries found
in the specific rc.d directory. For instance, if in /etc/rc.d/rc5.d you change S90crond to be
S75crond, you will have changed the order so that crond starts before postfix. What
would you have changed if you alter K88sssd to be S88sssd? You can also modify which
services start or stop automatically by runlevel using the Service Configuration tool and
the Customize button. Another option though is the command chkconfig. Type
chkconfig. You will see for every service and runlevel whether that service should be
started or stopped. Aside from runlevels 0 (halt) and 6 (reboot), what services are
automatically started for the other levels (1-5)? How many services are always off (off
for all 7 runlevels)? You can alter the runlevels that any service will be started on by
using chkconfig --level levels servicename on where levels are the
runlevels that you want to have this service started for and servicename is the name of the
service. The levels are specified all together with no spaces or commas, for instance,
chkconfig --level 35 crond on. You can use off in its place to have the service stopped
for those runlevels.
3. We will wrap up this lab by examining how to configure two Linux services. Change
directory to /etc where you will find many of the Linux service configuration files. We will
examine a few and then modify two.
a. One service, ntpd, controls the network time protocol (NTP). Its configuration file is
/etc/ntp.conf. Type less ntp.conf. You will see many lines that start with #, these
are comments. Other lines contain directives. These are the statements that are enacted
when you start the ntp service. These will include the location of files (e.g., driftfile),
values for variables such as server, and other statements such as restrictions for the
service. Examine the yp.conf file which is the configuration file for the ypbind
service. What directives are defined in this file?
b. One service, rsyslog (what used to be called syslogd), specifies for running operating
system applications where messages should be logged. Type vi rsyslog.conf.
This is the rsyslogd configuration file and it specifies for different types of operating
system software and different message priorities, where to log those messages. Press the
page down key to reach the second page of this file. Near the bottom of the second
screen you will find the rules for rsyslog. The first, kern.*, is commented out. This rule,
if uncommented, would send all kernel messages to /dev/console which is the main
console window. The next rule is uncommented. It sends all info messages to
/var/log/messages. It also sends some mail, authpriv and cron messages there. The next
rule deals with authpriv.*. What category of system software does this represent? Where
are these messages sent? Let’s add a rule. Beneath authpriv, type o to enter insert mode.
Type the rule
daemon.*
/var/log/daemons
Page | 59
Hit <esc> and then save the file and exit (:wq). Let’s see if this file has been created.
Type less /var/log/daemons. What happens? Why? With any change made to
a service’s configuration file, we must restart that service before that change takes effect.
Type /sbin/service rsyslog restart. What messages did you receive?
Type the less command again. The file should now exist but is probably empty. We
need a service to do something that will generate a message. We will use at. Type at
now. This drops you into the at prompt. We will do something that will cause an error.
At the at> prompt, type atd <enter> control+d. From at, we are trying to launch
the atd service which is already running! Type cat /var/log/daemons. What do
you see listed? Where did this message originate from (what service)? You could
similarly have other types of software generate different types of messages. The rule we
added, daemon.*, could potentially generate far too many messages. Re-executive vi
rsyslog.conf and comment out the line you added. To comment it out, insert # at
the beginning of that line. Restart the rsyslog service. How did you do that?
Type cd sysconfig. One file here is called iptables. This is the Linux firewall.
Load it into vi. This file contains rules for your firewall. Each of these rules is a –A
rule (add). This means that each rule is attempted, in order, until we reach an action (-j).
Nearly all of these rules have an action of ACCEPT meaning that the message is
accepted. Only if we reach the last two rules will the message be rejected. Let’s see
what happens if we make some change(s) to this file. Move down to the first REJECT
line. Type dd (cut) and then move up to the first –A rule and type P (paste above).
Save and exit the file and restart the iptables service. How did you do this?
Start your web browser and type in any URL. What happens? Why?
Because any incoming message is now rejected no matter what! Shrink your browser and
load iptables back into vi. Move that REJECT line back to where it was (dd,
move to the last –A INPUT and type p). Now enter the following rule immediately
before the first –A INPUT rule:
-A INPUT –s 173.194/16 –j REJECT
This rule says to reject any message that comes from the IP address starting with
173.194 (the /16 means “the first 16 bits of the IP address” and the –s means “source IP
address). The IP address 173.194 are used by all of Google’s servers. Save and exit
the file and restart iptables. Now in your browser, enter any URL other than for
Google. Did it work? Now try www.google.com. What happens? Explain how you
could use this approach to ensure that no user would be able to access Facebook from
this computer. Return to editing iptables, delete the rule you added, save the
file and exit. Restart iptables.
c. Another service is called kdump. This service provides a core dump when the kernel
crashes. The kdump.conf file (located under /etc) contains directives to alter kdump’s
behavior. Briefly explain how you would modify kdump so that the core dump is
produced under /var/kdump instead of /var/crash.
You may log off of your Linux VM now.
Page | 60
Lab 12: Networking
Goals: to learn about network services, commands, files and programs in Linux and Windows;
to learn concepts related to TCP/IP.
Introduction: in order to communicate over the network, your computer must utilize a number of
different tools. These include the physical hardware (network card or wireless modem), network
devices (e.g., routers), network software and network services. Supporting those services will be
a number of files that store various network information. We will explore networking in Linux
in some detail and then see how some of these details are implemented in Windows.
Time to completion: 90 minutes - 2 hours
Before starting, review chapter 12 NETWORK PROTOCOLS and NETWORK SOFTWARE.
1. Start your Linux VM. Open a terminal window. su to root in the terminal window.
a. Type /sbin/ifconfig. You will see two different sets of information provided in
both windows, the eth# information (the # will be a number, probably 0, we will assume
this is eth0) and the lo information. The eth0 entry (Ethernet 0) is the machine’s external
connection to the world which includes the IPv4 address (inet addr) and an IPv6 address
(inet6 addr) if you have one? If so, what is it? The lo entry is known as the “loopback”
device. Software often uses this to communicate to other software or parts of the
computer without actually going out onto the network. What is your machine’s lo IP
address and what is your machine’s eth0 IP address? A MAC address is an address
assigned to your network card and used by external switches. You can find this address
listed under HWaddr for eth0. What MAC address does your computer have?
b. In order for your computer to communicate to other computers over the network, you
need to specify IP addresses. It is more convenient to use IP aliases though (e.g.,
www.google.com instead of 173.193.77.99). To perform this address translation, your
computer consults a DNS server. The address(es) of your local DNS server(s) is stored in
/etc/resolv.conf, listed as nameservers. Type less /etc/resolv.conf. What are
the IP addresses listed here?
c. One tool to map aliases to addresses is called nslookup. It works by specifying the
destination computer’s IP alias. You can request this query of your own DNS server or
of others. Type nslookup www.nku.edu. Aside from this machine’s IP address,
you may also see a canonical name. This is the machine’s true name. What IP address
and true name did you get? Notice at the top of the output you will see Server and
Address which are the DNS server’s IP address that you used. Now use nslookup on
www.google.com. You will receive multiple names and addresses. Why do you suppose
this was the case?
d. A useful tool is called ping. It sends out packets to a destination computer and displays
information about the responses. This allows a system administrator to query a remote
computer to see if it is available. Obtain your IPv4 address from #1 above and type
ping address where address is your IP address. After a few responses occur, type
control+c to exit out of ping. How many packets were transmitted and received?
Were any lost? (hopefully not!) What was the minimum and average time per packet
Page | 61
e.
f.
g.
h.
transmission/reception? Now repeat this with 127.0.0.1. You might recall from #1
above that this is the address of your loopback device. The minimum and average times
should be a little less because this did not actually involve the network. Now type ping
www.google.com. Again, stop after a few packets. Compare the minimum and
average times to your own IP address.
Another tool is called traceroute, which provides the IP addresses (or aliases) of devices
that were used in the pathway between your computer and the destination. This allows
you to see how a message is steered over the Internet. Type traceroute
www.google.com. Note that it could take a little (several seconds) while to complete.
Entries listed as * * * indicate deadend pathways. How many different devices were
listed? The first one should be your computer’s gateway and the last one should be the
destination computer. Now try traceroute address where address is your IP
address from #1 above. How many hops were listed?
Another command available in Linux is called route (not to be confused with traceroute).
The route command provides you your router table information. Type route. The first
number should be your network’s network address. The same line will also contain a
genmask (netmask). Obtain your IP address from #1 and AND it with your Genmask.
The result should be your network address. You will have to convert these addresses
from decimal to binary.
Write down your IP address in binary:
________________________
Write down your genmaks in binary:
________________________
AND these values:
________________________
This is your network address in binary
Convert this address to decimal:
________________________
The last entry in your routing table should be your router. Its address will be listed under
Gateway. NOTE: both ifconfig and route have been replaced in Linux with ip. As ip is
a far more complicated program, we will ignore it. You might wish to explore it on your
own.
In order to obtain access to the network, your network service must be running. It runs
by default in any of the network-based runlevels (3 and 5). Let’s see what the
consequence is of shutting down this service. Type /sbin/service network
stop. Type /sbin/ifconfig. Do you have an inet address for eth0? Do you have
an entry for lo? Shutting down the network causes your computer to “give up” your IP
address. Neither eth0 nor lo is accessible. Try to ping both your IP address (refer back to
your answer to #1) and 127.0.0.1. Type route. What information is provided? Type
/sbin/service network start. Type /sbin/ifconfig and route again.
NOTE: depending on your computer’s setup, restarting the network service may have
changed your IP address!
Type cd /etc/sysconfig/network-scripts. You should have a file called
ifcfg-eth0 and another called ifcfg-lo. These files configure your network access. Look
at ifcfg-eth0. What is the value for BOOTPROTO? It should be DHCP. What is DHCP?
(you might need to research this) The other option is static. What is a static IP address?
Are there advantages to having a static IP address over a dynamic one? Compare this
file to ifcfg-lo. You might notice that the IP address is “hardcoded” into this file. Why
are we able to do that with lo but not eth0? Notice in this directory are additional script
files. Of note are ifdown-eth and ifup-eth which allow you to bring down or up just eth0.
Page | 62
Also, in /etc/sysconfig are files for your firewall: iptables, ip6tables, iptables-config,
ip6tables-config. We briefly examined iptables in lab 11.
i. You might recall from chapter 12 that level 2 of the OSI model deals with Ethernet
(MAC) addresses while higher layers deal with IP addresses. ARP is the Address
Resolution Protocol which is used to map from the higher level IP addresses to the lower
level addresses. This is done through an ARP table. You can query the ARP table with
the arp command. Type /sbin/arp –a. You will find a hexadecimal address. This
value is inserted when you first access the low levels of the network. Shut down your
network service and redo the arp command. What is the response this time? Restart your
network service. Repeat the arp command and you will find the address to reappear. The
Ethernet address is cached in your ARP table for only a few minutes at a time. It is
replenished whenever you do another network command. To view this, type
/sbin/arp –d IPaddr where IPaddr is the IP address that appeared in the /sbin/arp
–a command initially. The –d option flushes the ARP address. Type /sbin/arp –a
and you will see no address listed. Now type ping 127.0.0.1. After a couple of
packets are returned, control+c out of it. Repeat the arp command. You will find the
value restored. You may shut down your Linux VM.
2. You should now start your Windows VM.
j. We will explore ping in Windows. Open up a command prompt window. Type
ipconfig. This program is similar to the Linux ifconfig program. It responds with a
description of your network connection including your Ethernet connection to the
network, your IPv4 address, possibly an IPv6 address, your subnet mask and default
gateway. What is your IPv4 address? What is your subnet mask? What is your default
gateway? Compare these three values to what you found from Linux in part 1. What is
the value of your connection-specific DNS suffix? This is your network’s alias so that,
when you attach your computer’s name at the front, you have your full IP alias.
a. Type ping 127.0.0.1. Control+c out of this after a few packets are returned.
Now type ping ipaddress where ipaddress is the address of your machine as you
discovered in 2a. Again, control+c out of this after a few packets. As you can see,
you can ping yourself. Now try ping www.google.com. Control+c out of this
after a few packets. Compare the time it took to reach yourself and google to what you
saw in 1.d. Is there a significant difference in time? There is no equivalent to traceroute
in Windows.
b. Type nslookup. Usually nslookup expects an IP alias as an argument (such as
nslookup www.google.com) but we are using it simply to obtain the IP address of your
DNS server. The command will place you into the nslookup prompt (>); control+c
out of it. What IP address and default server name did you receive? Close your
command prompt window.
c. Select Start Control Panel. From the Control Panel, select Network and
Sharing Center and from there, on the lower right, select Windows Firewall.
Select Advanced Settings. A firewall window appears. In the upper left hand
pane, expand Monitoring and then select Firewall. In the middle pane you will
find the Firewall rules that your firewall is using. Allow rules are those that define the
messages permitted through your firewall and block define those that are blocked. How
Page | 63
many block rules are there? Inbound are rules that handle incoming messages while
Outbound are rules that handle outgoing messages. Do you have any outgoing messages
defined? You might notice above Monitoring in the left hand pane are Inbound Rules
and Outbound Rules. Click on Outbound Rules and you will see that in fact you do
have rules for outgoing messages but none of them are listed under Monitoring. In the
right hand pane, click on New Rule… Click on Port and then Next. You will see
that you can define a rule to apply either to UDP or TCP packets of a given port. Select
TCP and enter port 80, click on Next. You can allow the connection, allow secure
connections, or block the connection. Click on Block the Connection and Next.
Have the rule apply to all locations (domain, public, private), click on Next.
Finally, you are asked to name the rule. Click on Cancel as we do not want to apply
this rule. But this is how you would modify your firewall to add rules. How would you
add a rule that blocks all TCP packets from any port that are coming in from a public
network location?
d. Return to the control panel. Click on the top left link, Allow program or
feature through Window Firewall. With this tool, you can more easily
define firewall rules. Click on Add another program… A pop-up window appears with
all of the available application software on your computer. Selecting an item adds it to
the list of allowed programs. You can also control whether the software’s messages are
permitted in a public or private network. Hit the back arrow to return to the previous
window. Click on Turn Windows Firewall on or off. From here, you can
enable or disable your firewall on public and private networks. You will be warned if
you attempt to turn it off and you should especially never have it off when using a public
network! Click on the back arrow again. Click on Troubleshoot my
network. If you have difficulty reaching the network, you might consult this window
to test the Network Adapter and your Internet Connections. You may close the
Control Panel and log off of your Windows VM.
Page | 64
Lab 13: Software Management
Goals: to learn how to install new software in Windows using an installation program and in
Linux using several different methods; to learn how to install open source software.
Introduction: Windows and Linux have simplified the process of software maintenance through
the use of installation “wizards” and package manager programs. We briefly look at installation
through these approaches. In Linux, we look at both rpm and yum. We also look at the tools in
Windows for controlling software maintenance. Finally, in Linux, we will download a piece of
open source software and install it from source code.
Time to completion: 1 hour
Before starting, review chapter 13 SOFTWARE MANAGEMENT.
1. Start your Windows VM.
a. From the Start menu select the Control Panel. From the pop-up window in the
location box, if it is listed as Control Panel All Control Panel Items, click on
Control Panel. Click on Programs. From here, you can control the current
programs (upgrade, uninstall, change default programs, add desktop gadgets, view
updates). Click on View installed updates. Updates are handled automatically
by Windows 7. Scroll down in the list of programs until you find Microsoft Windows
(your operating system). What is the date of the most recent upgrade? Right click
on the first entry. Here, you can uninstall the installed update if desired.
Usually updates are provided to fix known bugs and security holes. There is little reason
to uninstall an update although occasionally an update may interfere with other installed
programs (particularly non-Microsoft programs). Click on the Back arrow in the
Control Panel browser.
b. Click on Change default settings for media or devices underneath
Default Programs. For each type of media file (e.g., Audio CD, DVD movie, Video
files), you can select the software to run it. Click on the drop down box for
Video files. What are your choices? How many of these drop down boxes are
currently listed as “Ask me every time”? What does that mean to “Ask me every time”?
Click the Back arrow. Leave the Control Panel open but ` it.
c. Here, we will install some software (Gimp, an open source image editor program).
Start your web browser and enter the URL www.gimp.org/downloads.
Under GIMP for Windows, select Download GIMP .xxx (the most recent version).
You will be steered to sourceforge, a website that offers open source software, and asked
to fill out a form. You can skip this step. In the meantime, a pop-up window will appear
for the GIMP setup program. Click on Save File. Although Gimp is itself a
complicated program to use, we will install it just to show you how to install software.
Locate where the setup program was downloaded and open it (double click on it). You
will be asked if you want to run this file, click Run. This step was added to Windows to
make sure that you give permission for an executable program to run as a security
measure. Running the setup program will bring up a pop-up window asking you what
Page | 65
language to use, English is the default. Once you select the language, click on
Next. You will be taken to the Gimp setup window. Usually, an installation program
takes you through several windows including a selection of regular or custom installation.
Here, we are asked whether to perform a custom installation from the first window.
Click on Customize. You are presented the software license agreement. Clicking
on Next is an agreement to follow the license. Briefly review this license, it is used in
just about all open source software. What organization is responsible for the GNU GPL?
Scroll down to Terms and conditions. Which version of the GNUs GPL does this license
refer to? Under Basic Permissions, read the second paragraph. What are you permitted
to do with this software? Ok, now back to installation. Click on Next. What are you
supposed to do at this step of the installation? Here, you can select components. What
are the choices for types of installation? Leave it as full installation and click on Next.
Here, you can select which types of files Gimp will open automatically. Click on Next.
Now you are asked whether to create a desktop icon and a quick launch icon. Select
desktop icon and Next. Finally, you can review your installation settings. Click on
Install. This takes a couple of minutes while the files are unpacked and placed into
the directory specified earlier. Click on Finish. You will find a Gimp shortcut icon
now on your desktop. Double click this shortcut icon. It takes a couple of
minutes for Gimp to start. You will be presented with the Toolbox and a blank palette.
We won’t use Gimp here. From File select Quit.
d. Now return to the Control Panel. Click on Uninstall a program. You will see a
list of all installed software. Right click on the first entry in your list. What
choices are listed? There are 1, 2 or 3 choices provided in general: uninstall, change,
repair. Change allows you to either repair or remove the software. Repair will attempt to
reinstall portions of the software that have been damaged or deleted. Find GIMP, right
click and select uninstall. Answer yes to the pop-up window. Once deleted, a
pop-up window appears, click OK. If you look at the list of programs now in the control
panel window, you will see that Gimp is no longer there. You will also see that the
desktop icon is gone. You may close the control panel.
e. Start your Firefox web browser (if one is not installed, skip this step). Under Tools,
select Options. From the pop-up Options window, select the Advanced tab and the
Update subtab. Here, you can control when Firefox updates itself. Automatically
install updates will probably be selected. Your other choices are to check for updates but
the user is able to decide whether to install them or to not check for updates. Why might
you change this from automatic? Click on Show Update History. When was the
last update made? Click on Cancel to remove the Options window. Different
software will have options like this to control updates. You may log off of your
Windows VM.
2. Start your Linux VM. Open a terminal window and su to root. There are several ways to
install software in Linux. The simplest approach is with the program yum. Yum itself uses a
program called rpm, the Red Hat Package Manager. We will start with it and then move on
to yum. You can also install software using the installation CD or by downloading
installation software from the Internet (like you did in step 1c). Finally, you can install open
Page | 66
source software right from source code if you have access to the GNUs C compiler, gcc. We
will look at all of these approaches.
a. Start your Linux web browser and enter into the location box the URL
centos.karan.org/el4/extras/stable/i386/RPMS. From the list running
along the left hand column, select Applications.TextBase. From the list that
appears in the middle, select the most recent version of banner (probably banner-1.3.12). This takes you to a page about the banner open source project. Select the link under
Download. Save the file (do not open it in the Package Manager). This will save a file
with a .rpm extension. Locate the file (probably your user’s Downloads directory).
Change to that directory. Type ls to see if the file is there. If not, you either did not
download it successfully or you are in the wrong directory. Repeat this step until you
find the file. Type rpm –i filename (for instance, the file is probably called banner1.3.1-2.el4.kb.i386.rpm). Type the full filename including .rpm. What happens? You
will probably receive both a warning and an error. The warning can be ignored as it
arises because the RPM file doesn’t have a key assuring that the software is valid. The
error is more important. It should report that there are Failed dependencies. This means
that files that need to be present to complete the installation are missing from your Linux
system. How can we install this software? We need to first install the dependent files.
Where do we find them?
In your web browser, enter the URL
rpmfind.net/linux/rpm2html. From this page, you will have a search box.
Type libc.so.6 and click on Search... You will probably find hundreds of
matches. We are interested in the package x86-compat-libs-7.1-4.i386.html which is the
second entry listed. On the right hand side is a download link. Click it and the file
will be downloaded. Again, save the file rather than opening it. In your terminal
window, type rpm –i x86-compat-libs-7.1-4.i386.rpm. This installation
should work for you. Now you can try to reinstall banner. When done, type which
banner. Where is banner installed? To run banner, type banner string as in
banner hello. What happens? Using rpm can be easy if the rpm package’s dependencies
are already installed. Tracking down the dependent files though can be a challenge and
in some cases there might be dozens of dependent files needed. You can upgrade
software by using the –U option, or delete software using –e.
b. Next up, we briefly explore yum. As yum uses rpm, it makes installation and
management much easier because you do not have to download the RPMs yourself nor
seek out dependencies, yum does all this for you. To find out the available packages, use
the list option in yum. Type yum list. This lists all packages available and there are a
lot of them, so they appear too rapidly in your terminal window to read. Don’t worry
about the details. Let’s examine just a few up close. We can use wildcards to only
produce a specific list. Type yum list gcc*. Gcc is the GNU’s C compiler which
we will need in step 2e. Here, we see several different gcc-related packages. In fact, the
one we want to install is the first list, gcc.x86_64. To install from yum, the command is
yum install packagename. For us, the packagename is just gcc. Notice above the list of
gcc-related packages is a list of sites that the package names are coming from that
specifies base, extras and updates. This is one reason why in yum we do not have to first
download the RPM files. yum goes to the proper repository and downloads it for us. In
this case, it will go to the base repository. Type yum –y install gcc. The –y
Page | 67
option tells yum to proceed with the installation rather than pausing to ask you for
permissions. In the printout, you will see a Transaction Summary. How many total
packages are being installed and how many are being Upgraded? You will notice that
these packages are all RPM files. In order to install using rpm, you would have had to
download and install each of these in order. What is the total download size? Did this
software have a key? To confirm that gcc has been installed, type which gcc. Where
is it stored? You can also consult gcc’s man page which is now available.
c. At the top central part of your GUI, you should see this symbol:
This symbol
symbol. The
indicates that updates are available for Linux. Click on this
Software Update window opens up with a list of all of the software that current have
updates available. How many updates are there? What is the total size of the updates?
You can select any package or packages to update. If you were to install of the updates,
it could take minutes or even hours. Instead, Quit out of this. As a system
administrator, you would want to perform updates weekly if not more often.
d. From the System menu, select Administration Add/Remove Software.
In the left hand pane you will see the types of packages available. Expand
Applications. Click on Emacs. In the right hand pane you will see a list of
packages for the Emacs editor and supporting packages. Select GNU Emacs text
editor. In the lower portion of the right pane is information about Emacs. What is its
download size? What is its Source? Click Apply. What happens? Install any
additional packages as needed. You will need to enter the root password when asked to
perform the installation. You will see “Download packages”. When complete, you will
receive a “Run new application?” window. Select Close and then close the
Add/Remove Software window. Type which emacs. Where is it stored?
Type emacs & to launch it. What does the & do? You will see that emacs runs in a
graphical editor. You can use either the GUI features or control emacs using keystrokes.
Review chapter 9 section 4 for details. Exit out of emacs.
e. From your web browser, enter the URL www.adel.nursat.kz/apg/. APG is the
Linux Automated Password Generator program, open source. In your browser, click on
the DOWNLOAD link. Select the most recent stable version (the top one in the list on this
page). From the pop-up window, again save the file, do not open it with the package
manager. It should save to the same directory as from step 1b. Type ls to make sure the
download is there. This file is called apg-…tar.gz where … is the version number such
as 2.2.3. This file is both tarred and zipped. Tar (Tape Archive) bundles software and
directories together. Zip compresses the bundled file. You have to unzip and untar this
file, which you can do with one instruction. Type tar –xzf filename where
filename includes the .tar.gz extension. This extracts the files from the tar file into a new
directory which should be named apg-… where … is the version number. Change to that
directory. Type ls. What do you see here? View the README and INSTALL files in
that order. What type of information do you find in each file? The directory has a few
subdirectories, one of which is called doc. View doc’s contents and you will see a man
subdirectory which contains the man page for apg. Installation is performed by calling
upon the Makefile script, which we do by issuing the make command. Type make.
After this completes, type make install. Both instructions cause a bunch of text to
scroll by, ignore it. Type which apg. Where is it stored? Type apg. What is the
Page | 68
output? Remember, apg generates random passwords. Type apg –n 1. What happens
this time? Type apg –m 15. What happens this time? If you cannot answer these,
read apg’s man page.
f. Now let’s examine the apg Makefile itself. Type less Makefile. The Makefile
starts off by defining a number of variables. The CC variable defines the compiler
instruction. Which compiler is used? What compilation flags are used? What is the
installation prefix? This is used to determine where the program will ultimately be
placed upon installation. For which versions of Unix and Linux will apg operate? About
halfway through the file, you will see standalone:, all:, etc. These define what make
should do when called with one of these terms such as make install or make all. How
many different commands can we use for make? When done, type cd .. and then type
rm –rf apg*. You may now shut down your Linux VM.
Page | 69
Lab 14: Shell Scripting
Goals: to gain experience writing basic shell scripts in DOS and Linux; to experiment with
passing parameters to scripts.
Introduction: scripting is an integral part of any system administrator’s job. In this lab, we look
at very basic scripting commands in DOS and then move on to slightly more complicated scripts
in Linux. In each part, you will first be presented with the scripting instructions to experiment
with and then you will use this to write your own scripts from scratch.
Time to completion: 2 hours
Before starting, review chapter 14 SCRIPTING LANGUAGES.
1. Start your Windows VM. Open a Command Prompt window. Also open Notepad.
Change directory to your User’s home directory under C:\Users\Username.
a. Type echo Hello World!. The echo statement outputs whatever you specify after
echo. Type set first=Firstname. Type set last=Lastname. (where
Firstname and Lastname are your first name and last name). Type echo Hello
%first% %last%, how are you? What output did you receive? Type date
/T. Type time /T. Type hostname. These are all DOS commands that operate
from the command line but can also be placed into a script. In Notepad, enter the
following:
echo off
echo Date and Time:
date /T
time /T
hostname
set NAME=Richard Fox
echo Hello %NAME%, how are you?
Save the file under your User directory as first.bat. To run this program, in
the command prompt window, type first.bat. The bat extension stands for “batch”
file, which is what all DOS scripts used to be called. Today, we more commonly see
DOS scripts stored as cmd (command) files or .btm files, but we will stick with .bat.
b. In order to get input from the user, you would use set /p VAR=prompting message, for
instance, set /p FIRST=Enter Your First Name. Before the set command in your script,
add two instructions to obtain FIRST and LAST from the user. Replace the set
NAME command in first.bat with set NAME=%FIRST% %LAST%. Save the file and
rerun your script and input your name when asked. Did it work?
c. Open Notepad to start a new file. The first line should be echo off (this should
always be the first line in any DOS script to prevent every instruction from being echoed
to the screen). For the second and third instruction type
set FIRST=%1
set SECOND=%2
%1 and %2 represent the first and second parameters passed to the script. You pass
parameters from the command line when you call the script, for instance by typing
Page | 70
d.
e.
f.
g.
second.bat string1 string2. The next instruction should repeat the set NAME instruction
that you used as your replacement from part 1. Finally, copy the echo statement
from first.bat as the last instruction in your new file. Save this file as second.bat.
Run it from the DOS command line prompt as second.bat first last where first
and last are your first and last names. What was the output? We will come back to this
script in step 5.
All variables in DOS store strings by default. To alter their behavior, we have to specify
that the value should be treated numerically instead. Start a new Notepad file with the
following:
echo off
set /p first=Enter a number
set /p second=Enter a second number
set sum=%first%+%second%
echo The sum is %sum%
Save this file as third.bat. Run it. What is output? Why? Add /a to the third set
statement between the words set and sum. Save your file and rerun the script.
Did it work? What does /a refer to?
An if statement tests a condition and if the condition is true, it performs the then action,
otherwise it does nothing. An if-else provides an alternate action so that if the condition
is true, one action is performed and if false, a second action is performed. Return to the
file third.bat. Add the following instruction after the last echo statement:
if %first% gtr %second% (echo %first% is greater than
%second%) else (echo %second% is greater than or equal
to %first%)
NOTE: this if instruction should be placed all on one line (do not press the enter key
while typing it). Save the file and rerun it several times using different combinations
for the two numbers, once where the first is less than the second, once where the first is
greater than the second and once where the two are equal. Did the script run as you
expect? Research the DOS scripting language (see the textbook). Modify the script so
that it tests to see if the first is greater than or equal to the second and modify the two
output statements appropriately.
Return to the script second.bat. Aside from comparing numbers as shown in part
4, you can compare strings by using the notation if %var% = %var%. Modify the echo
statement in second.bat so that it compares the value stored in %NAME% to your name.
If it is a match, output the greeting message as you have it, otherwise output the message
“I do not know you, goodbye”. Save the file as fourth.bat and run it. Did it work
correctly?
Add the scripts second.bat, third.bat and fourth.bat to your answer file. You may log off
of your Windows VM.
2. Start your Linux VM and open two terminal windows. Change directory to your user
directory in both of your terminal windows. In one window, use vi to write your scripts and
in the other window you will type Linux commands. Every Bash script will need to start
with the following line:
#!/bin/bash
Page | 71
Additionally, after writing a new script and saving it, you must change its permissions to 745
before trying to execute it. To run a script named script1.sh, use the notation ./script1.sh. If
you have parameters to pass to the script, the notation would be ./script1.sh param1 param2
param3 etc.
a. For your first script, beneath the #!/bin/bash line, add the following three lines:
echo Hello $USER
echo You are logged into $HOSTNAME
echo And currently at $PWD
Save this script as fifth.sh, change its permissions and run it. This script
demonstrates the use of environment variables in a script. You can also define your own
variables. Alter the script so that you have FIRST=firstname, LAST=lastname,
FULLNAME=“$FIRST $LAST”, on three separate lines (where firstname and lastname
are your first and last names). Now change the first echo statement to be echo
Hello $FULLNAME. Save and run the script. Did it work? Replace
$FULLNAME with FULLNAME, save the file and run it. How did the output differ?
Add the instruction echo Today is `date` at the end of the file, save your
script and run it again. What do the ` ` do? What happens if you use echo date
without the quote (tick) marks?
b. We can obtain data from the user in two ways, through read statements and via
parameters. These are both similar to what we did with DOS. Copy fifth.sh to
sixth.sh and edit sixth.sh in vi. Change the first two assignment statements
to be FIRST=$1 and LAST=$2 respectively. $1 and $2 represent the first two
parameters passed to the script. Save the script, change the permissions and run it as
./sixth.sh. What is the output? Now run it as ./sixth.sh first last
where first and last are your first and last names. Rerun it with only one parameter.
What happens? Try it with 3 parameters. What happens? Now edit this file and
remove these two assignment statements (FIRST=$1, LAST=$2), replacing them with
the following:
echo –n “Enter your first name
”
read FIRST
echo –n “Enter your last name
”
read LAST
Save the file and run it (without parameters). When prompted by the program, input
your first and last names. Did it work? Remove one of the –n’s, save the
file and rerun the script. What does the –n do in echo?
c. Create a new script called seventh.sh. Use the following code:
#!/bin/bash
for I in 1 2 3 4 5; do echo $I; done
The for loop iterates over the list so that I takes on each value of 1, 2, 3, 4 and 5. All this
for loop does is output each number. Save the file, change the file’s permissions and
run the script. What was the output? Now modify the for loop’s body (echo
$I) replacing it with sum=$((sum+I)) and add echo $sum after the for loop.
Save the file and run it. What happens? What does the instruction sum=$((sum+I))
do? What would happen if you placed echo $sum before the word done instead of after?
Page | 72
d. Modify seventh.sh by replacing the list of values 1 2 3 4 5 with $@. The $@
notation means “the list of parameters”. In this case, the script expects to receive some
parameters. For each parameter, it is added to sum. Save the file and run it as
./seventh.sh 50 13 18 22 61 48. This will sum up the values. What sum
did you get?
e. Bash has if statements like DOS, but the Bash if statement is more useful. One thing we
might use the if statement for is to test the number of parameters that the user supplied
when invoking the script. In the case of seventh.sh, we expect at least 1 parameter. You
can obtain the number of parameters using $#. You can test to see if the user supplied
parameters using an if statement with the notation: if [ $# -gt 0 ]; then …
Prior to the for loop in seventh.sh, add the above if statement. On
the line after the echo $sum statement, add:
else echo Warning, no parameters supplied!
fi
The if-then-else statement either performs the for loop and outputs sum or it outputs the
warning message. Save your script and run it with no parameters and rerun it with
several parameters.
f. Write a script eighth.sh which expects to receive two numbers. If the script
receives two parameters (test this using $# in an if statement, testing for equal uses –eq,
not =), compare the two to see which is greater and output the larger of the two (hint: use
notation similar to the DOS script from step 4), otherwise output a message that says that
the script expects exactly two parameters. Save the script, change its permissions and
run the script. The script expects parameters, so you might call it using notation like
./eighth.sh 15 20.
g. Write a script called ninth.sh containing the following:
#!/bin/bash
for file in *; do
if [ -r $file ]; then echo $file is readable; fi
done
Save this script, change its permissions and run it. The condition [ -r $file ] tests
each file to see if it is readable. The notation for file in *; means to iterate over *, which
Bash expands to be all items in the current directory. You should be able to make sense
of what the script does. Now alter this script so that rather than iterating over *, it
iterates over the parameters passed to it. Recall how to obtain the
list of parameters from step 10. When you run the script now, you must supply it with a
list of parameters which in this case should be file and directory names. The files and
directories do not have to be in the current directory as long as you supply the path to
each. Save and run the script. For instance, you might try
./ninth.sh /etc/passwd /etc/shadow /etc/group
/sbin/ifconfig /usr/sbin/useradd
h. Write a final script called tenth.sh. It will be similar to ninth.sh except for two
changes. First, rather than testing for readable files, test to make
sure the file exists and is a regular file, this is done using –f instead of
–r, and the file is executable which is done using –x. To test for two
conditions, use the notation [[ -f $file && -x $file ]]; Notice the use of
Page | 73
nested [[ ]] and the && meaning “AND”. Also, aside from outputting each item that is
both a regular, existing file and executable, count the number that matched. You
can add a counter in your then clause by saying COUNT=$((COUNT+1)). At the end
of the script, output a message that reports the number of items that matched out of
the total number passed as parameters. For this, you would output COUNT for the
number that matched. The total number of parameters is $#. Save this file, change its
permissions and run it. Remember to pass it parameters.
i. Add to your answer files these scripts: sxith.sh, eighth.sh, ninth.sh and tenth.sh. Once
you have all of the scripts placed in your answers, you may log off of your Linux VM.
Page | 74
Lab 15: Case Study
Goals: to learn about and discuss ethical issues related to the IT field.
Introduction: in this lab, we examine several ethical dilemmas. We provide several work-related
(or school-related) scenarios and you are asked to report on how you would handle them.
Research each of these in advance by using the information on the page 78 of the lab manual.
The result of this lab consists of both in-class discussion and a written paper to submit to your
instructor.
Time to completion: 3 hours
Before starting, review chapter 16 IT ETHICS and the material on page 78.
This lab involves three things, participating in class discussion, doing some research, and writing
an essay. Your grade will be based on your class participation and your submitted essay. Below
are several scenarios. In lab, you will listen to the instructor present each scenario and then you
will discuss the options available as an IT individual. Your discussion should not just be based
on your own opinion but should incorporate ethics, famous situations that you may know about
that are related and/or situations that you have experienced yourself.
After lab, you are to select one of these scenarios, research it further and submit a 500 word
write-up of the situation, the possible solutions, the legal, social and ethical ramifications and
your own suggestion. The instructor may provide supplemental resources for you to utilize.
1. As the system administrator for your small company, your boss has asked you to start
monitoring your employee’s Internet behavior during work hours. Specifically, he wants
you to search through your proxy server logs to see if employees are visiting sites that are
not related to the company. The company does not have any stated policy regarding the
use of work computers, nor has the boss ever expressed a prior concern that employees
should not use computers for non-professional use. What should you do?
2. Your large company has a written policy against personnel using work email for personal
or private use. Your boss has asked you to read through employee emails to see if any
are violating the policy. What should you do?
3. While examining your Linux file server for excess disk usage, you have found that an
employee has filled his directory with illegally downloaded music. There is no stated
policy that permits you to explore employee directories, but at the same time, your job is
to ensure that the information technology infrastructure is running efficiently and you
have found that your file server has very little free space available. What should you do?
4. As a web developer, you have decided to use a commercial product to help produce a
company’s web site. You have obtained the commercial product via a free 30-day trial.
Do you 1. need to inform the company of the product you have chosen and 2. obtain
Page | 75
further licenses permitting the web site to go on line? Did you make an ethical mistake in
choosing this product?
5. As a student in IT, you have completed the much-hated CIT 470 term project of Dr.
Walden. A friend of yours is struggling to complete the lab and asks for your help. You
discover several problems with their installation. What should you do? To what extent
should you help them? Not at all? Give them a few hints? Show them specifically what
is wrong? Share with them your own solution?
6. Your best friend was the system administrator for petcareofcincinnati.com. He told you
that he planted a back door (a secret account) and plans retribution on this company by
breaking into their computer system and wreaking havoc. What should you do?
Page | 76
The following topics should be mentioned in your essay. Your essay should make it clear that
you have a basic understanding of the legal/ethical issues involved in the case you have selected.
Aiding and Abetting - whoever commits an offense against the United States or aids, abets,
counsels, commands, induces or procures its commission, is punishable as a principal. The word
“abet” essentially means to encourage. Can neglecting to notify authorities of a crime that will
(or might) be committed make you an accomplice?
Reasonable expectation of privacy - Under current law, to establish a reasonable expectation of
privacy a person must establish two things: that the individual had a subjective expectation of
privacy; and that that subjective expectation of privacy is one that society is prepared to
recognize as reasonable. What impact has technology had on the expectation of privacy?
Computer Fraud and Abuse Act - a law passed by the United States Congress in 1986,
intended to reduce cracking of computer systems and to address federal computer-related
offenses; sections 4, 5 and 6 of the law are particularly relevant. This law has been used in
several high-profile cases (see Wikipedia). Do the results for any of these cases affect your
scenario?
NKU’s Code of Student Rights and Responsibilities - a description of a student’s rights and
responsibilities. Were you aware that there was such a document? Are you surprised by anything
mentioned in it?
What follows are resources that might help you write your essay.
Wikipedia – A good point of entry for most any subject. (Yes, I know anyone can edit
it.) Be sure to check the cited sources before accepting any claim therein.
o http://en.wikipedia.org/wiki/Legal_aspects_of_computing
o http://en.wikipedia.org/wiki/Computer_Fraud_and_Abuse_Act
o http://en.wikipedia.org/wiki/Aiding_and_abetting
o http://en.wikipedia.org/wiki/Expectation_of_privacy
itlaw.wikia.com – A free content encyclopedia with a focus on IT-related law. (It can
also be edited by anyone, but might be more reliable in some cases than Wikipedia.)
o http://itlaw.wikia.com/wiki/Reasonable_expectation_of_privacy
o http://itlaw.wikia.com/wiki/Privacy
o http://itlaw.wikia.com/wiki/Information_technology_law
privacyrights.org – It has a special section for work related privacy as well as general
online privacy.
o https://www.privacyrights.org/fs/fs7-work.htm
o https://www.privacyrights.org/fs/fs18-cyb.htm
NKU Code of Student Rights and Responsibilities – This document is available online.
You should be familiar with it since it affects all of your NKU-related activities while a
student.
ACM Code of Ethics and Professional Conduct – The ACM (Association of Computing
Machinery) is an association for students, professionals and academics in fields related to
computer science and information technology. Their code of ethics provides an ethical
guideline for the proper use of technology.
Page | 77