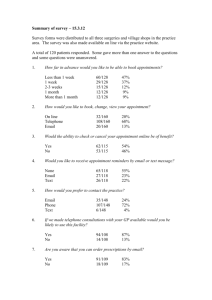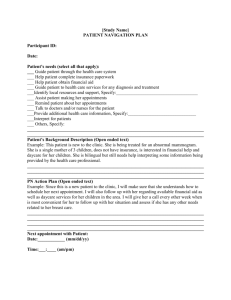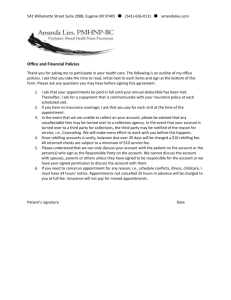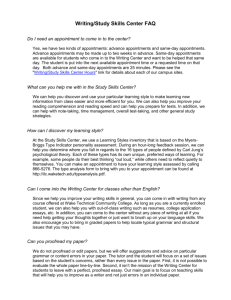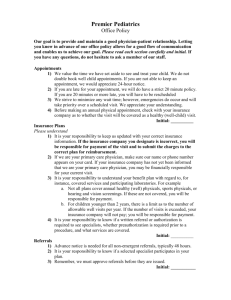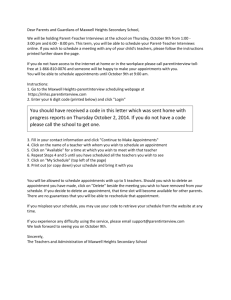Practice Fusion Entering New Appointments for CIS TCM 08-15-13
advertisement

Cornerstone Behavioral Healthcare Procedure for entering new appointments in Practice Fusion: CIS/TCM 1. Open Practice Fusion in your web browser (https://static.practicefusion.com/apps/ehr/ (preferred browser Google Chrome). 2. Enter the user name and password that was generated: Practice ID: User name: Password: 3. You will be brought to a home screen with options: Home, Schedule, Charts, eRx, Messages, Labs, Documents, and Reports. a. Select “Schedule”. b. The “Appointment “ tab will give you these options: “Day”, “Week” and “Settings”. i. Click on “Week” or “Day” in the schedule. ii. Click on the time block in which you would like to enter an appointment. iii. In the new box, please select the “Patient”. iv. “Chief Complaint” will be the amount of billable time you spent with the client and the goal you addressed. v. Appointment type will be the same as notated in MedWare. vi. Enter duration in minutes. 1. Select “Save”. vii. Repeat steps 3.a. ii. through 3.a. vi. for entering all appointments for the day. 1. To enter your hours worked for the day: In “Chief Complaint” (CC) you will enter your actual hours worked in the format “Hours Worked X”. viii. After all appointments are entered, click the “Appointments” tab. 1. Appointment status will be left as “pending” unless client has canceled or no-showed that day. This will avoid the creation of a SOAP note. 2. To create your note, click on the client’s name and it will bring you to their chart. In the right hand top corner, you will need to click “Start a Chart Note”. 3. Under “Select Chart Note” type “Progress Note - Community Support”. 08/15/2013 MJM, 11-22-13 DAA Cornerstone Behavioral Healthcare Procedure for entering new appointments in Practice Fusion: CIS/TCM a. In “CC”- enter billable time and goals addressed. b. Click the text box and a side bar of “Frequent Templates” will appear. Find “WTV-CS-PN” which is the progress note template. c. Click on line item “Goal Addressed” and a text box will appear with the note format. Enter in your information and save. Then in the top right hand corner save your note for supervisor’s review and signature (as applicable). d. To sign your note electronically, click “Sign” once you have reviewed your note for errors. ***Once it is signed you cannot make changes. You may add an addendum to the document for any updates or corrections. ix. If a client has no showed or canceled, under the “Appointments” tab, under “Status” select the correct reason. 1. Click on client’s name and it will bring you to the SOAP note. In “CC” write “Client canceled”. If they rescheduled write “Client canceled and rescheduled for xxxx date”. 2. You do not need to enter any other information in the SOAP fields, sign electronically, then cancellation or no show has been properly documented. 08/15/2013 MJM, 11-22-13 DAA