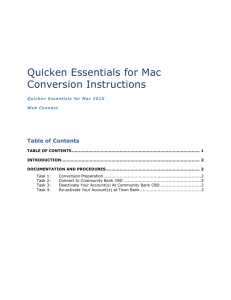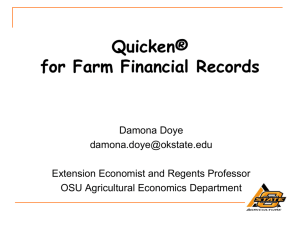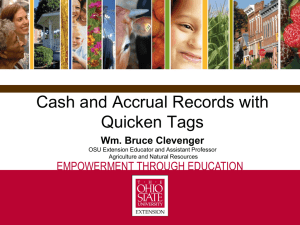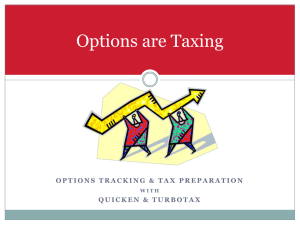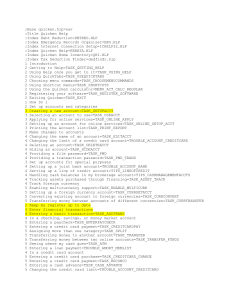Quicken Web Connect (Windows)
advertisement

Quicken for Windows Conversion Instructions Quicken for Windows 2011 –2014 Web Connect Table of Contents TABLE OF CONTENTS .............................................................................................. 1 INTRODUCTION...................................................................................................... 2 DOCUMENTATION AND PROCEDURES ..................................................................... 2 Task Task Task Task 1: 2: 3: 4: Conversion Preparation ........................................................................ 2 Connect to Community Bank CBD ......................................................... 2 Deactivate Your Account(s) At Community Bank CBD .............................. 3 Re-activate Your Account(s) at Town Bank ............................................. 3 Introduction As Community Bank CBD completes its system conversion to Town Bank, you will need to modify your Quicken settings to ensure the smooth transition of your data. To complete these instructions, you will need your login credentials for the Community Bank CBD and Town Bank websites. It is important that you perform the following instructions exactly as described and in the order presented. If you do not, your service may stop functioning properly. This conversion should take 15–30 minutes. NOTE: This update is time sensitive. Tasks 1-4 can be completed on or before Friday, April 10th. Task 5 can be completed on or after Monday, April 13th. Documentation and Procedures Task 1: Conversion Preparation on or before Friday, April 10th. 1. Backup your data file. For instructions to back up your data file, choose Help menu > Search. Search for Backing Up Your Data and follow the instructions. 2. Download the latest Quicken Update. For instructions to download an update, choose Help menu > Search. Search for Checking for Updates to Quicken and follow the instructions. Task 2: Connect to Community Bank CBD on or before Friday, April 10th. 3. Log in to Community Bank CBD web site at www.communitybankcbd.com Download your transactions into Quicken. 4. Once the transactions are downloaded, accept all transactions into your Quicken account register. 5. Repeat this step for each account (such as checking, savings, credit cards, and brokerage) that you use for online banking or investing. Task 3: Deactivate Your Account(s) At Community Bank CBD 1. Choose Tools menu > Account List. 2. Click the Edit or Edit Details button of the account you want to deactivate. 3. In the Account Details dialog, click on the Online Services tab. 4. Click Deactivate or Remove from One Step Update. Follow the prompts to confirm the deactivation. NOTE: The name of the buttons referenced above may vary depending on the services and the version of Quicken you are using. 5. Click on the General or General Information tab. Remove the Account Number. 6. Remove the name of the Financial Institution. Click OK to close the window. 7. Repeat steps 2–6 for each account at Community Bank CBD. Task 4: Re-activate Your Account(s) at Town Bank on Monday, April 13th. 1. Log in to Town Bank web site at www.townbank.us. 2. Download and import your transactions to Quicken. 3. Ensure you associate the account to the appropriate account already listed in Quicken. You will want to select Link to an existing account or Use an Existing Quicken account and select the matching account in the drop-down menu. IMPORTANT: Do NOT select Create a new account or Create a new Quicken account. If you are presented with accounts you do not want to track in this data file, select Ignore – Don’t Download into Quicken or click the Cancel button. 4. Repeat steps 2 – 3 for all of your accounts Thank you for making these important changes!