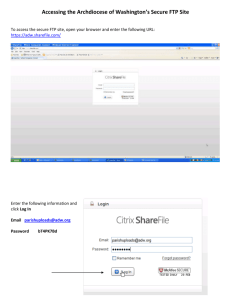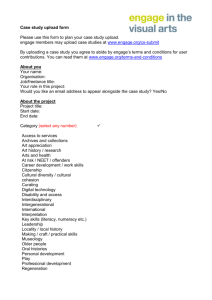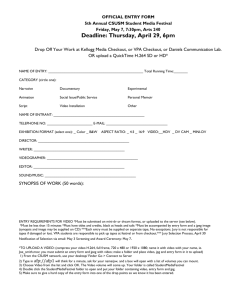Guide to uploading campaigns
advertisement

Guide to uploading campaigns to the communication centre March 2013 Uploading a campaign This is a simple step by step guide to uploading campaigns to share with colleagues. You’ll need to be registered and access the communication centre using your designated desktop icon, to ensure it opens using Mozilla Firebox browser. Alternatively, your design company can upload items. They’ll need to be registered and follow this guide (although note they cannot actually see campaign folders). If you have exceptionally large data volume, it may be necessary to transfer files by disc. We recommend you view the existing campaigns to see how these are presented. The communication centre is a repository and not a webpage, so there is no test area. If you upload files by mistake or wish to replace or delete them, you’ll need to email the brand enquiry service to ask for them to action this for you. Department for Work & Pensions 2 Step 1 Choose a short identifiable name for your campaign folder. If you need sub folders due to a large volume of files, you’ll need to also name these. We’ll describe later how iON will create your folder(s). Then, name your files correctly before you upload. Begin with an abbreviated version of the campaign folder name, followed by the item descriptor. This is so the names are short enough to display easily. See Important Note below. For example, you may choose a campaign folder name of Get Britain Working. So, your individual uploaded items might be named GBW A campaign guide, GBW employer ppt, GBW poster A4 and so on. Upload items as a pdf if you don’t want colleagues to download and change these. Important note: Files appear in numerical and then alphabetical order within your campaign folder, so name files to display in a logical order. If an information guide or instructional aide is to appear first, examples could be GBW A campaign guide or, alternatively, use a numerical such as GBW 1 Instructions. Department for Work & Pensions 3 Step 2 Log in to ‘My Toolkit’ from the Welcome page, where you will see all the different folders you have access to. Click on the folder named 15.Upload Area This brings you to the upload page. You may see other items being uploaded by colleagues. Department for Work & Pensions 4 Step 3 In the top right, there is a row of icons. Click on the upload arrow icon. The upload box appears. Department for Work & Pensions 5 Step 4 In File 1, click the Browse button and navigate to the file you want to upload. Highlight the file name and click Open. The chosen file link appears in the upload box. You can upload up to 4 files at a time. Department for Work & Pensions 6 Step 5 Click submit. The upload box shows a message stating the size of the data that has been uploaded. Depending upon the size, this may take a little while. Once finished, your files will appear in the Upload Area. You may need to press the F5 button to refresh your screen to see the newly uploaded files. Check all your files are uploaded. If desired, you can add metadata about each individual file item. Select the ‘i’ button below the file in the Upload Area and click submit once the information is entered. Department for Work & Pensions 7 Step 6 Once you have uploaded your files, you’ll need to send an email instruction to the brand enquiry service, detailing the following information. •The name of the campaign folder that you would like them to create for you (and any sub folders if these are required). •A list of the uploaded items to be filed within this campaign folder (and any sub folders). Remember colleagues may upload items at the same time so iON need to know which files belong to your campaign folder. •Your contact details. Your new campaign folder should be live within a few days. If you have any queries, please contact the brand enquiry service. You can add more files to your campaign folder at a later date by uploading these and then emailing the brand enquiry service asking them to action this. Please be clear in your instructions and explain where a new file replaces an existing file or when you simply wish to delete an item. Department for Work & Pensions 8