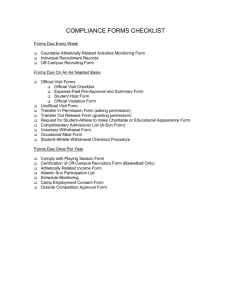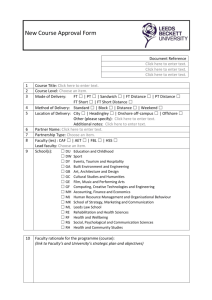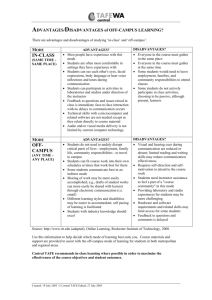Powerpoint - russhelp.uga.edu.
advertisement

Electronic Workflow using UGARUSS A new DFS system UGARUSS • New system for routing electronic documents • Employee work address and phone updates • Off-campus Equipment request, renew, and return • Common look and feel across all documents • Uses open source workflow and application development tools available from Kuali Foundation • Different look and feel from existing DFS applications • No need for DFS to create everything ‘from scratch’ • Incorporates ideas and best practices from broader IT community UGARUSS Help Page russhelp.uga.edu Instructions in the right-hand section Contact phone and email at the top of every page in the system UGARUSS Help Page Login link in the left section - routes through Central Authentication Service (CAS) which is a common sign-in for multiple applications CAS Log in Transactions (Documents) • Documents are grouped by categories • Employee • Equipment • Others may be added in the future Employee Work Address • Requires IMS HR or Payroll query access Work Address Lookup Required fields are indicated with * • Home Department is required for performance reasons • Can search on Employee ID (UGAID), employee name, and building address information Work Address Lookup • The employees from this department are listed • Use navigation buttons at bottom to scroll through pages • Choose the address/phone to change by selecting the ‘edit’ link in the Actions column Work Address/Phone Update • An electronic document has been started with columns for Old and New values. Work Address/Phone Update • Lookups are available for Building and Room – they must be in official format (eg. Room 00B22) • Click the magnifying glass to open the lookup page Building room search • A new window has opened in front of your document • Can close it using the X in the upper right corner or click Close • The building and room number were passed in from the document • Clear out the information you don’t need (eg. room number or both building and room) and click Search. Building room search Building room search By default 10 rows are displayed per page; can increase to 25, 50, or 100 Building room search Results can be sorted by any column by clicking the arrow in the right corner of the column heading. Building room search After you find the value you’re looking for, click ‘return value’ in the left column to send that value back to the form you were on. Changed fields The value from the lookup is passed to the page. Changed fields are highlighted for easy recognition. Submit the Document Submit the document to make the change effective in the HR system. Click Cancel if you no longer need this document. Save will keep the document for future completion. Error Check The document is checked for completeness and compliance with university business rules. Correct any errors and Submit again. Successful Submission Off-Campus Equipment • Contact Craig Mathews in Property Control • Need names and myids for: • AICO – returns off-campus equipment • Department Approver – approves requests and renewals • Dean Approver – second level approval for requests and renewals • Employees must submit their own requests and renewals Scheduled Jobs RUSS includes some scheduled jobs to facilitate the off-campus equipment process: • For departments set up in RUSS, email is sent to AICOs on 1st and 15th of each month listing all off-campus equipment authorizations that will expire that month (equipment checked out on paper and electronically). • For equipment that was checked out electronically: • Email notification to employees when a piece of off-campus equipment is 30, 14, and 7 days from expiration. • Daily email notification to the employee if the expiration date has passed. • These emails continue until the renewal or return has been fully approved. Equipment Transactions • Off-Campus Equipment Request • Off-Campus Equipment Renewal • Off-Campus Equipment Return (AICO) Off-Campus Equipment Request • There are no Old and New columns Requesting Items Click the Add Line button to create a row; you can click multiple times but do not leave any blank rows. Requesting Items • Type the inventory number and tab to the next field (description and department will display) • or click the magnifying glass to lookup the number • Employees can look up equipment in their home department • Click Add Line button again if you wish to include more than one piece of equipment on this request. Multiple Items Use the delete button at the end of an equipment row to remove an item if it is not needed (either a blank row or an inventory item). Input suggestions Suggestions help avoid errors. Submit/Save/Cancel Submit – processes the document through approval chain if required Save – keeps the document but does not submit it. • Access the document through Document Search or Action List to submit later Cancel – deletes this document from the system Document Routing • Requests and renewals route from the employee to a department approver and dean approver. • If multiple items are included on one document it’s possible for some items to be deleted from the request before approving the document. • The employee and AICO receive an email when the document is fully approved. • Returns route from the AICO to Property Control. • If a document is disapproved it must be recreated (currently not possible to return and make a change). Document Route Log The Route Log shows the Actions Taken and Pending Action Requests. • Actions Taken have already been completed. The first action on an enroute document is submitting it for routing. • Pending Action Requests is where the document is waiting for approval. Document Searches 0 • Documents are viewable by anyone who submits documents or approves them. • We can also grant permissions to documents based on roles (eg. AICOs are able to see equipment requests and renewals submitted for their departments). Document Search • Includes search parameters similar to other lookups. • If no search parameters are entered the system will return only documents created that day (for performance reasons) • Put in other search criteria or enter an earlier date Document Search Results • If you click on a column heading the results will be sorted by that column. Click the column a second time to sort in reverse order. • Select the Document ID (first column) to see the document. • Select the Route Log (last column) to see routing details. • Document status • Saved - document not yet submitted for routing • Enroute – document is routing through the approval chain • Final – document has been fully approved • Disapproved – document was rejected by an approver • Exception – there was an error somewhere in the routing Approvers – Action List • A link to the Action List appears at the top of the main menu. • The list will include all types of documents (Equipment requests, renewals, returns, Employee address changes, etc. ) Action List • Documents awaiting action will appear in the list. • In most cases the action required is an approval, but FYI or acknowledgement actions can also exist. • To take action on a document, the individual selects the Id number in the left-hand column to open the document for approval, disapproval, or acknowledgement, or to complete and submit it. Lookups – Find Information Lookups use existing mainframe access where applicable • Building, room, department, and jobclass – no access required • Equipment Inventory – uses Equipment access (and soon AICO access) Equipment Inventory Lookup Lookups use existing mainframe access where applicable • Equipment Inventory – uses mainframe Equipment access • Coming soon – allow access using AICO information Equipment Inventory Lookup • Use this to view all of your equipment (not just off-campus equipment) • One way to limit to off-campus is to search on Room Number of 8888* • all off-campus equipment should have room number 88887 or 88888. Sorting Results The small arrows next to the column headings allow you to sort the results by any of the columns. • Sort by expire date to separate off-campus equipment • If the small arrow is pointing up it is sorted in ascending order, click the arrow again if you want it sorted in descending order Results Display and Export • All lists have the option of displaying 10, 25, 50, or 100 rows per page • Exporting to xls (Excel), csv (comma separated values), or xml format currently gives an error – we are working on this.
![WHEREAS, [school] has a policy that allows university](http://s3.studylib.net/store/data/008503324_1-7de4f59666f764aad2ad9a6afc4eefde-300x300.png)