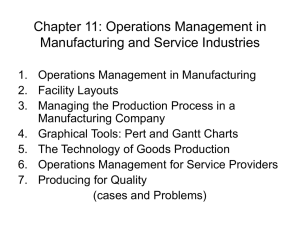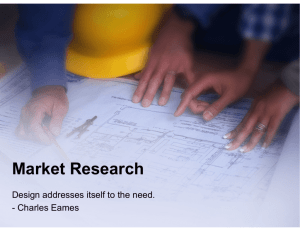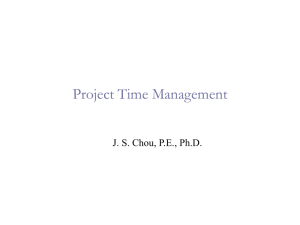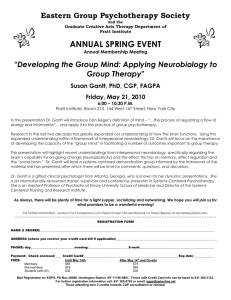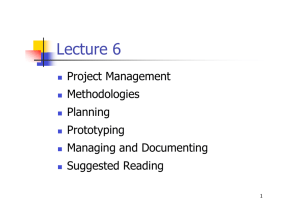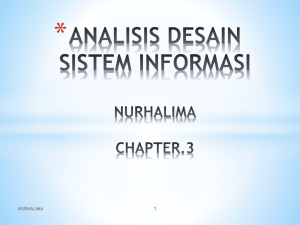msproject-week
advertisement

M.S. Project: Management Skills for Planning and Controlling Projects Assabet After Dark PERT Analysis (not covered in the book) Program, Evaluation, and Review technique, or PERT For estimating task durations People who have been project managers for awhile may refer to the Network Diagram view in Project as PERT. It used to be the “PERT chart.” PERT Analysis The formula: (Optimistic Estimate + 4 Times Most Likely Estimate + Pessimistic Estimate) / 6 (50 + (4)100 + 150)/6 = 600/6 = 100 100 is the weighted average estimate So, that could be days, hours – your choice PERT Analysis in MS Project From the Microsoft Project Help: On the View menu, point to Toolbars, and then click PERT Analysis. On the PERT Analysis toolbar, click PERT Entry Sheet . For each task, enter the optimistic, expected, and pessimistic durations in the Optimistic Dur., Expected Dur., and Pessimistic Dur. fields, respectively. If a task's duration is not expected to vary, enter the expected duration in all three fields. Click Calculate PERT to calculate the estimated durations. PERT Analysis in MS Project Microsoft Office Project estimates a single project duration based on a weighted average of the three duration values for each task. To view the optimistic, expected, and pessimistic durations, on the PERT Analysis toolbar, click Optimistic Gantt , Expected Gantt , or Pessimistic Gantt . To view the end dates of the three resulting schedules, on the Tools menu, click Options. Click the View tab, and then select the Show project summary task box. PERT Analysis in MS Project If you see #### symbols Make those two columns wider So, it added the project summary row: PERT Analysis in MS Project You can change the weights assigned to the optimistic, pessimistic, and expected fields. Click on the scale symbol: This will come up: PERT Analysis in MS Project So, now when you go to the View menu > Gantt Chart, it defaults to showing you the “expected” Gantt chart. Try going to View > Gantt chart Click on the button on the PERT toolbar for Optimistic Gantt Then go back to View > Gantt Chart Try it also with the Pessimistic Gantt and Expected Gantt buttons. PERT and the PMBOK “PERT” is no longer in the Project Management Body of Knowledge The concept is, though. There’s “Parametric Estimating,” and “Three-Point Estimates.” The three points are “most likely,” “optimistic,” and “pessimistic.” Chapter 5 After completing this lesson, you will be able to: • • • • • Change the formatting of items in the Gantt Chart view Draw a text box on the chart portion of the Gantt Chart view. Display additional information about your resources in a text field. Create a custom table. Create a custom view. Formatting the Gantt Chart Views and Reports Views let you substantially format before you print. To format bar styles on the Gantt Chart On the Format menu, click Bar Styles. In the Bar Styles dialog box, select the options you want. Formatting the Gantt Chart Also, three ways: Format Format Format Format menu > Bar Styles menu > Gantt Chart Wizard an individual bar – double-click on it, or menu > Bar Creating a custom Gantt Chart view Widening a column There’s a few ways: Double-click on its heading, then choose “Best Fit.” Double-click on the right edge of a column – it should resize automatically. Drag the divider bar Creating a custom Gantt chart view Also, an important thing, where the divider bar is, between the table portion of your Gantt chart view, and the bar part of your Gantt chart view, affects how the Gantt chart prints. Try going to the File menu > Print > Preview. Creating a custom Gantt chart view This is the thing I mean: Creating a custom Gantt Chart view Open Wingtip Toys Commercial 5a There’s an example that starts on page 99 Let’s follow it up to page 100, through step 6 Drawing on a Gantt Chart To draw text boxes or other objects on a Gantt Chart On the View menu, click Toolbars, and then select Drawing. On the Drawing toolbar, click the object or shape you want to draw, and then draw it on the chart portion of a Gantt Chart view. To set options for the drawn object (for example to link it to one end of a Gantt bar), double-click the object’s border, and choose the options you want in the Format Drawing dialog box. Formatting text in a view If we use the font controls on the toolbar directly, we can format text directly. It’ll only take effect in the view that we’re looking at. Create a copy of the Gantt chart view It’s a good idea to leave the default Gantt chart view as is, and to only change a copy of it If you don’t like what you’d changed, you won’t have to tinker to undo it. Go to the View menu > More Views. Copy button. Displaying a Text Field To display a text field On the View bar, click Resource Sheet. Click the column heading to the right of where you want to insert a text field. On the Insert menu, click Column. In the Field Name list in the Column Definition dialog box, click one of the text fields named Text1 through Text30. In the Title box, type the name you want to appear in the column heading for this field. Enter whatever other options you want, and then click OK. In Chapter 5, page 108 We had Wingtip Toys Commercial 5 open. Formatting text in a view The benefit of styles versus formatting text directly Use styles – Format menu > Text Styles It’s like paragraphs styles in Word If you format text directly, you’ll have to manually change it The “Item to change” drop-down menu in that Text Styles dialog box gives you categories of things that you can format. Changes you make only affect that view. Formatting and Printing Reports Reports – really just for printing – not data entry. Reports menu > Reports. Recall that the Reports menu is new as of Project 2007. The same choice used to be under the View menu > Reports. Let’s just look at any and all of them, and play with Print Preview. The Who Does What When report (under Assignments) should be several pages long. Formatting and Printing Reports Third-party plug-ins for printing to PDF Kinkos The next exercise in the book shows you how to insert a picture into a report header. So, Reports menu > Reports > Assignments > Select > Who Does What When > Select > Page Setup > Header > the Insert Picture button. Inserting a Picture into a Report Inserting a Picture into a Report Not all of the reports let you get to the Header, Footer, Legend and View tabs of the Page Setup dialog box. Project Summary (at least as of MS Project 2003): Chapter 6, Tracking Progress on Tasks The best laid plans of Mice and Men…. Shift from project planning to project tracking. Entering your ‘actuals.’ What’s actually happening. Actual start and finish dates, actual costs, your new projected actual finish date. What level of tracking detail do you need? That’s up to you. Chapter 6, Tracking Progress on Tasks Different levels of project details: Record project work exactly as scheduled. Use % complete, like 25, 50, or an exact #. Record actual start, actual finish, actual work, and actual remaining durations. Covered in a different chapter – record actual work values by day, week, etc. The level of detail you need may depend on the tasks. Early Start, Early Finish, Late Start, Late Finish Project will calculate these, based on your dependencies. Early Start – ES, the earliest the task would begin Late Start – LS, the latest that the task would begin Early Finish – EF, the earliest that the task would finish Late Finish – LF, the latest that the task would finish How would you determine these? A forward pass and a backwards pass…. 6-13 Activity-on-Node Network Forward Pass Reproduced from the text Project Mangement, the Managerial Process, Gray and Larson. 6-15 Activity-on-Node Network Backward Pass Reproduced from the text Project Mangement, the Managerial Process, Gray and Larson. Saving a Project Baseline Here’s an example…cost estimates for Sophia Technology Baseline Most current (after project change) Saving a Project Baseline After you’ve entered in all of your projected tasks, start dates, finish dates, resources, and costs, take a snapshot for future comparison, a baseline. It lets you see how far off track your project has wandered. It saves the following fields: Task Resource Assignment Timephased fields – list on page 123 Saving a Project Baseline Open Wingtip Toys Commercial 6a and save it as Wingtip Toys Commercial 6 There’s a short exercise, for essentially opening the Variance table. View menu > More Views > Task Sheet > Apply button. Back to the View menu > Table: Entry > Variance. Right now the Start, Finish, Baseline Start and Baseline Finish columns don’t show a variance. Tracking a project as scheduled If all is well, everything’s exactly on schedule Use the “Update Project” tool. View menu > Gantt Chart Tools menu > Tracking > Update Project Select “Update work as complete through” Choose 1/16/08 That date is your status date – MS Project will treat all dates before it as actual dates, and set the % complete values for them. Tracking a project as scheduled So, all tasks that are scheduled to start after that date will have a 0% complete status. If the scheduled finish date is before the date you enter, it’s made 100% complete. If it’s scheduled to be already started, but the finish date is after the date you enter, Project will calculate the percent complete for you. That’s with the radio button selected for “Set 0%-100% complete.” Tracking a project as scheduled If you want it to set the % complete at 0 until the task is done, choose the radio button for: “Set 0% or 100% complete only” Tracking a project as scheduled You’ll see changes to your Gantt chart: Progress bars checkmarks Entering a task’s completion percentage Now, that Tools > Tracking > Update Project choice doesn’t give you a lot of control. There’s also Tools > Tracking > Update Tasks. You can update individual tasks, which gives you finer control. The tracking toolbar: View menu > Toolbars > Tracking Entering a completion date other than 0 makes the scheduled start date the actual start date. Tracking Toolbar Handy: Tools menu > Toolbars > Tracking Record that a task is 0, 25, 50, 75, or 100% complete with the click of a button. This button opens the Update Tasks dialog box: Entering a task’s completion percentage Or, under Tools > Tracking > Update Tasks, you can enter a percentage to record the task’s completion: Entering a task’s completion percentage So, if a task’s 4 days long, and you enter 50% completion, 2 days of it are complete – have actual duration, and it has 2 days of remaining duration. If you have an actual start date, it’s better to enter it than to use percentages. Small exercise, pages 127-128 A few things we’ll see: Entering a task’s completion percentage Note the progress bar shows 50% complete If you hold the mouse over the progress bar, you’ll get that yellow screentip. A tip about non-working time If you want to show non-working time in front of your Gantt bars, go to: Format menu > Timescale Choose the Non-working Time tab Click “In front of task bars. Entering actual values for tasks This a more accurate way of tracking tasks. Record what actually happened. Actual start, finish, duration values. This behaves exactly like you’d expect. Entering an actual start date moves the scheduled start date to the actual start date. Same with the finish date. When you enter an actual work value, Project recalculates the remaining work value. Entering actual values for tasks Page 129: “When you enter a task’s actual duration, if it is less than the scheduled duration, Project subtracts the actual duration from the scheduled duration to determine the remaining duration.” So, it thinks the task is partially complete. If you enter a duration that’s equal to the scheduled duration, it’s marked as 100% complete. If the duration you enter is longer, Project adjusts the scheduled duration accordingly. Entering actual values for tasks You can enter these things under the View menu > Table: Entry > Work That’s “scheduled” work That’s “actual” work Entering actual values for tasks Exercise, starting on page 129 Now, project makes this look like nothing more than data entry. Would you always know when a task is 50% complete? Projects that are about discovering new things, like the cure for cancer. Research and development, for example. Reporting progress is always a bit of guesswork. It has a risk of inaccuracy. Estimating…. The book talks about how the elapsed portion of a task might not actually be that % of the work that needs to get done. You can backload tasks. We’ll see that in chapter 8, “applying contours to assignments.” Your team may have a different opinion as to how far along the task is. They might not know all that you know, or vice versa. Mitigate with good communication. Miscellaneous – printing to a PDF Now, I’d mentioned before that if you want to print a Gantt chart or a Network Diagram on, let’s say, one 2’ x 3’ piece of paper, either your computer will have to be connected to a large format printer or plotter, or you’ll need more than just Project gives you. If you have Adobe Acrobat installed, then you will have tools inside Project for generating PDFs. Miscellaneous – printing to a PDF There’s a toolbar, when you have Acrobat installed, as well as an “Adobe PDF” dropdown menu: Miscellaneous – printing to a PDF With Acrobat installed, under the File menu > Print, you can choose PDF as an option. I’ve found in the past, if I try to generate a PDF from Project that’s wider than 36 inches, part of it is cut off, and some of the text in the Network Diagram is missing. Setting the DPI down to 72dpi resolved it. If you’ve got Acrobat, here’s Microsoft’s article on generating a PDF from Project: http://office.microsoft.com/enus/project/HA012276471033.aspx?pid=CH100666 241033 Miscellaneous – printing to a PDF They’ve also got a list of third-party plugins: http://office.microsoft.com/enus/marketplace/CE101703961033.aspx