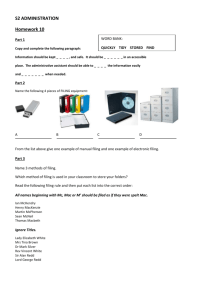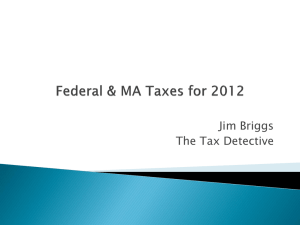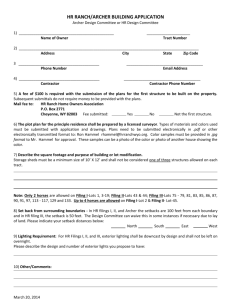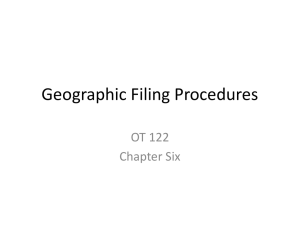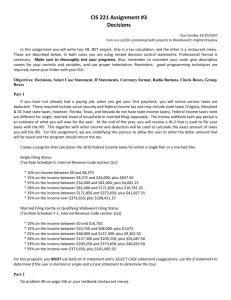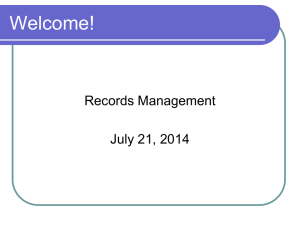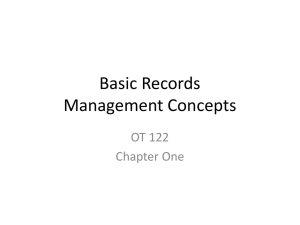Instructions for Using Copy Filing Feature
advertisement

Copy Previously Closed Filing This enhancement to IFILE will provide the ability to create a “copy” of a previously closed filing. This includes a copy of all UDL information and uploaded documents. Filings containing the Rate Collection System components (RCMS, MGAP, and MMRCS) will not have its associated data copied in this initial release but subsequent releases will include the copy of these rate components. A new task has been added to the Common Tasks section called ‘Copy a filing’. Clicking the ‘Copy a filing’ link will query IFILE for all completed filings. Additional checks are made to ensure the product coding information associated with the filing is active/in effect. For example, if the product, type of insurance, sub type of insurance, line if business and/or component list associated with the filing is no longer active, the filing will not appear in the list. It will also include any additional components added to the component list and include components added as a result of answering specific interrogatories. Page 1 Initially the ‘Display last 6 months’ checkbox will be checked only showing originally submitted filings 6 months old. To display all filings, uncheck the checkbox. Copy Filing: To create a copy of a filing, select the radio button associated with the filing you want to copy and click the ‘Copy Selected Filing’ button. You will be prompted as shown below: Click ‘Ok’ to create the copy, ‘Cancel to cancel the operation. Review Filing: To review the filing, click on the Work Unit Number. This will display the current filing component list screen with the addition of two new buttons: ‘Back’ and ‘Copy Filing’. The ‘Back button will return the filer back to the list of submitted and completed filings. The ‘Copy Filing’ button will create a copy of the filing. Page 2 To create a copy the filing from the filing review screen, click the ‘Copy Filing button. Again the filer will be prompted as shown: Click ‘Ok’ to create the copy, ‘Cancel to cancel the operation. Page 3 If the filing was already copied by the filer but not submitted and/or completed by the Office, the following message will appear if they attempt to create another copy of the same filing: Click the ‘Back’ button to return the filer to the Copy a Filing screen. Once the copy is created, the following screen will appear showing the new filing information: Click the Work Unit Number to display the filing component list. Page 4 All filing component statuses will be set to ‘Verify’. The Rate Collection System component(s), for this release, will be set to Incomplete and the filer will access and complete the component like they do now. Accessing each component will display the copied contents: Company Data – Accessing and clicking the ‘Return to Component List’ button will complete the component Page 5 Page 6 Cover Letter – Accessing the Cover Letter component will display the current list of uploaded documents. For this and all other File Upload components, you can add/delete/modify like normal. Clicking the ‘Done’ button, the component will be set to complete. UDL - All sections of the UDL will contain data from the copied filing. The data will be from the most recent filing submission (original or response) where UDL information was modified. The filer will access each section and verify/update the information and save like they normally do. Forms to be submitted/Policy Forms & Endorsements – These form filing components will contain the list of all ‘unique’ form numbers across all filing submissions (original and responses) by most recent form number. Interrogatories – The list of interrogatories will contain the answers from the copied filing. The filer can change the answers accordingly and save. Page 7 The same is true for all other filing components. The data/documents from the copied filing will display. Again, the filer can make any changes to the filing components. Once all filing components are completed, the filer can submit the filing. Page 8