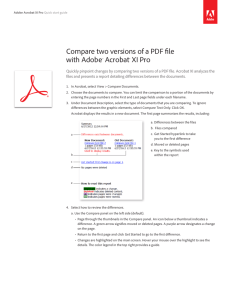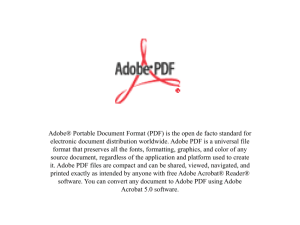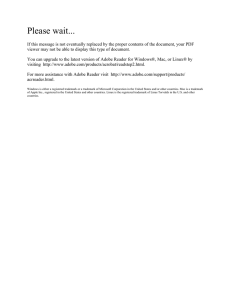resources - IUPUI Academic Affairs
advertisement

INSTRUCTIONS FOR USING ADOBE ACROBAT FOR P&T DOSSIERS I. Adobe Acrobat X Interface Work area as it appears in Acrobat A. Menu bar 1. Standard as you would find in any program. B. Toolbars 1. Contains shortcut buttons 2. Customizable – add icons for tasks or items you use often a) Right-mouse click over toolbars, then “Quick Tools” C. Navigation pane (Bookmarks panel displayed) 1. Can display different navigation panel and various functional tools a) Page Thumbnails D. Document pane 1. Main area showing the file you are working with E. Task panes 1. Most commands are now organized into the Tools, Comment, and Share task panes on the right side of the application window. For videos on the Acrobat interface, see the following resources: Getting around the Acrobat X interface: www.adobe.com/go/learn_acr_10_interface_en Getting Started in Acrobat X: www.adobe.com/go/lrvid_002_acrx_en Faculty Appointments and Advancement Page 1 of 10 Updated 8/20/2015 INSTRUCTIONS FOR USING ADOBE ACROBAT FOR P&T DOSSIERS II. Creating Searchable PDFs A. Scanning documents 1. 2. If you scan using Adobe software, then it will be searchable. a) Open Adobe Acrobat X Pro (1) Click on “Start” (2) Select “All Programs” (3) Click on “dobe Acrobat X Pro” b) Click on “Create” and select “PDF from Scanner” then choose whether you want it to scan the document in color, black and white, etc. c) If you are done scanning, click “OK” in the dialogue box that pops up. Or, continue adding pages until the file is complete. d) Adobe will automatically convert the document into a searchable PDF. e) Save the file. If it is scanned some other way, you will need to make it searchable by: a) Single File b) (1) Open the file (2) Click on the “Tools” task pane (3) Select “Recognize Text” (4) Click on “In This File” (5) Click “OK” in the dialog box. (6) Save the file once Adobe is done processing. Multiple Files (1) Open Adobe Acrobat X Pro (2) Click on the “Tools” task pane (3) Select “Recognize Text” (4) Click on “In Multiple Files” (5) In the dialog box that appears, select “Add Files” then select “Add Files” or “Add Folders” (6) Browse to where your files are on your computer, select them all and then click “Open.” (7) Click “OK” once your files have loaded into the dialog box. (8) Select your “Output Options” (default setting is fine) then click “OK.” (9) Click “OK” again. Faculty Appointments and Advancement Page 2 of 10 Updated 8/20/2015 INSTRUCTIONS FOR USING ADOBE ACROBAT FOR P&T DOSSIERS (10) B. With the default setting Adobe will overwrite the original files with the changes when it is done processing. Converting electronic documents 1. When you convert a Word document into a PDF, the file is automatically searchable. a) How you save a file as a PDF depends on what version of WORD you have installed on your computer. 1) Single File (a) (b) (c) Word 2010 (i) Save your word file. (ii) On the ribbon, select the “File” tab then printer. (iii) Change the printer selection to “Adobe PDF.” (iv) Change the printer selection to “Adobe PDF” then click the “Print” button. (v) Select where you want to save the file and what you want to name the file. Word 2007 (i) Save your word file. (ii) On the ribbon, select the “Acrobat” tab then “Create PDF.” Word 2003 (i) Save your word file. (ii) Right-mouse click in the toolbar area and select the Adobe PDF Toolbar. (iii) Click the first button. Faculty Appointments and Advancement Page 3 of 10 Updated 8/20/2015 INSTRUCTIONS FOR USING ADOBE ACROBAT FOR P&T DOSSIERS (iv) 2) Select where you want to save the file and what you want to name the file. Multiple Files (a) If you have several Word files that you need to be converted into PDF files: (i) From your explorer window, select the files. (ii) Then right-mouse click over the highlighted file selection. (iii) In the pop-up menu, select “Convert to PDF.” (iv) In the dialogue box, select the directory where you want the file saved and name the file. You will repeat this step for each file you selected. (b) b) If you have several Word files that you want to combine into one PDF file: (i) From your explorer window, select the files. (ii) Then right-mouse click over the highlighted file selection. (iii) In the pop-up menu, select “Combine supported files in Acrobat.” (iv) In the dialogue box, you can arrange the file order. The default is alphabetical. Click “Combine Files” button. (v) In the next dialogue box, select the directory where you want the file saved and name the file. Converting Forms Interactive PDF Forms must be saved as flat PDF files before you can use them in a multiple file conversion. Word forms convert as is. III. Manipulating PDFs A. Deleting Pages 1. Open the file. 2. Click on the “Tools” task pane 3. Select “Pages” 4. Click on “Delete” Faculty Appointments and Advancement Page 4 of 10 Updated 8/20/2015 INSTRUCTIONS FOR USING ADOBE ACROBAT FOR P&T DOSSIERS B. 5. In the dialog box, type in the pages you want removed from the file and click “OK.” 6. If you are sure you want those pages deleted, click “Yes” in the pop-up warning box. 7. Save the file once Adobe is done processing. Extracting Pages 1. Open the file. 2. Click on the “Tools” task pane 3. Select “Pages” 4. Click on “Extract” 5. In the dialog box, select your settings then click “OK.” a) Type in the pages you want removed from the file. b) Delete pages after extracting c) C. D. (1) Alters the original file (2) Places the removed pages in one single file Extract pages as separate files (1) Original file remains the same (2) Removed pages are saved as individual files 6. If deleting, click “Yes” in the pop-up warning box if you are sure you want them deleted. 7. If deleting, save the original and the new file once Adobe is done processing. Adding Pages 1. Open the file. 2. Click on the “Tools” task pane 3. Select “Pages” 4. Click on “Insert from File” 5. In the dialog box, browse for the file you want then double-click on it. 6. In the next dialog box, select whether you want it inserted before or after then the page # and click “OK.” 7. Save the file once Adobe is done processing. Substituting Pages (or adding and removing in one step) 1. Open the file. 2. Click on the “Tools” task pane 3. Select “Pages” Faculty Appointments and Advancement Page 5 of 10 Updated 8/20/2015 INSTRUCTIONS FOR USING ADOBE ACROBAT FOR P&T DOSSIERS E. 4. Click on “Replace” 5. In the dialog box, browse for the file you want then double-click on it. 6. In the next dialog box, select: a) Pages in the original file you want replaced b) Pages in the new file that are replacing the old pages (all or partial) 7. If you are sure you want those pages replaced, click “Yes” in the pop-up warning box. 8. Save the file once Adobe is done processing. Rotating Pages 1. Open the file. 2. Click on the “Tools” task pane 3. Select “Pages” 4. Click on “Rotate” 5. In the dialog box, select your settings: 6. a) Direction pages need to be rotated. b) Which pages should be rotated. Save the file once Adobe is done processing. If you have a large file with a number of pages not in succession that need to be rotated, there is a quicker way to rotate pages: 1. Open the file. 2. Click on the “Thumbnails Icon” in the Navigation pane 3. The panel that opens will display thumbnails of all the pages in your document. Select the pages that need to be rotated and right-mouse click (while hovering over one of the selected pages) 4. From the pop-up menu, select “Rotate Pages” 5. In the dialog box, select your settings: 6. IV. a) Direction pages need to be rotated. b) Which pages should be rotated. Save the file once Adobe is done processing. Editing PDFs A. Content Tab of Task Panes (sub tab under Tools) 1. Edit Document Text 2. Edit Object Faculty Appointments and Advancement Page 6 of 10 Updated 8/20/2015 INSTRUCTIONS FOR USING ADOBE ACROBAT FOR P&T DOSSIERS B. V. 3. Add or Edit Text Box Typewriter Tool With the toolbar, you can adjust the settings 4. Link a) Video Tutorial b) Written Instructions Comment Tab of Task Panes 1. Annotations SubTab 2. Drawing Markups SubTab PDF Portfolio Portfolios contain multiple files in one integrated unit, which can be in different formats and created in different applications. The original files retain their individual identities but are assembled into one PDF Portfolio file. Users can open, read, edit, and format each component file independently of the other component files within the portfolio. NOTE: A. Adobe Reader users cannot create PDF Portfolios or edit the layout, colors, headers and so on. If a component file is not a PDF, anyone who receives the Portfolio may have to install the native application to preview that particular document. Please note that IUPUI P&T Dossiers require all sections to be in PDF format only. For IUPUI Sabbatical Application Portfolios, section 03 (the application/proposal) may be a Microsoft Word document, but all other sections must be in PDF format. Create a PDF Portfolio 1. Open Adobe Acrobat X Pro 2. Click on “Create” and select “PDF Portfolio” from the drop-down menu. 3. Select “Grid” as your layout style then click add Files. 4. In the dialog box, browse for the file you want to add. Select them all and click “Open”. 5. Save the portfolio. a) B. Portfolio’s should be labeled with the Candidate’s Last Name, First Name and your school’s HRMS Code: Faculty, Joe HRMS Adding Files to a PDF Portfolio 1. Open the PDF Portfolio that needs the files added 2. On the toolbar, click on “Edit” 3. Click on “Add Files” in the Task Pane (Layout Pane) then browse for the files you want to add in the dialog box OR Drag the files into the document area. Faculty Appointments and Advancement Page 7 of 10 Updated 8/20/2015 INSTRUCTIONS FOR USING ADOBE ACROBAT FOR P&T DOSSIERS 4. Save the portfolio. a) Portfolio’s should be labeled with the Candidate’s Last Name, First Name and your school’s HRMS Code: Faculty, Joe HRMS Faculty Appointments and Advancement Page 8 of 10 Updated 8/20/2015 INSTRUCTIONS FOR USING ADOBE ACROBAT FOR P&T DOSSIERS VI. Transmitting Files Do NOT send dossiers or P&T spreadsheets via e-mail; files of this nature must be transmitted via secure means, such as https://www.slashtmp.iu.edu/ or Oncourse. A. Create a folder labeled with your school’s HRMS Code. If only one dossier, skip this step. B. Place PDF portfolio/binders for all of your school’s faculty in this folder. If only one dossier, skip this step. C. Go back one level, select folder, right-mouse click and from popup window select “send to” then “compressed (zipped) folder.” If only one dossier, skip this step. D. Upload the zipped file (or single portfolio if school only has one dossier) to https://www.slashtmp.iu.edu/. (You will be required to enter your CAS log-in information.) 1. Click “Get Started” 2. Click “Browse” and navigate to where your files are stored 3. Enter an Encryption Password (must be at least 8 characters). 4. Re-enter the Password (they are case sensitive) 5. Click “Upload the File!” 6. Enter the e-mail address you are sending the files to. 7. Click “Send Links” The recipient will receive a download invitation from Slashtmp containing a link to the file you’ve uploaded. Faculty Appointments and Advancement Page 9 of 10 Updated 8/20/2015 INSTRUCTIONS FOR USING ADOBE ACROBAT FOR P&T DOSSIERS E. Send an e-mail to the recipient from your e-mail giving them the password for the file and letting them know you sent them a Slashtmp download invitation. If they are unfamiliar with, let them know the link will only work once so they should save the file to their hard drive or they will need you to resend a download link. F. School P&T Contacts will send the Slashtmp download invitation to ofaa@iupui.edu and the password e-mail to ckcole@iupui.edu. G. Within 48 hours of receiving the link, FAA will download the file, unzip and confirm receipt of the electronic files from your school. H. By December 1st, FAA will review sections 00 through 02 and 09 for correctness. If there is a problem, the school will be notified of the issues. Corrected files are due NO LATER THAN December 16th. NOTE: Issues with sections 04 and 05 may be found and addressed during the campus-level review. RESOURCES I. Andy Hunsucker’s Blog (UITS) - http://ittrainingtips.iu.edu/ II. Lynda Training Modules - http://ittraining.iu.edu/lynda/ III. If you need instructions for earlier versions of Adobe Acrobat http://academicaffairs.iupui.edu/_Assets/docs/PromotionAndTen ure/PDFinstructions-9OrEarlier.docx Faculty Appointments and Advancement Page 10 of 10 Updated 8/20/2015