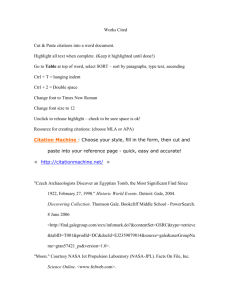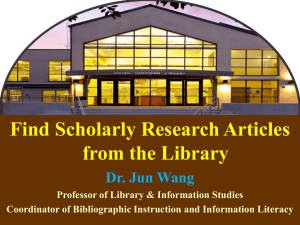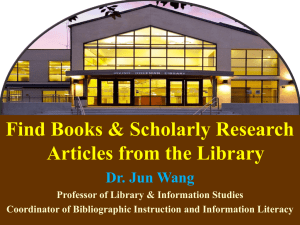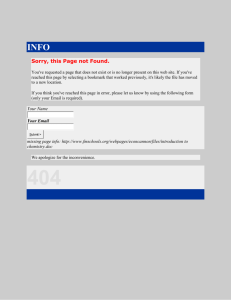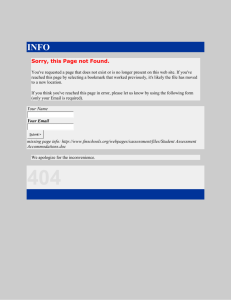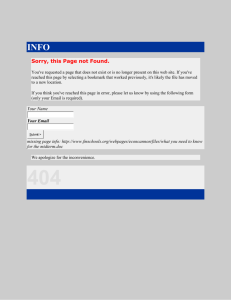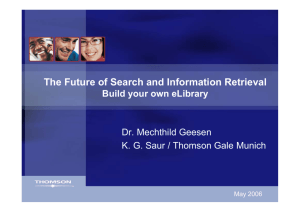Gale Bookmarks
advertisement
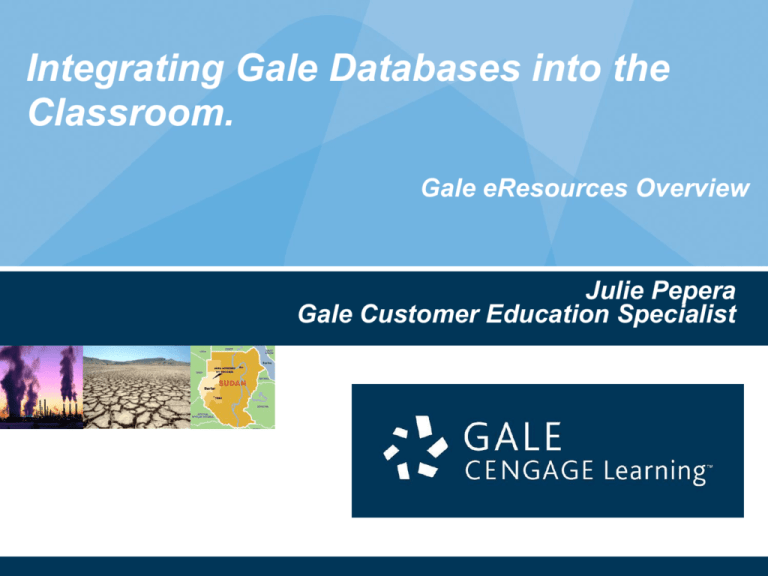
Integrating Gale Databases into the Classroom. Gale eResources Overview Julie Pepera Gale Customer Education Specialist What are Databases? Everything you see here… Academic Journals Magazines Websites Newspapers Videos 2 PowerSearch Plus Reference Books Tools at the Search Results Set Important Tools to Point Out: Search Results Level Use the content tabs to look at different types of document. Click on the title to read the full text article. The citation information tells you what book the article comes from. Look at the document type to see what kind of article it is. 3 PowerSearch Plus Tools in the Resources Important Tools to Point Out: Article Level Read full text article online. Email the article to read later. Have the article read to you! 4 PowerSearch Plus Print the article here! Download the audio version to your Ipod The Bookmark Tool! A Bookmark is a stable link that will take you back to the page you created the link on. The link in the Address bar is NOT stable and will not work again. In PowerSearch, the Bookmark link is under the Star. Anywhere there is a Star you can link to that spot in the eResources. 5 PowerSearch Plus In In Context Resources, the Bookmark link is under the Bookmark Icon, which will also create a stable link. 1. Article Level WHY THIS IS HELPFUL: • If you want students to read an article at home. • You don’t want to print out the article and waste paper. • Your library will receive usage statistics for every article view helping justify funding. • You want students to be able to use the Listening and Translate tools. 6 PowerSearch Plus Steps to get an Article… 1. Conduct a search to locate an article you want your students to read. 2. In the tools box, click on the “Star” or “Bookmark” Icons. 3. Highlight, right click, and copy the link in the pop up box. 4. Paste that link onto your course website or email it directly to students. 7 PowerSearch Plus 2. Publication Page WHY THIS IS HELPFUL: • If you are already using a magazine in one of your classes you can allow your students access to them at home too. • You want to use certain Periodical titles for a class, and you want back issues available to them read. EX. Link to The Economist in Economics class. 8 PowerSearch Plus Steps to get a Periodical… 1. To share a Publication page, you must first determine if the Periodical is available. 2. Go to the Powersearch 2.0 Basic Search page. 3. Select the Browse Publications button at the top of the page. 4. Type the title of the magazine or newspaper in the Find Box on the left side of the page. 5. Select the title out of the results list. 6. You will see the About this Publication Page, where students can browse specific issues, or search within just that magazine. 7. Use the star to create a link, then copy and paste the link into your class website. 9 PowerSearch Plus Subscribe to Professional Journals! Don’t Forget! You can have the Journal, Magazine or Newspaper of your choice delivered to your email on this page using the RSS Feed button. All thanks to your library’s eResources! 10 PowerSearch Plus 3. The Search Results Set WHY THIS IS HELPFUL: • You want to limit to articles with a specific Reading Level for a certain Grade. • You want the students to use the resources for an assignment but don’t want to have to repeat the steps to have students access the content. 11 PowerSearch Plus Steps to get to a Search Results set… 1. Conduct a Basic or Advanced Search in PowerSearch 2.0 for your topic. 2. (Limit the reading level in Advanced Search.) 3. On the search results page select the “Star” or Bookmark Icon. 4. Highlight and copy the link. 5. Paste that link into your class website. 12 PowerSearch Plus 4. The Marked Items List WHY THIS IS HELPFUL: •You want students to read several papers for a class and you want to save space on your class website by putting just one link to the eResources. • You want the students to pick anarticle from a list of articles youhave preselected to for them to read and respond to. 13 PowerSearch Plus Steps to get to a Marked Items List… 1. On an article page, select the Mark box at the top of the page. 2. On a Search results set, click on the check box to the left of each of the articles to select an article. 3. Go to the “Marked Items” box in the upper right corner of the screen. 4. On the Marked Items page, select the “Star” Icon. 5. Highlight and copy the green link. 6. Paste that link into your class website. 14 PowerSearch Plus InContext Resources Using the InContext Resources You can Bookmark 4 Different Places. 1. A Portal Page 2. An Advanced Search Result Set 3. An Article 4. A ‘Saved Items’ List 15 PowerSearch Plus Recap… List the FOUR Best Places to Bookmark in the PowerSearch Resources. 16 List the FOUR Best Places to Bookmark in the InContext Resources. 1. ______________ 1. ______________ 2. ______________ 2. ______________ 3. ______________ 3. ______________ 4. _______________ 4. _______________ Passwords! Students will have to log in from home with the Password _____________. 17 Questions? Contact me at: Julie.pepera@cengage.com Thank You! 18