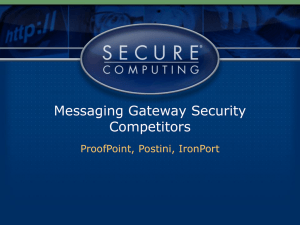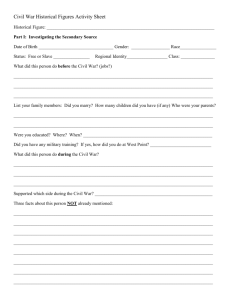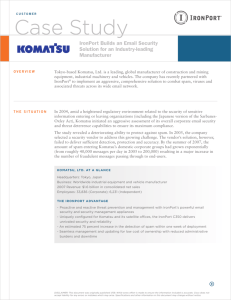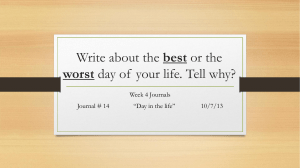IronPort and ScanSafe
Partner Integration in Europe
Cisco Commerce Workspace
© 2009 Cisco Systems, Inc. All rights reserved.
Course acronym vx.x—#-1
Current Process versus Future Process
Process
As Is
To Be
Deal Registration
• IronPort Partner Portal
Cisco Commerce Workspace
Quoting
• IronPort creates quote on
behalf of Partner
• Quotes shared in email
• No automated discounting
• Partner creates quote
• Cisco and Partners
collaborate in CCW
• Automated discounting
(direct only)
Non-Standard
Pricing
• Visibility in email
• Request status visible in
CCW
• Non Standard discount
visible in CCW (direct only)
Product data
sheets, training
• IronPort Partner Portal
• Cisco Partner Central
© 2009 Cisco Systems, Inc. All rights reserved.
Course acronym vx.x—#-2
IronPort Partner Integration in Europe
Cisco Commerce Workspace
New for 2011, Cisco Commerce Workspace (CCW) enables a custom
Quoting experience for IronPort and ScanSafe Partners in Europe.
Capabilities include:
Create a new IronPort and ScanSafe quote by registering an IronPort Deal
For Direct Partners, quotes include discounts based on the Certification Level
For Indirect Partners, quotes are list price and show evidence of deal
registration
Create a IronPort and ScanSafe Quick Quote
Collaborate on quotes in CCW with your Cisco sales representative
See approvals for Deals and Quotes in CCW
Export Quote and send email to IronPort for order entry
© 2009 Cisco Systems, Inc. All rights reserved.
Course acronym vx.x—#-3
New Business Model IronPort
Objectives
This training includes the end to end process for creating IronPort deals in
CCW by the following two methods:
Create IronPort Deal
Create IronPort Quick Quote
Click Deal to create a new IronPort deal
with promotional pricing.
Click Quick Quote to create a new
quote with contractual pricing.
© 2009 Cisco Systems, Inc. All rights reserved.
Course acronym vx.x—#-4
Log into CCW
Log into Cisco Commerce Workspace at
www.cisco.com/go/commerceworkspace
and Bookmark this URL
Access Cisco Commerce Workspace with your Cisco.com ID. If you
do not have a Cisco.com ID and password:
Apply for a Cisco.com ID at www.cisco.com, and click register in the top
right corner. When applying for Cisco.com ID indicate that you are a
Cisco Channel Partner or Authorized Reseller.
Go to Partner Self Service
http://tools.cisco.com/WWChannels/GETLOG/welcome.do
Find your company’s Partner Administrator in Partner Self Service (PSS).
The Partner Administrator has visibility to all deals created at your
company as well as limited edit capability.
© 2009 Cisco Systems, Inc. All rights reserved.
Course acronym vx.x—#-5
IronPort Deal Workflow
Create Deal Process
Partner
A new customer opportunity is identified by the
Partner, who enters the customer information and can
share the deal with others at their company or at
IronPort.
Partner
Partner
DEAL
Who’s Involved
About the Deal
Promotions
© 2009 Cisco Systems, Inc. All rights reserved.
QUOTE
IronPort
Qualify
IronPort
Add Items and Select
Buy Method
Review Discounts &
Credits
Share pricing with PSS
and/or IronPort Sales
Approve
Partner
ORDER
Leverage existing
order process
Attach exported
CCW quote
Course acronym vx.x—#-6
Create an IronPort Deal
An IronPort quote is generated by creating
a “Deal” or Quick Quote.”
This process will show how to create an
IronPort quote from a “Deal.”
© 2009 Cisco Systems, Inc. All rights reserved.
Course acronym vx.x—#-7
Create an IronPort Deal
From Quick Start on the CCW
homepage click “Deal."
© 2009 Cisco Systems, Inc. All rights reserved.
Course acronym vx.x—#-8
Create an IronPort Deal
Required fields are identified with
an asterisk (*).
Note: Fields identified as “required”
may not be required in all theaters.
Enter the “Deal Name“ and click
“Create Deal.”
© 2009 Cisco Systems, Inc. All rights reserved.
Course acronym vx.x—#-9
Create an IronPort Deal
The “Who’s Involved” tab
opens. The following
information is required:
• Partner Contact
• Customer Name and
Address
• Customer contact
• The IronPort PSS
© 2009 Cisco Systems, Inc. All rights reserved.
Course acronym vx.x—#-10
Create an IronPort Deal
The Header displays the “Deal
ID” and the “Deal Status” of
“Not Submitted.”
© 2009 Cisco Systems, Inc. All rights reserved.
Course acronym vx.x—#-11
Create an IronPort Deal
The Header Details may be hidden
by clicking “Hide Header Details.”
© 2009 Cisco Systems, Inc. All rights reserved.
Course acronym vx.x—#-12
Create an IronPort Deal
Select “Use the Contact Details in My
User Profile” to populate your contact
details or enter the Partner Contact
information manually.
© 2009 Cisco Systems, Inc. All rights reserved.
Course acronym vx.x—#-13
Create an IronPort Deal
Next, click “Select an End
Customer.”
© 2009 Cisco Systems, Inc. All rights reserved.
Course acronym vx.x—#-14
Create an IronPort Deal
“Search for End Customer”
opens. Click “View my recent
end customers.”
© 2009 Cisco Systems, Inc. All rights reserved.
Course acronym vx.x—#-15
Create an IronPort Deal
A list of Recent Customers opens.
Select your End Customer from the
list and click “Select.”
© 2009 Cisco Systems, Inc. All rights reserved.
Course acronym vx.x—#-16
Create an IronPort Deal
If your End Customer is not
listed, click “search for a customer.”
© 2009 Cisco Systems, Inc. All rights reserved.
Course acronym vx.x—#-17
Create an IronPort Deal
Select the End Customer’s
“Country” and the
“Customer Company
Name.”
Enter any additional
information to help refine the
search.
Click “Search.”
© 2009 Cisco Systems, Inc. All rights reserved.
Course acronym vx.x—#-18
Create an IronPort Deal
From the Search Results select your
End Customer and click “Select.”
If your End Customer is not
listed, search again and widen the
search criteria. If the End Customer
is still not found, click “Create
Customer” to add the Customer’s
details to Cisco’s database.
© 2009 Cisco Systems, Inc. All rights reserved.
Course acronym vx.x—#-19
Create an IronPort Deal
Enter the “Customer
Contact” details including:
•First Name
•Last Name
•Title
•Phone Number
•Email Address
•Company Website
© 2009 Cisco Systems, Inc. All rights reserved.
Course acronym vx.x—#-20
Create an IronPort Deal
From Cisco Channel Account Manager list select
“Other.“
Other should be selected to ensure your IronPort
PSS gains visibility to this deal.
Note: This provides view only access to the PSS.
© 2009 Cisco Systems, Inc. All rights reserved.
Course acronym vx.x—#-21
Create an IronPort Deal
Enter the UserID for the IronPort PSS in the “Cisco
Channel Account Manager (CAM) Email ID” field.
A Cisco Channel Account Manager will not be involved in
the IronPort quoting process.
© 2009 Cisco Systems, Inc. All rights reserved.
Course acronym vx.x—#-22
Create an IronPort Deal
Click “Save and
Continue.”
© 2009 Cisco Systems, Inc. All rights reserved.
Course acronym vx.x—#-23
Create an IronPort Deal
After completing “Who’s
Involved”, “About the
Deal” opens.
© 2009 Cisco Systems, Inc. All rights reserved.
Course acronym vx.x—#-24
Create an IronPort Deal
Click Save and Continue to open
the Promotions tab.
© 2009 Cisco Systems, Inc. All rights reserved.
Course acronym vx.x—#-25
Create an IronPort Deal
After completing “About the Deal”
the Promotion tab opens. The
IronPort and ScanSafe quoting
process is initiated by selecting the
IronPort Promotion from the OTHER
selection list.
The IronPort promotion will be
available for IronPort and ScanSafe
Partners and Cisco Partners with
IronPort certifications. You must
select the IronPort Deal Registration
to create an IronPort and ScanSafe
quote.
Selection of any other promotion will
result in creating a Cisco quote.
© 2009 Cisco Systems, Inc. All rights reserved.
Course acronym vx.x—#-26
Create an IronPort Deal
After selecting the IronPort promotion the
questionnaire opens.
The questions are similar to IronPort Deal
Registration in the IronPort Partner Portal.
After completing the questionnaire click “Save and
Continue” to submit for qualification.
Note: IronPort promotions require qualification.
© 2009 Cisco Systems, Inc. All rights reserved.
Course acronym vx.x—#-27
Create an IronPort Deal
The “Review and Submit” tab opens.
Respond to any error messages in
“Deal Information.”
Click “Submit Deal for Qualification.”
© 2009 Cisco Systems, Inc. All rights reserved.
Course acronym vx.x—#-28
Create an IronPort Deal
After submission, IronPort
makes the qualification decision
and an email notification is sent
to notify you.
© 2009 Cisco Systems, Inc. All rights reserved.
Course acronym vx.x—#-29
Create an IronPort Deal
After qualification, select the deal from
the CCW homepage to build the quote.
© 2009 Cisco Systems, Inc. All rights reserved.
Course acronym vx.x—#-30
Create an IronPort Deal
Select the deal from the “Deals and Quotes”
section. The list may be filtered on Deal Status to
view all Qualified Deals.
Refer to the IronPort Quick Reference Guide for
specifics around each deal status.
© 2009 Cisco Systems, Inc. All rights reserved.
Course acronym vx.x—#-31
Create an IronPort Deal
All qualified deals
are displayed.
© 2009 Cisco Systems, Inc. All rights reserved.
Course acronym vx.x—#-32
Create an IronPort Deal
Alternatively, use “Workspace Search” to
locate the deal on criteria such as the Deal ID.
© 2009 Cisco Systems, Inc. All rights reserved.
Course acronym vx.x—#-33
Create an IronPort Deal
Select the deal by
clicking the “Deal ID.”
© 2009 Cisco Systems, Inc. All rights reserved.
Course acronym vx.x—#-34
Create an IronPort Deal
The “Review and Submit”
tab opens. The “Deal
Status” is Qualified.
© 2009 Cisco Systems, Inc. All rights reserved.
Course acronym vx.x—#-35
Create an IronPort Deal
Select the “Quote” tab.
© 2009 Cisco Systems, Inc. All rights reserved.
Course acronym vx.x—#-36
Create an IronPort Deal
The “Quote” tab opens. The “Price Book” is displayed. The PriceBook is
automatically set based on the Country of the End Customer and can not
be manually changed.
The first step in building the quote is to identify the “Currency.” If there are
multiple currencies available in a region, the default value of ‘Currency’ will
be ‘Please Select.’ Select “Currency” from the dropdown list and click
‘Save and Continue’.
Note: For FY11, IronPort products must be quoted in USD. ScanSafe
products must be quoted in EUR or GBP if the end customer is
located in Europe.
A Quote can only contain one currency. Quoting in EUR or GBP will
result in a ScanSafe Quote.
© 2009 Cisco Systems, Inc. All rights reserved.
Course acronym vx.x—#-37
Create an IronPort Deal
The quote is built by manually adding
IronPort and ScanSafe SKUs through
“Add a SKU to Your Quote.”
A Bill of Materials (BOM) file cannot be
imported into an IronPort Quote.
Notes:
• There are no configuration capabilities
for IronPort Quotes. Partners must add
all SKUs to the Quote from Part #
search.
• Trade-ins are not allowed on IronPort
and ScanSafe Quotes.
© 2009 Cisco Systems, Inc. All rights reserved.
Course acronym vx.x—#-38
Create an IronPort Deal
To populate the drop-down list with SKUs
to select for the quote, enter the first
three letters of an IronPort or ScanSafe
SKU into the “Add a SKU to Your
Quote” field.
A maximum of 100 SKUs will be
displayed.
The list consists of :
IronPort and ScanSafe SKUs
Customer orderable products
SKUs from the Quote transaction
Pricelist/ Currency
The following SKUs will NOT be
displayed in Search Results:
Cisco Products
Searches will be limited to IronPort and
ScanSafe SKUs. Cisco SKUs cannot be
added to the quote.
© 2009 Cisco Systems, Inc. All rights reserved.
Course acronym vx.x—#-39
Create an IronPort Deal
Enter the “Qty” and click “Add.”
If an Incorrect minimum quantity for the SKU
is entered, the system will display a message
displaying the minimum Quantity required.
© 2009 Cisco Systems, Inc. All rights reserved.
Course acronym vx.x—#-40
Create an IronPort Deal
Enter the correct “Qty” and click “Add.”
© 2009 Cisco Systems, Inc. All rights reserved.
Course acronym vx.x—#-41
Create an IronPort Deal
Another method to populate
the drop-down list with SKUs is
to search on SKU Description.
Select “SKU Description.” Enter
one or more keywords of an IronPort
or ScanSafe SKU Description into the
“Add a SKU to Your Quote” field.
© 2009 Cisco Systems, Inc. All rights reserved.
Course acronym vx.x—#-42
Create an IronPort Deal
The items you add appear on the quote and the “Edit
Duration” link is displayed for Term-Based SKUs in the
quote.
The duration may be changed by selecting “Edit
Duration.”
The duration ranging from five days to ten years may be
entered from the pop-up calendar.
© 2009 Cisco Systems, Inc. All rights reserved.
Course acronym vx.x—#-43
Create an IronPort Deal
“Edit Duration” opens. Enter the
“Start Date” and “End Date.”
Click “Save.”
Note: The duration may range
from five days to ten years.
© 2009 Cisco Systems, Inc. All rights reserved.
Course acronym vx.x—#-44
Create an IronPort Deal
The updated Start and
End Date is displayed.
© 2009 Cisco Systems, Inc. All rights reserved.
Hover over the “I” (Information)
icon to view the Original and
Modified Duration.
Course acronym vx.x—#-45
Create an IronPort Deal
Hover over the “I” (Information) icon to view the “New Unit
List Price.”
The Unit List Price on the Quote will always be the prorated
list price from which the Extended List price is calculated.
© 2009 Cisco Systems, Inc. All rights reserved.
Course acronym vx.x—#-46
Create an IronPort Deal
After entering the IronPort and ScanSafe
SKUs, select a Buy Method at the Quote
header level. The same Buy Method will
be applied to all lines on the Quote.
© 2009 Cisco Systems, Inc. All rights reserved.
Course acronym vx.x—#-47
Create an IronPort Deal
If you are a direct reseller you will be able to select Cisco IronPort if
buying directly from IronPort. Otherwise select a Distributor.
Indirect resellers may only select the distributors they are buying from.
Note: The Distributors available are based on the Partner Country. The
Partner is responsible for contacting the distributor directly. No systematic
message will be sent.
© 2009 Cisco Systems, Inc. All rights reserved.
Course acronym vx.x—#-48
Create an IronPort Deal
The Billing term is defaulted to Upfront. If the
quote only contains hosted offers the Billing
Term can be changed to:
• Annual
• Quarterly
• Monthly
Click “Change” to update the “Billing Term.”
© 2009 Cisco Systems, Inc. All rights reserved.
Course acronym vx.x—#-49
Create an IronPort Deal
“Specify Billing Term” opens.
Select a new Billing Term
from the list.
Click Save.
© 2009 Cisco Systems, Inc. All rights reserved.
Course acronym vx.x—#-50
Create an IronPort Deal
Where the Quote consists of Hosted Offer(s), an Admin Fee SKU will be
added to the quote regardless of the Billing Term set on the Quote header.
The system will add the corresponding Admin Fee SKU based on the selected
Billing Term after adding a Hosted offer to the quote.
A separate Admin SKU will be added for IronPort and ScanSafe SKUs.
Navigate to the top of the same screen to access the link for Discounts &
Credits.
© 2009 Cisco Systems, Inc. All rights reserved.
Course acronym vx.x—#-51
Create an IronPort Deal
When the quote is built, select the
“Discounts & Credits” link.
© 2009 Cisco Systems, Inc. All rights reserved.
Course acronym vx.x—#-52
Create an IronPort Deal
Direct Resellers can also view
all eligible discounts
(certification, deal registration,
and special pricing discounts)
that may be applied.
© 2009 Cisco Systems, Inc. All rights reserved.
Course acronym vx.x—#-53
Create an IronPort Deal
The Indirect Partner view
displays the list price only.
© 2009 Cisco Systems, Inc. All rights reserved.
Course acronym vx.x—#-54
Create an IronPort Deal
After viewing the Discounts,
click Save and Continue.
© 2009 Cisco Systems, Inc. All rights reserved.
Course acronym vx.x—#-55
Create an IronPort Deal
The Review and Submit tab opens.
The page displays the summary view of
the Deal and a snapshot of the quote.
Click “Submit Quote for Approval” to
submit the quote for approval by the
IronPort Team.
© 2009 Cisco Systems, Inc. All rights reserved.
Course acronym vx.x—#-56
Create an IronPort Deal
The next action is to wait for an approval
decision from IronPort.
An Email is sent to the partner when IronPort
or ScanSafe has approved the quote.
© 2009 Cisco Systems, Inc. All rights reserved.
Course acronym vx.x—#-57
Create an IronPort Deal
Only approved Quotes should be
Exported and attached to the PO.
Click the Export link to generate a PDF
file to attach to the Purchase Order.
© 2009 Cisco Systems, Inc. All rights reserved.
Course acronym vx.x—#-58
Create an IronPort Deal
Click Quote Items to select
the output for your quote.
© 2009 Cisco Systems, Inc. All rights reserved.
Course acronym vx.x—#-59
Create an IronPort Deal
Select the highlighted areas and click
Export Quote to generate your PDF.
© 2009 Cisco Systems, Inc. All rights reserved.
Course acronym vx.x—#-60
Create an IronPort Deal
This is an example of the
PDF that you can file
and/or attach to your PO.
© 2009 Cisco Systems, Inc. All rights reserved.
Course acronym vx.x—#-61
Create an IronPort Deal
This concludes the Create an
IronPort Quote from a Deal scenario.
© 2009 Cisco Systems, Inc. All rights reserved.
Course acronym vx.x—#-62
Partner Team Sharing
If you want to collaborate with the IronPort sales team and allow IronPort sales team
to make changes to the Quote, or you need special pricing consideration, please
make sure you share the quote with your PSS.
Deals and Quotes you create are only visible to others in your organization if you
share with them directly by either adding them to the deal directly or by adding them
to your default share team.
Once added, the sharee will have edit access to the IronPort deal/quote. You can
also Add and Delete users to the Default Partner Share Team list.
© 2009 Cisco Systems, Inc. All rights reserved.
Course acronym vx.x—#-63
Partner Team Sharing
Click Share to share your deal
with the PSS or the IronPort sales
team.
© 2009 Cisco Systems, Inc. All rights reserved.
Course acronym vx.x—#-64
Partner Team Sharing
Click Share to share
your deal with the PSS
or the IronPort sales
team.
© 2009 Cisco Systems, Inc. All rights reserved.
Course acronym vx.x—#-65
Partner Team Sharing
Alternately, you can choose to add a team member to
your default sharing team. Sharees added to the
default share team will have edit access to all deals
and quotes you create.
© 2009 Cisco Systems, Inc. All rights reserved.
Course acronym vx.x—#-66
Partner Team Sharing
Click Add New Member to add a contact to your
Default Partner Share Team.
© 2009 Cisco Systems, Inc. All rights reserved.
Course acronym vx.x—#-67
Partner Team Sharing
You can search for partners by using the drop-down
search criteria such as email.
© 2009 Cisco Systems, Inc. All rights reserved.
Course acronym vx.x—#-68
IronPort Quick Quote
An IronPort Quick Quote enables Partners to create a quote
solely with a Partner’s contractual discounts (no promotions
can be added). Partners are encouraged to use the Quick
Quote process when deal registration is not applicable.
Quick Quote Process
Partner
Partner
Partner
QUOTE
ORDER
• Who’s Involved
• About the Deal
• Add Items and
Select Buy Method
• Share with Cisco
Sales on pricing
© 2009 Cisco Systems, Inc. All rights reserved.
IronPort
Approve
Leverage existing
order process and
attach exported
CCW quote
Course acronym vx.x—#-69
IronPort Quick Quote
An IronPort quote is generated by creating
a “Deal” or Quick Quote.”
This process will show how to create an
IronPort quote from a “Quick Quote.”
© 2009 Cisco Systems, Inc. All rights reserved.
Course acronym vx.x—#-70
IronPort Quick Quote
From Quick Start on the
CCW homepage click
“Quick Quote."
© 2009 Cisco Systems, Inc. All rights reserved.
Course acronym vx.x—#-71
IronPort Quick Quote
Begin the Quick Quote process
by selecting “Cisco IronPort”
from “This Quote is for.”
© 2009 Cisco Systems, Inc. All rights reserved.
Course acronym vx.x—#-72
IronPort Quick Quote
Enter the “Quote Name” and click
“Select an End Customer.”
© 2009 Cisco Systems, Inc. All rights reserved.
Course acronym vx.x—#-73
IronPort Quick Quote
A list of Recent Customers opens.
Select your End Customer from the
list and click “Select.”
If your End Customer is not
listed, click “search for a customer.”
© 2009 Cisco Systems, Inc. All rights reserved.
Course acronym vx.x—#-74
IronPort Quick Quote
The Price Book and Currency selections
are populated based on the End Customer
Country Region.
Select the “Currency” from the dropdown
list.
If there are multiple currencies available in
a region, the default value of ‘Currency’
will be ‘Please Select.’ Select “Currency”
from the dropdown list and click ‘Create
Quote’.
Note: IronPort products must be quoted in
USD. ScanSafe products may be quoted
in three currencies (EUR, GBP and USD).
A Quote can only contain one currency.
Quoting in EUR or GBP will result in a
ScanSafe Quote..
© 2009 Cisco Systems, Inc. All rights reserved.
Course acronym vx.x—#-75
IronPort Quick Quote
Click “Create Quote.”
© 2009 Cisco Systems, Inc. All rights reserved.
Course acronym vx.x—#-76
IronPort Quick Quote
The Quote Tab opens. The quote is built by
manually adding IronPort SKUs through product
search.
BOM files cannot be imported into an IronPort
Quote. The link to ‘Import a saved configuration’
will not be visible.
Links to ‘Change Options’ or ‘Select Service’ on
the quote line items will not be available.
Notes:
• There are no configuration capabilities for
IronPort Quotes. Partners must add all SKUs
to the Quote via the product search.
• Trade-ins are not allowed on IronPort Quotes.
© 2009 Cisco Systems, Inc. All rights reserved.
Course acronym vx.x—#-77
IronPort Quick Quote
To populate the drop-down list of quote
items, enter the first three letters of an
IronPort or ScanSafe SKU into the “Add
a SKU to Your Quote” field.
A maximum of 100 SKUs will be
displayed.
The list consists of :
IronPort and ScanSafe SKUs
Customer orderable products
SKUs from the Quote transaction
Pricelist/ Currency
The following SKUs will NOT be
displayed in Search Results:
Cisco Products
Searches will be limited to IronPort and
ScanSafe SKUs. Cisco SKUs cannot be
added to the quote.
© 2009 Cisco Systems, Inc. All rights reserved.
Course acronym vx.x—#-78
IronPort Quick Quote
Select the SKU and enter the “Quantity."
Note: If the Partner enters an Incorrect
Quantity for selected SKUs & clicks ADD,
the system will display a message
displaying the minimum Quantity required
to add the SKU.
© 2009 Cisco Systems, Inc. All rights reserved.
Course acronym vx.x—#-79
Create an IronPort Deal
Another method to populate
the drop-down list with SKUs is
to search on SKU Description.
Select “SKU Description.” Enter
one or more keywords of an IronPort
or ScanSafe SKU Description into the
“Add a SKU to Your Quote” field.
© 2009 Cisco Systems, Inc. All rights reserved.
Course acronym vx.x—#-80
IronPort Quick Quote
The Start Date and End Date is displayed
for Term-Based SKUs in the quote. The
duration may be changed by selecting
“Change Duration."
A new duration ranging from five days to
ten years may be entered from the pop-up
calendar.
© 2009 Cisco Systems, Inc. All rights reserved.
Course acronym vx.x—#-81
IronPort Quick Quote
After entering the IronPort/ScanSafe
SKUs, select a Buy Method at the
Quote header level. The same Buy
Method will be applied to all lines on
the Quote.
If you are a direct reseller you will be
able to select Cisco IronPort if
buying directly from IronPort.
Otherwise select a Distributor.
Indirect resellers may only select the
distributors they are buying from.
Note: The Distributors available are
based on the Partner Country. The
Partner is responsible for contacting
the distributor directly. No systematic
message will be sent.
© 2009 Cisco Systems, Inc. All rights reserved.
Course acronym vx.x—#-82
IronPort Quick Quote
The Billing term for the quote is
selected. The default Billing Term is
Upfront and can be changed to:
• Annual
• Quarterly
• Monthly
If the Quote consists of Hosted
Offer(s), and Admin Fee SKU will be
added to the quote irrespective of the
Billing Term set on the Quote header.
The system will add the
corresponding Admin Fee SKU
based on the selected Billing Term
after adding a Hosted offer to the
quote.
© 2009 Cisco Systems, Inc. All rights reserved.
Course acronym vx.x—#-83
IronPort Quick Quote
When the quote is built,
select the “Discounts &
Credits” link.
© 2009 Cisco Systems, Inc. All rights reserved.
Course acronym vx.x—#-84
IronPort Quick Quote
The Partner IronPort certification discount will be applied to IronPort/ScanSafe
SKUs. The discounts vary by theaters and regions.
Additional discounts (non-standard, promotional SKUs) may be applied to all SKUs
except Admin, Learning Credit & professional service SKUs.
Partners may request additional discounts through their AM. All non-standard
requests for IronPort quotes will be routed to IronPort approvers in MDM.
© 2009 Cisco Systems, Inc. All rights reserved.
Course acronym vx.x—#-85
IronPort Quick Quote
Only IronPort specific discounts will
be applied to IronPort quotes.
IronPort quotes are not eligible for
Cisco rebates.
© 2009 Cisco Systems, Inc. All rights reserved.
Course acronym vx.x—#-86
IronPort Quick Quote
After viewing the
Discounts, click Save and
Continue.
© 2009 Cisco Systems, Inc. All rights reserved.
Course acronym vx.x—#-87
IronPort Quick Quote
The Review and Submit tab opens.
The page displays the summary view of the
Deal and a snapshot of the quote.
An informational message displays instructions
to place an order post-approval.
A Cisco legal disclaimer explaining the explains
that the Quote is for budgetary purposes and
prices and discounts will be verified at time of
Order.
The next step for the Partner is to submit the
quote for approval by the IronPort Team.
© 2009 Cisco Systems, Inc. All rights reserved.
Course acronym vx.x—#-88
IronPort Quick Quote
Click “Submit Quote for
Approval” and the quote
is automatically approved.
© 2009 Cisco Systems, Inc. All rights reserved.
Course acronym vx.x—#-89
IronPort Quick Quote
Orders for approved IronPort
quotes are placed with
IronPort.
No DARTs will be generated.
IronPort quotes cannot be
reopened if the status
changes to Ordered.
© 2009 Cisco Systems, Inc. All rights reserved.
Course acronym vx.x—#-90
IronPort Quick Quote
To place an order, raise a
Purchase Order using the
current process and attach the
CCW Quote.
© 2009 Cisco Systems, Inc. All rights reserved.
Course acronym vx.x—#-91
IronPort Quick Quote
Click the Export link to generate
a PDF file to file and/or attach to
the Purchase Order.
© 2009 Cisco Systems, Inc. All rights reserved.
Course acronym vx.x—#-92
IronPort Quick Quote
This concludes the Create an IronPort
Quote from a Quick Quote scenario.
© 2009 Cisco Systems, Inc. All rights reserved.
Course acronym vx.x—#-93
IronPort Renewals
IronPort Renewals:
IronPort Renewals are initiated by
the IronPort PSS
IronPort PSS creates the initial
Renewal Quote
IronPort PSS shares the Quote
with the Partner
Partner receives an email
notification and can access Quote
in CCW
Partner or IronPort PSS attaches
a word/text document with the
Serial Numbers to the Quote
Partner is required to include the
Serial Numbers for the Renewal
in the Notes field during the
Quote Export Process
© 2009 Cisco Systems, Inc. All rights reserved.
Course acronym vx.x—#-94
Not for Resale (NFR) Program
Program Requirements:
For Partner internal use where product is used for demo testing in a
“live” environment.
Open to ALL authorized partners. Regional channel plan rules apply.
Product owned and installed on Partner premises with no direct
revenue generating function
Please contact your IronPort PSS for further information
NFR and CCW
To apply for NFR, use Deal workflow
Select “Lab” for Intended Use on About Deal tab
Select IronPort Promotion and Submit for Qualification
When creating Quote, to search for NFR SKUs, enter “%NFR”.
© 2009 Cisco Systems, Inc. All rights reserved.
Course acronym vx.x—#-95
Summary
Benefits
• Create quote independently which accelerates opportunity to
order cycle time
• Links to IronPort Price Book, guaranteeing accurate product
IDs and pricing
• Quotes visible in CCW
Additional Resources
•IronPort CCW User Guide (link)
•Quick Reference Guide (link)
© 2009 Cisco Systems, Inc. All rights reserved.
Course acronym vx.x—#-96
© 2009 Cisco Systems, Inc. All rights reserved.
Course acronym vx.x—#-97