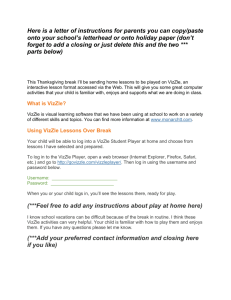Installing the ODBC.exe For use with Excel
advertisement

Installing the SAFARIODBC.EXE For use with Excel May 3, 2002 Table of Contents Overview of Procedures………………………………….Page 3 Download from web page………………………………...Page 4 Begin installation…………………………………………Page 9 Set up DSN connections………………………………….Page 17 Using Excel to access data………………………………..Page 24 Adding ‘Data Sources’ After the Initial Installation…….. Page 26 Notes for SafariODBC (Safari OpenAccess)……………..Page 32 Page 2 To use Excel as a means of creating reports you must download the following: safaodbc.exe Overview of Procedures Download the self-extracting files Expand *.exe, locate and execute the setup.exe file Fill in your Full Name, School Name, and License Key prompts Setup Data Sources in the Safari ODBC Page 3 www.lnoca.org/odbc/ 1. Double click SAFARIODBC.EXE (blue text) to download the ODBC installation files. Double click SAFARIODBC.PPT (blue text) to download a Power Point instruction document. Double click W95WS2SETUP.EXE (blue text) may be needed for first time Windows 95 users. 2. You need to save the file to disk: Click <Save> or <OK> (your display may be different then shown at left). Page 4 3. Click the <Save> button. Hint: I created a Temp directory directly under the C: drive. Hint: note where file is saved so you can find it later. 4. Shows you that the file is being saved. You can now close your web browser. Page 5 5. Locate the safariodbc.exe file on your hard drive. Double click this file. Make note of where the ‘Unzip to Folder’ box is putting the files – or specify a temporary directory to put them. Click the <Unzip> button. 6. 6a. Click the <OK> button. Page 6 7. After the files are finished unzipping click the <Close> button. The next couple of steps will be locating and setting up the ODBC 32 Administrator. Page 7 8. 9. After double clicking on the ‘My Computer’ Icon this window will appear. Double click on the drive where you put the unzipped files. Navigate to the folder where you unzipped the files to: In my case c:/temp. I unzipped the files into the same location where I downloaded safariodbc.exe Page 8 10. Double click the ‘Setup.exe’ file or as shown in this display, choose the setup file with a computer monitor for an icon. Page 9 11. You will now begin the process of setting up the Safari ODBC program. Click the <NEXT> button. Page 10 12. SB-43714-1066 The above entry is case sensitive! Enter information into the above fields and click <NEXT> to continue. Page 11 13. Click the <NEXT> button. 14. Click <yes> Page 12 15. Click the <NEXT> button. 16. Click the <NEXT> button. Page 13 17. Click <NEXT> 18. Click <NEXT> Page 14 19. Click ‘Restart the computer’, then click <FINISH> If your PC does not automatically restart, do so from the START button on your desktop. Page 15 Page 16 22. Set up data sources: make the ODBC connect to LNOCA! Open the control panel Page 17 23. Double click on ‘ODBC Data Sources (32 Bit). If you are using Windows 2000 the Data Sources can be found under Administrative Tools. Page 18 24. Make sure Safari_connection is highlighted then Click ‘Add’. 25. Click ‘SAFODBC (English) Driver 32’. Then click ‘Finish’. Page 19 26. Enter the following information in the dialog box: Connection Name: (choose any name you like here) i.e. - USAS, USPS, SAAS, EMIS, SIS Server Name: lnoca.org Username: This field is optional (recommended) Password: Leave this field blank! Next select the <ADVANCED SETUP…> button. Page 20 27. Do not change Port Number or Service. Fill in the Path Name with one of the following (spelling and spacing must be exact!): OECN$:SAFARI USAS OECN$:SAFARI USPS OECN$:SAFARI SAAS OECN$:SAFARI EMIS [db_code] OECN$:SAFARI SIS [building code] You should call your Student Services Support person for your districts 3 character building codes. Page 21 28. oecn$:safari usas Note the colon after the dollar sign and the space between safari and usas. After you’ve filled in the ‘Pathname’ field, click the <OK> button. 29. When the following dialogue box appears you can click the <OK> button. Page 22 30. The above box will appear with the new ‘Data Source’ that you just added. You can click the <ADD> button to add another ‘Data Source’ or you can click the <OK> button to complete the installation and setup of the ODBC. Page 23 Using Excel to Access the Data 1. Open Excel. Click on <DATA> at the top of your toolbar, click on <Get External Data>, and finally click on <Create New Query> or <New Database Query> for Office 2000 users. The following menu will appear. You can now select the data source that you wish to use by double clicking on it or single click the source and click <OK>. Page 24 2. 3. Fill in your password and click <OK>. If this or a similar screen appears after clicking <OK> then the ODBC drivers have been installed correctly. Your now ready to create reports using Excel! Page 25 Adding ‘Data Sources’ After the Initial Installation 1. You can now access the ODBC 32 Administrator. To do this click on your <START> button at the bottom of your screen. When the list of folders appear go to the <PROGRAMS> folder then the <Safari Info TOOLS> folder and finally the <ODBC 32 Administrator> folder. You should now be sitting at the screen that you see in step 2. Page 26 2. Select the <User DSN> tab, and then the <ADD> button. Page 27 3. Double click the ‘SAFODBC (English) DRIVER 32’ name, or highlight it and click the <FINISH> button. Page 28 4. Enter the following information in the dialog box: Connection Name: (choose any name you like here) i.e. - USAS, USPS, SAAS, EMIS, SIS Server Name: lnoca.org Username: This field is optional Password: Leave this field blank! Next select the <ADVANCED SETUP…> button. Page 29 5. The only box that needs to be filled in in this step is the ‘Path Name’. Path Name: OECN$:SAFARI USAS some other examples: OECN$:SAFARI USPS OECN$:SAFARI SAAS OECN$:SAFARI EMIS [db_code] OECN$:SAFARI SIS [building code] You should call your Student Services Support person for your districts 3 character building codes. Once the ‘Path Name’ field is entered, click the <OK> button to close the Safari InfoSERVER Advanced Setup dialog box. Page 30 6. Your new DSN should now be listed under the ‘User DSN’ tab. In this example it would be GHH - SIS. You may follow the procedure to set up DSNs for all of the UDMS Dictionaries that you wish to use. Click the <OK> button when you are finished. You are now ready to access your data using Excel or any other ODBC-enabled application. Page 31 Notes for SafariODBC (Safari OpenAccess) Safari ODBC is a product that allows ODBC-enabled applications to communicate with the UDMS server to access UDMS data sources. For instance, Microsoft Excel may be used to query an UDMS view using the Safari ODBC driver. SafariODBC is a 32-bit application and can only be used with 32-bit applications. Therefore, these new tools can only be used on a Windows 95, 98 or NT computer running a 32-bit application. For example, it can be used on Windows 95 with Office 97. However, it will not work with earlier versions of Office because Office 97 was the first fully 32-bit version of Office. Note that there is an inconvenience when using Safari OpenAccess with Excel. When saving a query and a worksheet, if you remember to uncheck the “save password” box, you will be prompted for a password when you refresh the query. If you change your password, you will be able to refresh the data in the worksheet without a problem. If you don’t uncheck the “save password” box and you change your password, you will not be able to refresh the data. You will receive and “unable to connect” error message and Excel will close. There is a workaround for this. Open the worksheet and change the data range properties – uncheck the “save password” box. Save the worksheet and close it. When you open the worksheet, it should behave as if the Page 32 “save password” box was not checked in the first place.