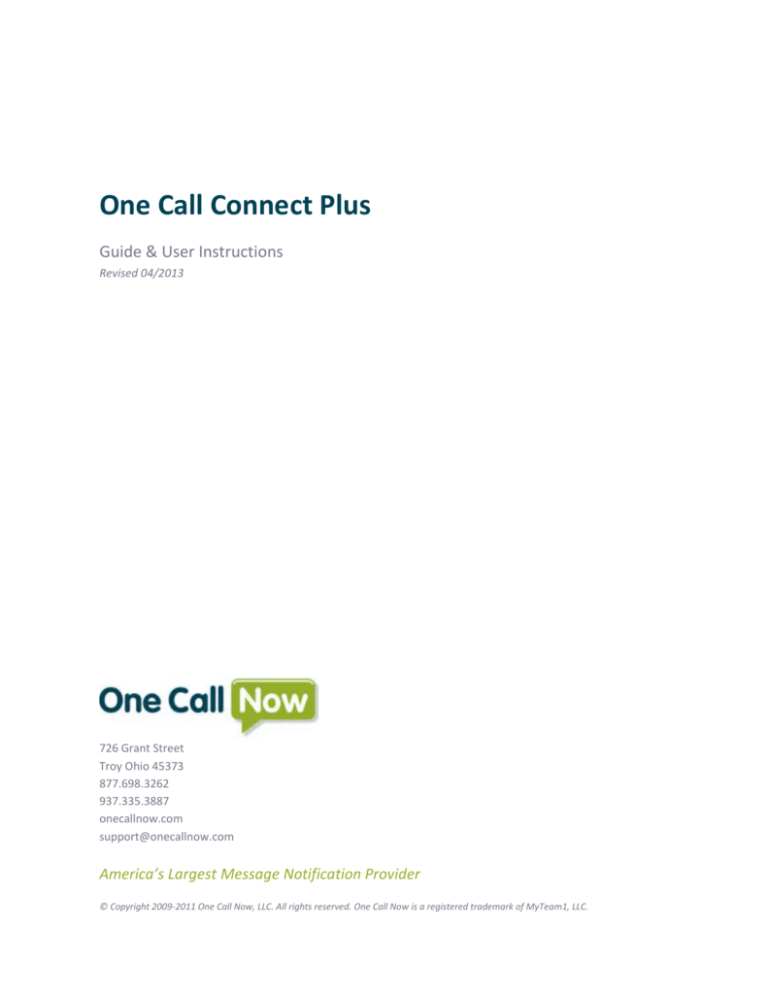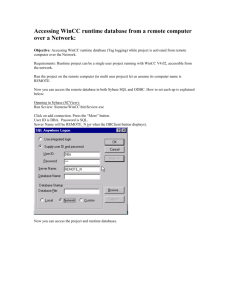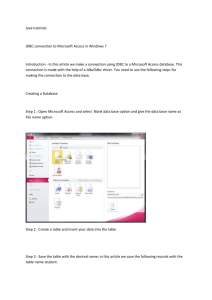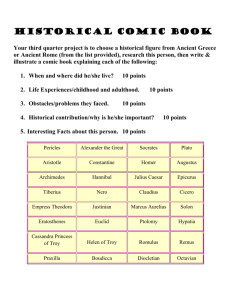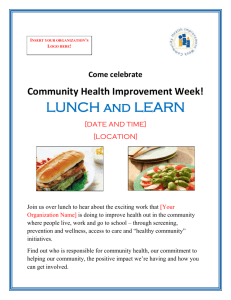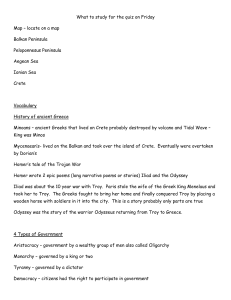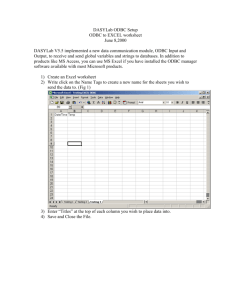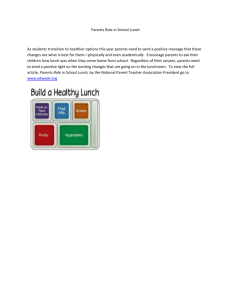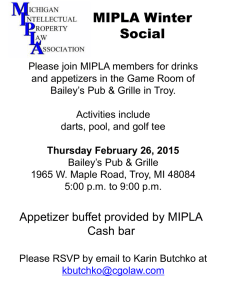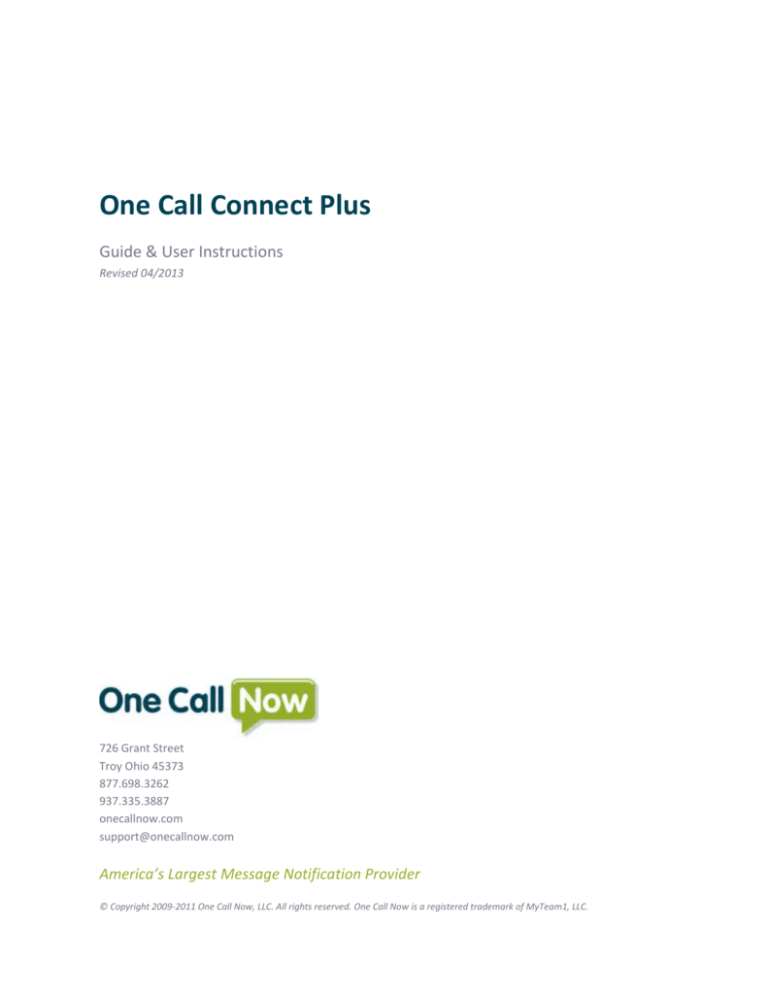
One Call Connect Plus
Guide & User Instructions
Revised 04/2013
726 Grant Street
Troy Ohio 45373
877.698.3262
937.335.3887
onecallnow.com
support@onecallnow.com
America’s Largest Message Notification Provider
© Copyright 2009-2011 One Call Now, LLC. All rights reserved. One Call Now is a registered trademark of MyTeam1, LLC.
Contents
Contents ........................................................................................................................................................ 2
Introduction .................................................................................................................................................. 4
System Requirements ............................................................................................................................... 4
Features .................................................................................................................................................... 4
Before You Start ........................................................................................................................................ 4
Initial Installation & Setup............................................................................................................................. 5
Data Source Name and Login Information ................................................................................................... 8
Extract Options ......................................................................................................................................... 8
Filter Export................................................................................................................................................. 10
Enable OCC Plus Service .............................................................................................................................. 11
Configuring Lunch Card Calls ...................................................................................................................... 12
Network Tab................................................................................................................................................ 13
Subscribe to Email Alerts ............................................................................................................................ 15
Schools Tab ................................................................................................................................................. 17
Schedules Tab ............................................................................................................................................. 19
Roster Import Method ............................................................................................................................ 19
Enable Attendance Calls ......................................................................................................................... 20
Lunch Card Balances ............................................................................................................................... 21
Roles Tab ..................................................................................................................................................... 22
Phone Types Tab ......................................................................................................................................... 23
Attendance Codes Tab ................................................................................................................................ 24
Settings for Each School or Site .................................................................................................................. 25
Manually running OCC Plus......................................................................................................................... 27
Reports ........................................................................................................................................................ 29
All Phone Numbers Report ................................................................................................................. 29
Bad Phone Numbers Report ............................................................................................................... 29
Checking Run Dates .................................................................................................................................... 31
Lunch Card Tab............................................................................................................................................ 32
One Call Now · 726 Grant Street · Troy, OH 45373 · 877.698.3262 · onecallnow.com
2
Program Icons ............................................................................................................................................. 37
The Update Process .................................................................................................................................... 38
Smart Subgroup Assignments ..................................................................................................................... 38
Appendix A – MS SQL Server ODBC ............................................................................................................ 39
To check for an existing ODBC DSN: ................................................................................................... 39
To set up a MS SQL Server DSN: ......................................................................................................... 39
Appendix B – Oracle ODBC Setup ............................................................................................................... 43
To check for an existing ODBC DSN: ................................................................................................... 43
Setting up an Oracle ODBC DSN .......................................................................................................... 43
Appendix C – Oracle Driver Installation ...................................................................................................... 47
Appendix D – Installing Sybase ODBC Drivers and DSN .............................................................................. 49
Setting up a Sybase ODBC DSN ............................................................................................................... 49
Setting up a Sybase ODBC DSN ............................................................................................................... 49
Appendix E – Sybase Driver Installation ..................................................................................................... 52
One Call Now · 726 Grant Street · Troy, OH 45373 · 877.698.3262 · onecallnow.com
3
Introduction
One Call Connect Plus (OCC Plus) is a software utility created to synchronize school contacts with the
One Call Now Notification Service. OCC Plus has been re-written from the ground up to allow for easier
automation of calls, with improved support for attendance calls and lunch card balance notifications.
OCC Plus can upload rosters (contact lists) extracted from a large number of School Information Systems
System Requirements
A desktop computer running Windows Server 2000 or 2008, Windows XP, Windows Vista or
Windows 7.
A connection to the Internet.
Features
Some of the features of One Call Connect Plus include:
Support for multiple schools using multiple One Call Now accounts.
Roster Import from Discovery Software Student Information System (SIS) Bridge connections.
Automatic (Smart) subgrouping for grades.
Upload attendance calling lists to a special Subgroup (99) to manually initiate a call.
Automatic call initiation for attendance calls.
Built-in support for SIS systems with integrated lunch card balances as well as support for external
and third party lunch card systems.
Before You Start
You will need:
1. The most recent version of your SIS Bridge.
2. The latest version of the OCC Plus installer.
3. Please contact your One Call Now Support Representative for more information at:
GoldSupport@onecallnow.com
One Call Now · 726 Grant Street · Troy, OH 45373 · 877.698.3262 · onecallnow.com
4
Initial Installation & Setup
1.
You must first make sure to set up your ODBC data source DSN* that you’ll need to connect to the
Bridge database.
* See appendices for details on setting up DSN information.
2. Install the latest bridge for your SIS. OCC Plus depends on data from your SIS.
3. After installing your SIS Bridge, double-click on the OneCallConnectPlus.exe file and follow the onscreen instructions to install.
One Call Now · 726 Grant Street · Troy, OH 45373 · 877.698.3262 · onecallnow.com
5
4. After installation, the configuration utility will automatically begin the configuration process by first
asking to connect to your SIS Bridge.
5. Click the OK button to navigate to the folder where the Bridge is saved (usually: C:\Program
Files\Discovery Software\Bridges\) and select it by both clicking on the correct file and then clicking
the Open button, or by double-clicking the filename.
One Call Now · 726 Grant Street · Troy, OH 45373 · 877.698.3262 · onecallnow.com
6
6. OCC Plus will verify your Bridge and open in the General tab.
One Call Now · 726 Grant Street · Troy, OH 45373 · 877.698.3262 · onecallnow.com
7
Data Source Name and Login Information
Enter the name (DSN) of your previously set up ODBC data source*, along with your username and
password.
* See Appendices for more information on setting up a data source.
Extract Options
These settings affect how you would like to extract data and create Subgroups. Subgroup options are:
“Smart” which will generate subgroups automatically by grade. Subgroup numbers do not change
throughout the year, so this is the preferred grouping system; and “Sequential” where you can select a
starting number and OCC Plus will create Subgroups in an ascending sequence.
Under External ID Mapping, you can choose “OCC Plus generated IDs” or “Student IDs” as contained in
your SIS. Use “OCC Generated ID” for automatically initiated Attendance and Fee Balance calls. Select
“Student ID” if you are using third party Fee Balance systems that require the use of student IDs from
your SIS
“Enable Logging” will generate text files logging the events you have run and save them to your OCC Plus
data folder you will create in the Network tab. You can retain logs for a selected period, after which the
logs will be automatically removed.
One Call Now · 726 Grant Street · Troy, OH 45373 · 877.698.3262 · onecallnow.com
8
One Call Now · 726 Grant Street · Troy, OH 45373 · 877.698.3262 · onecallnow.com
9
Filter Export
This section of options will vary, depending upon your SIS system. For example, with Infinite Campus SIS,
you can include custom fields such as household phones. This section of the configuration screen will
vary based on the SIS you are using and connect to via the bridge you install.
One Call Now · 726 Grant Street · Troy, OH 45373 · 877.698.3262 · onecallnow.com
10
Enable OCC Plus Service
You can choose to enable or disable the OCC Plus Service. “Enable” is the default. You can select to
disable the OCC Plus service when your school will not be in session for a long period of time such as
summer break.
One Call Now · 726 Grant Street · Troy, OH 45373 · 877.698.3262 · onecallnow.com
11
Configuring Lunch Card Calls
The last section of the main configuration screen contains the options for Lunch Card Calls. From this
section, you can choose to either enable or disable Lunch Card Calls as well as tell the utility from where
Lunch Card balances are imported. If you choose to enable Lunch Card Calls, you have the additional
option to choose to use the integrated tools within your SIS, or to use a Third Party lunch card program,
such as Lunch Box. Choosing Third Party here will cause a fourth tab to appear at the top of the window
called “Lunch Card.” Please note that there are other options that must be set if you choose to use a
third party lunch card program, including setting up an additional ODBC* for the lunch card data and
you must use an External ID (usually Student ID) when using a third party lunch card program.
* See Appendices for more information about setting up a data source.
One Call Now · 726 Grant Street · Troy, OH 45373 · 877.698.3262 · onecallnow.com
12
Network Tab
Clicking the Next button or on the Network tab will show settings for storing OCC Plus data, configuring
a proxy server and email server information.
The Data Path is where the data extracted by OCC Plus will be stored on your computer. Under that, you
can see some options that are grayed out. Should these options need changed, your One Call Now Gold
Support Specialist can update these for you.
There is a setting to upload data to One Call Now either through FTP or through SFTP. By default, the
SFTP is selected which is the more secure file transfer method.
If you connect to the Internet via a Proxy Server, you can also set these options here. If you are unsure
about these settings or you are having difficulties with your roster uploads, contact your network
administrator.
One Call Now · 726 Grant Street · Troy, OH 45373 · 877.698.3262 · onecallnow.com
13
To save your configuration information at any time, click the Apply button located at the lower right of
the window.
One Call Now · 726 Grant Street · Troy, OH 45373 · 877.698.3262 · onecallnow.com
14
Subscribe to Email Alerts
If you would like to receive email notifications or alerts whenever a procedure has been completed,
check the “Allow Email Alerts” box and provide your email server information.
One Call Now · 726 Grant Street · Troy, OH 45373 · 877.698.3262 · onecallnow.com
15
Select “All Notifications” to receive an email every time a process completes.
Select “Alerts Only” to receive an email only when an error occurs with an OCC Plus process.
Click the Next button, or select the Schools tab.
One Call Now · 726 Grant Street · Troy, OH 45373 · 877.698.3262 · onecallnow.com
16
Schools Tab
When you select the Schools tab, OCC Plus will automatically start processing the school information
from the Bridge and present you with a dialog box to select the school or site to serve as the model that
all roles, phones, and attendance codes for all sites in the district will be based on.
After processing the school information, double click on the “District” to configure the default settings
for Roster Import, Attendance and Lunch Balance Calls, Roles, Phone and Attendance Codes.
At the bottom of the window, there are two buttons, Refresh School Data from SIS and Clear Cache
Data. The Refresh School Data from SIS button allows you to refresh your selection options by
One Call Now · 726 Grant Street · Troy, OH 45373 · 877.698.3262 · onecallnow.com
17
rescanning the SIS data whereas the Clear Cache Data button allows you to delete cached data within
OCC Plus.
Note:
Do not use the Clear Cache Data button unless instructed by your Gold Support team.
Enter your District, or Super Group ID and PIN and then click the Validate button.
Please note that Lunch Card Balances will not show up on this screen if you have checked the Third Party
option on the main screen under “Enable Lunch Card Calls.”
One Call Now · 726 Grant Street · Troy, OH 45373 · 877.698.3262 · onecallnow.com
18
Schedules Tab
Roster Import Method
Choose either to “Reload” your Roster every time you import, or just to “Update” the Roster with newly
added information. Selecting “Reload” will replace all student, staff and Subgroup information with the
extracted data on every import. This option is best to run only at the beginning of the school year.
“Update” will compare new information to old information and only import new information.
Clicking on Set Schedule button will bring up the OCC Plus Scheduler where you can set the preferred
day(s) and time for your Roster Import to be run automatically.
One Call Now · 726 Grant Street · Troy, OH 45373 · 877.698.3262 · onecallnow.com
19
Enable Attendance Calls
If you will be using the attendance call feature, check the “Enable Attendance Calls” box. Select “Use
Subgroup 99” to upload your daily attendance data directly to Subgroup 99. If you have previously used
One Call Now's website to create a custom Subgroup 99, this setting will replace that Subgroup.
Select “Automatic” to make attendance calls using an uploaded calling list text file. Automatic
attendance calls use One Call Now’s Scenario Calling feature, with predefined call scenarios that can be
saved and used as needed.
Note: Learn more about Scenario Calls online at the One Call Now Help Center:
https://secure.onecallnow.com/Help/Instructions/Help.aspx?id=scenario_calls_page1.htm
Clicking on Set Schedule button will bring up the OCC Plus Scheduler where you can set the preferred
day(s) and time for your Attendance Calls to be run automatically.
One Call Now · 726 Grant Street · Troy, OH 45373 · 877.698.3262 · onecallnow.com
20
Lunch Card Balances
Use this feature to initiate a call to homes with low lunch card balances. Set the Minimum Balance to
trigger a call based upon the scheduling information you have chosen (Set Schedule). Lunch Card
balance calls are used in conjunction with Scenario Calling – predefined call scenarios that can be saved
and used when needed.
Please note that Lunch Card Balances will not show up on this screen if you have checked the Third Party
option on the main screen under “Enable Lunch Card Calls” or if you have not checked “Enable Lunch
Card Calls.” If you have a third party lunch card balance provider, there is a fourth tab on the main
window for configuring Lunch Card Calls. (See Lunch Card tab section for more information.)
Note:
Learn more about Scenario Calls online at the One Call Now Help Center:
https://secure.onecallnow.com/Help/Instructions/Help.aspx?id=scenario_calls_page1.htm
Click on the Set Schedule button to set the preferred day(s) and time for your Lunch Balance Calls to be
run automatically.
One Call Now · 726 Grant Street · Troy, OH 45373 · 877.698.3262 · onecallnow.com
21
Roles Tab
Click on the Roles tab to select the roles to include when importing data provided by the SIS Bridge.
One Call Now · 726 Grant Street · Troy, OH 45373 · 877.698.3262 · onecallnow.com
22
Phone Types Tab
One Call Connect Plus requires you to specify which phone numbers it will upload. Click on the Phone
Types tab and check the box next to each type of phone to include in the data import. Particular contact
methods (such as “Cell Phone”) can be included or excluded. OCC Plus does not support excluding
individual phone numbers (blacklisting).
Click the OK button to accept your selections.
One Call Now · 726 Grant Street · Troy, OH 45373 · 877.698.3262 · onecallnow.com
23
Attendance Codes Tab
The attendance codes tab allows you to select the codes to be pulled for your daily attendance calls.
One Call Now · 726 Grant Street · Troy, OH 45373 · 877.698.3262 · onecallnow.com
24
Settings for Each School or Site
Double click on each school in the district to edit the settings for that particular school or site. If a
school is no longer active within your district, simply leave it in the list and do not configure the school
to use OCC Plus.
Check “Enable School to Use One Call Now” and select the Group ID of that school from the drop down
list.
One Call Now · 726 Grant Street · Troy, OH 45373 · 877.698.3262 · onecallnow.com
25
Check the “Use District Defaults” box if you would like to use the same settings chosen for the district
default (Super Group) with each subsequent school configuration, or uncheck the box to configure each
school separately.
One Call Now · 726 Grant Street · Troy, OH 45373 · 877.698.3262 · onecallnow.com
26
Manually running OCC Plus
You can manually run through each procedure by clicking on the Test button.
For example, if you want to run the Roster Update procedure manually, clicking on the test button will
bring up this screen. On the left, you will see a file tree displaying the files that were created from your
SIS and stored on your computer. Below the file tree, you will see the OCC Plus components used to
extract data from your SIS and create your database. Select one or more of the components to test and
click the Run Components button.
One Call Now · 726 Grant Street · Troy, OH 45373 · 877.698.3262 · onecallnow.com
27
Note:
“Roster Update” and “Attendance” (using Subgroup 99) will actually perform the update on the
One Call Now website. “Attendance” using Scenario Calls and “Lunch Card Balances” will create
the FTP file and then ask if you want to “FTP the file” to initiate the call.
While the test is running you’ll see the progress of the running updater in the output window. When
complete, a notification will pop up with the time it took complete.
One Call Now · 726 Grant Street · Troy, OH 45373 · 877.698.3262 · onecallnow.com
28
Reports
One Call Connect Plus contains several reports for reference or diagnostic purposes. In the Create
Reports section in the lower right corner of the screen, select the type of report you would like to
generate: All Phone Numbers or Bad Phone Numbers.
All Phone Numbers Report
OCC Plus can build a simple report of all contact phone numbers, including bad numbers containing
short or otherwise invalid numbers. To generate the report, click the All Phone Numbers Report button.
Bad Phone Numbers Report
One Call Connect Plus can build a simple report of contacts with missing, short, or otherwise invalid
numbers. This report can be generated by clicking the Bad Phone Numbers Report button.
Note: Remember, you can access the One Call Now website after OCC Plus has updated it for
information that OCC Plus does not report on, such as Message Reports, Roster Reports and
Subgroup Reports.
One Call Now · 726 Grant Street · Troy, OH 45373 · 877.698.3262 · onecallnow.com
29
When the report is generated, the output window will display the name of the text file created and the
path to where it was saved on your computer.
To see the report results, click on the “Reports” folder in the file tree on the left hand side of the screen
and then click on the report to view it. Alternatively, you can navigate to where the Reports folder is
saved on your computer and open the report in a spreadsheet program, such as Microsoft Excel.
One Call Now · 726 Grant Street · Troy, OH 45373 · 877.698.3262 · onecallnow.com
30
Checking Run Dates
The settings for each school are displayed in the table next to the name of each school. Select “Last Run
Date” above the table to see the date and time when each procedure was last run.
Select “Next Run Date” to see the date and time when the procedure is next scheduled to run.
One Call Now · 726 Grant Street · Troy, OH 45373 · 877.698.3262 · onecallnow.com
31
Lunch Card Tab
If you have enabled lunch card calls and selected third party as the data provider, the lunch card tab will
appear.
One Call Now · 726 Grant Street · Troy, OH 45373 · 877.698.3262 · onecallnow.com
32
From this tab, you will need to select the ODBC data source associated with the data provider of the
lunch cards.
This is very similar, but in addition to, the ODBC data source you set up to connect to your SIS.
*For more information on setting up ODBC data sources, see the Appendices.
Once you connect to your lunch card application, then you can create the appropriate filters to create
Lunch Card Calls. You can set the Minimum Balance, which will trigger an automatic call based upon the
scheduling information you have chosen (Set Schedule.) Lunch Card balance calls are used in
conjunction with Scenario Calling, pre-defined call scenarios that can be saved and used when needed.
Note:
Learn more about Scenario Calls online at the One Call Now Help Center:
https://secure.onecallnow.com/Help/Instructions/Help.aspx?id=scenario_calls_page1.htm
One Call Now · 726 Grant Street · Troy, OH 45373 · 877.698.3262 · onecallnow.com
33
Please note that the above screenshot is specific to one vendor, namely Lunch Box. Depending on the
third party lunch card program you are using you will see different options after Minimum Balance.
For Lunch Box users, you can enter comments on a record that does not want balance reminder calls
and then reference those comments from the Exclude Comments Filter box. Additionally, the Choose
One Call Now · 726 Grant Street · Troy, OH 45373 · 877.698.3262 · onecallnow.com
34
Status box allows you to include, or exclude, different types of lunches, such as free, standard, or
reduced lunches.
Click on the Set Schedule button to set the preferred day(s) and time for your Lunch Card Calls to be run
automatically.
You can test the settings before running a call if would like. Before running the test, you will get the
following prompt which will ask you if you would like to save the configuration.
One Call Now · 726 Grant Street · Troy, OH 45373 · 877.698.3262 · onecallnow.com
35
Clicking OK will bring up the Lunch Card Extract test results screen.
Click Run Lunch Box Extract to see what results are populated. Once finished, you then can tell OCC Plus
to FTP the file to One Call Now to make the call.
One Call Now · 726 Grant Street · Troy, OH 45373 · 877.698.3262 · onecallnow.com
36
Program Icons
Clicking on the “Bridge Icon” located in the upper right corner of your will allow you to change the SIS
Bridge.
Note: Changing the SIS Bridge will erase all previous configuration settings and options. You should
only perform this action if you change SIS systems. You’ll need to download and install the bridge
for your new SIS system.
Clicking on the green Current Status Icon will bring up a table displaying the status of your scheduled
events.
To return to the configuration screens, click on the Configuration Icon (wrench & gears).
One Call Now · 726 Grant Street · Troy, OH 45373 · 877.698.3262 · onecallnow.com
37
The Update Process
One Call Connect Plus supports multiple groups. Each of these groups is processed entirely before
proceeding to the next group. Each group is processed as follows:
The roster file created by the SIS Bridge is imported into a temporary database.
The database is analyzed to create packets for the One Call Now servers.
The packets are uploaded, one at a time, to the One Call Now servers.
Smart Subgroup Assignments
Selecting “Smart” under the Subgroup options will automatically assign Subgroups based upon the
following:
Grades 1-12 are assigned as Subgroups 01-12.
Kindergarten is Subgroup 13.
Pre-kindergarten is Subgroup 14.
All students (K through 12 inclusive) are assigned to Subgroup 20.
All staff is assigned to Subgroup 21
One Call Now · 726 Grant Street · Troy, OH 45373 · 877.698.3262 · onecallnow.com
38
Appendix A – MS SQL Server ODBC
Note:
The following information is reprinted from documentation developed by Discovery Software.
One Call Connect Plus accesses MS SQL Databases via an ODBC DSN. This ODBC Connection may already
be set up.
To check for an existing ODBC DSN:
1. Open the Windows Data Sources (ODBC) control panel:
2. From the Start menu, choose Control Panel.
3. On Windows 2000, 2008/XP/Vista/Windows 7, open the Administrative Tools folder.
4. Double-click the Data Sources (ODBC) icon.
5. On the User DSN tab or the System DSN tab, in the User Data Sources or System Data Sources list,
check for an entry that matches your school.
6. Note the name of the DSN if you found one. You will enter this same name in the DSN field in OCC
Plus later.
If you have no ODBC DSN entries matching your school, please follow these steps to add an ODBC DSN:
To set up a MS SQL Server DSN:
1. Open the Windows Data Sources (ODBC) control panel:
2. From the Start menu, choose Control Panel.
3. On Windows 2000, 2008/XP/Vista/Windows 7, open the Administrative Tools folder.
4. Double-click the Data Sources (ODBC) icon.
5. On the System DSN tab, click the Add… button.
6. From the list of drivers that appears, choose SQL Server, and click Finish.
7. Create a New Data Source to SQL Server screen will appear.
One Call Now · 726 Grant Street · Troy, OH 45373 · 877.698.3262 · onecallnow.com
39
8. For Data Source Name, enter a name for the data source. Remember the name you choose. You
should enter the same name in the DSN box in OCC Plus.
One Call Now · 726 Grant Street · Troy, OH 45373 · 877.698.3262 · onecallnow.com
40
9. Click Next.
10. Select the With SQL Server authentication using a login ID and password entered by the user radio
button.
11. Enter the credentials into the Login ID and Password fields.
12. Click Next.
Note:
You may need to modify Client Configuration. If you have trouble with this step, please talk with
your local IT administrator.
13. If your Database is not setup as the default database, click on the Change the default database
checkbox and select the database from the dropdown list.
Note:
You are not required to enter data in the remaining fields.
14. Click Next.
One Call Now · 726 Grant Street · Troy, OH 45373 · 877.698.3262 · onecallnow.com
41
15. Click Finish again to exit the ODBC Data Source Administrator.
Your Data Source is now set up and ready to be used.
One Call Now · 726 Grant Street · Troy, OH 45373 · 877.698.3262 · onecallnow.com
42
Appendix B – Oracle ODBC Setup
If your installation uses an Oracle database then this section will help you set up an ODBC DSN. This
ODBC Connection may already be set up.
To check for an existing ODBC DSN:
Open the Windows Data Sources (ODBC) control panel:
1. From the Start menu, choose Control Panel.
2. On Windows 2000, 2008/XP/Vista/Windows 7, open the Administrative Tools folder.
3. Double-click the Data Sources (ODBC) icon.
4. On the User DSN or System DSN tab, in the User Data Sources or System Data Sources list, check for
an entry that matches your school's database.
5. Note the name of the DSN if you found one, this is the same name that you will enter in the DSN
field in OCC Plus later.
If you have no ODBC DSN entries matching your school, please follow these steps to add an ODBC DSN
for your school.
Setting up an Oracle ODBC DSN
Open the Windows Data Sources (ODBC) control panel:
On Windows 32-bit:
1. From the Start menu, choose Control Panel.
2. On Windows 2000, 2008/XP/Vista/Windows 7, open the Administrative Tools folder.
3. Double-click the Data Sources (ODBC) icon
On Windows 64-bit:
1. From the Start menu, choose Run.
2. Type in: C:\WINDOWS\SysWOW64\odbcad32.exe
3. Click OK
a. This will open up the Data Source Administrator.
4. On the System DSN tab, click the Add button.
One Call Now · 726 Grant Street · Troy, OH 45373 · 877.698.3262 · onecallnow.com
43
5. Choose Oracle in instantclient10_2 from the list of drivers that appears, and click Finish. (Your
Oracle driver may be different from this one, as long as the driver is from Oracle Corporation it
should be fine.)
Note:
If the Oracle Driver does not exist, see Appendix C: Oracle Driver Installation for instructions on
how to install the driver.
This will bring up the Oracle ODBC Driver Configuration page.
One Call Now · 726 Grant Street · Troy, OH 45373 · 877.698.3262 · onecallnow.com
44
6. Enter a Data Source Name, this can be anything, but you will need to use this name in OCC Plus once
you are finished; (e.g. PowerSchool.)
7. For TNS Service Name, this will be the TNS Service as determined by your SIS install. Your Oracle
DBA or SIS administrator should know this information. It is in this format:
a. [server address]:[port]/[Listener] as per the example above.
b. The [server address] is the IP address of your SIS server.
c. The [port] should be 1521.
d. The [Listener] is the name of the Oracle Listener.
8. All of these settings should be defaults when you set up the SIS server. Your school may have
changed these values during installation. If you are having trouble finding out these values, they can
be found in the serverconfig.props file on the Oracle server.
9. User ID: depends on any changes your SIS Administrator will have made.
Note:
You may need to uncheck “Enable Query Timeout” on this screen. If you do not, on large queries
(like Section information), you may get this error: [Ora]ORA-01013: user requested cancel of
current operation.
10. Click Test Connection.
One Call Now · 726 Grant Street · Troy, OH 45373 · 877.698.3262 · onecallnow.com
45
11. Enter the password for the account. This account is a read only account set up by Pearson. Your SIS
DBA should maintain the password for this account.
12. Click OK.
13. You should receive “Connection Successful.” If not, please consult your Oracle documentation for
possible solutions and information on how to set up this driver.
14. Click OK.
15. Click OK again to exit the ODBC Data Source Administrator.
16. Your Data Source is now set up and ready to be used by OCC Plus.
One Call Now · 726 Grant Street · Troy, OH 45373 · 877.698.3262 · onecallnow.com
46
Appendix C – Oracle Driver Installation
The documentation, Oracle ODBC Configuration and Client Installation Guide, contains information that
is more detailed for installing and setting up these drivers. Oracle Instant Client software is available for
download at:
http://www.oracle.com/technology/software/tech/oci/instantclient/index.html
Note:
An Oracle account is required in order to download the software. The account is free and does
not require SIS license information.
From the Oracle Instant Client Downloads page:
1. Click on: Instant Client for Microsoft Windows (32-bit) (Windows XP, Vista 32 bit)
a. If you are using Vista 64 bit or Server 2008 (64 bit) you will still need to choose the 32-bit
client.
b. You may need to log on to the Oracle site at this point.
2. Accept the user license agreement.
Under Version 10.2.0.4:
3. Download Instant Client Package – (Basic or Basic Lite)
4. Download Instant Client Package – ODBC
5. These two files are zip archives. You will need to extract them to your computer. Extract them into
the same folder: e.g. C:\Oracle\InstantClient\
Note:
There is a help document in this folder in case you need more help:
ODBC_IC_Readme_Win.html.
6. Add this location to your PATH environment variable:
a. Start->Settings->Control Panel->System
b. Advanced Tab.
c. Environment Variables
d. Under System Variables find a variable called PATH or Path.
e. Select it, and click Edit.
One Call Now · 726 Grant Street · Troy, OH 45373 · 877.698.3262 · onecallnow.com
47
7. In the Variable value, add the path of the Instant Client Package to the current value, separated by
semi-colons. You may add this string if this was your saved location from step 5 above:
C:\Oracle\InstantClient\instantclient_10_2.
8. Double click on the odbc_install.exe file in the Instant Client folder.
Your Oracle Drivers should be installed.
Note:
If you have trouble with this installation, please consult Oracle's website for more information.
One Call Now · 726 Grant Street · Troy, OH 45373 · 877.698.3262 · onecallnow.com
48
Appendix D – Installing Sybase ODBC Drivers and DSN
Setting up a Sybase ODBC DSN
If your installation uses a Sybase database then this section will help you set up an ODBC DSN. This
ODBC Connection may already be set up.
To check for an existing ODBC DSN
1. Open the Windows Data Sources (ODBC) control panel:
2. From the Start menu, choose Control Panel.
3. On Windows 2000, 2008/XP/Vista/Windows 7, open the Administrative Tools folder.
4. Double-click the Data Sources (ODBC) icon.
5. On the User DSN or System DSN tab, in the User Data Sources or System
6. Data Sources list, check for an entry that matches your school.
7. Note the name of the DSN if you found one, this is the same name that you will enter in the DSN
field in OCC Plus later.
Setting up a Sybase ODBC DSN
If you have no ODBC DSN entries matching your school, please follow these steps to add an ODBC DSN:
1. Open the Windows Data Sources (ODBC) control panel.
2. From the Start menu, choose Control Panel.
3. On Windows 2000, 2008 /XP/Vista/Windows 7, open the Administrative Tools folder.
4. Double - click the Data Sources (ODBC) icon.
5. On the System DSN tab, click the Add button.
One Call Now · 726 Grant Street · Troy, OH 45373 · 877.698.3262 · onecallnow.com
49
6. Choose Sybase ASE ODBC Driver from the list of drivers that appears.
7. Click Finish.
Note:
If Sybase ASE ODBC Driver does not exist, see Appendix E: Sybase Driver Installation at the end
of this document for instructions.
Field
Description
Data Source Name
Provide a descriptive name for your data source. This name displays on any list
of data sources.
(i.e. PowerSchool)
Description
Enter a description for this data source (optional)
Network Library Name
Select Winsock from the drop-down menu.
Network Access
Enter your server address followed by the port number. The port numbers are:
5000 if the database resides on a Windows server
11222 if the database resides on a Mac server
Separate the server address and the port number with a comma (no spaces).
Example: district.yourschool.com,11222
One Call Now · 726 Grant Street · Troy, OH 45373 · 877.698.3262 · onecallnow.com
50
Note:
You are not required to enter data in the remaining fields.
8. Click OK.
9. Click OK again to exit the ODBC Data Source Administrator.
Your Data Source is now set up and ready to be used.
One Call Now · 726 Grant Street · Troy, OH 45373 · 877.698.3262 · onecallnow.com
51
Appendix E – Sybase Driver Installation
If you do not have the Sybase ASE Driver installed you will need the Sybase database installer. (Please
refer to the Sybase Documentation for more detailed information about this process.)
1. Place the CD in your CD drive, and explore the CD.
2. Find the setup.exe program: [CD Drive]\sybase\installer\setup.exe.
3. Run this program (double click on it).
4. Click Next.
5. Choose your Location and continue if you agree to the Terms of the Agreement.
One Call Now · 726 Grant Street · Troy, OH 45373 · 877.698.3262 · onecallnow.com
52
6. Choose your destination directory.
7. Choose Custom Setup.
8. On the Features page, unselect every option except for ASE Data Providers and the sub group ODBC.
Note:
If you have already installed Sybase on this computer, just add the ODBC selection, and do not
uncheck the already installed items as they may be removed.
9. Click Next.
10. Once you have confirmed everything, click Next.
11. Once the Installer has finished, click Finish.
One Call Now · 726 Grant Street · Troy, OH 45373 · 877.698.3262 · onecallnow.com
53