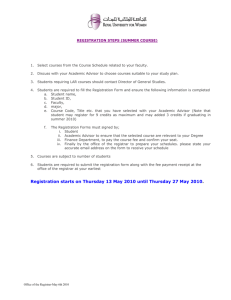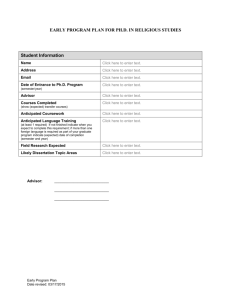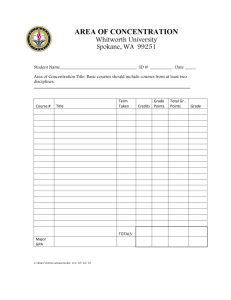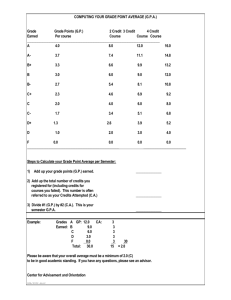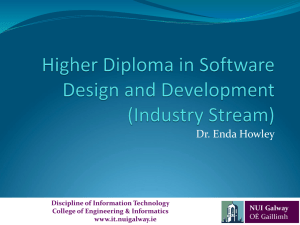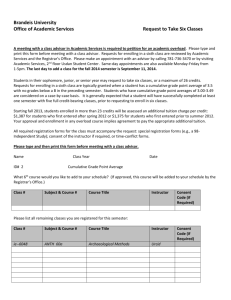Course Registration Presentation
advertisement

Course Registration Guide Spring 2015 Online Registration Windows • Spring 2015 online Registration Windows open: From Monday, 3 November through Friday, 21 November, according to college levels (see next slide for details) • Grace Days: Thursday and Friday, 11-12 December for all students • Summer 2015 online Registration Windows open: Monday, 3 November through the first day of class, Monday, 8 June, for all college levels (see next slide for details) You must meet with your advisor prior to registration, failing which you will be blocked from registering yourself online. Spring 2015 Registration Windows Include credits currently in progress when determining your college level. Registration General Information • Visit the Returning Student Registration page for general information about Registration • Browse the Course Catalog, ensuring that you select the correct term in the dropdown menu • Contact the Registrar’s Office: 102 rue Saint Dominique 01.40.62.08.13 registraroffice@aup.edu How to Register online: step by step • Use Internet Explorer or Mozilla Firefox only (the portal is not compatible with Safari, Chrome, etc.) • If you are using a public or shared computer, make sure to open a new webpage for your Registration. • Log in in using the link in the top right corner of the AUP website. Enter your credentials • Net ID: enter your AUP student ID number, including the “a,” e.g. a90321 • Password: you set up your password when you created your AUP account TROUBLE SHOOT • What if I can’t log-in ? Click on Can’t log in? under the credential boxes: Select the first option to reset your password. A password reset link will be sent to your personal email address. If you have other problems logging in or don’t receive the password reset link, email helpdesk@aup.edu to confirm that you have correctly entered your personal email address. Access the Student Portal • Click on My Account in the top right corner • On the menu on the left, select My Tools > Student Portal Access the Registration page • Under your name, check that the “Current term” is the one you want to register for THIS IS THE FIRST STEP ! • If the Current Term is Fall 2014, click (Change) • Select Spring 2015 • Click on Registration TROUBLE SHOOT What does the following message mean? • Registration has been cancelled Your web browser’s pop-up blocker needs to be disabled. Use Internet Explorer or Mozilla Firefox only (the portal is not compatible with Safari, Chrome, etc.) A warning message should open in the top right corner of your web browser that allows you to select “Disable Pop-up blocker.” TROUBLE SHOOT • How to manually disable the pop-up blocker: Mozilla Firefox: Click on the settings icon in the top right corner > select Options > Content > untick “Block pop up window” > OK Internet Explorer: Click on the settings icon in the top right corner > select Internet Options > Privacy tab > untick “Turn on Pop-up Blocker” > OK TROUBLE SHOOT What does the following message mean? • Your Advisor XXX has prevented your registration until you see him/her for advising. Please contact your Advisor. Check that your Academic Advisor has unblocked you for the semester for which you want to register. It is mandatory to meet with your Academic Advisor in order to be unblocked for registration. If your Advisor has already unblocked you or if the incorrect Advisor name appears, you may be trying to register in the incorrect term. TROUBLE SHOOT I want to go back to the Student Portal menu after opening the Registration page, but am unable to. As the menu on the left indicates, you must “Process Registration or Cancel.” Click on Cancel to return to the landing page menu. Filter for a Course • You can filter for courses using the following criteria: Course ID filter Days and Time Filter Additional options • Click on Show Filter, enter your criteria, then click on Apply Filter. TROUBLE SHOOT • I cannot see a Topics course description. To view special course descriptions, exam dates, and more detailed information about a specific course, consult the Course Catalog. Filter by term and other criteria. Clicking on THE TITLE OF THE COURSE will open a new page where all the information is displayed. The Topics description will be under “Notes.” Complementary Information The Schedule Information page contains a lot of information about the Course Offering and Registration such as: The List of General Education Courses Special Courses descriptions Cross Listed courses Final exam schedule We recommend consulting this page as a complement to the Student Portal. Registering for a Course • Tick the Credit box corresponding to the course (the tick box is below the course title), then click Process Registration in the top right corner. • A window will open with the message: “Are you sure you want to process your Registration now?” Click OK. Registering for a Course • The Unofficial Registration Checkout page opens, confirming the class you just added to your schedule. • You may re-select Registration from the menu on the left to continue adding courses. TROUBLE SHOOT What does the following message mean? • You are allowed to take only 18 credit hours this term: You have reached the maximum number of credits for which you can register under full-time tuition. You will need to complete Course Overload petition webform. Your request will be processed on the second day of class at 5:00pm, after which point you will be able to register yourself into the fifth class. For more information about academic policies, consult the Academic Handbook. TROUBLE SHOOT What do the following messages mean? • FacAppReq : Stands for “Faculty Approval Required” (used for classes requiring an application, e.g. directed studies, thesis, senior projects, etc.) You must complete the relevant application/paperwork and submit it to the Registrar’s Office before you can register for the class. • PreReq : You are missing a prerequisite to register into this class. Click on the course title to view all required prerequisites. Bypassing a prerequisite requires the completion of a Permission to Enroll form. Only your Advisor can provide you with this form, to be submitted to the Registrar’s Office once all required signatures have been acquired. TROUBLE SHOOT If you are trying to register and are unable to do so, please make sure that: • you are logged into the correct semester ( Current Semester : the one you want to register for ) • the registration window that corresponds to your college level (the number of credits earned) is open • you are not blocked from registration by Student Accounting Services. If the message below appears, please contact sas@aup.edu Dropping a Course • You may drop (and subsequently add) courses until the registration windows close. Go to Registration. Your current schedule appears on the top of the page. • Tick the corresponding Drop box then Process Registration in the top right corner. • A window opens with the message: “Are you sure you want to process your Registration now?” Click OK. Check your Current Schedule • On the landing page of the Student portal, you can verify your current registration by clicking on My Schedule. • Make sure you have selected the correct term. If a course does not appear on My Schedule, you are not registered in it ! • If this is the case, re-select Registration from the menu on the left to modify your schedule. FREQUENTLY ASKED QUESTIONS • For how many credits can I register under full-time tuition ? Full-time tuition at AUP covers 18 credit hours. The most common registration for an Undergraduate student is four courses (each worth four credits) per semester. • What is an Overload ? Undergraduate students wishing to enroll in more than 18 credits may request an overload. A student with a cumulative GPA of 2.8 or above earned at the University may be permitted to register for a semester credit load greater than 18 credits. Overloads carry an additional fee. Semester overloads may be requested and are reviewed for approval DURING Drop/Add week and granted on space availability only. • What are my options if a course is full ? If you are a senior and the course in question must be taken in the upcoming semester in order to graduate on time, submit a Petition to Overenroll form (which can only be provided by your Advisor) to the Registrar’s Office by the end of Drop/Add week (if approved, the Registrar’s Office will register you into the class). Otherwise you should continue to monitor the course for space availability while the registration windows are open (during Grace Days and Drop/Add week, as well). FREQUENTLY ASKED QUESTIONS • What does it mean to take a class “for Audit?” Course auditors are expected to attend and participate in the course, but are not required to complete class assignments and assessments. In the spring and fall semesters, degree-seeking students can audit one class in addition to a fulltime schedule at no extra charge. They will be awarded a final grade of “AU” and will not earn credit for the course. • How to register a class for Audit ? For the spring and fall semesters, return your completed Course Audit Petition to the Registrar’s Office before the end of Drop/Add week. Because students seeking credit for their coursework have priority access to registration, audit requests are processed on a space available basis at the end of Drop/Add week. FREQUENTLY ASKED QUESTIONS • Can I change my registration ? You may change you registration online while the Registration windows are open for your college level. Once the registration windows close, you will not be able to access the Registration tab of the Student Portal. • What are Grace Days ? Grace Days refer to a 48-hour period prior to the start of the semester during which registration windows re-open for all college levels. This enables students to modify their schedules prior to Drop/Add week, before new students arrive. • What is Drop/Add Week ? Drop/Add week refers to the first week of class, during which time online registration windows are open for all college levels. Students may use this week to make registration adjustments. FREQUENTLY ASKED QUESTIONS • What is the difference between dropping and withdrawing from a class ? You can DROP a class as many times as you want online during registration periods without affecting your transcript. Once registration windows close, you can no longer drop a class. Once you are no longer able to drop a class (from the second week of class through the mid-semester withdrawal deadline), you can WITHDRAW from a class. The course will appear on your transcript and you will be awarded a final grade of “W.” No credit will be earned and the GPA will not be affected. • How do I withdraw from a class ? Submit a course withdrawal form to the Registrar’s Office signed by you and your Advisor before the withdrawal deadline indicated in the Academic Calendar. FREQUENTLY ASKED QUESTIONS • What is Credit/No Credit ? Undergraduate students may designate one course per semester to be graded Credit/No Credit. This option must be chosen by the student no later than the deadline indicated in the Academic Calendar. Once exercised by submitting the Credit / No Credit webform, this option CANNOT be revoked. If you earn a grade of “C” or above in the course chosen, a final grade of "CR" (Credit) will appear on your transcript. If you earn a grade below a “C,” "NC" (No Credit) will appear on your transcript. Credits so earned will count toward graduation requirements but will not be computed in the grade point average. It is a student’s responsibility to inquire about the minimum required grades for specific courses/ graduation requirements before choosing the Credit/No Credit grading option. FREQUENTLY ASKED QUESTIONS • How do I register an internship? You may do so online. The first step is to submit an internship registration request. • Do I have to register an internship according to the AUP course registration schedule? No, students may register an internship with AUP at any time during the academic year. However, the internship must be officially registered before it starts. For more information on Internship, consult the Internship page of the website or write to internship@aup.edu