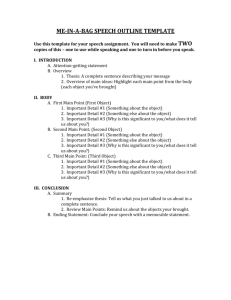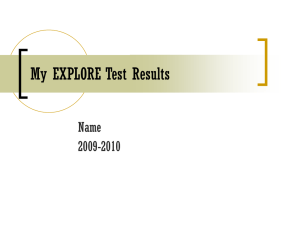Microsoft Office Tips and Tricks
advertisement

Beth Poss, M.A., CCC/SLP SPED 646 Towson University Universal Design for Learning is based on flexible and multiple modes of engagement, presentation, and expression Productivity tools such as MS Office enable: ▪ Presentation of materials in multiple ways. ▪ Multiple ways for students to demonstrate learning. ▪ Multiple ways for students to interact and make meaning out of curriculum and materials. Is readily available on almost every computer. Built in features provide flexibility for students and educators. Highlight vocabulary words Highlight the answers Students use as a learning tool Click and drag over the text and select highlight pen. Hold down CTRL/Shift use the arrow keys to select text choose the highlight pen in the toolbar. Or use View Toolbars Reviewing select highlight pen in toolbar drag across desired text. Or: Go to Home Find more format font all “ai” vowel combinations red 14 pt to help recognize certain vowel combinations Highlight word, change the font color. Change anything throughout the document quickly by double clicking paint brush. It will hold the format. Select the material by highlighting. HomeFormat Painter go to new material and “paint over it with the format painter. Use font color to emphasize a word or sentence instead of underlining. Underlining increases decoding difficulties. Scraped changes the visual appearance of the word. Rationale ▪ ▪ Engagement Text/Background Contrast may be helpful for some students To demonstrate a student’s overuse of a word: find and replace the overused word with the same word in a different font color. To teach strategies to correct the problem have the student find each word and use the synonyms to find an alternative word. right click to bring up Synonym tool Increase Font Size tool bar item. Or: Highlight the text, ALT/Shift and use the greater than or less than signs accordingly. You can increase the view size of the text on the screen w/o increasing the font. On the bottom right tool bar increase the percentage in the zoom box. The text will print in regular font and size. So reluctant writers don’t get bogged down every time they see the squiggly line. Tools options turn off check spelling and check grammar. Writers can then check spelling by running spell check under tools or right clicking on a misspelled word. Under select Select Proofing Check Readability Statistics Run spell check when complete. Will give you readability statistics and a grade level. The thesaurus helps refine writing as well as expose students to a multitude of new vocabulary words. Review ribbon Thesaurus. Students with learning disabilities can have great difficulty looking up a word in a standard dictionary. The Word dictionary provides an instant definition for a highlighted word. Review ribbon Research Auto correct automatically corrects certain errors. It also auto corrects capitalization errors. Within the auto correct feature, a list of common mistakes can be added to an existing “error table” and the correction can be inserted. Under Word Options You can add words and use for abbreviated expansion. When you type the acronym the program will automatically fill in the words. Name, address, etc. Acronyms such as MVP- most valuable player make sure the acronym you use would not be used for something else. Create cartoons for students or allow them to create cartoons. Draw toolbar Autoshapes Callouts Select bubble. You can pair it with clip art cartoons. The bubble is a text box. For emergent readers who need pictures with text, the pictures can be inserted anywhere in the document. With the format painter, a word can be replaced with a picture or picture and text. To add a picture: Insert picture or clip art. To crop the picture—double click on the picture. On the picture tool bar you can select crop tool. From this toolbar you can also select the way you want text to wrap. To clarify information about a picture you can add text box. Research a topic and write a report. Copy and paste digital text into Word. Use the auto summarize feature (needs to be added from Word Options). Experiment with the summary feature and choose which percentage is most appropriate for the student’s language level. You may have to alter some of the text to include all of the information you want. For those needing additional writing support, a teacher can provide structured writing opportunities with templates than have prompt questions. The students can then type their answers on the template and save their file as a document. To create a template for your class Go to new blank document My Template Select Blank Template Click Template button, then OK Key in information Save document (it is saved as template) Microsoft Word has many templates available when opening a new blank document including letter, fax, and report templates. Other educational templates including report templates are available online at. http://office.microsoft.com/education/te mplates. Use the table feature in Word to create specially lined paper for students with handwriting challenges. Ruled lines could be added to a worksheet for student who have difficulty writing on a single line. What is the fastest animal in the jungle? Under table in the Insert ribbon draw tableclick and drag diagonally for the size and shape you want. Select the line width. Using the pencil cursor select the location of your line. Click drag and release. You can also select a broken line. Tables Insert table the number of columns and rows you want. Place titles in top rows. Put the stimulus for writing on the left. Students respond in other columns. A graphic organizer Use Shapes and Smart Art on the Insert ribbon Open document. Before editing, click on Review ribbon Track changes Highlight changes Select track changes while editing. Check the 1st box. Check the 2nd box. Click on options to explore. Review New Comment. The comment is numbered and placed in a separate comment pane. Word then highlights the text where the comment was placed. Microsoft Word is a powerful program. The things you have seen here are just a few ways that it can be used to support struggling writers. Microsoft adds new features each year that can often be used by your students.