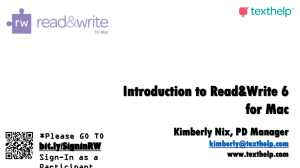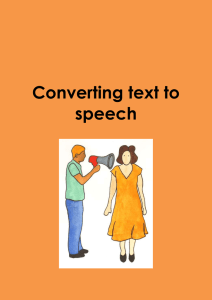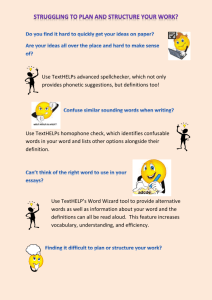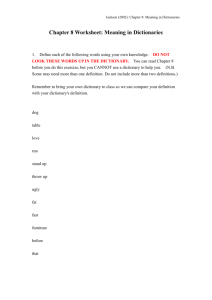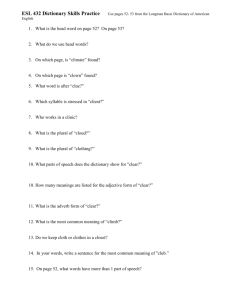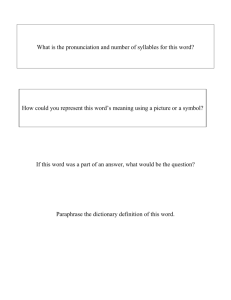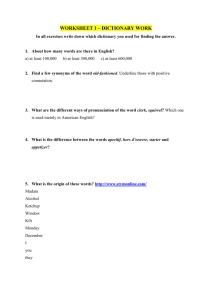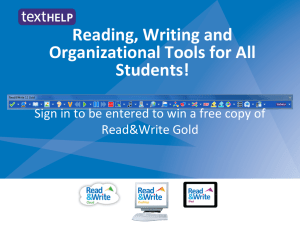Introduction to Read&Write 11.5 for Windows
advertisement
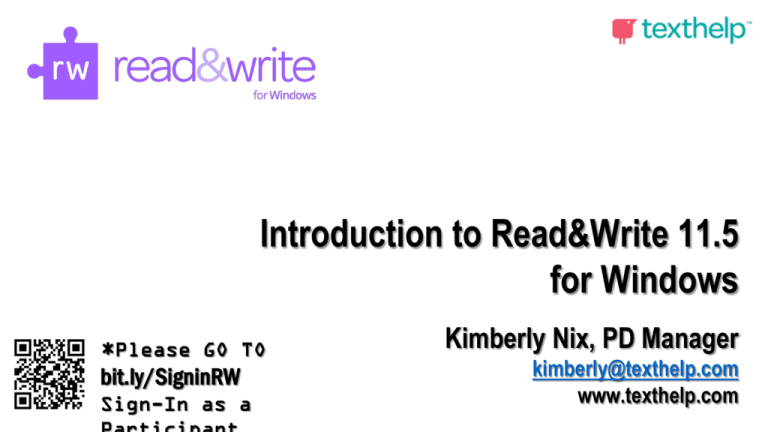
Introduction to Read&Write 11.5 for Windows *Please GO TO bit.ly/SigninRW Sign-In as a Kimberly Nix, PD Manager kimberly@texthelp.com www.texthelp.com Full Day Training Agenda -Welcome, Introductions, Background -Setting up the Toolbar -Using Read&Write GOLD for Reading --Break-- -Continued Reading Tools/Strategy Discussion --Lunch--Using Research and Study Skills Tools -Strategy Discussion/Application --Break--Using Writing Tools -Using Additional Tools and Strategies -Wrap Up Half Day Training Agenda -Welcome, Introductions, Background -Setting up the Toolbar -Using Read&Write GOLD for Reading --Break--Using Research and Study Skills Tools -Using Writing Tools -Strategy Discussion/Application -Wrap Up Literacy Support Software for all Training Objective: To become familiar with the key features, their functionality, and potential applications Learners and benefits of the Read&Write 11.5 program for students and instructors. • • • • • • Works with All Key Programs: Microsoft Office Suite (Word, PowerPoint, Excel, Outlook, etc.) Internet/Web (HTML) PDF (accessible and inaccessible) JPG and PNG Flash Many proprietary programs: (Canvas, Moodle, Blackboard, etc.) 1 Literacy Support Software for all Learners Works in All Four Major Browsers: • • • • Internet Explorer Safari Chrome* Firefox* • Works with Microsoft Office 365 – see the video at http://youtu.be/lcz3CS5lEJk *For Chrome, an extension must be added for Read&Write for Windows to work on HTML. If not prompted to do so or denied doing so please visit http://bit.ly/RWChromeSupport OR https://chrome.google.com/webstore/detail/readwrite-support-for-goo/ofdopmlmgifpfkijadehmhjccbefaeec *For Firefox, a plugin must be installed for Read&Write for Windows to work on HTML. If not prompted to install, please contact our Tech Support at US-Support@TextHelp.com for instructions on how to do so. 2 The Toolbars • May float or be anchored • Resize icons • Display or hide text labels • Customize icons view • Clear Style • Clear Style Color • Professional • Fun • Choice of Toolbars: • All Features • Reading Features • Writing Features • Research Features • My Features* • Study Skills Features • All toolbars are customizable. *My Features toolbar was specifically developed for those needing one toolbar with all of 3 Hi There! DID YOU SIGN-IN AS A PARTICIPANT IN TODAY’S TRAINING? *If not, please GO TO: bit.ly/SigninRW right now. Read Aloud Text-to-Speech Works on all documents in the Microsoft Office Suite (except PowerPoint) and web pages (HTML) Speech Options: Adjust voices English – Male or Female Spanish – Paulina Adjust pronunciations Highlighting color choices Read the Web Text-to-Speech Reads aloud on web pages (HTML) NO CLICKING or HIGHLIGHTING required Avoids accidental hyperlink launch Maintains dual color highlighting Works in accessible web pages Speech Options remain intact Training Guide p. 21 Exercise 1-3 Choice of on screen visual displays Aids with comprehension and proofing Word processing Training Guide p.14-19 Exercise 1-6 4 PDFAloud • Text-to-Speech for unlocked PDF’s • Open PDF document using icon • Click To Speak - default setting. Reads one sentence at a time. • Allows for interaction with other Read&Write tools (Dictionary, Picture Dictionary, Highlighters, Collection of Highlights, Vocabulary List Builder and Paragraph Translator) • Training Guide p.38 Exercise 1-3 Screenshot Reader • Text-to-Speech -- Selected text will be read aloud with highlighting • Provides read aloud for "locked" files • Reads virtually any text including images, Flash, and locked PDF documents • Converts “screenshot” text to Word document for instructional adaptations • Training Guide p.23 Exercise 1-3 5 Scanning Scan to: • PDF - the scanned image looks exactly the same as the source image. Recommended if layout retention is important. • Word – used if editing the text is required. • HTML - automatically converted into a font size, color and background color of choice. • ePub – a standard format for eBooks • Multi-page scanning available • Training Guide p.82 Exercise 1-7 Screen Masking • • • • • • Aids Reading Focus with color overlay or color line Aids Writing Focus for quick location of cursor Tint screen, window, and/or line Spotlight and underline width adjusts Choice of 48 basic colors + more custom colors Training Guide p.103 Exercise 1-3 6 Dictionary • Choice of Basic, Advanced or Web • Web definitions = Google dictionary • Each definition gives part of speech and can be speech-enabled • Sample sentences and descriptions included • Training Guide p.64 Exercise 1-3 Picture Dictionary • Online dictionary tool finds images or symbols for selected word(s) • More than 50,000 images/symbols • Works with selected or clipboard text • Requires online connection and gets faster as it caches the images • Training Guide p.65 Exercise 4 7 Translator • Translate Single Word or Paragraph • Many languages have translations which can be speech-enabled • Requires internet for paragraph translation • Paragraph translator contains 52 Language translation choices • Training Guide p.118 Exercise 1-4 Speech Maker • Converts digital text into a sound file such as MP3 or WAV. • Works on any unlocked digital text • Up to 20,000 characters at one time can be selected to Allows for voice choice, selection of speed and pitch • Helpful for auditory learners, repeated reading, and memorization. • Training Guide p.28 Exercise 1 8 Highlighters • Highlighted info is collected by: o o o color collection time or position in document • Highlighted info can be exported to a new Word document with bibliographical info • Bibliographic info for APA, MLA or Harvard formats is gathered • Training Guide p. 123 Exercise 1 Vocabulary List Bui • Highlight or enter words manually for creation of graphic organizer • Creates a Word document with columns: o o o o vocabulary word word meaning symbol for word (if available) note column • Training Guide p. 125 Exercise 1 9 Fact Folder Electronic Index Card Maker & Organizer Research aid with Source cited Information can be converted to MS Word Bibliographical information collected for APA, MLA and Harvard formats • Training Guide p.88 Exercise 1-4 • • • • Fact Finder Performs Internet search on word or topic Range of search engine choices Launches from any application Efficient way of searching on a given subject Gives opportunity for quick look up for background information while reading • Training Guide p. 92 Exercises 1-2 • • • • • 10 Fact Mapper • Online Mind Mapping/Graphic Organizing tool • Brainstorm, Revise, Outline for Writing • Add elements to your screen • Add images to the map elements • Adjust the layout of map elements • Export the Fact Map to MS Word and save the file or Save the Fact Map • Training Guide p.98-106 Exercise 110 11 Word Prediction • Phonetic-based mapping • Customize display and use of available word banks • Add additional word banks by downloading from 150 topic-specific word banks • Create your own word bank • Dictionary Look up link • Suggestions can be speech-enabled • Training Guide p.26 Exercise 1-10 Spelling Checker • Suggestions made based on phonetic-based mapping • Audible definitions & sample sentences • Custom Dictionary • Error Log • Training Guide p. 38 Exercise 1-8 12 • • • • • Sounds Like and Confusable Highlights homophones and words that are easily Words confused Definitions are given for each suggestion Suggestions can be speech enabled Add other confusing words Training Guide p.70 Exercise 1-3 Verb Checker • This tool shows the verb conjugation details for the selected verb. • User chooses from past, present or future tense of verb • Provides multiple verb conjugation options • More than 1500 verbs are included • Training Guide p.76 Exercise 1 13 Office 365 Support •Text to Speech supported by selecting text by highlighting or by placing cursor and pressing the play icon. •Additional features of Read&Write for Windows 11.5 will work with Office 365 apps: •Picture Dictionary •Dictionary •Speech Maker •Word Prediction •Read&Write for Windows 11.5 will work in Word Online, Excel Online and One Note Online in Edit Mode •Office 365 can only be supported using Internet Explorer as your browser. See the video at http://youtu.be/lcz3CS5lEJk 14 Read&Write for iPad Here is support for installation: http://bit.ly/InstallingRWiPad Here is support for using Read&Write for the iPad: http://bit.ly/UsingRWiPad ~Read&Write for Google, Read&Write for Windows and Mac customers* and subscription customers have access to: •Text-to-Speech ** •Word Prediction •Talking Dictionary •Picture Dictionary •Spell Checker •Web Toolbar (Safari only) *With current SMS **Free Feature 15 Tech Support For Installation and Functionality Questions~ Tech Support Website: http://support.texthelp.com 1-888-248-0652 TECH SUPPORT 8:30am - 5pm EST Mon –Thurs 8:30am - 4pm EST Fri Email - US-Support@TextHelp.com Educator Resources Feature Videos - http://www.youtube.com/user/TexthelpSystemsUS Exit Survey ~Please give us some feedback as to your experience today and your thoughts. http://bit.ly/RWExit Survey Toolmatcher - http://www.texthelp.com/toolmatcher/ ~It’s short and we appreciate it!! Strategy Video Series - http://www.texthelp.com/north-america/our-products/readwrite/educator-resources/strategy-video-series/ Higher Ed Resources - http://www.texthelp.com/north-america/rw-for-higher-ed/ Strategy Ideas - http://www.texthelp.com/north-america/our-products/readwrite/educator-resources/lesson-plan-ideas/ 16