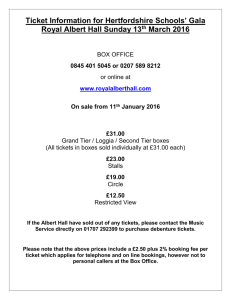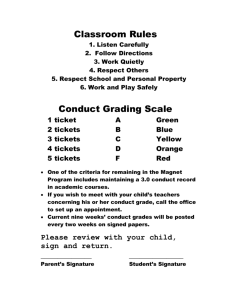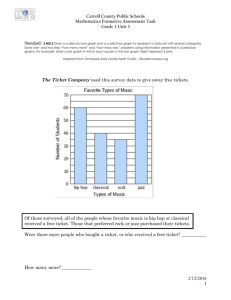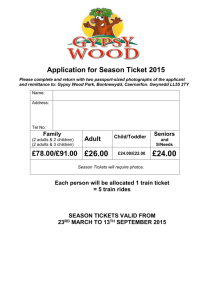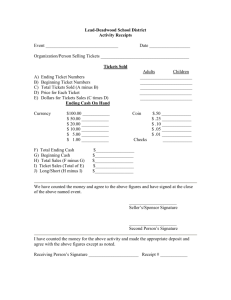DRC INSIGHT Technology User Guide
advertisement

1 EOCEP Pretest Workshop Summer 2015 TABLE OF CONTENTS 2 TOPIC SLIDE NUMBER Key Dates Slide 4 Resources Slide 5 What’s New or Changed Slides 6 Online Testing - Training & Support Slides 7–23 - Preparation - Accommodations - Test Setup Permissions - Rosters & Test Tickets - Regenerating & Restarting a Test Slides 9–12 Slides 13–15 Slides 16–17 Slide 18 Slides 19–20 Slides 21–23 CONTACTING DRC 3 DIRECT LINE: 1-800-451-7834 For any technical online testing questions, STCs, TAs, and Technology Coordinators may contact DRC, with the DTC’s approval EMAIL: SCProject@datarecognitioncorp.com eDIRECT: https://sc.drcedirect.com FAX: 1-866-237-9314 KEY DATES 4 DATE DELIVERABLE Currently Available Online Testing Software, OTTs, and Tutorials Available June 15 Test Setup Available June 6 – July 24 DISTRICT TESTING WINDOW July 27 – Oct. 23 ALTERNATIVE TESTING WINDOW Aug. 26 Data Files, ISRs, and Reports Available on eDIRECT Sept. 10 ISRs and Labels Delivered to Districts Sept. 10 Year-End Reports Available on eDIRECT RESOURCES 5 Spring Test Administration Manual for Online and Paper/Pencil Testing Spring INSIGHT Technology User Guide Spring STC/TA Training Tool Spring Online Testing Technology Training Presentation Each of the above resources are available on eDIRECT. WHAT’S NEW OR CHANGED 6 GENERAL Testing is 100% online Video Sign Language (VSL) is not available Paper materials available by request in cases of extenuating circumstances. 7 ONLINE TESTING May June 15 July 6-July 24 July 27 – Oct. 23 INSIGHT SOFTWARE AND TSM ONLINE TOOLS TRAINING (OTT) TUTORIAL TEST SETUP DISTRICT TESTING WINDOW ALTERNATIVE TESTING WINDOW ONLINE TESTING 8 SEATING CHART Required for each online test session Include test session name, TA name, all student first initials and last names, and seating locations Can be created using graph paper or other paper PowerPoint seating chart creator available on eDIRECT Secure material; must be returned after testing STCs send completed seating charts to DTCs; DTCs send via email to SC Project Team ONLINE TESTING – TRAINING & SUPPORT 9 DRC INSIGHT TECHNOLOGY USER GUIDE Updated for Spring 2015; PDF on eDIRECT Recommended that all DTCs and Technology Coordinators read and become familiar Instruction for installation and management of INSIGHT software and Testing Site Manager (TSM) Includes whitelisting information and troubleshooting tips Supported platforms are printed in the User Guide iPads and Chromebooks (non-touch) are now supported ONLINE TESTING – TRAINING & SUPPORT 10 TUTORIAL Available via eDIRECT (no login required) Desktop link when INSIGHT software is installed Includes audio narration Guides TAs and students through testing experience, including testing tools and navigation Highly recommended to be used prior to Online Tools Training (OTT) May be used in a large-group setting ONLINE TESTING – TRAINING & SUPPORT 11 ONLINE TOOLS TRAINING (OTT) Available within INSIGHT software Regular and oral administration (HVA) versions available for all subjects Public version available: https://wbte.drcedirect.com/SC/portals/sc Does not include HVA. Simulates the student testing experience Correct answers and scores not provided Technology enhanced item types included for Algebra, Biology, and English Scenario-based items included for Biology Highly recommended that students review as much as needed prior to testing; opportunity to become familiar with online testing tools and functionality ONLINE TESTINGTRAINING & SUPPORT 12 TAM – TEST SETUP (eDIRECT) Includes instructions and screen shots for managing testing Student – profiles and demographic information Test Sessions Print rosters and test tickets Monitor testing PREPARE FOR ONLINE TESTING 13 Student Training Schedule sessions for TAs and students to view the Tutorial Schedule sessions for students to use the OTT Separate from and prior to the operational testing session PREPARE FOR ONLINE TESTING 14 Testing Software Read the TAM and DRC INSIGHT Technology User Guide Prepare workstations for testing via INSIGHT Downloads (if needed) currently available on eDIRECT If automatic updates were enabled, testing engine and TSM will update automatically. Test Engine - 5.2.0 TSM – 7.0.1 Check audio for oral administration (TTS and HVA) Test content for Summer 2015 available week of June 15 PREPARE FOR ONLINE TESTING 15 Test Setup Provide permissions to STCs and TAs Ensure all students are in a Test Session Add students as needed Update demographics and accommodations as applicable Check that a valid Reported SIDN is entered for a student, if different from the Tested SIDN Make sure a valid SIS Code is used for each test session Print Testing Rosters Reminder: seating chart needed for each session Print Student Test Tickets Do not distribute to students until prompted by the test administration script ONLINE TESTING ACCOMMODATIONS 16 ONLINE ACCOMMODATION FEATURES Oral Administration • Human Voice Audio (HVA) for directions, items, and passages (same audio as CD-ROM) • Text-to-Speech (TTS) for tools and Help content • Schools must provide headphones Loose-Leaf • Same as regular Form A test Loose-Leaf + Oral Administration • Same features as oral administration; student must also have loose-leaf accommodation • Schools must provide headphones Large-Print • Fully scalable; students can view items in larger format by testing at workstation with larger monitor • Text and graphics approx. 30% larger, depending on monitor size and screen resolution • Same scaling of items using a 20-inch monitor versus a standard 15-in monitor ONLINE TESTING ACCOMMODATIONS 17 ONLINE ACCOMMODATION FEATURES Large-Print + Oral Administration • Same features as oral administration; student must also have large-print accommodation • Schools must provide headphones Sign Language • Same Form C test a paper/pencil student would receive The Video Sign Language (VSL) accommodation is not available for summer TEST SETUP – PERMISSIONS 18 PERMISSION ALLOWS USERS TO: Online Testing – Secured Resources View secured online testing downloads Test Setup – Primary Window Access Test Setup Students – Add/Edit Add/edit students and student data for online testing Students – Download Students Download list of student information for all students in a school Students – Search/View Search/view student data and download search results Teachers – Add/Edit Add/edit teachers who have students testing online Teachers – Search/View Search/view teacher data and download search results Test Session – Add/Edit Add, edit, and deleted test sessions Test Session – Search/View Search/view test session data and download search results Test Session – Status Summary View testing status summary information Test Setup – View Student Status View status of Not Started, In Progress, or Complete Test Tickets – View/Print Print student test ticket and view individual ticket status Test Tickets – View Questions Attempted See questions attempted by students against total number of test questions SC Project assigns permissions to DTCs. DTCs assign to STCs, TAs, and Tech Coordinators as needed. TEST SETUP – ROSTERS & TICKETS 19 STUDENT TEST ROSTER Contains form number and username/password assigned to each student Can be exported to Excel spreadsheet Can be used as security checklist to sign in/sign out test tickets Secure material – must be distributed, collected, accounted for, and securely destroyed following testing May not be transmitted via email or insecure fax TEST SETUP – ROSTERS & TICKETS 20 STUDENT TEST TICKETS Generated automatically Contain all login information needed to begin testing STC or TA prints tickets and roster prior to testing TA verifies that each student has the correct ticket Tests activated once a student logs in with username and password printed on ticket Stagger Secure logins to help avoid login issues due to bandwidth material – must be distributed, collected, accounted for, and securely destroyed following testing REGENERATING A TEST 21 AUTOMATED PROCESS If a student’s accommodations are updated prior to testing, the ticket will be automatically updated, if needed. eDIRECT message will tell user if a new ticket needs to be printed. If accommodations are updated for a student who has started testing, the ticket will not automatically regenerate. DTCs should contact the SCDE for any students who start testing without the appropriate accommodations. RESTARTING A TEST 22 Students can “Pause” and then have 20 minutes to resume testing If student does not return within 20 minutes, student can log in later the same day using the same test ticket Student responses, sticky notes, highlighters, and flags will be saved A test may be exited due to inactivity (fire drill, student left without clicking “Pause”) If student does not return within 20 minutes, student can log in later the same day using the same test ticket Student responses, sticky notes, highlighters, and flags will be saved RESTARTING A TEST, cont. 23 If the student does not resume testing that day, contact the SCDE and SC Project Team for approval to have the student’s test unlocked (see page B-26 of the TAM for actions to take). If a student submits a test by mistake: If testing is to resume the same day, contact the SC Project Team to have the student’s test unlocked. If testing is to resume a different day, contact the SCDE for approval to unlock the student’s test. Then contact the SC Project Team to have the test unlocked. CONTACTING DRC 24 DIRECT LINE: 1-800-451-7834 For any technical online testing questions, STCs, TAs, and Technology Coordinators may contact DRC, with the DTC’s approval EMAIL: SCProject@datarecognitioncorp.com eDIRECT: https://sc.drcedirect.com FAX: 1-866-237-9314