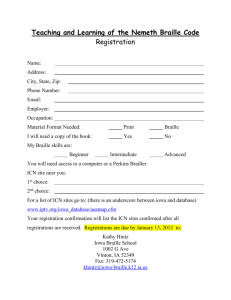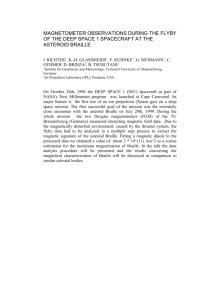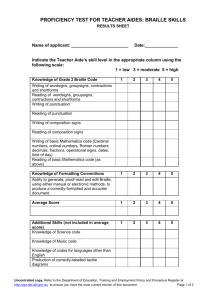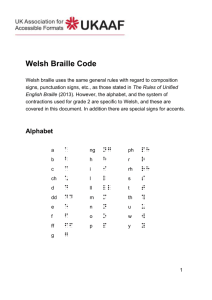Braille Note Tutorial - Center for Assistive Technology
advertisement

Braille Note Tutorial By Katie Beaver Center for Assistive Technology - SUNY at Buffalo - USDE# H327A010022 1 Module One Center for Assistive Technology - SUNY at Buffalo - USDE# H327A010022 2 Module One • • • • • • Braille Note Overview Battery Information Braille Note Controls Adjusting the Speech Adjusting the Key Echo Navigating Menus 3 The Braille Note has … • • • • • • • • • A word processor A calendar An address book An e-mail program An Internet browser A media player A book reader program A scientific calculator A file manager 4 The Braille Note can be: • connected to an ink printer to produce ink copies • connected to a braille embosser to produce hard copy braille output • connected to the computer to display information from the Braille Note on the monitor • connected to a phone line or LAN card for email / Internet access • connected to a disk drive 5 The Braille Note can also: • Read information from and write information to a compact flash disk. 6 The Braille Note Battery • The Braille Note comes with an AC adapter and a rechargeable, built-in battery • A full battery charge will last about 20 hours • The Braille Note will warn you when the battery is low • When the battery is low, you need to plug in the AC adapter 7 More about the battery • It takes about 2 hours to charge • The battery will last longer if you store the Braille Note at room temperature • You will need to send the Braille Note back to the company to replace the battery about every 2 years 8 Braille Note Controls Space Bar Backspace Previous or Exit 3 2 1 Back 4 5 6 Advance Enter Next or Select 9 Braille Note Controls Braille Input Keys 3 2 1 4 5 6 10 Braille Note Controls Refreshable Braille Cells 11 Braille Note Controls Thumb Keys 12 Braille Note Controls Previous or Exit Back Advance Next or Select 13 Braille Note Controls Space Bar Backspace Enter 14 Braille Note Controls (con’t) • On the left side, behind the on/off rocker switch is a small, red, recessed button called the RESET button. • This is used for troubleshooting 15 Lesson 1 Adjusting the speech • On the left side, find the on/off rocker switch and press the side closest to you to turn it on • This may take you directly to the “main menu” • If not … 16 Go to the Main Menu • Dots 1,2,3,4,5,6 and Space take you directly to the Main Menu 3 2 1 4 5 6 space 17 Some tips to help you as you begin … • If you are not sure what the Braille Note said, you can read the braille display or • You can press space with the letter R (dots 1,2,3,5) to REPEAT the last spoken item • To check your battery power, press space with the letter O, then press the letter P 18 Changing the speech volume, pitch and rate • The braille input keys, used in specific combinations with the Enter key, are used to change the speech. 3 2 1 6 4 5 Enter 19 Changing the speech rate, pitch and volume (con’t) • Tip: The braille input keys on the left make things go down & the keys on the right make things go up 1, 2, 3, ………………………………14, 15, 16, … 3 2 1 4 5 6 20 Changing the speech rate, pitch and volume (con’t) • There are 32 volume levels, 16 pitch levels and 16 speech rates 1, 2, 3, ………………………………14, 15, 16, … 3 2 1 4 5 6 21 Changing the Volume • The ENTER key and Dot 1 lowers the volume • The ENTER key and DOT 4 increases the volume 1 4 Enter 22 Changing the Pitch • The ENTER key and Dot 2 lowers the pitch • The ENTER key and DOT 5 increases the pitch 2 5 Enter 23 Changing the Rate • The ENTER key and Dot 3 slows down the speech rate • The ENTER key and DOT 6 increases the speech rate 3 6 Enter 24 Before continuing … • Set the volume to 18 1 4 Enter 25 And … • Set the pitch to 8 2 5 Enter 26 And … • Set the rate to 5 3 6 Enter 27 Lesson Two Keyboard Echo You can instruct the Braille Note to … • speak each letter that is typed • speak each word when you press the spacebar • speak both letters and words • or turn the keyboard echo off 28 This is a 4-Step Process You must … • first enter the OPTIONS MENU • then choose KEYBOARD • then type the letter of the option you want • and then EXIT 29 Change the echo to OFF 1. Press SPACE with the dots for the letter O (dots 1, 3, 5) – Braille Note says “options menu” 2. Press the letter K (dots 1,3) – Braille Note says: “keyboard voice currently … ” 3. Type F for OFF (dots 1,2,4) 4. Press Space with the letter E (dots 1,5) to exit 30 Change the echo to speak each letter 1. Press SPACE with the the letter O (dots 1, 3, 5) – Braille Note says “options menu” 2. Press the letter K (dots 1,3) – Braille Note says: “keyboard voice currently … ” 3. Type S for spell letters (dots 2,3,4) 4. Press Space with the letter E (dots 1,5) to exit 31 Change the echo to speak each word 1. Press SPACE with the letter O (dots 1, 3, 5) – Braille Note says “options menu” 2. Press the letter K (dots 1,3) – Braille Note says: “keyboard voice currently … ” 3. Type w for words (dots 2,4,5,6) 4. Press Space with the dots for the letter E (dots 1,5) to exit 32 Change the echo to both words and letters 1. Press SPACE with the letter O (dots 1, 3, 5) – Braille Note says “options menu” 2. Press the letter K (dots 1,3) – Braille Note says: “keyboard voice currently … ” 3. Type B for both (dots 1,2) 4. Press Space with the letter E (dots 1,5) to exit 33 Review OPTIONS MENU (O with space) • K for KEYBOARD • F for Off • S for spell letter • W for word • B for both Exit (E with space) 34 Lesson 3 Navigating the Menus • If you are not already at the Main Menu, press dots 1,2,3,4,5,6 and space 3 2 1 4 5 6 space 35 Moving forward through the menus • Press the space bar or the advance key to move forward through the menu choices space Advance 36 Moving backward through the menus • Press the backspace or the back key to move backward through the menu choices Backspace Back 37 Choosing an item from a menu • Press the Enter key or the Next/select key to choose an item from a menu Enter Next or Select 38 Exiting a Menu • Press space with the letter E (dots 1,5) or press the Previous/Exit thumb key to exit a menu 1 5 space Previous or Exit 39 Turning the system off • The Braille Note remembers where you were working when you turn it off, and will return there when you turn it back on. • While it is designed to automatically save files, it is always recommended that you return to the Main Menu first. 40 Practice • Return to the Main Menu • Locate the on/off power switch on the left side • Press the side farthest from you to turn the Braille Note off. 41 Practice • Turn the Braille Note on • Change speech rate to 6 • Set key echo to SPELL • From the Main Menu, select the Word Processor • Exit the Word Processor menu • Set key echo to BOTH 42