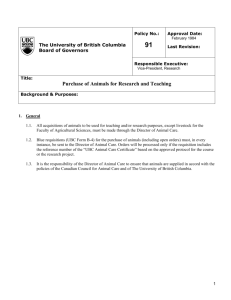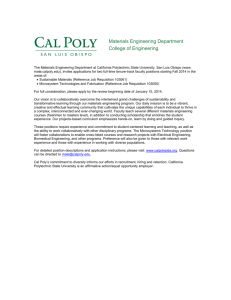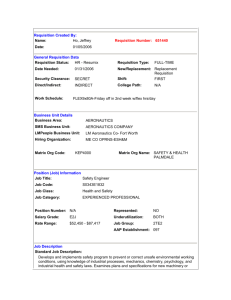PeopleSoft Requisition – Quick Create Guide
advertisement

Create a PeopleSoft Requisition – Quick Create Guide 1. Navigate to Add/Update a Requisition: Purchasing > Requisition > Add/Update Requisitions > Add 2. Click the hyperlink “Requisition Defaults” 3. Select the Buyer (optional), the Vendor, and the Due Date (just those three – skip the other items on the “Requisition Defaults” screen. Click “OK” (bottom left) 4. Enter a Requisition name in the field labeled “Requisition Name:” (optional) 5. Enter the Description, Quantity, Unit of Measure (UoM, ex. EA), Category and Price. 6. Add a Comment: Click the “Speech balloon (also speech bubble, dialogue balloon or word balloon)” icon (lower right). Enter the comment. Click OK to return. 6. click “Save”. 7.a. To change the Chartfield Distribution: Click the Schedule icon (lower right) 7.b. Click the Distribution Icon 7.c. If you need to change the Account number, First you MUST delete the entry in the Alt Acct field. That MUST BE DONE FIRST. Then click in the Account field and enter the correct Account number. Change the Department, Fund, Program and Project as necessary and then, Click OK. Revised 1-3-13 Page 1 of 2 8. Click the hyperlink “Return to Main Page” 9.a. Add a Line: Click the plus sign, in the lower right part of the screen. Note: Be sure you are on the main panel, not the Chartfield Distribution panel. 9.b. Click OK on the dialog box to add 1 line. Always add 1 line at a time (not 2 or 3). 9.c. Enter description, quantity, UoM, category and price. Click Save. Approve Amount 10.a. If you are not already on the main page of the Req. to be approved, find the Requisition by navigating to Purchasing > Requisitions > Add/Update Requisitions. Click on the tab “Find an Existing Value”. Enter the Requisition number in the “Requisition ID:” field, then click the button labeled “Search” 10.b. Confirm that the Requisition is complete and accurate. 10.c. Navigate to the Approval screen by clicking on the menu option “Requisition” along the top of the screen, then select “Approve Amounts” 10.d. Confirm that the total dollar amount is correct. Note that the Approval Status is Initial. To approve the Requisition, click the button labeled “Save”. Budget Check 11a. If you are not already on the main page of the Req. to be budget checked, open the Requisition - navigate to Purchasing > Requisitions > Add/Update Requisitions. Click on the tab “Find an Existing Value”. Enter the Requisition number in “Requisition ID:” field, then click the button labeled “Search”. 11.b. Click the Budget Check Icon Revised 1-3-13 Page 2 of 2