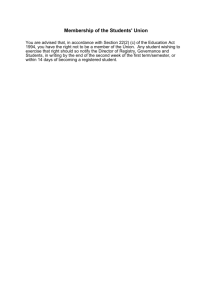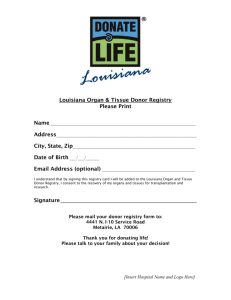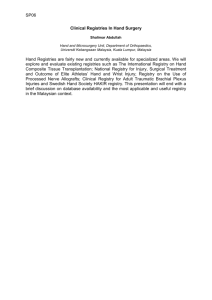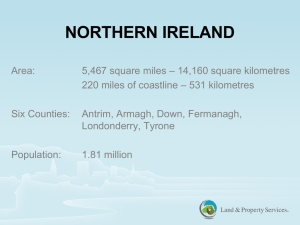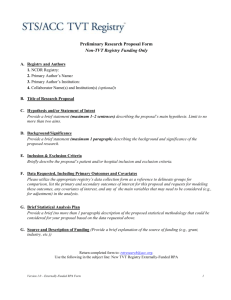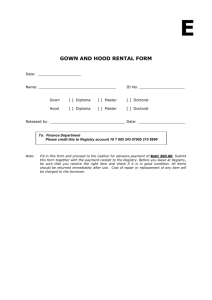The Windows Registry
advertisement

The Windows Registry Adapted from http://www.j79zlr.com/reg_tutorial.php http://www.pcsupportadvisor.com/windows_registry_tutorial_page1.htm • Working with the registry can be dangerous even if you know what you are doing. • Making a wrong change can cause problems severe enough that they cannot be solved short of a reinstall. About • The Windows XP Registry is a database repository that is stored on your hard drive. • This database stores different settings for your software, hardware, users, and preferences for Windows itself. • Ever wonder how Windows remembers your screen resolution even after you restart your computer? – Or how about the size and position of your windows? – All that is stored in the Registry, and more. Opening the registry • This is easy, just click on the start button and then on run. Once run is open, type in regedit and click OK. Hives and Keys Now you see the "folders" HKEY_CLASSES_ROOT, HKEY_CURRENT_USER, HKEY_LOCAL_MACHINE, HKEY_USERS, and HKEY_CURRENT_CONFIG Some basic terminology The five main "folders" are called hives Their subfolders are called keys. Once you open the Registry Editor, you'll notice that it is divided into two panes. The left pane contains the hives, keys, and sub-keys. The right pane contains various data types. The Hives Backup the entire registry Click Start Mouse over All Programs Mouse over Accessories Mouse over System Tools Click Backup Click Next Select the Back up files and settings radio button Click Next Select the Let me choose what to back up radio button In the left pane, highlight My Computer (but don't check it) Now in the right pane, check System State http://www.puppypc.com/tutorials/reg/backup_xp_reg.htm Restore Entire Registry If You Can't Boot Windows • To restore the Registry when you are unable to boot into Windows, you will have to use the Last Known Good configuration by doing the following: • Press the F8 key while your computer first begins loading Windows • In the Windows Advanced Options menu, select Last Known Good Configuration and press Enter • Your computer will now boot into Windows with your most recent settings that worked Restore the Entire Registry • • • • • • • • • • • Click Next Select the Restore files and settings radio button In the left pane, highlight File Now, in the right pane, you should see your backup; double-click it If you don't see your backup, click the Browse... button System State should now be displayed in the right pane; check it Click Next Click Finish Accept the Warning by clicking OK You should now see a Restore Progress window Once the restoration is complete, click Close Click Yes to restart your computer so the changes will take effect Windows XP Home edition • Windows XP Home edition does not include the Backup utility by default. To install it: • Insert your Windows XP cd • Open up Windows explorer • Navigate to ?:\VALUEADD\MSFT\NTBACKUP\ (replace ? with appropriate cd-rom drive letter) • Double-click NTBACKUP.MSI and follow the onscreen instructions Keys and values • • if you wanted to open HKEY_CURRENT_USER\Software\Microsoft, click the + next to Software, then the + next to Microsoft. Some keys contain other keys and some contain keys and values and some just contain values Value Types • String Values (REG_SZ), which are capable of storing text or any type of characters (including numbers). • Binary Values (REG_BINARY) stores information in binary format but is displayed in hexadecimal format. • DWORD Values (REG_DWORD), which are used to store number values. Although displayed in hexadecimal format, you may enter in data in either hexadecimal or plain decimal • Multi-String Values (REG_MULTI_SZ) usually hold data that contain lists or multiple values in a form. • EXPandable String Values (REG_EXPAND_SZ) usually contains variable-length data strings. “Exporting” keys • This should be done to any and all registry keys before changing them. It will give you an easy way of changing back any changes that you make editing the registry. Right click the key that you want to eXPort, and select EXPort. Exporting /2 • Then give it a name so you remember what it is. Importing • Now that you have eXPorted keys to change back your changes, you need to know how to import them into the registry. Usually a double-click on a registry file will merge it for you unless you have changed the default action. Then you have to right-click the file and select Merge. Edit a registry value Strings /1 • There are three main types of registry values that you will deal with: STRINGS, DWORDS, and BINARY values. • There are others, but these are 99% of what you will deal with doing normal editing. • To change an existing STRING value, just double click it and enter in the new value data. Hex or Decimal Dword /2 • To change an existing DWORD value you have two options, hexadecimal and decimal. • Be sure you know what type the value should be, – 200 hexadecimal is 256 decimal, – c8 is hexadecimal for 200 decimal Binary /3 • Binary values are written in hex. • The applicable values are entered the format 00 01 A2 etc • Changing anything other than 00 to 01 or 01 to 00 is rare Adding new registry entries • Adding values is very similar to changing them with the exception that you have to name the value. • Right click in the lefthand-side of the registry editor and select: • New > String – (or whatever value type you want to add) Adding a new Key • You need to add a key under HKEY_CURRENT_USER\S oftware\Policies\Microsoft, • Just right-click on HKEY_CURRENT_USER\S oftware\Policies\Microsoft in the folder tree, and then New > Key Doing it with Text Manually /2 Manually /3 Manually /4 Manually /5